Camera Raw là luật chỉnh sửa ảnh được tích đúng theo trong Photoshop từ phiên phiên bản CC 2013 trở lên. Cùng với Camera Raw, các chúng ta cũng có thể chỉnh sửa màu sắc, blend màu, làm cho trắng da thuộc với tương đối nhiều tính năng bổ ích khác. Nếu như đang mong muốn sử dụng luật pháp này để chỉnh sửa những bức ảnh của mình, các bạn hãy phát âm ngay nội dung bài viết hướng dẫn áp dụng Camera Raw tiếp sau đây của hướng Nghiệp Á Âu nhé.
Bạn đang xem: Photoshop không mở được file raw
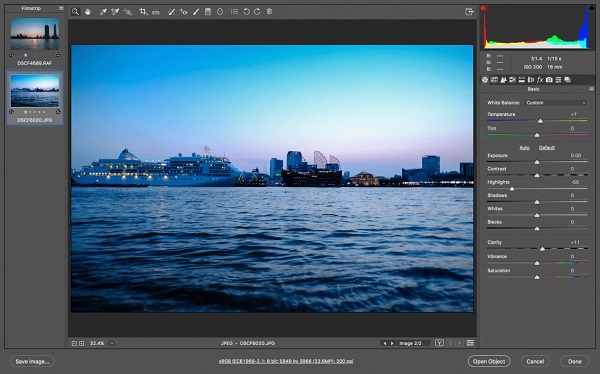
Camera Raw là nguyên tắc chỉnh sửa ảnh được tích phù hợp trong Photoshop (Ảnh: Internet)
Các giải pháp mở Camera Raw
Như vẫn nói sống trên, Camera Raw được tích hòa hợp trong Photoshop từ phiên phiên bản CC 2013 trở lên. Vì chưng vậy, ví như đang áp dụng phiên phiên bản thấp rộng thì các bạn hãy upgrade lên phiên bạn dạng mới độc nhất để hoàn toàn có thể sử dụng được Camera Raw nhé. Xung quanh ra, nếu như khách hàng đang thực hiện phiên phiên bản Photoshop PS thì Camera Raw sẽ không còn được tích vừa lòng sẵn mà chúng ta phải setup công cụ này theo mô hình plugin.
Để mở Camera Raw, các chúng ta cũng có thể sử dụng 2 cách:
Cách 1: thực hiện phím tắt
Bạn hãy bấm tổng hợp phím Ctrl + Shift + A (trên mac
OS là Cmd + Shift + A) để mở Camera Raw.
Cách 2: Mở Camera Raw không phải dùng đến phím tắt
Bạn chọn tab Filter, một bảng lựa chọn sẽ xổ xuống với việc bạn phải làm chỉ cần chọn mục Camera Raw Filter là xong.
Hướng dẫn thực hiện Camera Raw
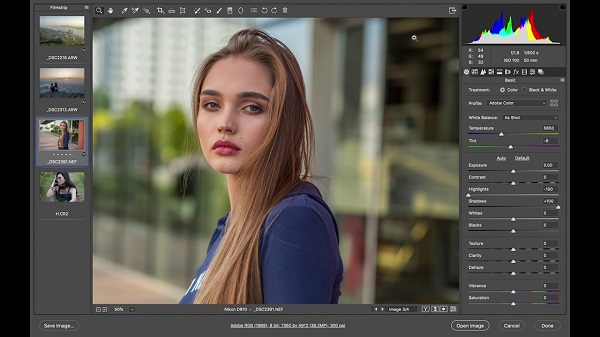
Giao diện thao tác của Camera Raw (Ảnh: Internet)
Sử dụng Camera Raw không khó, các bạn chỉ bắt buộc nắm được một vài công cố kỉnh là đã hoàn toàn có thể chỉnh sửa và tạo ra những bức hình ảnh đẹp đến riêng mình. Trước tiên, chúng ta hãy mở hình ảnh trên Camera Raw để ban đầu chỉnh sửa bằng 2 bưới bên dưới đây:
Bước 1: Mở file cần chỉnh sửa
Bạn nhấp vào File => mở cửa hoặc thực hiện phím tắt Ctrl + O, một bảng chọn hiện ra và bạn chỉ việc chọn bức hình ảnh mà mình đề nghị chỉnh sửa.
Bước 2: Mở Camera Raw
Bạn mở Camera Raw bằng các cách đã nói nghỉ ngơi trên.
Giao diện của Camera Raw cực kỳ trực quan và dễ có tác dụng quen. Khi mở lên, bạn sẽ thấy hình ảnh của Camera Raw được chia làm 3 phần:
Cột bên trái là cột Filmstrip, cột này hiển thị đều tấm hình ảnh mà bạn đang chỉnh sửa.Ở giữa là không khí làm vấn đề của Camera Raw, không khí này hiển thị các hiệu ứng mà chúng ta đang vận dụng cho bức ảnh của mình. Ở bên trên cửa sổ này là một trong những thanh lao lý để sử dụng trong Camera Raw. Ở dưới bạn sẽ thấy tin tức bức ảnh của mình, thông số tỷ lệ zoom in, zoom out của ảnh và một số nút tính năng như so sánh hình ảnh trước với sau, đưa đổi ảnh nhanh…Cột bên đề xuất là cột dùng để làm chỉnh sửa ảnh, bao gồm 1 biểu đồ vật ở trên cùng và một số tab tính năng ở ngay lập tức dưới. Khi bạn chọn những tab khác biệt thì Camera Raw đang hiển thị những công cụ tương ứng với từng tab.Ở các phiên bạn dạng cao hơn, Camera Raw sẽ cho người dùng tùy chọn giao diện thực hiện trong lần khởi đầu tiên. Nhưng dù thực hiện giao diện như thế nào thì Camera Raw cũng sẽ bao gồm 3 phần trên.
Sau lúc Camera Raw đang mở ra, chúng ta hãy ban đầu tìm hiểu một vài công cầm thường dùng:
Tab Basic
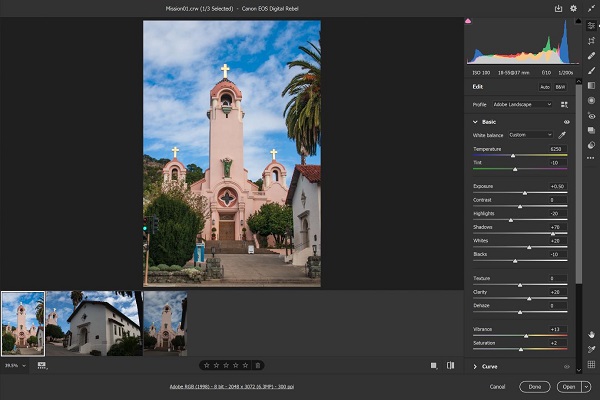
Tab Basic giúp kiểm soát và điều chỉnh ánh sáng của bức ảnh (Ảnh: Internet)
Tab thứ nhất là Basic, tab này chứa những công gắng để điều chỉnh ánh sáng sủa của hình ảnh và điều chỉnh màu sắc đơn giản. Trong tab này, bạn sẽ thấy có một vài thanh trượt. Ý nghĩa của từng thanh trượt này như sau:
Exposure: Nếu cảm giác bức hình ảnh của mình quá sáng sủa hoặc quá tối, các bạn hãy kiểm soát và điều chỉnh bằng phương tiện này. Đây là nguyên lý giúp cân chỉnh độ phơi sáng của tấm ảnh. Thông thường bạn hãy để thông số này ở tại mức vừa đề xuất vì nếu tăng rất nhiều thì bức ảnh sẽ bị cháy sáng.Contrast: Sử dụng tác dụng này nếu bạn muốn điều chỉnh độ tương phản nghịch của bức ảnh. Phần này chúng ta nên sửa đổi một giải pháp hợp lý.Highlights: Thanh chỉnh này được sử dụng để kiểm soát và điều chỉnh những vùng sáng sủa của tấm ảnh.Shadows: Bạn sử dụng công thay này để điều khiển và tinh chỉnh vùng về tối của bức ảnh. Giả dụ vùng buổi tối của tấm ảnh quá tối chúng ta cũng có thể kéo thanh này lên để mang được cụ thể của bức ảnh.White: Thanh chỉnh này giúp kiểm soát và điều chỉnh vùng trắng của ảnh.Black: ngược lại với white, thanh này khiến cho bạn điều chỉnh vùng đen của ảnh.Clarity: Tăng độ cụ thể và độ nổi khối của ảnh.Dehaze: làm cho rõ chi tiết ở phần nhiều vùng mờ (ví dụ như vùng tất cả sương mù, khói…).Vibrance: Điều chỉnh độ bão hòa của màu sắc sắc. Lúc tăng hoặc sút thanh chỉnh này, color của hình ảnh sẽ tăng hoặc bớt theo, tuy nhiên vẫn giữ lại được nét hài hòa và hợp lý cho bức ảnh.Saturation: tương tự như Vibrance, Saturation giúp điều chỉnh độ bão hòa của color nhưng tại mức độ táo bạo hơn. Ví dụ, giả dụ kéo chỉnh thanh này hết khuôn khổ thì màu sắc của ảnh sẽ sáng sủa rực lên khiến bức hình ảnh rất chói. Vì vậy, khi thực hiện thanh này chúng ta phải chăm chú tăng sút vừa đủ.Tab Tone Curve
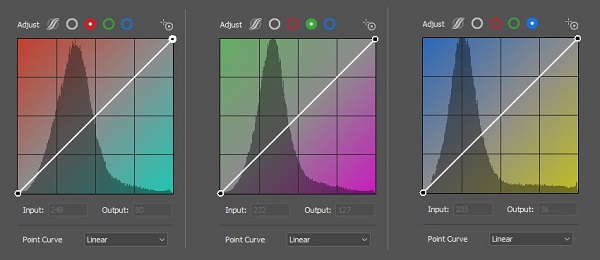
Tone Curve cho bạn một biểu đồ để chỉnh sáng sủa cho hình ảnh (Ảnh: Internet)
Trong tab Tone Curve gồm 2 tabs nhỏ cho chúng ta tùy chỉnh là Parametric và Point.
Tại tab Parametric, các bạn sẽ thấy Camera Raw hiển thị 1 biểu đồ các ô vuông và tất cả một đường chéo (đường Curve) từ trái qua phải. Dưới là 4 thanh chỉnh: Highlights, Lights, Darks và Dhadows. Tab Parametric chỉ có thể chỉnh ánh nắng của hình, với khi kéo chỉnh một trong các 4 thông số kỹ thuật thì biểu trang bị sẽ chuyển đổi để bạn tiện lợi quan gần kề và quản lí lý.
Highlights: giúp bạn chỉnh vùng sáng sủa của ảnh. Lúc chỉnh nguyên lý này thì đường chéo cánh của biểu vật dụng sẽ biến hóa cong lên hoặc cong xuống ở những ô vuông mặt phải.Lights: dùng để làm chỉnh sáng của vùng trung tính vào bức ảnh.Darks: dùng để làm chỉnh buổi tối của vùng trung tính trong bức ảnh.Shadows: siêng chỉnh vùng buổi tối của ảnh.Tại tab Point, bạn cũng trở nên thấy Camera Raw chỉ ra một biểu đồ giống hệt như bên tab Parametric, nhưng chúng ta cũng có thể sử dụng chuột để kéo trực tiếp bên trên biểu vật này. Tab Point giúp cho bạn điều chỉnh màu sắc và cả màu sắc ảnh, bên cạnh ra, tab này còn cho chính mình 2 thanh chọn tên là Curve cùng Channel
Curve: Đây là tab giúp bạn chọn đa số preset có sẵn như Linear, Medium Contrast, Strong Contrast cùng Custom. Mỗi preset này đã đựng sẵn các thông số mà Camera Raw tự điều khiển và bạn chỉ cần chọn cái mình đang có nhu cầu muốn để sử dụng. Tuy nhiên, bạn có thể chọn Custom để có thể tự điều chỉnh theo nhu cầu của mình.Channel: trong tab này Camera Raw cho chính mình 4 chọn lọc là RGB, Red, Green và Blue. Nếu bạn muốn chỉnh màu như thế nào cho ảnh thì bạn hãy chọn đúng màu đó với chỉnh theo ý mình.Tab Detail
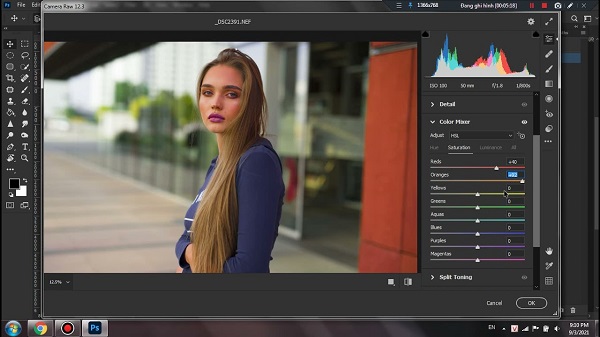
Tab Detail vào Camera Raw giúp cho bạn làm rõ một số chi tiết (Ảnh: Internet)
Đây là tab giúp chúng ta lấy lại các cụ thể trong hình của mình. Tab này bao hàm 2 phần là Sharpening với Noise Reduction.
Một số thanh chỉnh bao gồm trong Sharpening:
Amount: dùng để làm điều chỉnh đối tượng trở bắt buộc sắc nét và rõ hơn. Khi kéo thanh này, các cụ thể bị nhòe, không rõ nét trên hình ảnh sẽ được Camera Raw làm sắc đường nét hơn.Detail: Tăng độ chi tiết cho bức hình. Mặc dù nhiên, lúc tăng thanh này thì các cụ thể xung quanh cũng trở thành được kéo sắc đẹp nét lên, vì vậy bạn hãy điều chỉnh thông số kỹ thuật này mang đến phù hợp.Masking: trường hợp như Amount và Detail có tác dụng rõ chi tiết của toàn thể bức ảnh nhưng sẽ khiến một số chi tiết của bức ảnh trông hơi thô, thì Masking sẽ giúp đỡ hạn chế tác dụng của 2 thanh trên. Khi áp dụng Masking lên hình ảnh thì chỉ rất nhiều phần viền, những thành phần cần độ chi tiết cao như đôi mắt người, tóc, môi… new chịu công dụng của 2 khí cụ trên. Còn những khu vực khác như má, trán… đã bình thường.Một số thanh chỉnh bao gồm trong Noise Reduction:
Luminance: giả dụ bức ảnh của chúng ta bị nhiễu, bao gồm hạt (đặc biệt là với những tấm ảnh chụp vào ban đêm) thì các bạn hãy tăng thanh trượt này để giảm nhiễu mang lại ảnh.Luminance Detail: Khi sử dụng công rứa Luminance làm việc trên, Camera Raw sử dụng thuật toán để triển khai nhòe đi những điểm hạt, nhưng đồng thời cũng làm mất đi một vài chi tiết trong ảnh. Nếu chạm mặt phải trường hợp này, các bạn hãy áp dụng Luminance Detail để ngăn cản việc bị mất cụ thể nhiều nhất bao gồm thể.Luminance Contrast: Tăng giảm độ tương phản của các vùng vẫn chỉnh noise sống trên.Tab HSL Adjusments
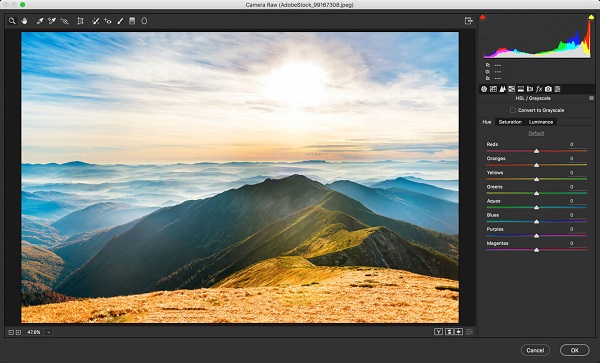
Nếu ý muốn điều chỉnh color của ảnh, bạn hãy vào tab HSL Adjusments (Ảnh: Internet)
HSL là viết tắt của Hue, Saturation và Luminance, tab này là tab chuyên sử dụng cho việc sửa đổi màu sắc. Khi chọn tab này, các bạn sẽ thấy Camera Raw chia ra 3 tabs nhỏ nữa:
Hue:
Tab Hue này cho bạn rất các thanh màu khác biệt như Reds, Oranges, Yellows, Greens… những thanh màu sống tab này số đông đi theo quy luật của vòng tròn màu sắc sắc, nếu còn muốn chỉnh vùng màu làm sao trên ảnh, bạn chỉ việc kéo thanh màu chính là xong. Ngoại trừ ra, trên các thanh chỉnh còn mô tả sự chuyển đổi màu sắc để bạn dễ dãi chỉnh sửa color theo ý mình.
Saturation:
Chức năng của tab này cũng giống như với tác dụng của thanh Saturation trong tab Basic nhưng chuyên sâu hơn. Ví như Saturation của tab Basic tăng mức độ bão hòa của toàn cục bức hình ảnh thì Saturation của tab HSL chia nhỏ ra thành những thanh color khác nhau cho chính mình khả năng thiết lập cấu hình cao rộng và ví dụ hơn đến từng màu không giống nhau.
Luminance:
Bạn rất có thể hiểu đơn giản tác dụng của tab này là tăng sút sắc độ của màu. Ví dụ: nếu muốn greed color dương trong bức hình ảnh của mình sáng hơn thì bạn hãy kéo tăng thanh Blues trong tab Luminance, và trái lại nếu muốn màu xanh lá cây dương tối hơn nữa thì bạn chỉ cần kéo giảm thanh Blues.
Tab Luminance cung cấp cho chúng ta rất những thanh trượt của các màu khác nhau. Kết hợp tăng giảm sáng buổi tối của các color này đã khiến ảnh của các bạn có chiều sâu hơn với đẹp hơn.
Tab Split Toning

Split Toning khiến cho bạn áp màu sắc lên bức hình ảnh của bản thân (Ảnh: Internet)
Khi bấm vào tab này, các các bạn sẽ được Camera Raw hỗ trợ 3 tùy lựa chọn là Highlights, Shadows cùng Balance để chỉnh. Mục tiêu của tab này là giúp chúng ta áp một màu sắc nào đó vào vùng Highlights hoặc Shadows. Ví dụ: Nếu bạn có nhu cầu vùng sáng của mình có màu tương đối vàng, bạn hãy kéo thanh chỉnh color Hue lên tới mức vàng và kéo thanh Saturation lên đến mức mà bản thân muốn.
Bạn cũng làm tựa như với mục Shadows để áp màu mang lại vùng tối. Về thanh Balance, thanh này sẽ kiểm soát và điều chỉnh mức độ sáng tối của màu sắc khi bạn chỉnh màu. Nếu bạn có nhu cầu vùng về tối nhiều hơn vậy thì bạn kéo lùi thanh Balance với ngược lại.
Tab Spot removal
Đây là công cụ dùng để làm chỉnh sửa những cụ thể thừa, phần lớn khuyết điểm trên album của bạn. Lúc chọn pháp luật này (phím tắt là B), Camera Raw vẫn hiện ra cho chính mình 1 bảng mặt tay phải để điều chỉnh thông số của công cụ. Chúng ta có thể chọn nhiều loại cọ mà bạn muốn sử dụng, kích cỡ của rửa và 2 thông số kỹ thuật Feather và Opacity.
Công cầm này rất có ích khi bạn muốn xóa hầu như thứ không hề mong muốn trên bức ảnh như mụn, các cụ thể thừa… các bạn chỉ yêu cầu chọn các loại cọ, dấn vô vị trí đề nghị xóa, sau đó nhấn vào một vị trí không giống trên ảnh. Camera raw sẽ tự động hóa lấy phần địa chỉ đã lựa chọn và đắp vào vị trí cần xóa.
Có thể thấy, chỉ với một vài làm việc và phương tiện của Camera Raw đã để cho bức hình ảnh của các bạn trở lên rất đẹp hơn khôn cùng nhiều. Hi vọng với bài viết hướng dẫn áp dụng Camera Raw trên phía trên của hướng Nghiệp Á Âu, các bạn đã hiểu với biết các sử dụng 1 số công nỗ lực của Camera Raw để làm đẹp mang lại bức hình ảnh của mình. Nếu muốn học để sử dụng thành thuần thục Photoshop cũng giống như Camera Raw để làm cho những bức ảnh đẹp lung linh, các bạn hãy tương tác ngay tới số tổng đài 1800 6148 hoặc điền vào form dưới để được hướng Nghiệp Á Âu hỗ trợ tư vấn một cách nhanh chóng và miễn tổn phí nhé.
Camera raw chính là công cố kỉnh giúp sửa đổi hình ảnh tốt duy nhất trong Photoshop, với sự trợ giúp của Camera raw chúng ta có thể chỉnh sửa Blend màu, giúp làm cho trắng da, có tác dụng mịn da, tương tự như giúp tăng độ cụ thể cho ảnh. Bài viết sau đây chúng tôi sẽ phía dẫn áp dụng Camera RAW trong Photoshop một cách tiện lợi nhất.
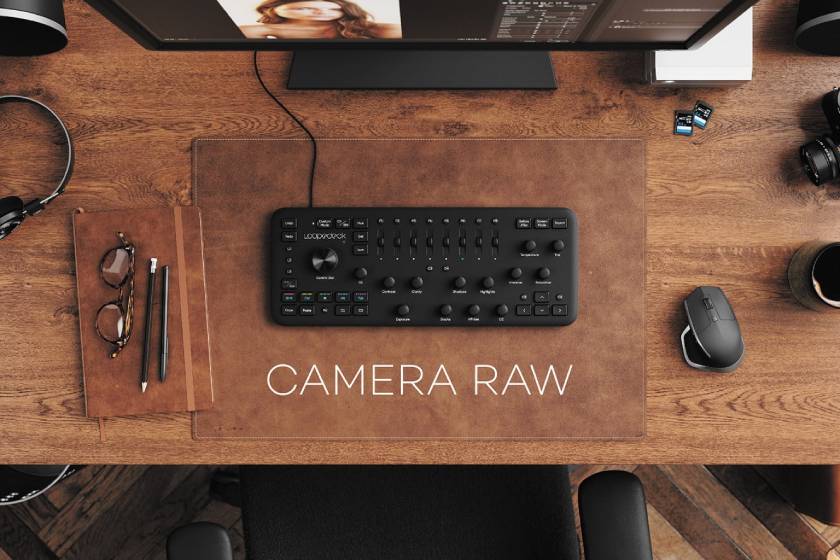
Bật chế độ tự động mở ảnh trong camera raw trên photoshop
Để nhảy chế độ tự động mở hình ảnh trong camera bên trên photoshop bạn cần thực hiện các bước như sau:
Bước 1: Nhấn loài chuột trái vào mục Edit trong Photoshop

Bước 2: Ở đây bạn sẽ thấy một bảng tính năng sẽ xuất hiện, bạn phải sử dụng con trỏ con chuột kéo xuống dưới cái Preferences, tiếp đến nhấn chọn vào dòng Preferences.
Bước 3: Kéo con trỏ con chuột xuống loại chữ JPEG & TIFF Handling. Các bạn cần chú ý ô JPEG cùng hãy nhấn con chuột vào ô JPEG đó với chọn dòng “Automatically open all supported JPEGs“. Điều này có nghĩa là mở toàn bộ các định dạng ảnh JPEG được hỗ trợ. Kế tiếp bạn cần để ý đến ô TIFF, dùng chuột nhấp vào ô TIFF với nhấn chọn mẫu chữ “Automatically mở cửa all supported TIFF“, nó tức là tất những cách định dạng hình ảnh TIFF được cung cấp sẽ được mở.
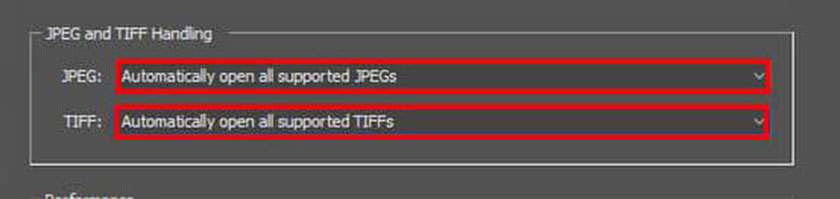
Bước 4: Với hồ hết bước đơn giản như bên trên là bạn đã sở hữu thể mở được Camera raw nhằm Blend màu, làm mịn, làm trắng da đến ảnh. Nhờ kia mà các bạn sẽ biết được cách nhảy chế độ tự động hóa mở ảnh trong Camera raw.
Giới thiệu một số trong những phím tắt nhằm mở camera raw vào Photoshop như sau:
Để góp việc triển khai mở Camera raw trong Photoshop nhanh nhất người dùng nên thực hiện phím tắt trên bàn phím máy tính. Phím tắt dùng để mở Camera raw là (Ctrl + Shift + A). Theo đó, bạn chỉ việc bấm cùng giữ phím tắt như bên trên là đang mở được Camera raw mau lẹ nhất.
Các giải pháp mở camera raw
Cách 1: áp dụng phím tắt
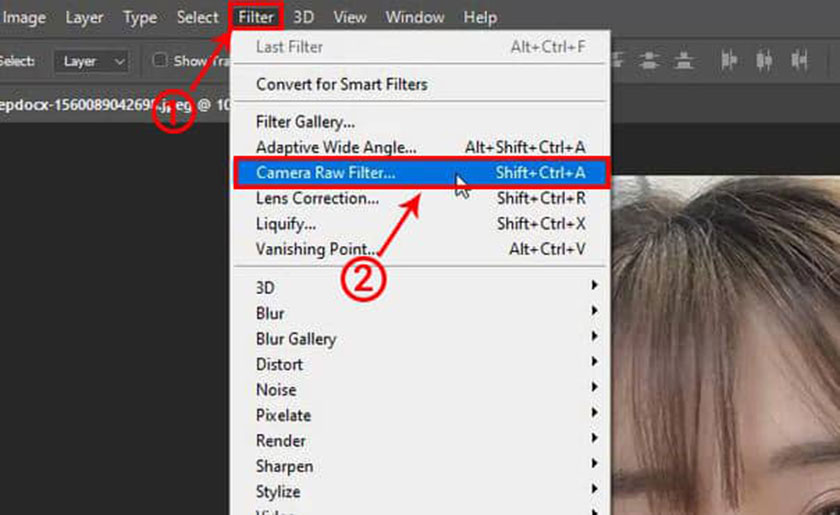
Bạn rất có thể mở camera raw một biện pháp rất nhanh chóng nhẹ chính là sử dụng tổ hợp phím tắt (Ctrl + Shift + A) để mở Camera raw vào tích tắc.
Cách thiết bị 2: tiến hành mở camera raw nhưng không áp dụng đến phím tắt
Với biện pháp này các thao tác cũng không quá phức tạp hơn so cùng với việc áp dụng phím tắt. Các bạn cần tuân theo trình tự các bước sau:
Bước 1: bạn nhấn lựa chọn mục Filter
Bước 2: sau khoản thời gian nhấn chọn mục Filter, tại đây bạn sẽ thấy lộ diện một bảng chức năng, chỉ cần nhấn vào trong dòng Camera raw Filter là đã ngừng việc mở camera raw trong photoshop.
Việc mở camera raw vô cùng đơn giản và dễ dàng và dễ dàng thực hiện. Để tiết kiệm chi phí tối đa thời gian, công ty chúng tôi khuyên bạn bạn nên áp dụng phím tắt cho tiện lợi, biểu đạt được sự chuyên nghiệp.
Hướng dẫn áp dụng camera raw vào photoshop
Chỉ sống phiên bạn dạng PS với CC từ bỏ CS6 trở lên new có chức năng Camera Raw chính vì vậy nếu như khách hàng đang áp dụng photoshop mà không tìm kiếm thấy tính năng camera raw thì tức là phần mềm mà lại bạn áp dụng là phiên phiên bản cũ.
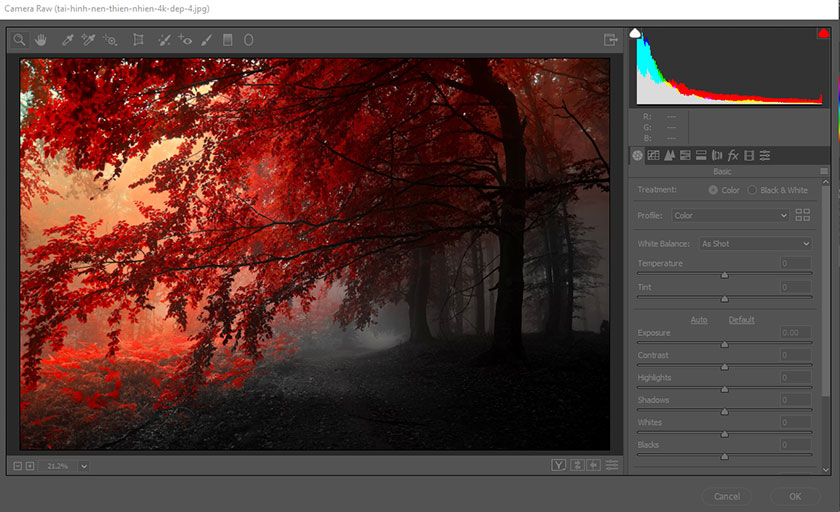
Bạn phải upgrade phần lên phiên bản cao hơn để rất có thể sử dụng được tính năng này. Đây là 1 trong những tác dụng giúp ảnh của bạn trở đề nghị lung linh hơn vô cùng nhiều, rất rất đáng để chúng ta thử đấy.
Để sử dụng công cầm Camera Raw, các bạn hãy làm theo quá trình cơ phiên bản dưới đây:
Bước 1: bạn cần phải mở file yêu cầu chỉnh sửa bằng cách sau đây:
Đến menu file -> mở cửa hoặc (Ctrl+O) và chọn một ảnh bất kỳ cần chỉnh
Bước 2: Bạn nên chọn Menu file -> Filter -> Camera Raw Filter hoặc (Shift + Ctrl + A) nhằm vào phần sửa đổi camera raw.
Bước 3: tính năng của một số ít công cụ thường dùng trong camera raw
– tại thẻ trước tiên Basic -> bạn chọn chức năng tự động hóa hoặc mặc định -> tiếp đến bật chức năng xem trước với sau (Q) khi chỉnh.
– Đây là chức năng auto, ứng dụng sẽ tự giám sát và đo lường và đưa ra thông số mặc định của photoshop.
– bạn cũng có thể tùy chỉnh lại các thông số kỹ thuật theo ý bản thân muốn. Nhưng mà theo kinh nghiệm cá nhân của bản thân bạn nên chọn chức năng auto trước giúp xem có vừa ý không, nếu cảm thấy không phù hợp thì chúng ta cũng có thể tùy chỉnh lại các thông số kỹ thuật theo ao ước muốn.
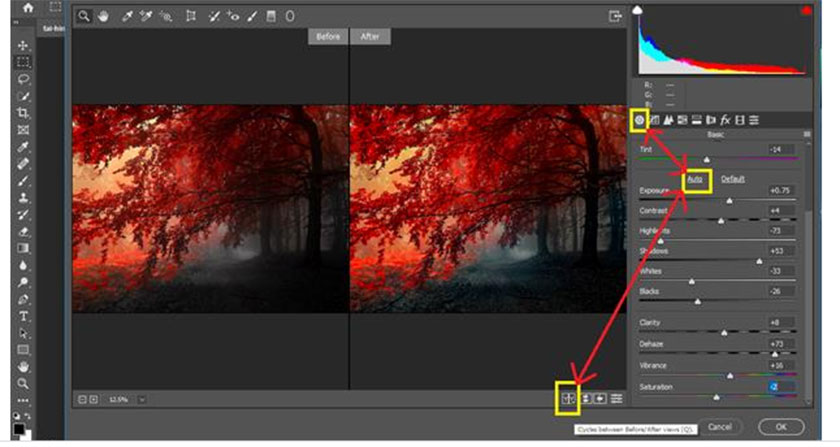
Ý nghĩa rõ ràng từng thông số của camera raw
Exposure: Độ phơi sáng sủa của cục bộ tấm ảnh sẽ được kiểm soát và điều chỉnh với thanh nguyên tắc này. Phần này bạn có thể tăng hoặc bớt để điều chỉnh ánh sáng đến ảnh.Contrast: Được dùng khi bạn có nhu cầu điều chỉnh độ tương phản bội của tấm ảnh, phần này bạn không nên chỉnh nhiều, bắt buộc chỉnh với tầm độ hòa hợp lý.Highlights: Thanh lý lẽ này chỉ dùng để điều chỉnh đông đảo vùng sáng của bức ảnh. Thông thường mục này thường xuyên được giảm đi mức tối đa.Shadows: Đây là điều khoản được dùng để chỉnh sửa trơn đổ Whites: cách thức được sử dụng để chỉnh sửa ánh sáng sủa trắng của vùng trung gianBlacks: lý lẽ chỉnh sửa đối với các vùng về tối của vùng trung gian.Clarity: tính năng là tăng thêm độ chi tiết và sản xuất độ nổi khối mang đến bức ảnh.Vibrance: luật pháp làm tăng thêm các màu sắc sắc, giúp cho chúng trở nên nhộn nhịp và hấp dẫn hơn, đặc biệt quan trọng đối cùng với các color như xanh lá mạ non, màu hồng phấn. Saturation: Độ bão hòa của màu sắc, các bạn sẽ thấy rõ được sự biến đổi của bức hình ảnh khi tăng hoặc giảm nhẹ thanh cơ chế này.
Bước 4: Thẻ Tone Curve
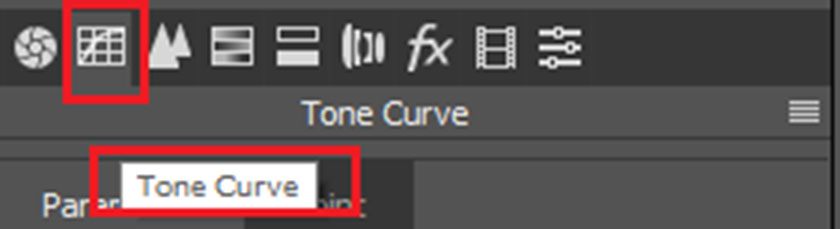
Chúng ta gồm các thông số thẻ Tone Curve:
– Highlights: Giúp cung cấp người sử dụng trong việc kiểm soát và điều chỉnh ánh sáng sủa trắng vùng cao
– Lights: Được dùng để làm điều chỉnh tổng thể ánh sáng của bức hình
– Darks: dùng làm chỉnh tối phổ biến bức ảnh.
– Hardows: Để điều chỉnh vùng buổi tối chủ yếu chức năng lên phần nhẵn đổ
– Point: Phần này người dùng rất có thể tự tuyển lựa kéo thả nhằm chọn.
Bước 5: Thẻ Detail đó là công cụ kiểm soát và điều chỉnh độ sắc nét cho bức ảnh.
Các thông số:
Amount: dùng để điều chỉnh cho đối tượng người dùng trở phải sắc nét cùng rõ hơn.Detail: Để tăng độ cụ thể cho bức hình. Ở thẻ này các bạn không nên tăng dần đều quá làm cho hình ảnh bị nhiễu thêmMasking: qui định để sút nhiễu hạt nhỏ cho tổng thể bức ảnh. Để cho bức ảnh được nét hơn chúng ta cũng có thể tăng phần này nhiều hơn một chút. Bạn sẽ thấy được sự thay đổi của bức ảnh khi kéo thanh trượt.Luminance: phép tắc giảm nhiễu so với những phân tử to. Để ảnh không bị trệt thì tránh việc lạm dụng chỉnh phần này nhiều.
Ngoài ra còn tồn tại các nguyên tắc như Luminance detail, Luminance contrast, Color, màu sắc detail là để bổ sung cập nhật cho Luminance.
Bước 6: triển khai điều chỉnh màu sắc cho bức hình ảnh bằng những thẻ sau đây:
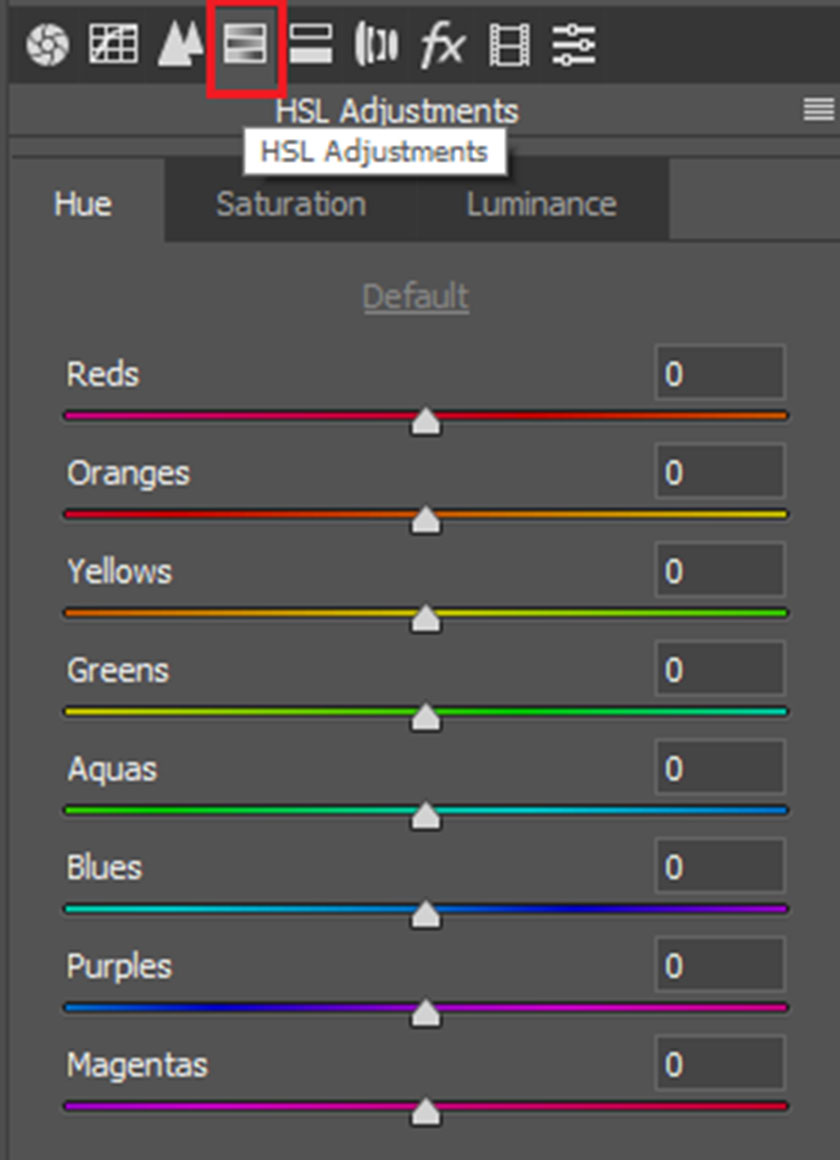
Bước 7: phương pháp Spot Removal (phím tắt là B): giải pháp được áp dụng để chỉnh sửa những chi tiết bị thừa, phần đa khuyết điểm bên trên hình ảnh của bạn.
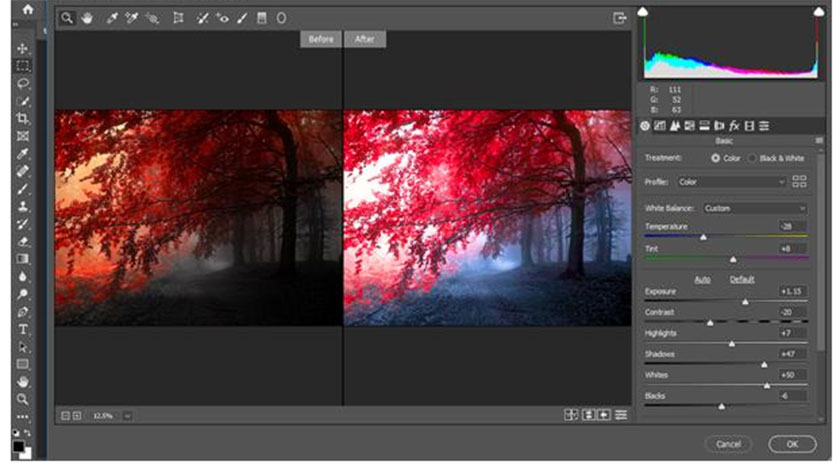
Sau khi thực hiện chỉnh sửa bằng các công cụ, bọn họ có được hiệu quả bức ngoài ra mong muốn.
Có thể tìm tòi rằng việc sử dụng camera raw giúp cho bức hình ảnh của chúng ta trở buộc phải đẹp hơn tương đối nhiều với thao tác xử lý nhanh chóng và khôn xiết tiện lợi. Đây là lý do mà vấn đề nắm chắc hẳn cách sử dụng camera raw lại được nhiều người đon đả tới do đó khi thao tác với photoshop.
Xem thêm: 8 app hẹn hò giúp bạn sớm thoát kiếp fa, hen ho online
Hy vọng với mọi hướng dẫn sử dụng Camera RAW vào Photoshop mà Sa
Design đã share trên đây thật sự hữu ích so với người cần sử dụng trong việc chỉnh sửa hình ảnh và sử dụng thành thạo phần mềm photoshop cho các bước của mình. Chúc chúng ta thực hiện thành công với những chỉ dẫn này.
Hãy xem ngay bộ combo Panel cdvhnghean.edu.vn Retouching Phù Thủy xử lý hình ảnh Hậu Kỳ có tác dụng mịn da trong tầm 1 nốt nhạc