Bạn đang xem: Cách chỉnh tiếng việt trên máy tính win 7, win 10 siêu nhanh
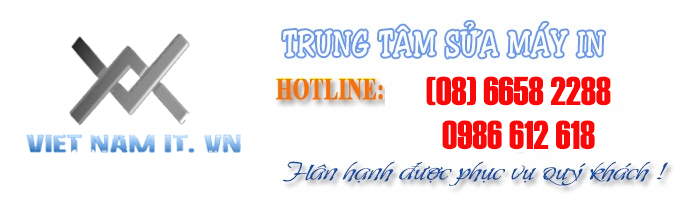
Cách thiết đặt gói giao diện ngữ điệu Tiếng Việt mang lại
Windows 7, 8, 8.1
Trong bài hướng dẫn này sửa laptop tại nhà VIETNAM IT sẽ gợi ý cho chúng ta cài đặt gói giao diện ngôn ngữ trên hệ quản lý và điều hành Windows 7, còn cùng với Windows 8 giỏi 8.1 thì chúng ta cũng cài đặt hoàn toàn tựa như nhé.
– bước 1: Trước tiên chúng ta hãy download gói hình ảnh từ home Microsoft, bạn hãy chọn gói giao diện khớp ứng với hệ quản lý Windows mà bạn đang sử dụng.
+ Gói đồ họa Windows 7: Tải về trên đây
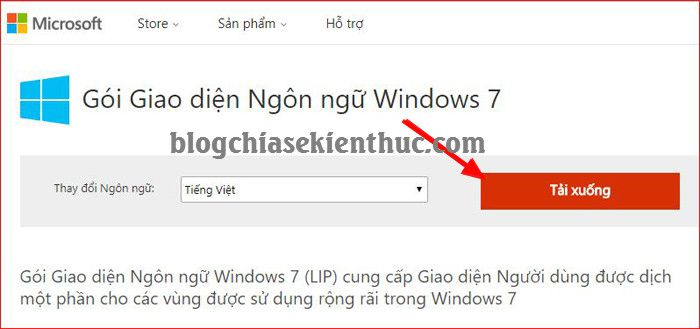
+ Gói hình ảnh Windows 8: Tải về trên đây
+ Gói đồ họa Windows 8.1: Tải về trên đây
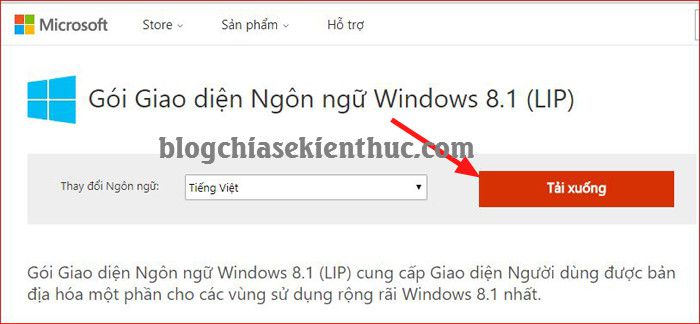
– bước 2: sau đó bạn hãy nhấp vào nút Tải xuống => tại phía trên bạn nên chọn lựa gói hình ảnh 32 bit hoặc gói bối cảnh 64bit sao cho tương xứng với hệ điều hành Windows mà bạn đang sử dụng.
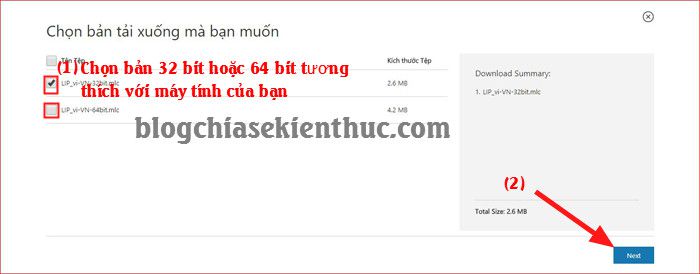
– cách 3: Click đúp loài chuột vào File lip-vi-VN mà bạn mới thiết lập về.
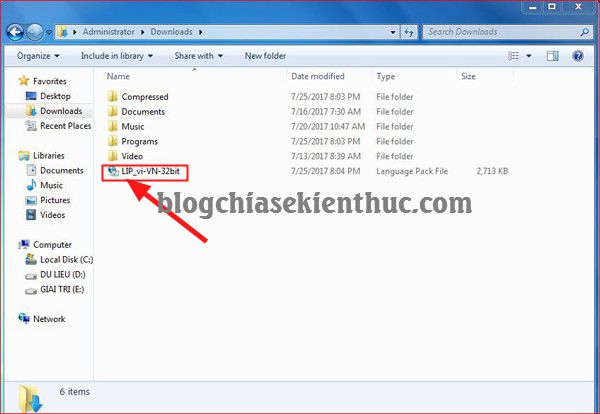
– bước 4: Để đường truyền mặc định chọn Vietnamese (Tiếng Việt) rồi nhấn Next.
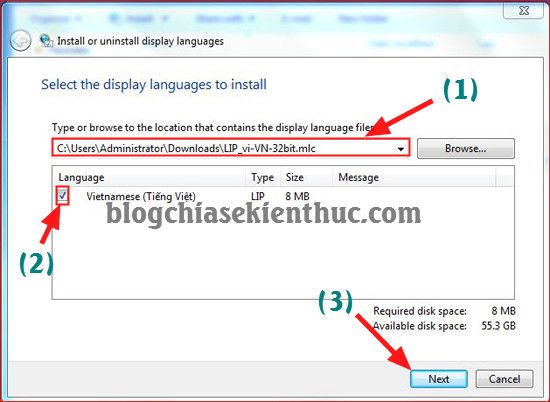
– bước 5: bạn tích chọn I accep the license terms => rồi nhấn Next để tiếp tục.
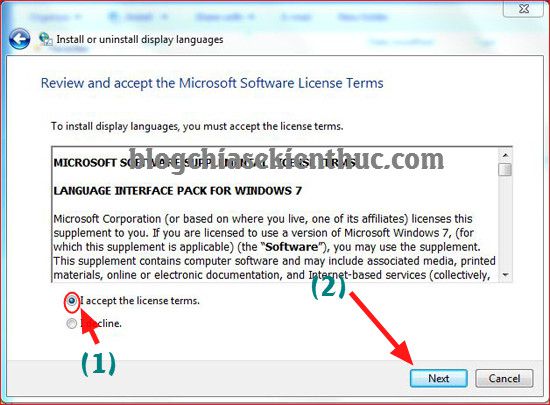
– bước 6: Ở phần luật pháp dịch vụ ứng dụng bạn lựa chọn như hình rồi nhấn Next để ban đầu quá trình mua đặt.
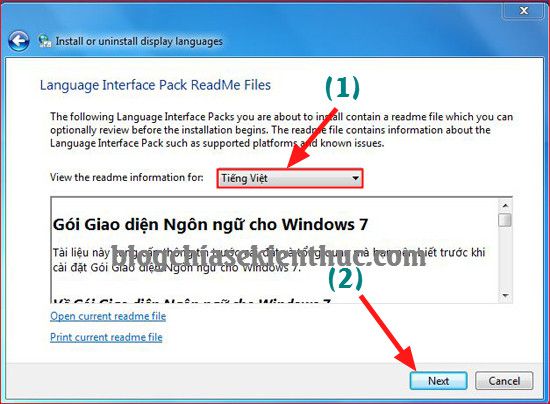
Sau khi Completed (hoàn tất vượt trình setup gói bối cảnh tiếng Việt vào Windows bạn nhấn Next.
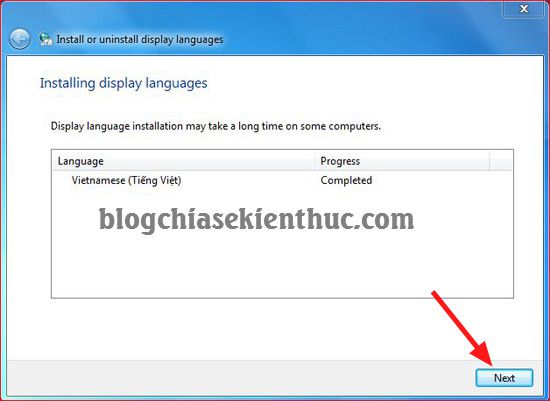
– cách 7: tiếp tục tích vào ô Apply display language to lớn welcome screen & sytem accounts rồi nhấn vào Change display language để đồng ý thay đổi ngôn ngữ.
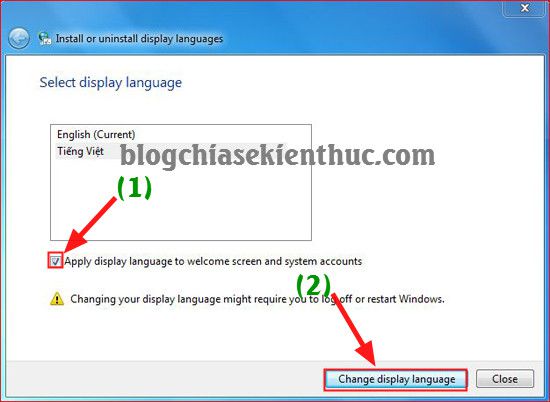
– bước 8: tiếp theo sau ở cửa sổ Install or uninstall display languages bạn chọn Restart Now để khởi đụng lại máy cùng Updata gói giờ đồng hồ Việt mang lại windows nhé.
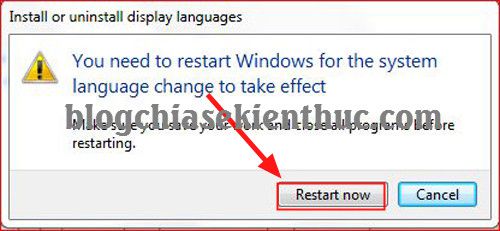
Và đây là thành quả của bọn chúng ta. Trong hành lang cửa số Computer
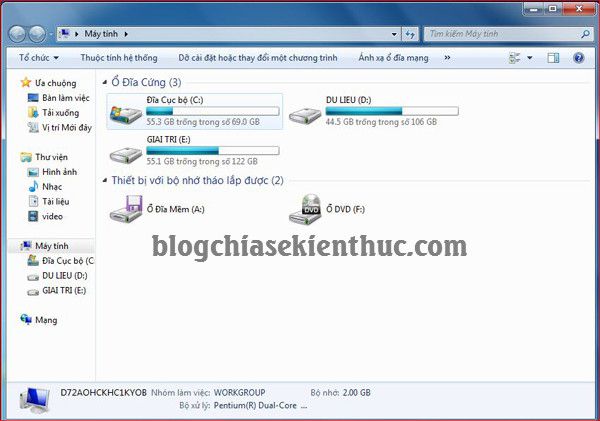
Còn đó là giao diện của Control Panel điều khiển.

Vâng, thừa trình cài đặt ngôn ngữ Tiếng Việt đến máy tính chạy Windows 7, 8, 8.1 kết thúc. Hiện thời gần như toàn thể hệ quản lý điều hành đã được chuyển đổi từ giờ Anh lịch sự tiếng Việt rồi nhé. Câu hỏi này sẽ rất hữu ích cùng với những bạn có nhu cầu tìm tòi xuất xắc sửa lỗi laptop mà ko thành thành thục Tiếng Anh. Nhưng lại nó cũng khá hãm tài đối với các bạn có nhu cầu theo đuổi các chuyên ngành tin học.
Hi vọng bài viết này được share bởi công ty sửa máy tính xách tay tại bên VIETNAM IT sẽ hữu ích đối với các bạn. Chúc các bạn thành công!
__________________________________________
Sửa máy tính quận 12 | Sửa laptop quận tân bình | Bảo trì máy tính xách tay | Sửa camera | Sửa mạng internet quận 12 | Sửa camera quận 12 | Sửa máy vi tính tại đơn vị TPHCM | Sửa mạng quận 12 | Sửa máy in tại nhà quận 12 | Sửa mạng internet quận tân bình | Sửa camera quận tân bình | Sửa internet tận nhà TPHCM | Sửa mạng quận tân bình | Sửa thứ in tận nhà quận tân bình | Sửa lắp thêm in tại nhà tphcm | Sửa camera tận nơi tphcm
Bạn lần khần tiếng Anh? bạn muốn giao diện laptop bằng tiếng Việt. Vậy làm nạm nào để biết cách thiết đặt tiếng việt cho máy vi tính win 7? Cùng shop windows bản quyền tham khảo bài viết bên dưới để biết cách chuyển đổi ngôn ngữ hiển thị và download tiếng việt để tiến công chữ bên trên máy.
Ngôn ngữ hiển thị (Ultimate cùng Enterprise)
Bước 1: Mở Control Panel
Nếu đang cần sử dụng Windows 7 Ultimate hoặc Enterprise, bạn cũng có thể cài để gói ngữ điệu để biến đổi hầu hết bối cảnh của Windows. Gói ngữ điệu chỉ cần sử dụng cho Ultimate với Enterprise. Đối cùng với Starter, Basic, hoặc Home, chúng ta cũng có thể cài đặt Gói ngữ điệu Giao diện (LIPs). Gói này để giúp chuyển ngữ cho một trong những phần của giao diện và yêu thương cầu máy tính xách tay đã setup ngôn ngữ cơ sở. Bạn cũng có thể mở Control Panel tự trình đối kháng Start.
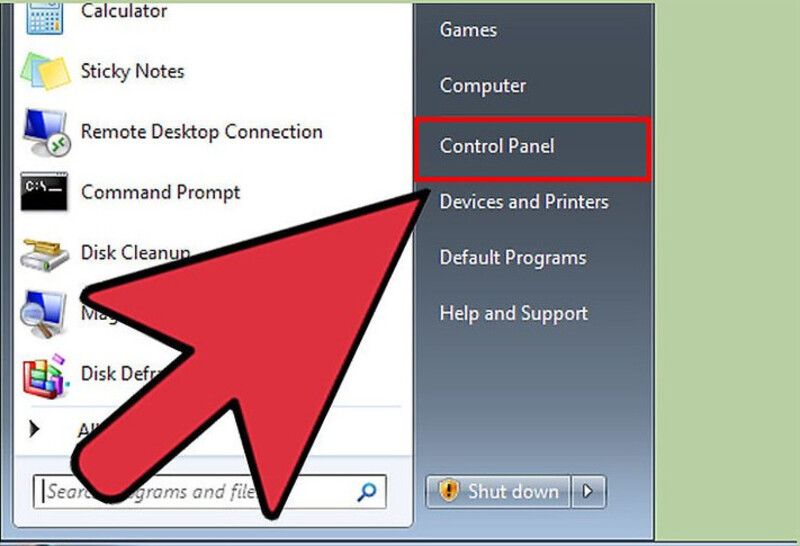
Bước 2: Nhấp vào trình đơn "View by" -> chọn "Large icons" hoặc "Small icons". Thao tác này sẽ được cho phép bạn nhanh lẹ truy cập vào ngẫu nhiên tùy lựa chọn nào của Control Panel.
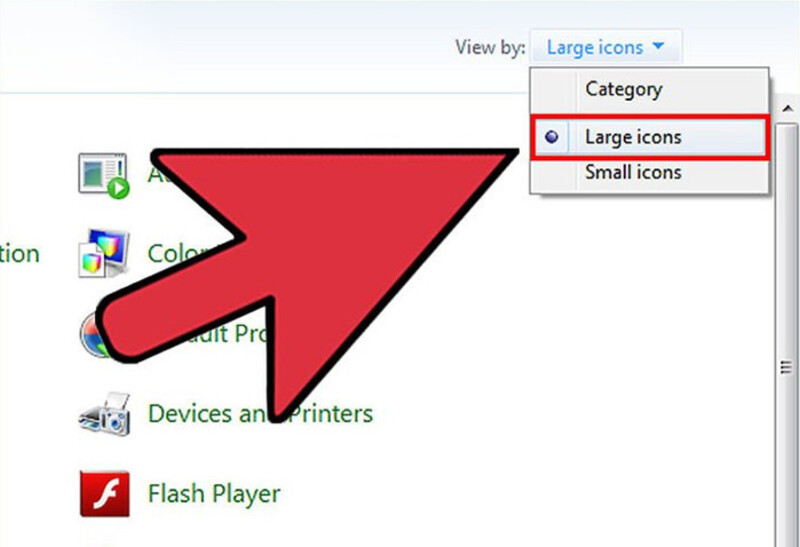
Bước 3: Chọn Windows Update (Cập nhật Windows).
Bạn có thể dùng nguyên lý Windows Update để thiết lập về ngẫu nhiên gói ngôn từ nào có sẵn.
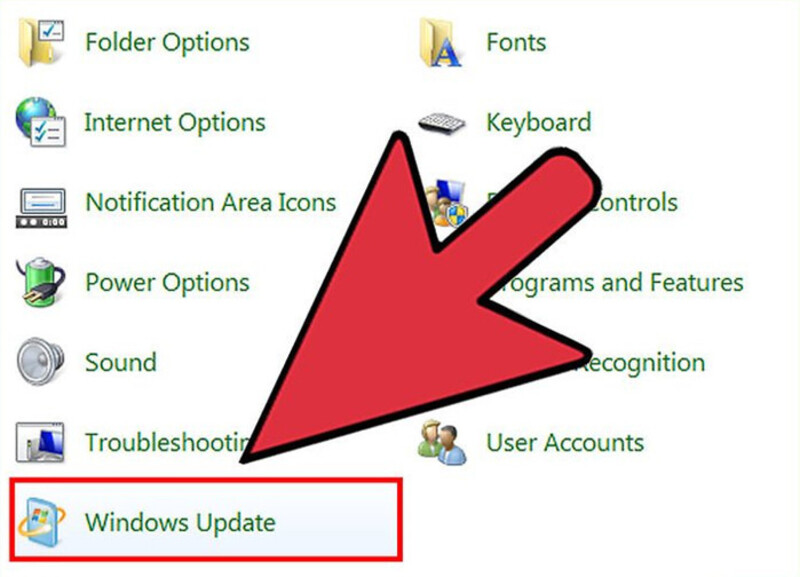
Bước 4: Kích loài chuột vào liên kết "optional update are available" (cập nhật tùy chọn tất cả sẵn).Nếu không có liên kết, hãy nhấp vào "Check for updates" (Kiểm tra bản cập nhật).

Bước 5: Chọn hộp ngôn từ mà bạn muốn tải xuống -> nhấn OK.
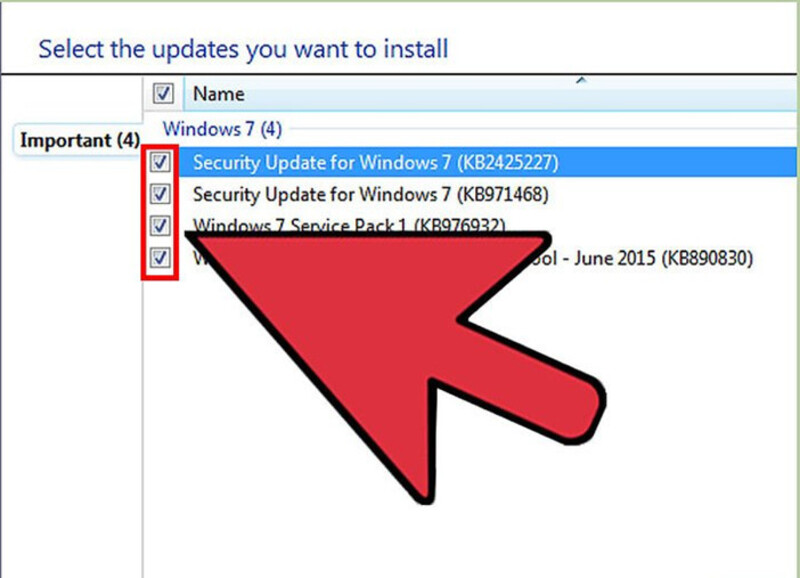
Bước 6: Nhấp Install updates(cài để cập nhật).Bạn hoàn toàn có thể nhận được thông báo tiếp tục từ tính năng bảo mật thông tin UAC, và rất có thể được yêu ước nhập mật khẩu đăng nhập quản trị viên.
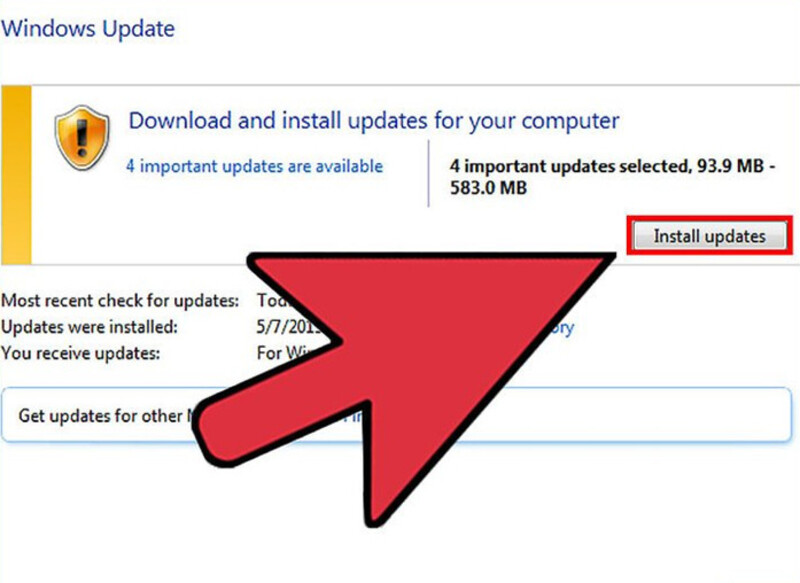
Bước 7: Quay trở lại Control Panel -> chọn "Region and Language" -> Chọn thẻKeyboards and Language.
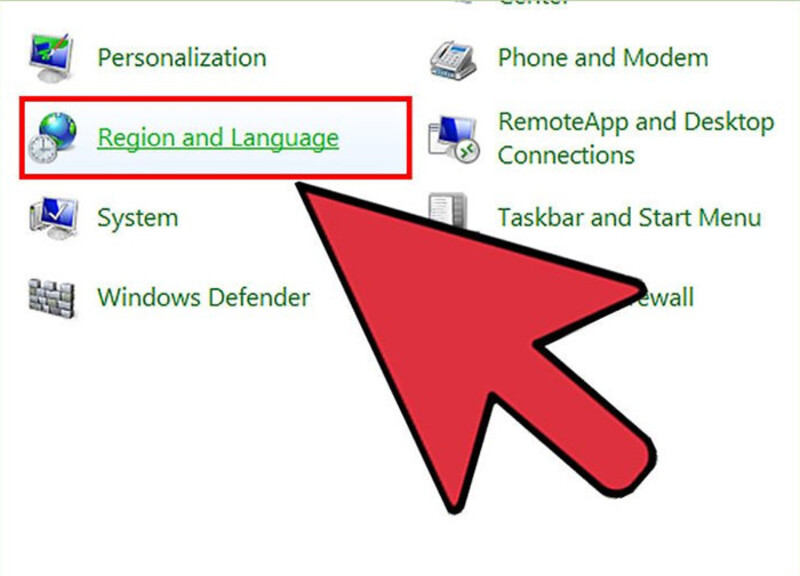
Bước 8: Chọn ngôn từ mà các bạn vừa cài đặt từ trình đối chọi thả xuống "Choose a display language" (Chọn ngôn ngữ hiển thị).Tất cả ngữ điệu bạn đã thiết đặt sẽ được liệt kê ở đây.
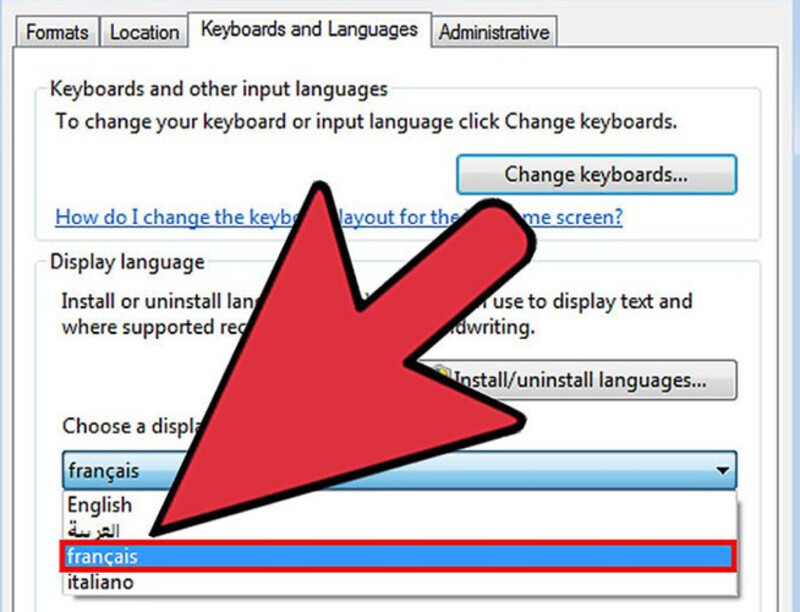
Bước 9: Nhấn Apply-> nhấn nútLog off nowđể đăng xuất.Thay thay đổi của bạn sẽ được áp dụng khi bạn đăng nhập lại vào Windows.
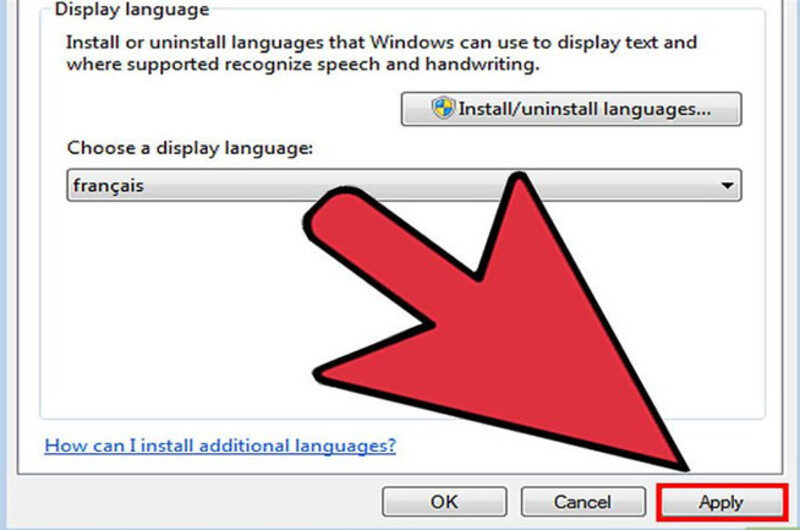
Bước 10: Nếu ngôn ngữ không hiển thị trong một số trong những chương trình, chúng ta cần đổi khác ngôn ngữ hệ thống.Một số chương trình hoàn toàn có thể không hiển thị ngôn ngữ mới của bạn cho tới khi bạn chuyển đổi cài để ngôn ngữ khối hệ thống để khớp với vùng đó.
Mở Control Panel -> lựa chọn "Region và Language".Nhấp chuột vào thẻAdministrative(Quản trị) -> chọn Change system locale(Thay đổi ngôn ngữ hệ thống).Nhấp vàoOK. Hệ thống sẽ hiện thông báo khởi rượu cồn lại sản phẩm tính.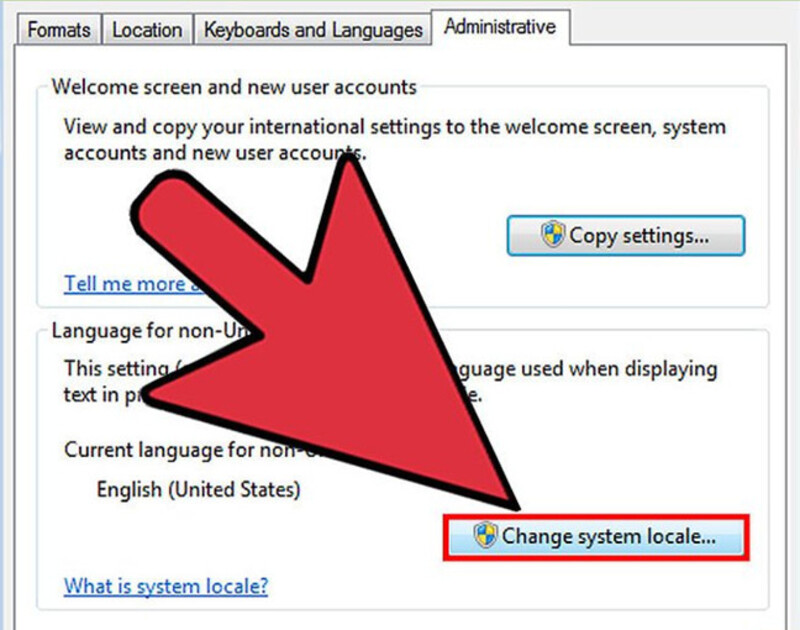
Phương pháp2: ngữ điệu hiển thị (cho đầy đủ phiên bản)
Gói ngôn ngữ truyền thống cuội nguồn giúp chuyển dịch đa phần các thành bên trong giao diện UI và chỉ dành cho người dùng Ultimate và Enterprise (xem phần sinh hoạt trên). Đối với những phiên bản khác, thì sẽ dùng gói giao diện ngôn từ LIPs. Đây là gói nhỏ dại hơn giúp đưa dịch các phần được được thực hiện nhiều nhất của giao diện. Gói ngôn ngữ LIPs yên cầu máy tính đề nghị có thiết lập ngôn ngữ nền bởi không phải tất cả các phần của bối cảnh đều hoàn toàn có thể được chuyển đổi ngôn ngữ.
Bước 1: Truy cập trang web để download LIP.Bạn hoàn toàn có thể duyệt qua tất cả gói LIP.
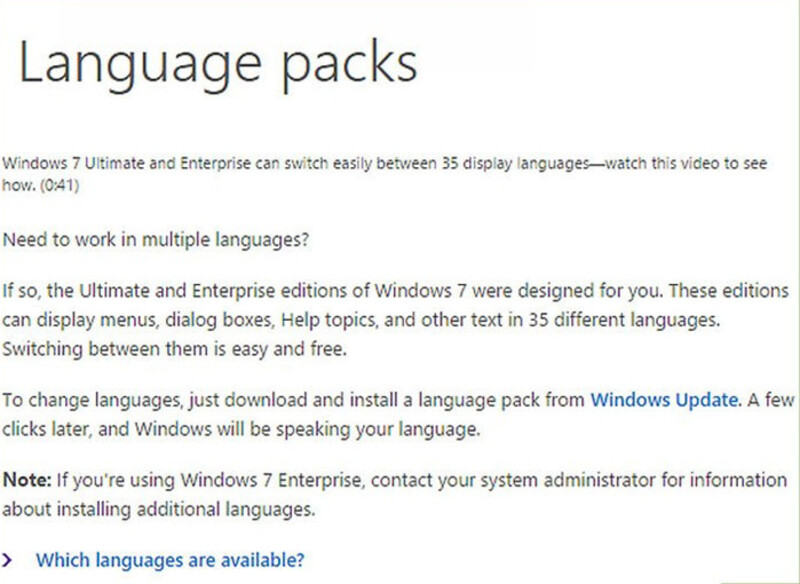
Bước 2: Kiểm tra yêu thương cầu.Cột thứ tía của bảng sẽ cho mình biết ngữ điệu nền nhưng mà LIP yêu thương cầu, cũng giống như phiên bạn dạng của Windows cơ mà LIP có thể hoạt động.
Nếu LIP yêu cầu phiên bản Ultimate hoặc Enterprise, các bạn sẽ cần đề nghị cập nhật phiên bản sao của Window để biến hóa ngôn ngữ.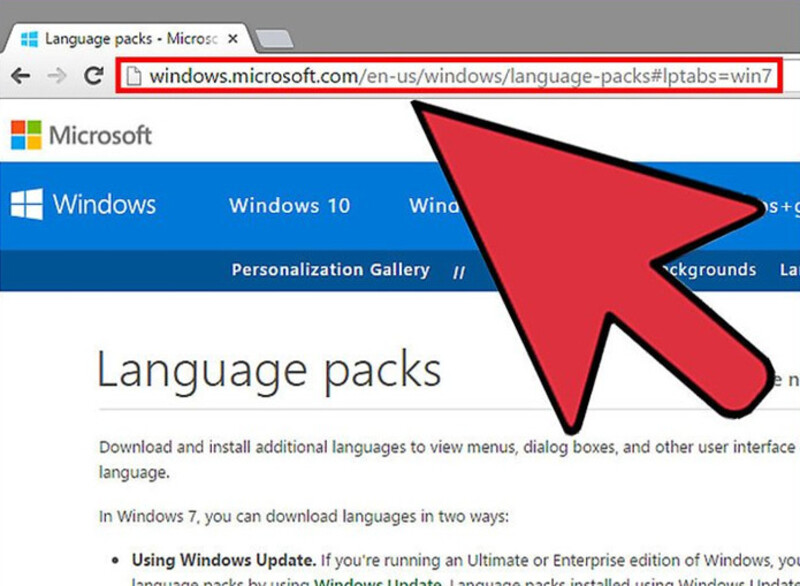
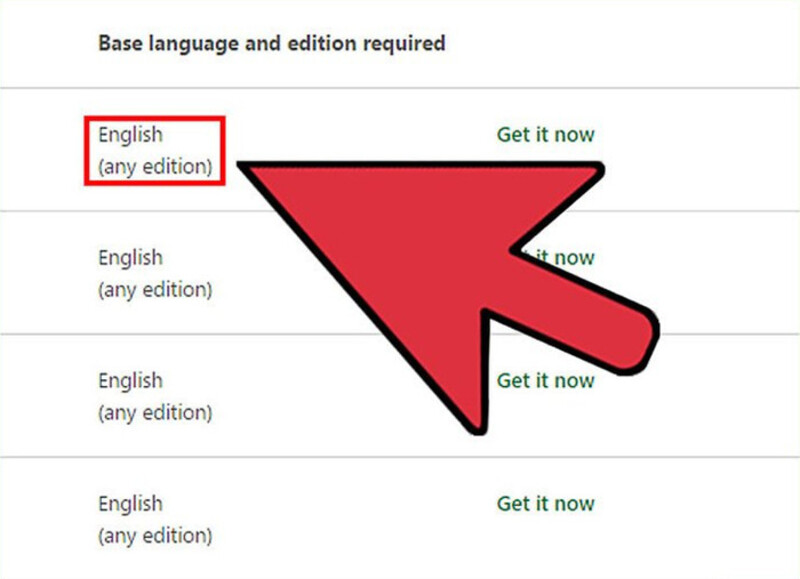
Bước 3: Kích vào liên kết "Get it now". Thao tác này đã mở website cho ngôn từ mà bạn đã chọn. Trang này sẽ được hiển thị bởi chính ngôn từ đó.

Bước 4: Nhấn vào nút "Download".
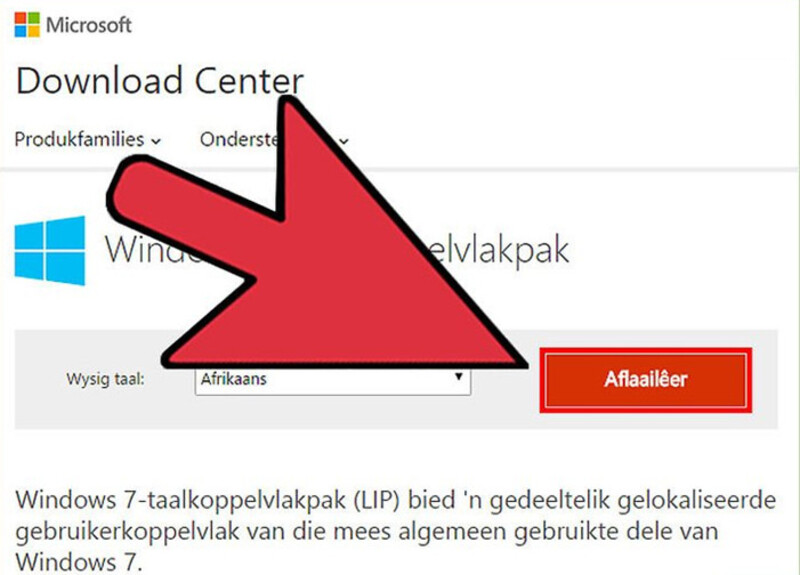
Bước 5: Chọn tệp tương thích cho laptop của bạn.Sẽ tất cả tệp 32-bit hoặc 64-bit để các bạn lựa chọn.
Bạn xem phiên bản Windows bằng phương pháp kích chuột đề nghị vào "Computer" -> chọn "Properties" -> tra cứu mục "System type" (Loại hệ thống).
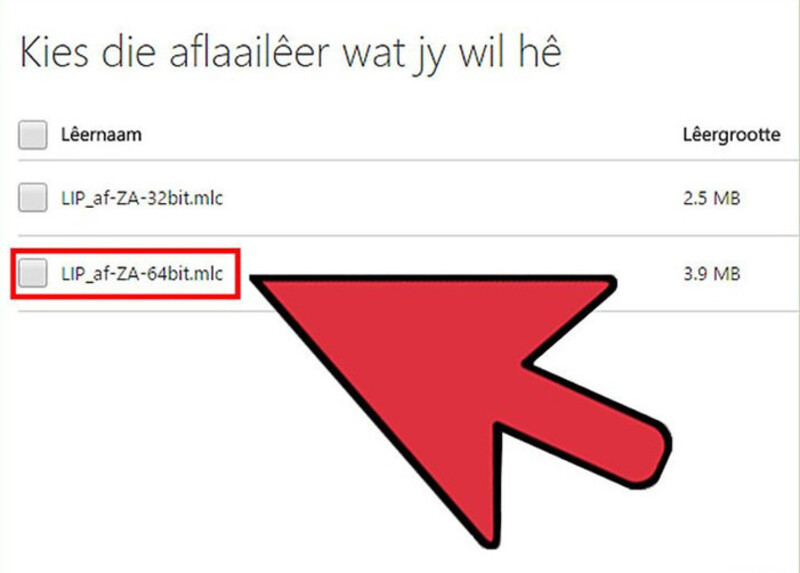

Bước 7: Nhấp đúp vào tệp đã download xuống.Thao tác này vẫn mở trình thiết đặt ngôn ngữ bằng ngữ điệu mới được lựa chọn 1 cách trường đoản cú động. Nhận nút
Nextđể ban đầu cài đặt.
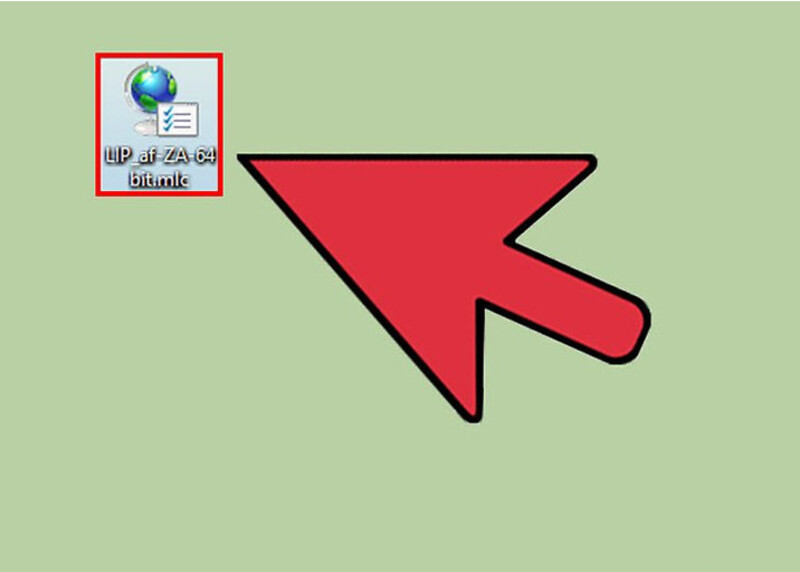
Bước 8: Xem lại tệp Read
Me.Tệp Read
Me cho ngôn ngữ bạn chọn sẽ được hiển thị trước lúc được cài đặt.
Thông thường, bạn không cần phải xem lại tệp này, mà lại nó rất có thể chứa thông tin về các vấn đề thông dụng hoặc vấn đề về việc tương thích.
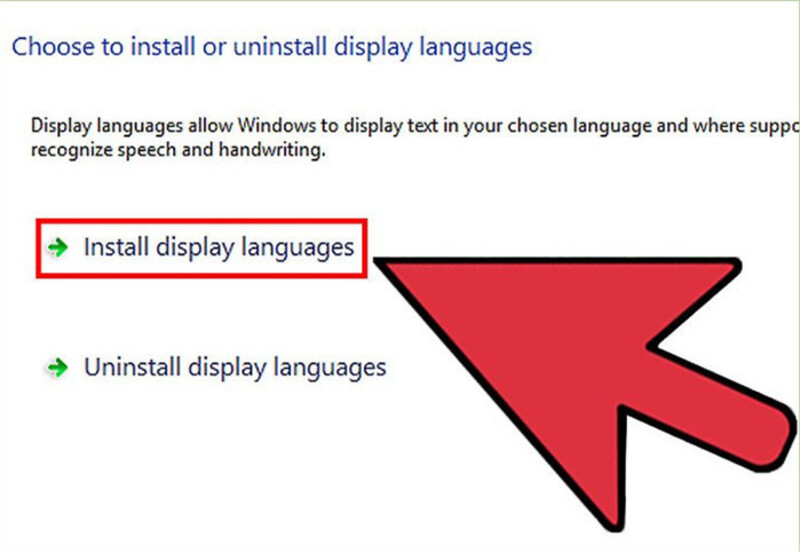
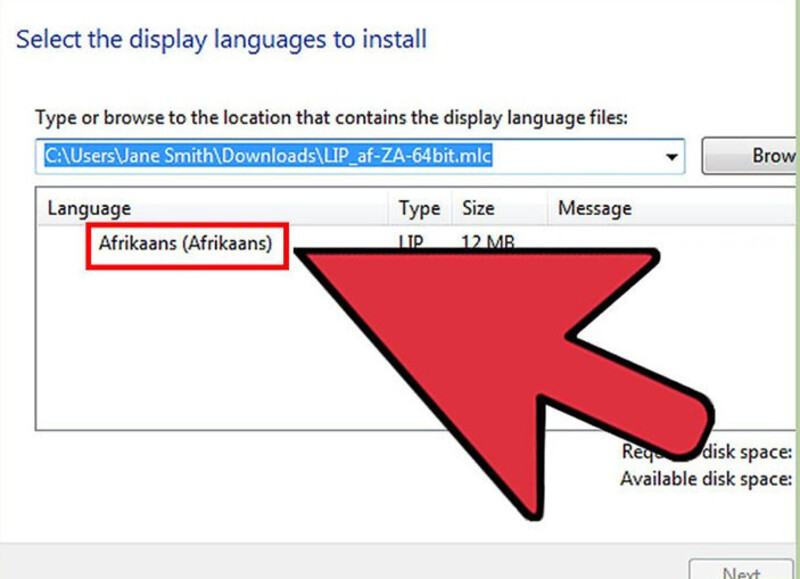
Bước 10: Chọn ngôn ngữ mới thiết lập -> bấm vào nútChange display language(Thay đổi ngữ điệu hiển thị).
Nếu bạn muốn thay đổi màn hình hiển thị Chào, cũng như bất kỳ tài khoản hệ thống nào, hãy kích vào hộp chọn bên dưới danh sách ngôn ngữ.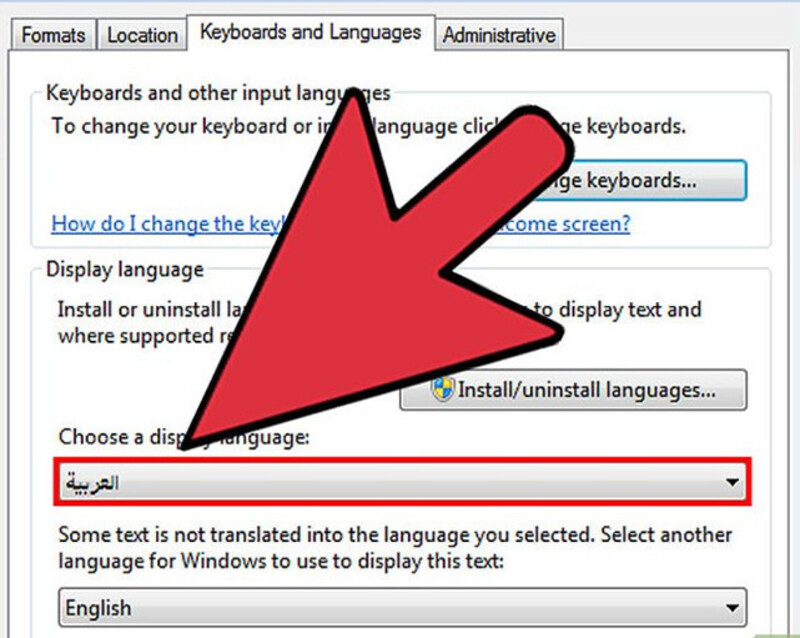
Bước 11: Đăng xuất nhằm hoàn tất quá trình biến hóa ngôn ngữ. khi chúng ta đăng nhập lại, Windows vẫn sử dụng ngôn ngữ mới. đa số phần mà lại không được chuyển dời qua ngôn từ mới sẽ tiến hành hiển thị bằng ngôn từ nền.
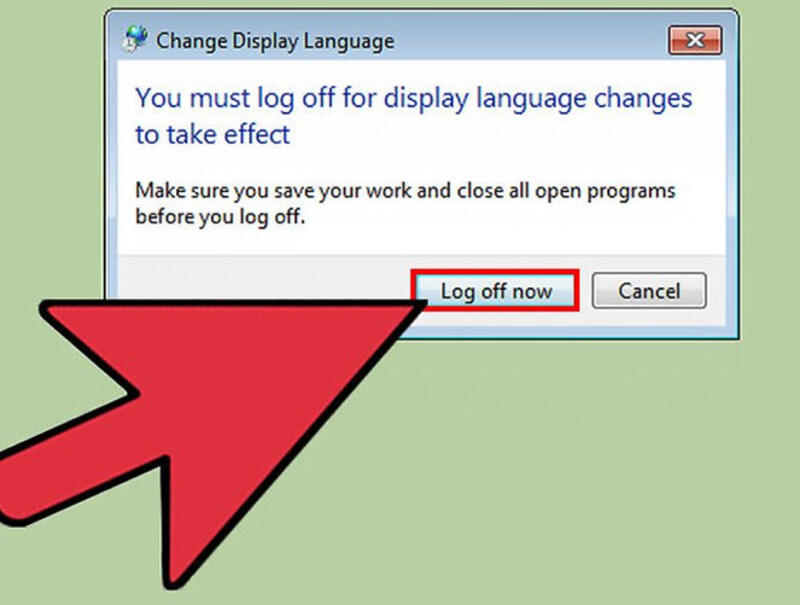
Bước 12: Cài đặt ngôn ngữ khối hệ thống mới nếu một trong những chương trình không nhận biết ngôn ngữ mới.Một số chương trình có phong cách thiết kế cho một trong những ngôn ngữ một mực và sẽ chỉ hiển thị ngôn từ nếu khối hệ thống được đặt ở quanh vùng đó.
Kích con chuột vào trình solo Start cùng mở Control Panel.Mở tùy chọn "Region và Language".Nhấp vào thẻAdministrativevà nhấp vào nút
Chang system locale(Thay đổi hệ thống ngôn ngữ).Chọn ngữ điệu bạn vừa bắt đầu cài đặt, với khởi cồn lại máy tính của bạn khi được nhắc.
Xem thêm: Lời Bài Hát Hoa Nở Về Đêm (Tân Cổ), Hoa Nở Về Đêm (Tân Cổ)
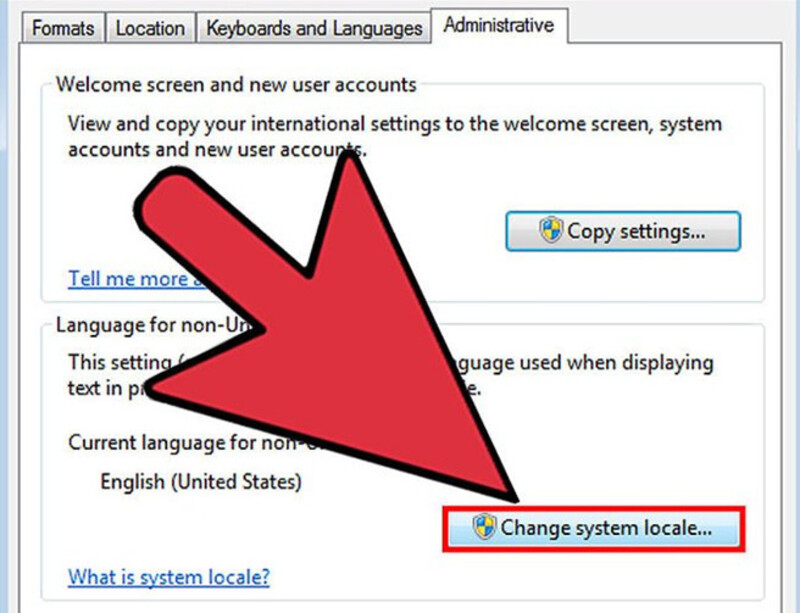
Bài viết đã chia sẻ vô cùng cụ thể về cách setup tiếng việt cho máy tính xách tay sài win 7 phiên bản quyền, windows 10 pro bản quyền phần nào giúp cho bạn một giải pháp nhanh rộng trong bài toán cài đặt. Nếu như khách hàng thấy nội dung bài viết hay nhớ share cho mọi tín đồ cùng tham khảo.