Xóa nhầm file trong quá trình sử dụng máy tính xách tay là điều rất dễ xảy ra và hầu như ai cũng gặp phải. Điều này không chỉ ảnh hưởng đến công sức thực hiện nhiều hơn tác động mạnh mẽ đến tin thần của bạn dịp đó. Thế nhưng tin vui giành riêng cho bạn là đã gồm 5 biện pháp khôi phục file đã xóa vĩnh viễn trong thùng rác rưởi hiệu quả. Bạn chỉ cần biên chép cẩn thận vào sổ tay của mình và áp dụng là gồm thể lấy lại file đã xóa trong thùng rác.
Bạn đang xem: Phần mềm lấy lại file đã xóa trong thùng rác
Sử dụng Recycle Bin khôi phục tệp tin đã xóa vĩnh viễn trong thùng rác
Thực tế tất cả rất nhiều phương pháp khôi phục tệp tin đã xóa vĩnh viễn vào thùng rác trở về trạng thái bình thường. Vào đó, giải pháp đơn giản nhất mà lại bạn sử dụng đó là khôi phục file đã xóa bằng Recycle Bin. Đây là cách khôi phục sử dụng các tính năng gồm sẵn trong máy tính. Bởi vì đó bạn ko phải mất thời gian tải phần mềm tốt tìm kiếm bất cứ công cụ bên phía ngoài nào khác. Cách khôi phục file đã xóa vĩnh viễnbằng Recycle Bin cụ thể như sau:
Bước 1: Mở Recycle Bin
Để khôi phục dữ liệu đã xóa vĩnh viễn trong thùng rác bằng Recycle Bin, đầu tiên bạn phải mở Recycle Bin lên. Cách mở Recycle Bin rất đơn giản, bạn chỉ cần nhấp chuột phải vào biểu tượng thùng rác trên Desktop. Sau đó bạn nhấn chọn xuất hiện để mở Recycle Bin.
Mở Recycle Bin
Hoặc có một cách mở Recycle Bin đơn giản hơn đó là nháy đúp chuột vào biểu tượng thùng rác rưởi trên Desktop. Như vậy thùng rác Recycle Bin sẽ được mở ra theo ý mình hy vọng muốn.
Bước 2: Tìm file đã xóa
Trong giao diện Recycle Bin vừa được mở ra chứa rất rất nhiều file bạn đã xóa. Lúc này bạn chỉ cần tìm file dữ liệu mình cần khôi phục lại. Để gấp rút tìm thấy file đã xóa, bạn tìm kiếm đến công cụ tìm kiếm kiếm ở góc phải phía trên màn hình Recycle Bin. Sau đó bạn nhập tên file cần kiếm tìm thì hệ thống sẽ giúp tìm nhanh ra kết quả.
Tìm file cần khôi phục
Bước 3: Khôi phục file
Sau lúc bạn tìm thấy file cần khôi phục trong giao diện Recycle Bin, bạn hãy nhấn chuột phải vào file đó. Tiếp theo bạn chọn mục Restore để tiến hành bí quyết lấy lại tệp tin đã xóa.
Hoàn thành khôi phục file thuộc Recycle Bin
Hoặc bạn cũng có thể thực hiện thao tác kéo trực tiếp tệp tin đã xóa đó ra screen Desktop để có thể khôi phục file một phương pháp nhanh chóng. Như vậy với bí quyết này thì dữ liệu bị xóa đã được lấy lại một phương pháp nguyên vẹn. Ưu điểm của giải pháp nhanh đó là thời gian, bạn chỉ cần mật một chút thời gian rất ngắn là bao gồm thể khôi phục tệp tin về trạng thái ban đầu.
Cách khôi phục file đã xóa vĩnh viễn trong thùng rác rến bằng Restore Previous Versions (phiên bản trước)
Một cách khôi phục tệp tin đã xóa vĩnh viễn vào thùng rác tiếp theo dành cho bạn đó là sử dụng các phiên bản trước bên trên window. Đây là bí quyết áp dụng nếu như bạn vô tình bấm tổ hợp phím Shift + Delete xóa vĩnh viễn. Hoặc là bạn đã vô tình làm cho trống thùng rác rến của mình. Với biện pháp này bạn bao gồm thể lấy lại tệp tin đã xóa dễ dàng miễn là bạn nhớ được thương hiệu file/folder đã xóa là được. Chi tiết hướng dẫn như sau:
Đối với windows 7
Đối với phương án sử dụng phiên bản trước ở mỗi hệ điều hành sẽ có các quy giải pháp thực hiện không giống nhau. Vậy nếu bạn đang sử dụng hệ điều hành Windows 7 thì nên thực hiện như sau:
Bước 1: Thực hiện tạo file mớiĐầu tiên tại giao diện máy vi tính bạn vào thư mục Computer. Sau đó bạn tra cứu đến thư mục thời gian nãy bạn xóa file dữ liệu. Tại đây bạn hãy tạo một file mới đến máy tính. Một lúc lập kết thúc bạn chỉ cần đặt tên tệp tin tương tự như thương hiệu cũ của file mà lại bạn đã xóa trước đó.
Tạo file mới
Bước 2: Tìm kiếm file dữ liệu đã xóa vĩnh viễnMột lúc tạo file mới thành công tiếp đến bạn cần search kiếm file dữ liệu đã xóa. Quy bí quyết tìm kiếm rất đơn giản, bạn chỉ cần click chuột phải vào file nhưng mà bạn vừa mới tạo. Sau đó những tùy chọn xuất hiện bạn hãy click chọn “Restore Previous Versions”.
Bấm chuột phải chọn Restore Previous Versions
Lúc này hệ thống Window sẽ trực tiếp tra cứu kiếm file dữ liệu. Đồng thời tạo ra một danh sách những file bạn đã xóa vĩnh viễn ở phiên bản trước. Bao gồm tên file, cột mốc thời gian, ngày tháng. Tại đây bạn sẽ kiếm tìm được file dữ liệu đã xóa mà lại mình cần
Chọn file cần khôi phục
Bước 3: Khôi phục fileVà để khôi phục dữ liệu đã xóa trên laptop bạn hãy di chuyển chuột và chọn vào tệp tin dữ liệu mới nhất mình cần. Sau đó tiến hành nhấp chuột phải để click chọn tùy chọn “Restore”. Như vậy là tệp tin dữ liệu đã xóa vĩnh viễn vào thùng rác rến của bạn đã bao gồm thể khắc phục thành công.
Click chọn Restore để khôi phục
Đối với hệ điều hành Windows 10
Cách khôi phục file đã xóa vĩnh viễn trong thùng rác rến bằng phiên bản trước ở Windows 10, 8 về cơ bản gồm phần đơn giản hơn nhiều. Chi tiết thực hiện như sau:
Bước 1: Bật tính năng Restore Previous VersionsTại giao diện màn hình, bạn hãy tầm nã cập vào thực đơn Start. Tại đây bạn hãy nhập tìm kiếm kiếm với từ khóa là System Protection với nhấn chọn Enter. Thư mục xuất hiện bạn kích hoạt ổ cứng dưới dạng “Protection Settings” rồi bấm chọn “Configure”. Tiếp đó bạn bấm dấu tích vào “Turn on system Protection” cùng chọn OK. Như vậy là bạn đã bật được tính năng để khôi phục file dữ liệu rồi.
Chi tiết thực hiện
Bước 2: Khôi phục fileĐể khôi phục file hay thư mục bất kỳ về trạng thái ban đầu, bạn hãy mở “file Explorer” và tìm kiếm tệp/thư mục cần khôi phục. Bạn chỉ cần bấm chuột phải vào file bất kỳ cần khôi phục. Những tùy chọn xuất hiện bấm click vào “Restore Previous Versions” là được.
Chọn Restore Previous Versions
Tại cửa sổ Properties hiển thị bạn hãy chọn thẻ “Previous Versions”. Bây giờ bạn sẽ thấy một danh sách bao gồm những phiên bản trước đó của file/thư mục. Bây giờ để coi file/thư mục bạn chỉ cần chọn phiên bản muốn khôi phục từ danh sách. Sau đó, bạn bấm nút mở cửa ở dưới thuộc Trong trường hợp, nếu đó đúng là file bạn cần khôi phục chỉ cần click chọn “Restore”.
Bấm ok chọn coi file cùng click Restore để khôi phục
Đối với Windows 8
Cách khôi phục tệp tin đã xóa ở Windows 8 sử dụng tính năng file History. Đây là tính năng cụ thế tính năng “backup and Restore”. Tính năng này cũng có thể áp dụng khôi phục tệp tin đã xóa win 10 đều được.
Bước 1: Đầu tiên bạn hãy tới thư mục chứa những file dữ liệu đã xóa. Tại đây bạn quan sát lên thanh bảng tùy chọn bên trên và click chọn “home”. Tùy chọn xuất hiện bạn chỉ cần nhấn vào mục “History”.
Bấm chọn History
Hoặc bạn hãy tầm nã cập vào menu Start sau đó nhập từ khóa “Restore files” với nhấn Enter. Kết quả tìm kiếm hiển thị bạn bấm chọn vào “Restore your files with tệp tin History” là được.
Bấm chọn Restore your files with tệp tin History khi thư mục hiển thị
Bước 2: giao diện máy vi tính chuyển vào thư mục lịch sử, tại đây bạn sẽ thấy hầu hết những tệp trong bản Backup gần nhất đều được hiển thị. Bây giờ bạn chỉ cần tra cứu đến file dữ liệu mà bạn đang search kiếm cùng bấm chọn file. Sau đó bạn bấm chọn “Restore”.
Chọn file với khôi phục
Trong trường hợp bạn thực hiện theo hướng dẫn nhưng ko hiển thị danh sách thì đồng nghĩa với việc máy vi tính của bạn đã bị tắt tính năng file History. Hôm nay bạn cần bật chế độ file History lại nhé.
Cách khôi phục tệp tin đã xóa vĩnh viễn với phần mềm Recuva
Ngoài các tính năng tích hợp trong máy vi tính thì sử dụng sự trợ góp thứ 3 được xem là cách khôi phục tệp tin đã xóa vĩnh viễn vào thùng rác rến hữu hiệu nhất. Và Recuva chính là sự lựa chọn đầu tiên giành cho bạn. Với phần mềm này người dùng có thể phục hồi những file đã bị xóa vĩnh viễn chỉ trong một vài làm việc đơn giản.
Đôi nét về công cụ Recuva
Recuva giúp khôi phục dữ liệu một cách nhanh chóng, bình yên và đơn giản. Công cụ gọn nhẹ này hoạt động trên mọi thiết bị. Mặc dù bạn cần khôi phục hình ảnh thẻ nhớ, tập tin sao lưu vào ổ cứng bên ngoài, tài liệu có theo trên USB, tài liệu Word,…đều có thể thực hiện thành công.
Công cụ Recuva sử dụng là cách khôi phục file đã xóa vĩnh viễn vào thùng rác rến phổ biến
Phương thức hoạt động của Recua là quét toàn bộ những bộ phận của ổ đĩa cứng. Đồng thời tìm kiếm kiếm những bit tạo tập tin. Nếu chỉ mục ổ đĩa hư hỏng, các bộ phận không giống cũng trục trắc, Recuva sẽ mang lại bạn list tập tin search thấy trên ổ đĩa đó. Đồng thời ước tính khả năng khôi phục thành công.
Tải và download đặt Recuva
Vậy để khôi phục tệp tin dữ liệu trước hết bạn cần tải phần mềm khôi phục tệp tin đã xóa Recuva về máy. Một lúc tải phần mềm về thiết bị bạn tiến hành download đặt phần mềm. Theo đó bạn hãy nhấn đúp chuột vào file vừa tải để cài đặt phần mềm.
Giao diện khởi chạy
Hộp thoại “Open file – Security Warning” trong một số trường hợp sẽ xuất hiện. Bạn hãy chọn Run để kích hoạt hộp thoại. Bạn hãy chọn ngôn ngữ phù hợp để quá trình sử dụng dễ dàng hơn.
Thiết lập ngôn ngữ
Sau đó bạn chọn “Next” để tiếp tục. Đồng thời lựa chọn bất kỳ các tùy chọn bổ sung mà lại bạn cảm thấy phù hợp với mục đích của mình. Chọn kết thúc bán click vào “Install” để hệ thống tiến hành sở hữu đặt. Thanh trạng thái sẽ tiến hành mua đặt xuất hiện cùng ẩn đi ngay sau khoản thời gian cài đặt trả tất. Bạn chỉ cần nhấn chọn “Finish” là xong xuôi việc download đặt ứng dụng.
Hướng dẫn khôi phục file
Một lúc bạn đã tải đặt phần mềm thành công bây giờ bạn tất cả thể áp dụng phương pháp khôi phục tệp tin đã xóa vĩnh viễn vào thùng rác được rồi. Những bước thực hiện gồm 2 bước bao gồm sau đây:
Bước 1: tra cứu kiếm các file đã xóaTại giao diện chủ yếu màn hình, bạn sẽ thấy Recuva hiển thị. Bạn hãy nhấn đúp chuột khởi chạy cài đặt. Giao diện mới xuất hiện bạn chỉ cần bấm chọn “Next”. Ở giao diện tiếp theo sẽ có những tùy chọn hiển thị, bạn hãy bấm chọn “All Files” với click chọn “Next”.
Bấm chọn Next
Bước tiếp theo những thông tin cẩn cầu nổi lên bạn hãy bấm chọn vào “In the Recycle Bin”. Sau đó bạn bấm “next”. Cuối thuộc bạn tích vào ô vuông tại tùy chọn “Enable Deep Scan” với chọn “Start” là được.
Cách thực hiện
Ngay lúc này công cụ Recuva sẽ bắt đầu Scan cùng thực hiện tìm kiếm các file nhưng bạn đã xóa.
Recuva thực hiện quét
Bước 2: Hoàn thành tìm tệp tin đã xóaMột lúc quét xong, công cụ sẽ liệt kê tất cả những file đã xóa. Các file sẽ gồm 3 màu sắc bao gồm thể hiện khả năng khôi phục. Cụ thể:
Excellent: khôi phục tốt nhấtVery Poor: khôi phục thấp
Unrecoverable: không thể khôi phục
Bảng color ước tính khả năng khôi phục file
Bây giờ bạn tìm file của bạn cần khắc phục với bấm chọn file. Sau đó bạn click “Recover..”để hệ thống khôi phục. Bạn nhớ chọn nơi lưu tệp tin sang một ổ đĩa không giống để né tình trạng tệp tin bị đè không thể khôi phục.
Trình tự thực hiện
Sau khi xuất hiện dòng thông tin “Operation Completed” nghĩa là bạn đã khôi phục tệp tin thành công. Bây giờ bạn chỉ cần bấm “OK” là được.
Hoàn thành
Nếu gồm nhiều thời gian bạn xem clip " khôi phục dữ liệu ổ cứng bị format bằng phần mềm Recuva" bên dưới nhé.
Nếu bạn ko thể tự xử lý có thể tham khảo dịch vụ cứu dữ liệu ổ cứng tại Đà Nẵng của Võ Nguyễn
Cách khôi phục file đã xóa vĩnh viễn vào thùng rác rến dựa vào phần mềm Ease
US
Bên cạnh các cách khôi phục tệp tin đã xóa vĩnh viễn trong thùng rác rến được chia sẻ ở trên, bạn cũng có thể áp dụng thêm phương pháp bằng Ease
US. Ease
US là phần mềm miễn chi phí khả năng giải quyết tất cả các vấn đề khiến dữ liệu bị mất. Đặc biệt với Ease
US Data Recovery Wizard Free, bạn tất cả thể hối hả lấy lại file đã bị xóa một phương pháp nhanh chóng. Giải pháp sử dụng như sau.
Bước 1: Tải phần mềm Ease
US
Để áp dụng phương pháp khôi phục file đã xóa vĩnh viễn bằng phần mềm Ease
US, bước đầu bạn lên google. Sau đó bạn đánh vào ô search kiếm từ khó với thông tin “phần mềm Ease
US Data Recovery Wizard Free” rồi nhấn Enter.
Tìm kiếm và tải Ease
US Data Recovery Wizard Free
Hệ thống sẽ cung cấp đến bạn rất nhiều đường links tải phần mềm Ease
US. Bạn chỉ cần tìm kiếm kiếm đường liên kết phù hợp rồi tải phần mềm về máy. Sau khi tải phần mềm về máy, bạn tiếp tục thực hiện giải nén và thiết lập đặt. Hoặc sử dụng bảnEase
US Data Recovery Wizard full nhấp vào link.
Bước 2: Khôi phục dữ liệu
Sau lúc bạn đã có phần mềm Ease
US trong máy tính xách tay thì hãy khởi động phần mềm lên. Khi khởi động thành công chương trình Ease
US, bạn ấn vào nút “Scan” trên màn hình.
Nhấn Scan để tiến hành khôi phục tệp tin bị xóa
Phần mềm sẽ tự tìm kiếm tất cả tệp tin đã bị xóa. Kể cả những file trong thùng rác rưởi cũng được cập nhất lại. Quá trình tìm kiếm file bị xóa bằng Ease
US bao gồm thể sẽ mất chút thời gian nếu dữ liệu bị xóa của bạn thừa nhiều. Bởi thế trong quy trình phần mềm hoạt động, bạn cần kiên nhẫn với chờ đợi đến khi cuộc tra cứu kiếm với khôi phục dữ liệu kết thúc.
Bước 3: Tìm tệp tin cần khôi phục
Một khi kích hoạt phần mềm Ease
US, tất cả các file đã bị xóa bên trên thiết bị của bạn sẽ được khôi phục lại. Sau khi tìm kiếm chấm dứt một lượt, phần mềm Ease
US sẽ trả lại mang đến bạn một list kết quả tệp tin bị xóa. Bạn chỉ cần tra cứu trong danh sách đó file dữ liệu mà mình cần để khôi phục lại là xong.
Để khôi phục tệp tin dữ liệu đã bị xóa, sau khoản thời gian tìm dứt file thì bạn hãy nhấn chọn “Recover”. Tiếp đến bạn chọn vị trí muốn lưu tệp tin trong máy. Vậy là file bị xóa đã được khôi phục lại một bí quyết đơn giản và cấp tốc chóng.
Nhấn chọn Recover khôi phục tệp tin bị xóa
Việc sử dụng phần mềm khôi phục tệp tin đã xóa – Ease
US với đến tỷ lệ khôi phục thành công cao. Vì chưng đó để đảm bảo tệp tin dữ liệu trong máy không bị mất đi khi lỡ tay xóa thì download đặt với sử dụng Ease
US là giải pháp an ninh nhất.
Khôi phục tệp tin đã xóa bằng phần mềm Disk Drill
Disk Drill hiện cũng đang là lựa chọn ưu tiên về cách khôi phục file đã xóa vĩnh viễn trong thùng rác. Bởi vày phần mềm này có thể giúp bạn khôi phục lại những dạng dữ liệu thông dụng như tập tin văn bản, video, nhạc,…Phần mềm còn tồn tại thể khôi phục dữ liệu tốt trên những các thiết bị ngoài. Vậy nếu bạn muốn khôi phục dữ liệu đã xóa trên máy vi tính đừng bỏ lỡ phương pháp này.
Tải phần mềmvà khởi động Disk Drill
Phần mềm Disk Drill ko phải phần mềm bao gồm sẵn trong thứ tính. Vì đó, để thực hiện được biện pháp khôi phục tệp tin dữ liệu đã xóa bằng phần mềm này thì trước tiên cần tải phần mềm về máy. Bạn chỉ cần lên google rồi kiếm tìm kiếm phần mềm là sẽ bao gồm ngay. Hoặc nhấp vào đây để tải phần mềm vêlink tải.
Phần mềm Disk Drill
Sau khi tải được phần mềm về trang bị thì bạn tiến hành cài đặt đặt với khởi chạy Disk Drill. Trên giao diện bao gồm của phần mềm sẽ tất cả xuất hiện tất cả những ổ đĩa được phân vùng rõ ràng. Vì đó nếu muốn khôi phục phân vùng như thế nào thì bạn cần nhấn chọn vào mũi tên xuống kế tùy chọn Recover.
Giao diện Disk Drill
Lúc này sẽ có 2 tùy chọn để bạn lựa chọn: Quick Scan (quét nhanh), Deep Scan (quét kỹ).
Lấy lại tệp tin đã xóa
Sau khi chọn quét cấp tốc hoặc quét chậm, phần mềm sẽ thực hiện quá trình quét dữ liệu vào máy. Phần mềm sẽ nhận diện các dữ liệu theo dạng chủ đề. Chỉ cần chờ đợi để phần mềm quét cùng tìm đến dữ liệu đã bị xóa. Khi phần mềm quét xong, bạn cần đánh dấu vào dữ liệu cần khôi phục rồi nhấn chọn Recover là được. Tệp tin tài liệu đã bị xóa trước đó sẽ được khôi phục cấp tốc chóng.
Nhận chọn Recover để lấy lại tệp tin đã bị xóa
Bài viết bổ ích: Khôi phục dữ liệu ổ cứng bằng phần mềm R-studio tỉ lệ lấy lại dữ liệu 99%
Lời kết
Lưu ý:Không lưu dữ liệu trực tiếp lên phân vùng cần phục hồi dữ liệu nhé bạn.Trên đây là 5 cách khôi phục file đã xóa vĩnh viễn vào thùng rác hiệu quả nhưng khôi phục dữ liệu Võ Nguyễngợi ý. Ao ước rằng dựa vào những thủ thuật trên bạn gồm thể lấy lại được file quan trọng mang lại công việc của mình.
Nếu sử dụng máy tính xách tay thường xuyên thì có lẽ rằng bạn đã từng rơi vào trường hòa hợp lỡ tay tiễn số đông file đặc trưng vào thùng rác. Đặc biệt, lúc bị mất số đông file đặc biệt quan trọng thì cảm giác băn khoăn lo lắng càng to hơn. Các bạn không đề nghị quá bận tâm, hãy thuộc cdvhnghean.edu.vn tò mò ngay cách khôi phục file vẫn xóa dài lâu trong thùng rác solo giản, hiệu quả qua nội dung bài viết dưới phía trên nhé!
Hướng dẫn cách khôi phục file vẫn xóa lâu dài trong thùng rác
Cách 1. Khôi phục các file đã biết thành xóa lâu dài trực tiếp bên trên Windows
Bạn có thể thực hiện phục sinh file sẽ xóa vĩnh viễn trực tiếp bên trên Windows hoàn toàn miễn giá tiền mà không cần thiết phải dùng đến phần mềm. Khi bạn thực hiện xóa một folder trên desktop bằng nút Shift + Delete. Chúng ta có thể lấy dữ liệu từ những phiên bản trước một biện pháp rất thuận lợi miễn là bạn nhớ được tên của file hoặc Folder đã biết thành xóa. Các bạn hãy làm theo các bước khôi phục như sau:
Bước 1: Đầu tiên, các bạn hãy tạo một File/ Folder bắt đầu trên laptop của mình. để ý đặt thương hiệu nó với 1 tên của File/ Folder đã bị xóa.
Bước 2: nhận chuột buộc phải vào file và lựa chọn tới mục Restore previous versions. Thời gian này, Windows đã tìm kiếm cùng liệt kê gần như phiên phiên bản trước của những File hoặc folder bị xóa lâu dài theo thời hạn và ngày không giống nhau.
Bước 3: chúng ta chọn mục tiên tiến nhất và nhấp vào Restore để thực hiện khôi phục những files hoặc Folder đã bị xóa vĩnh viễn một bí quyết dễ dàng.
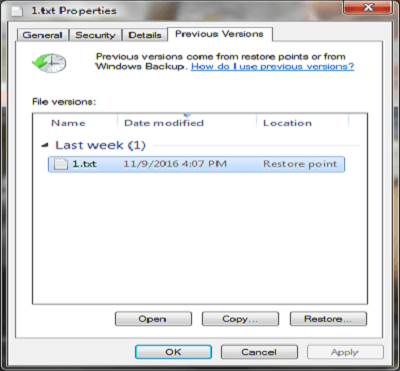
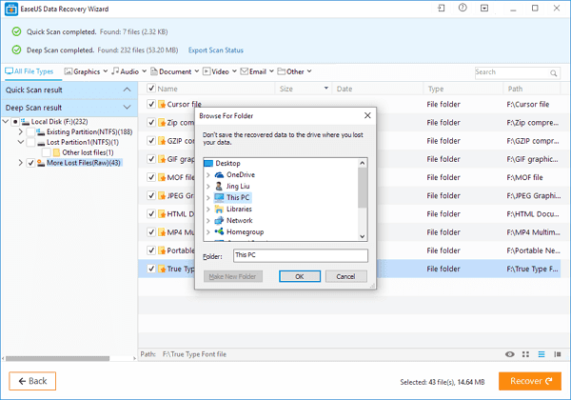
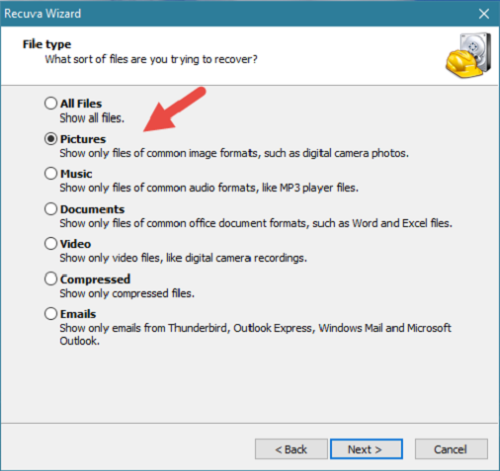
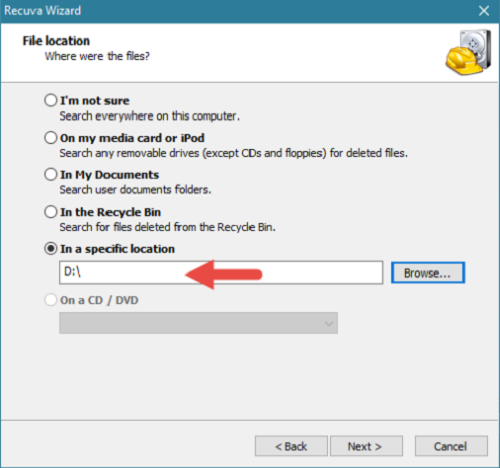
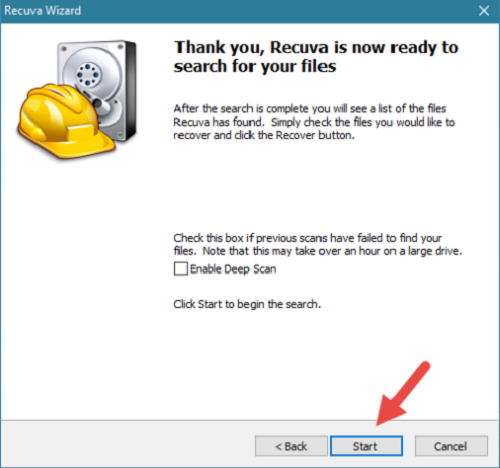
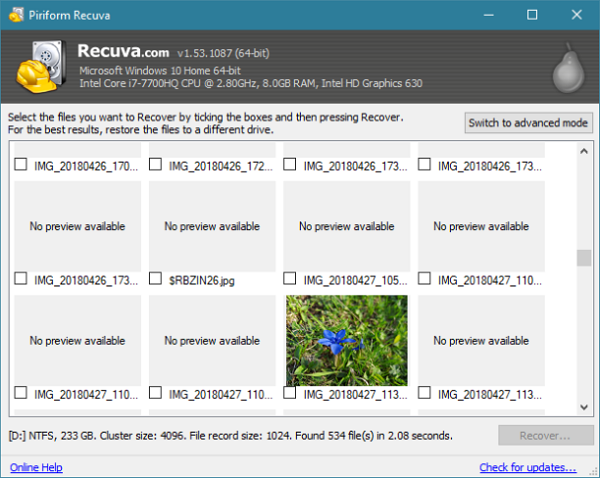

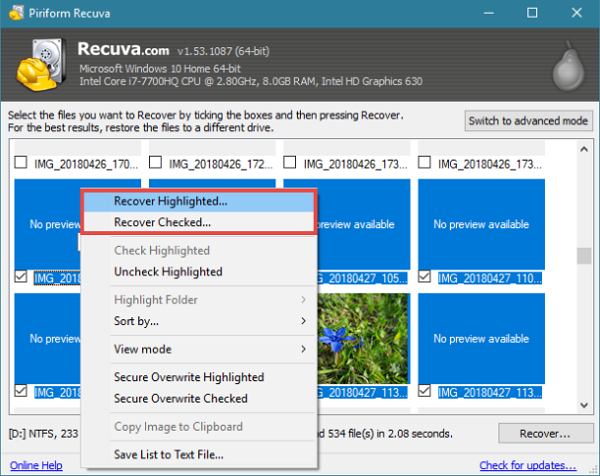
Lưu ý:
Bạn rất cần phải lưu các dữ liệu vào phương tiện khác không tính ổ đĩa hay những phân vùng cơ mà bạn khôi phục chúng từ bỏ đó.Khi toàn bộ các file sẽ được phục sinh thành công. Bạn hãy đóng Recuva và lúc này bạn đã sở hữu thể sử dụng các dữ liệu của chính bản thân mình rồi.Xem thêm: Hình Ảnh Người Thứ 3, Ảnh Người Đến Sau Trong Tình Yêu, Hình Ảnh Người Thứ 3 Trong Tình Yêu, Please Wait
Qua nội dung bài viết trên đây, hi vọng thủ thuật nhỏ này sẽ giúp ích cho các bạn trong tình huống “sống còn” để cứu vãn dữ liệu.