Làm việc với bảng tính Excel người sử dụng không ít lần gặp gỡ phải phần nhiều trường phù hợp nhập excel không tự nhảy đầm công thức cho dù công thức vẫn nhập đúng theo cách làm trong Excel. Điều này làm cho những người dùng cảm giác hoang hoang mang. Không phải là vấn đề của riêng rẽ ai, mà đấy là những lỗi thông dụng họ hay gặp nhất. Mời các bạn tham khảo bí quyết sửa lỗi thông dụng và sửa trên những phiên bản các năm để có thể chủ cồn hơn sau đây khi chạm mặt phải trường hòa hợp này.
Bạn đang xem: Lỗi file excel không tự nhảy kết quả
1. Lỗi Excel ko nhảy công thức là lỗi gì?
Khi bạn thực hiện Excel, bao hàm trường hợp các bạn đã nhập cách làm đúng 100% tuy nhiên khi nhận Enter lại ko lên kết quả. Vậy nguyên nhân excel ko chạy công thức?
Thay vào kia là các ô đã hiển thị nội dung của cách làm đó.
Nếu bạn đang lâm vào cảnh trường hợp này thì đừng vội nhậplại cách làm từng ô nhé vì thao tác làm việc này có thể khiến chúng ta tốn không ít thời gian. Vậy cách làm Excel ko tự nhảysẽbao có những vì sao nào:
- ai đang để Excel trong chế độ hiển thị công thức.
- các bạn nhập phương pháp vào ô có định dạng Text.
- ai đang để Excel trong chính sách tính toán thủ công.
- Công thức đo lường và tính toán đang rơi vào chế độ Circular Refrences.
Vậy là bạn đã có được câu trả lờitại sao khi kéo bí quyết trong Excel không khiêu vũ rồi, thuộc xem phương pháp sửa lỗi sau đây cùng chúng tôi nhé.
2. Sửa lỗi Excel không dancing công thức như vậy nào
2.1. Dùng phím tắt để sửa lỗi
- Sửa lỗi cho câu hỏi Excel ko chạy công thức thường thì và được dùng thịnh hành là thực hiện phím tắt của trên trang tính excel. Bởi lẽ giải pháp này phổ cập do làm việc này rất có thể sử dụng với tất cả các phiên phiên bản microshoft excel các năm khác nhau.
- phương pháp sửa lỗi này là bạn dùng chỉ cần ấn F9, nút ấn này tín lệnh cho excel đề nghị tự hiện tại ra hiệu quả tất cả các công thức trên toàn phiên bản file.
- mặc dù là biện pháp làm cũng nhanh và không có khó khăn phức tạp nhưng cũng không buổi tối ưu những bởi các lần nhập kết thúc công thức excel chúng ta lại yêu cầu thêm một lần nhấn F9 không tự cập nhập được phải đây chỉ là giải pháp tạm thời.
2.2. Phương pháp sửa lỗi khôngnhảy phương pháp trong Exceldo nhập cách làm vào ô có định dạng text
- bước 1: Bạn click chuột vào ô đựng định dạng text. Trên thanh Menu chúng ta chọn thẻ Home.
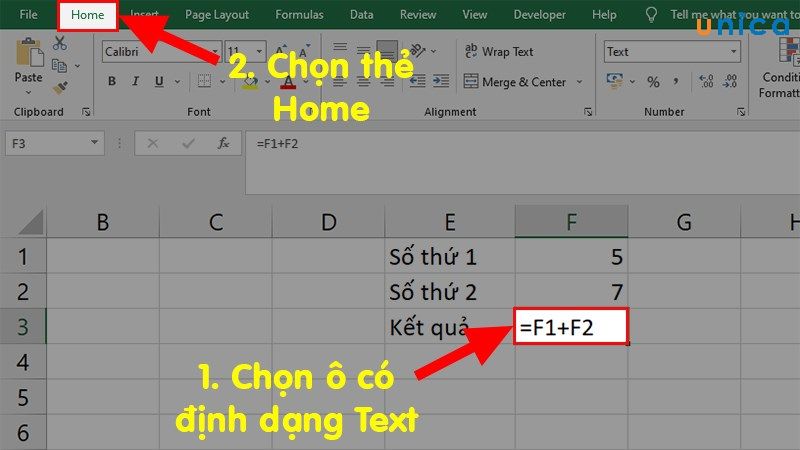
Chỉnh lại định dạng ô nhập cách làm - Hình 1
- bước 2: trong phần Number, bạn bấm vào Text.
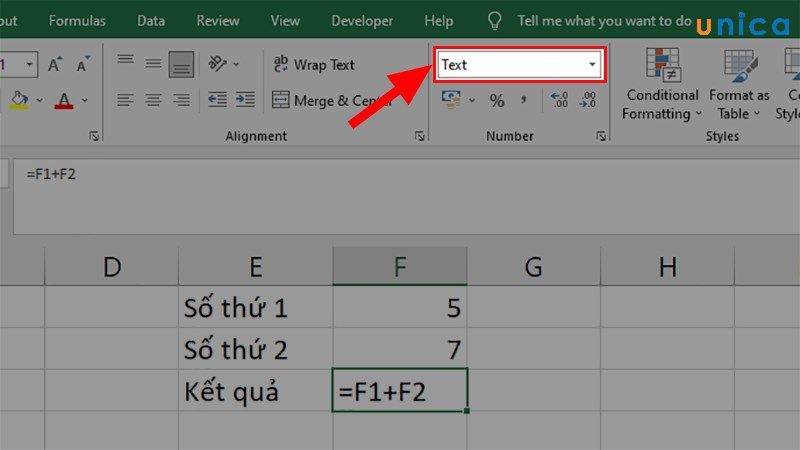
Chỉnh lại định hình ô nhập bí quyết - Hình 2
- bước 3: trong ô tam tác lộn ngược bao gồm một list xổ xuống, bạn chọn General.
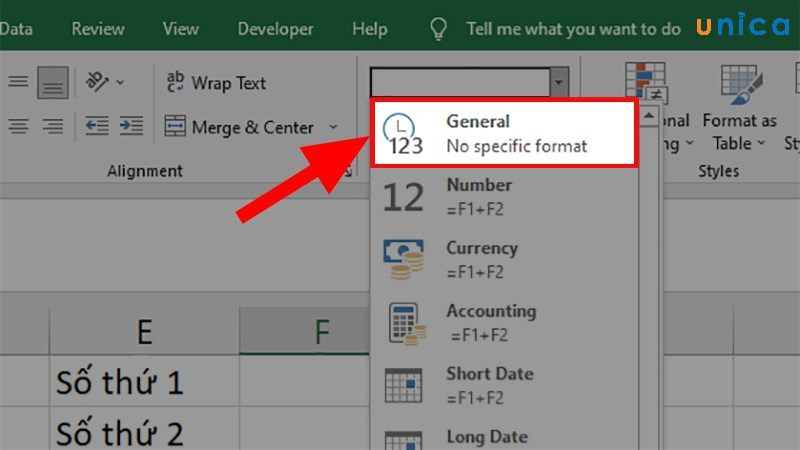
Chỉnh lại định hình ô nhập bí quyết - Hình 3
- cách 4: Click 2 lần chuột trái vào ô đã được sửa định dạng. Sau đó nhấn Enter để hoàn tất quy trình sửa lỗi.
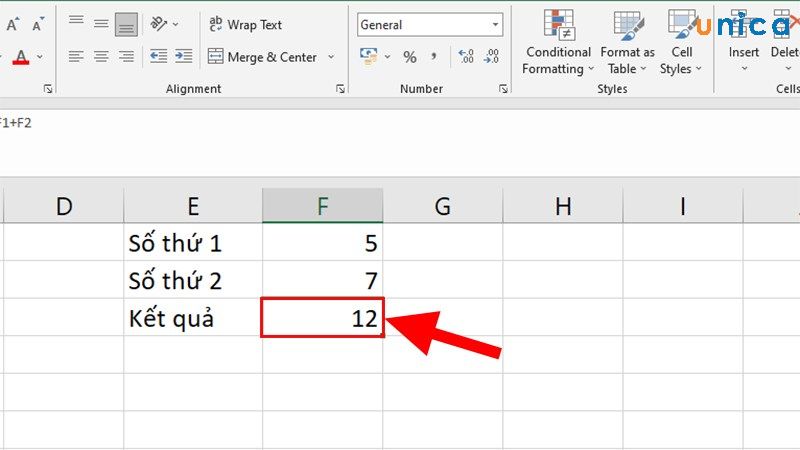
Chỉnh lại định dạng ô nhập bí quyết - Hình 4
2.3. Đặt lại định dạng tính toán
Một giữa những cách sửa lỗi Excel không tự nhảy công thức đó là đặt lại định hình tính toán.Để đặt lại định dạng giám sát cho những ô, các bạn thực hiện các bước như sau:
- bước 1: Mở tệp tin Excel, bên trên thanh công cụ, lựa chọn "File".
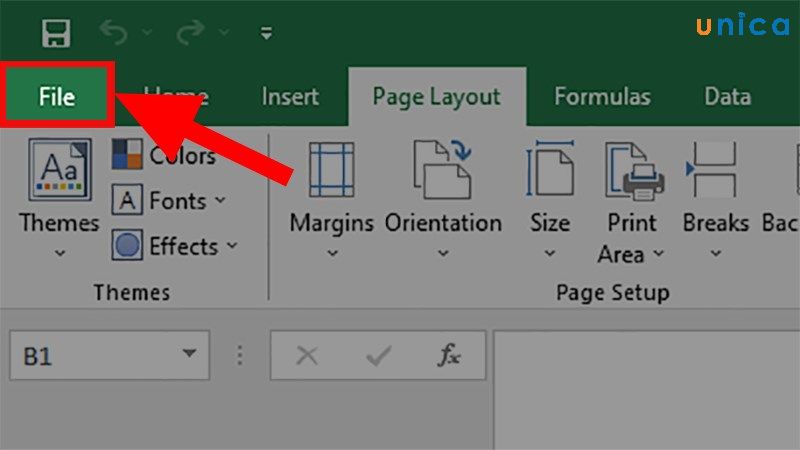
Đặt lại định dạng đo lường và tính toán trong Excel - Hình 1
- bước 2: Chọn"More", tiếp nối chọn mục "Options"
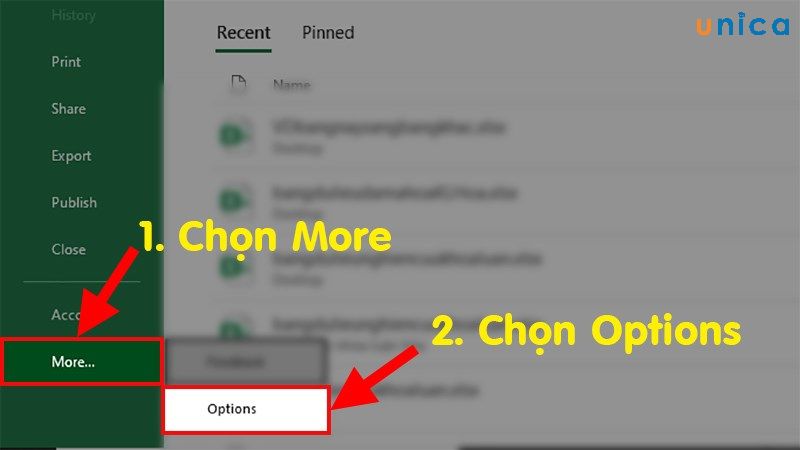
Đặt lại định dạng đo lường và tính toán trong Excel - Hình 2
- bước 3: Trong vỏ hộp thoại "Excel Options", chúng ta chọn mục "Formulas".
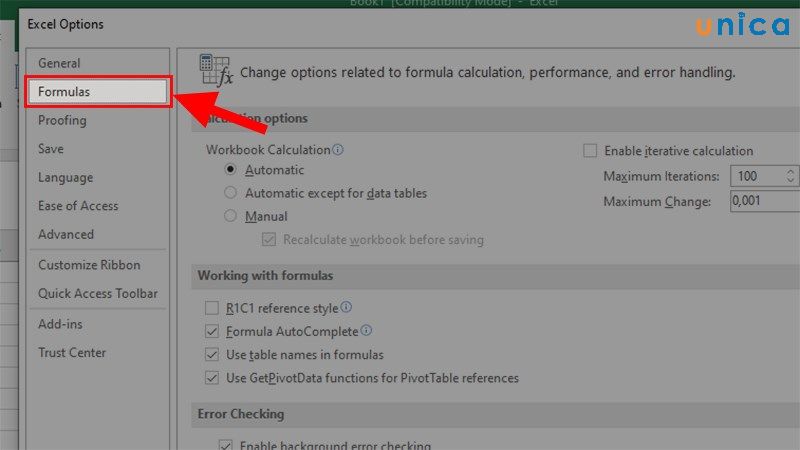
Đặt lại định dạng giám sát và đo lường trong Excel - Hình 3
- cách 4: Trong cửa sổ "Caculation Options", chúng ta nhấn lựa chọn vào "Automatic" và vứt chọn "Manual". Sau đó nhấn OK để tại vị lại định hình tính toán.
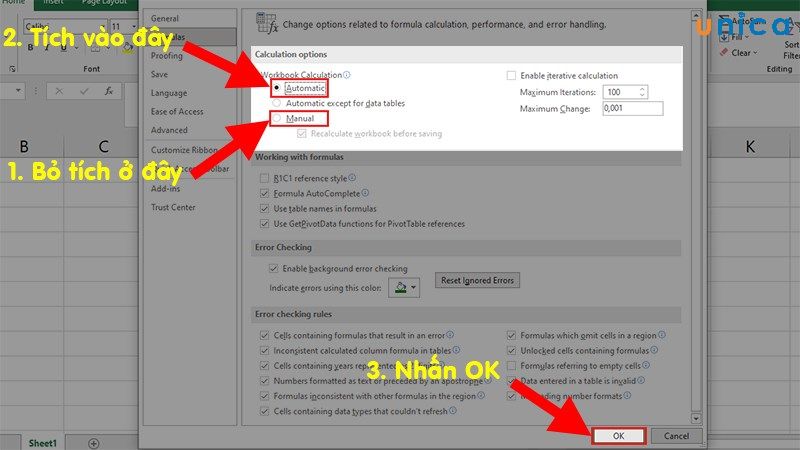
Đặt lại định dạng đo lường và thống kê trong Excel - Hình 4
2.4. Bật hiển thị phương pháp trong Excel
Excel bị lỗi phương pháp này xảy ra khi chúng ta đang để Excel ở chế độ hiển thị công thức. Để khắc chế lỗi này, bạn làm như sau:
-Bước 1: Mở tệp tin Excel, trên thanh công cụ, lựa chọn "File".
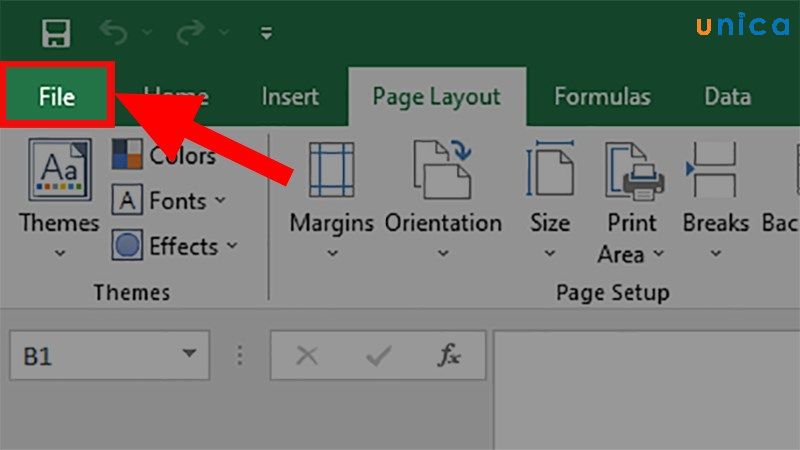
Bật hiện thị cách làm trong Excel - Hình 1
- bước 2:Chọn"More", tiếp đến chọn mục "Options"
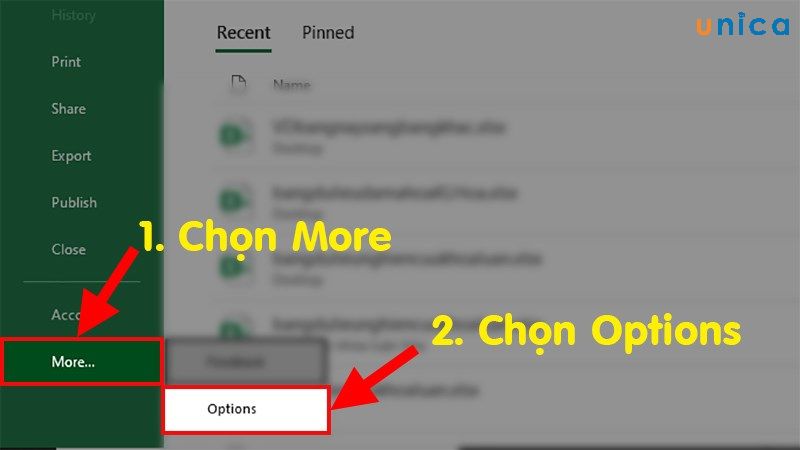
Bật hiện thị cách làm trong Excel - Hình 2
- cách 3: Trong vỏ hộp thoạiExcel Options -> chọn mục Advanced

Bật hiện tại thị bí quyết trong Excel - Hình 3
- bước 4: Trong cửa sổDisplay options for this worksheet, quăng quật tích chọn ôShow formulas in cells instead of their calculated results và dấn "Ok" để xong xuôi việc vứt hiểnthị bí quyết trong Excel.
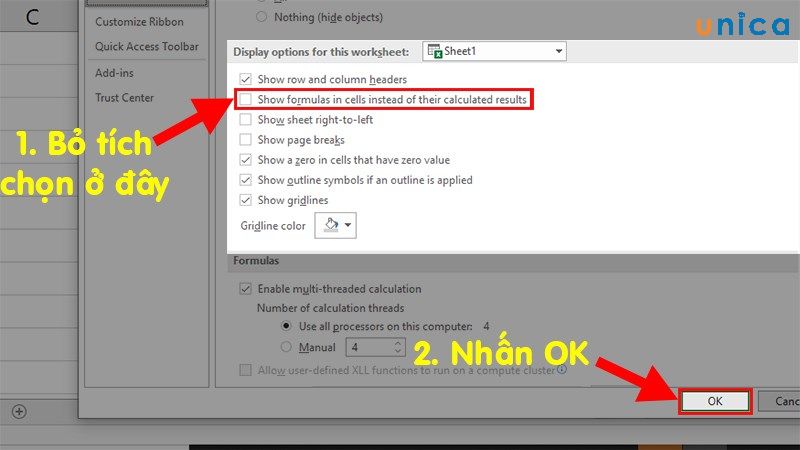
Bật hiện nay thị phương pháp trong Excel - Hình 4
2.5. Khắc chế lỗi vòng lặp
- bước 1: Trên thanh luật của Excel, chúng ta chọn thẻ Formulas
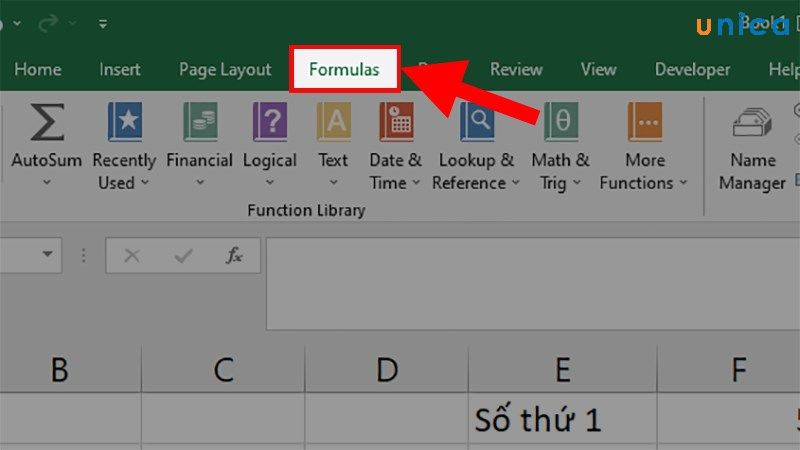
Khắc phục lỗi vòng lặp trong Excel - Hình 1
- cách 2: Trong cửa ngõ sổ Formula Auditing, bạn nhấn vào Error Checking.
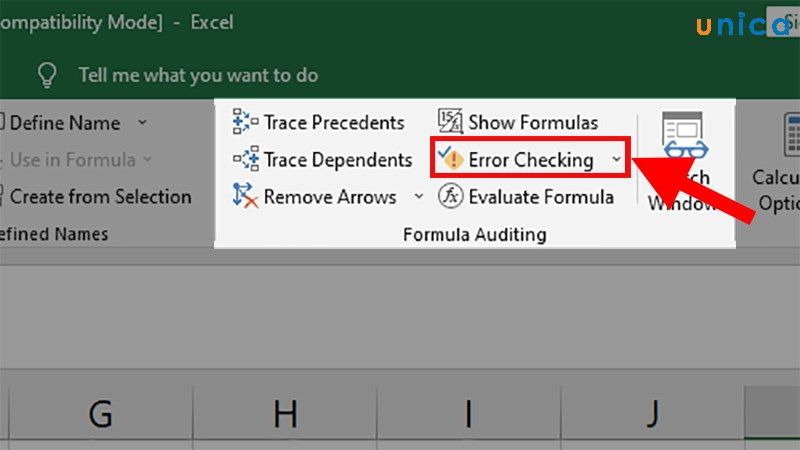
Khắc phục lỗi vòng lặp trong Excel - Hình 2
- bước 3: Tiếp tục trong list xổ xuống, bạn nhấn lựa chọn mụcCircular References. thời gian này, Excel sẽ chỉ cho chính mình thấy ô bị lỗi vòng lặp, như vào ví dụ cơ mà Unica cung cấp là ô F3.
Sau đó, bạn chỉ việc nhấn vào ô chỉ ra là Excel đã đưa chúng ta đến ô bị lỗi.
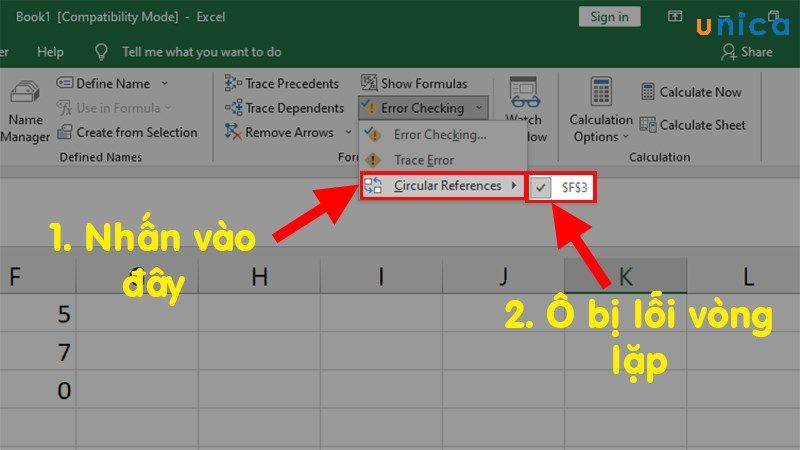
Khắc phục lỗi vòng lặp trong Excel - Hình 3
- cách 4: Trong ô lỗi, bạn chỉ việc xóa và chuyển lại công thức là lỗi được xung khắc phục.
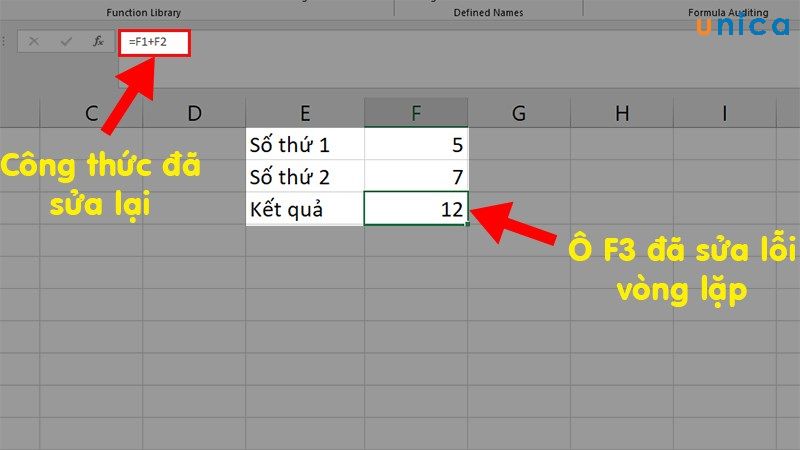
Khắc phục lỗi vòng lặp vào Excel - Hình 4
Khám phá ngay cuốn sách Exceltừ giáo viên Nguyên Ngọc Linh tại Unica
3. Sửa lỗi Excel ko nhảy cách làm cho Excel 2003
Để tự khắc phục với sửa lỗi excel quên bài toán nhảy phương pháp đối với phiên bản excel 2003, bọn họ cần kích hoạt lại chế độ tự động nhảy công thức, bởi có lẽ bạn đã chưa bật chế độ tự động hay thứ trong vượt trình thao tác làm việc đã tự động hóa tạm dừng.
- Thực hiện làm việc với mục Tool > lựa chọn Options
- tuân theo bước làm như vào hình hình ảnh bên dưới, tính năng auto nhảy phương pháp đã được kích hoạt thành công và việc sửa lỗi vị excel không nhảy được công thứccho bạn dạng 2003 đã có được giải quyết.
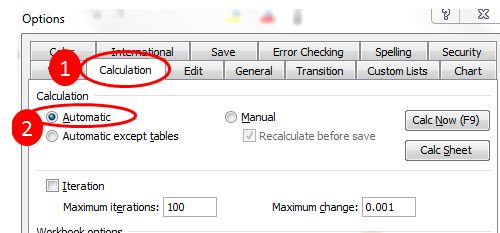
Sửa lỗi excel không tự nhảy công thức - Hình 1
4. Sửa excel không nhảycông thức cho bạn dạng 2007 với 2010
Mỗi bạn dạng excel hàng năm đều rất khác nhau nhưng việc sửa lỗi excel không nhảycông thức đối với bản excel 2007 và 2010 rất khác sửa lỗi như bản 2003 mà lại các làm việc sửa không thể phức tạp. Bạn cũng biến thành làm đối với phiên bản excel của 2 năm này là vấn đề vào kích hoạt chính sách tự hiện tại nhập phương pháp excel.
- Việc của bạn là dịch rời chuột tới thanh menu, ấn chọn File và chọn Options.
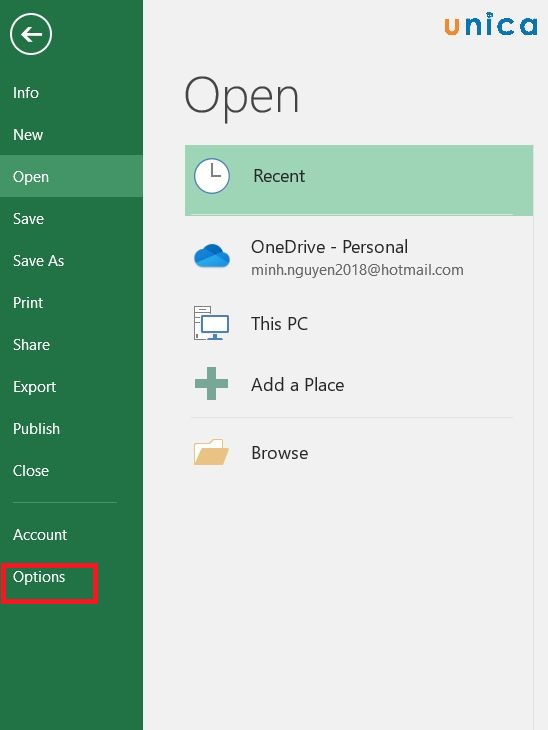
Sửa lỗi excel ko tự nhảy công thức - Hình 1
Khi vào mục này bạn làm theo thao tác quá trình trong hình hình ảnh dưới đây.
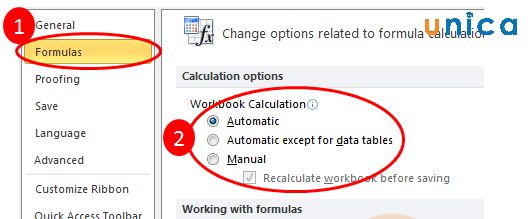
Sửa lỗi excel không tự nhảy bí quyết - Hình 2
Trên đây công ty chúng tôi đẽ tiết lộ đến các bạn đọc các phương pháp sửa lỗi Exel ko tử nhảy công thức một cách nhanh chóng và kết quả nhất.
Ngoài con kiến thức về phong thái sửa lỗi Excel không tự nhảy công thức chúng ta cũng có thể tham khảocáckhóa học Excel online với việc hướng dẫn và đào tạo từ hồ hết chuyên gia hàng đầu Unica.vn trong nghành tin học tập văn phòng vẫn chờ bạn khám phá.
Lỗi ko nhảy bí quyết khá phổ cập trong Excel. Có rất nhiều nguyên nhân dẫn tới sự việc lỗi này: Excel vẫn ở chính sách hiển thị công thức, lỗi nhập cách làm vào ô gồm định dạng text, excel sẽ đặt ở cơ chế tính toán thủ công, bí quyết tính toán của khách hàng đang rơi vào chế độ Circular Refrences… Làm biện pháp nào nhằm khắc phục chứng trạng này? nội dung bài viết dưới đây sẽ giúp đỡ bạn đáp án những vướng mắc trên.

Sửa nhanh lỗi không nhảy công thức trong Excel (mọi phiên bản)
1. Sửa lỗi không nhảy phương pháp do định dạng tài liệu dạng text (chữ)
Khi chúng ta thao tác dùng phương pháp trong excel dẫu vậy không nhảy luôn kết quả thì rất hoàn toàn có thể do định hình của ô dữ liệu chúng ta đang ở dạng Text.
Nếu ô tính sống dạng text thì dù chúng ta điền cam kết tự nào tất cả dấu = thì ứng dụng excel đều sẽ không còn đưa ra công dụng vì excel coi kia là những ký từ bỏ chữ.

Để có thể hiển thị tác dụng của hàm các bạn phải đổi định hình ô tính tự dạng “Text” sang dạng “Number” hoặc format “General”.

Sau khi chúng ta đã đổi định hình ô dữ liệu, chúng ta hãy click vào nội dung ô hoặc điền lại vệt = , rồi ấn Enter lần nữa để bảng tính excel update và tính lại.
2. Sửa lỗi không nhảy công thức vì Excel sẽ ở chế độ hiển thị công thức
Lỗi không nhảy bí quyết ở các ô tài liệu Excel còn tồn tại lý vị khác là vì ô tính vẫn ở chế độ hiển thị công thức.

Để rất có thể tắt chế độ này, các bạn click mở ribbon “File” trên thanh vẻ ngoài của Excel, tiếp đó chọn dòng “Options” trong danh sách tùy chọn.
Ở trong cửa sổ chức năng “Options” chúng ta chọn vào tab “Advanced” và tra cứu mục “Display options for this worksheet”, trong mục này, vì ban sơ có tích sinh hoạt dòng “Show formulas in cells instead of their calculated results” nên sẽ không hiển thị kết quả.

Do đó, các bạn phải quăng quật dấu tích ở dòng “Show formulas in cells instead of their calculated results” đi cùng bấm chọn nút “OK” để download đặt.
Sau khi tiến hành thì các bạn đã có thể xem hiệu quả hiển thị như bên dưới.
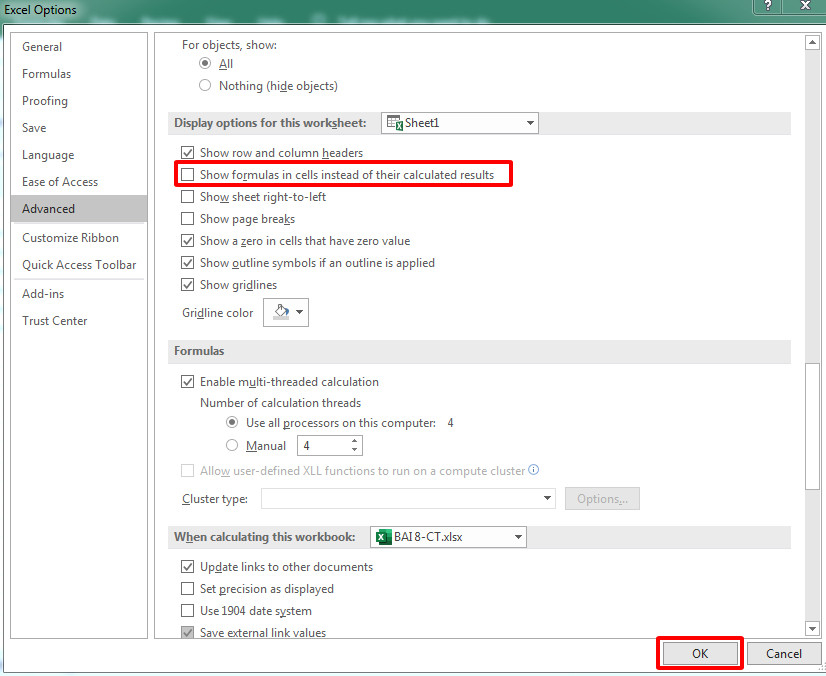
3. Sửa lỗi ko nhảy bí quyết vì Excel đã ở chế độ tính toán thủ công
Lý bởi thứ 3 khiến ô excel cấp thiết hiển thị hiệu quả của phép tính là vì phần mềm excel sẽ ở chính sách tính toán thủ công “Manual”.

Để hoàn toàn có thể thoát khỏi chế độ này thì các bạn mở ribbon “File” trên thanh công cụ. Tiếp đó bạn click vào “Options” trong list tùy lựa chọn của “File”.
Xem thêm: &Apos; 30 Chưa Phải Là Hết : Liêu Xiêu Vì Cô Dâu Mao Hiểu Đồng Đẹp Như Mơ
Trong ô hành lang cửa số chức năng Excel “Options”, chúng ta click mở tab “Formulas”, tại mục “Calculation options”, các bạn chọn dòng “Automatic” trong “Workbook Calculations” thay vày chọn “Manual” và sau cùng bấm “OK” để xác nhận.

Bằng 3 giải pháp trên các bạn cũng có thể tự tin nhằm sửa được những lỗi không nhảy công thức trong excel. Hy vọng những thủ pháp excel này nhưng mà TEN TEN chia sẻ sẽ có lợi cho công việc của các bạn. Chúc các bạn thành công !!!