Dân thiết kế vốn dĩ không thể thiếu những ứng dụng đồ họa và ứng dụng Auto
CAD. Để áp dụng chúng một giải pháp hiệu quả, bạn phải nắm được các lệnh vào cad. Bởi vì vậy, hãy cùng vietnetco khám phá xem, vào autocad có những lệnh nào nhé!
Autocad là gì?
Theo quan niệm trong ngành, Autocad là 1 ứng dụng phần mềm chỉnh sửa 2 chiều và 3D. ứng dụng này thường được sử dụng hầu hết trong nghành nghề xây dựng với thi công, mục đích chính của nó là tạo ra các phiên bản thiết kế để cung ứng hoàn thiện giỏi hơn quá trình kỹ thuật khác. 
Bạn đang xem: Lệnh liên kết đối tượng trong cad
Danh sách chi tiết các lệnh vào cad
Lệnh vẽ hình cơ phiên bản trong cad
L – Line : đoạn một thẳngPl – Polyline : vẽ đa tuyến đường ( những đoạn thẳng tiếp tục dính vào với nhau )Rec – Rectang : Hình chữ nhật
C – Circle : Hình tròn
Pol – Polygon : Đa giác đều
El – Ellipse : Elip
A – Arc : Cung tròn
Các lệnh trong CAD góp xóa, sao chép, di chuyển, phóng khổng lồ thu nhỏ, chuyển phiên đối tượng
Co, Cp – Copy : xào nấu đối tượngM – Move : dịch chuyển đối tượng
Ro – Rorate : luân phiên đối tượng
P – Pan : dịch chuyển tầm quan sát trong bạn dạng vẽ ( gõ P kế tiếp chuột trái để di chuyển)Z – Zoom : Phóng to lớn thu nhỏ tầm nhìn
E – Erase : Xóa đối tượng
Lệnh đường kích cỡ trong cad
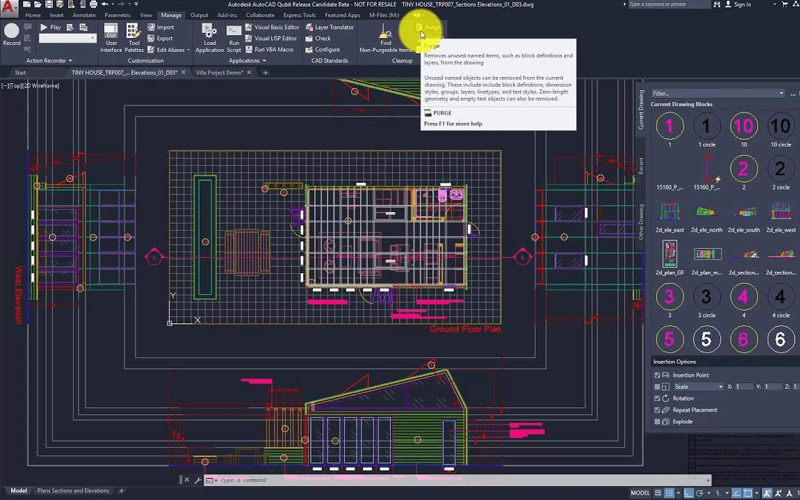
Dco – Dimcontinue : Dim size nối tiếp ( chọn vào chân dim đã kéo, hoặc khi sử dụng Dli xong ta rất có thể xài Dco nhằm tiếp theo)Dba- Dimbaseline : Dim kích cỡ song song
Dli – Dimlinear : Dim form size phương x,y
Dal – Dimaligned : Dim kích cỡ xiên (góc bất kỳ)Ddi – Dime Diameter : Dim kích thước đường kính
Dan – Dimangular : Dim form size góc
Dra – Dimradius : Dim kích thước bán kính
Các lệnh vào CAD dùng để quản lý
La – Layer : quản lý hiệu chỉnh layerSe – Settings : quản lí lý cài đặt tùy chỉnh lệnh trong Osnap
Op – Options : quản ngại lý cài đặt mặc định (Phần này khá nhiều thứ mình sẽ chỉ dẫn sau)
Các phím tắt vào autocad
Phím tắt thay đổi tính năng chung
Ctrl + E: đổi khác hiển thị tọa độCtrl + G: Bật/tắt màn hình lưới
Ctrl + E: đổi khác các hệ trục tọa độ trong isometric giống hệt như F5Ctrl + F: chuyển sang bắt điểm (snap)Ctrl + H: biến đổi chế độ sàng lọc Group
Ctrl + Shift + H: Bật/tắt ẩn pallet
Ctrl + I: thay đổi Coords
Ctrl + Shift + I: Bật/tắt điểm hạn chế trên đối tượng
Phím tắt cai quản màn hình
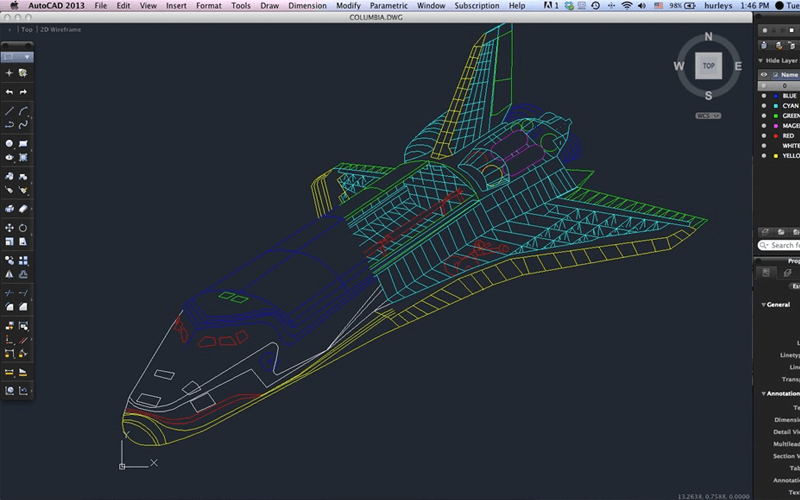
Ctrl + 1: ở trong tính đối tượng
Ctrl + 2: Bật/tắt hành lang cửa số Design Center
Ctrl + 3: Tool Palette
Ctrl + 4: Sheet phối Palette
Ctrl + 6: làm chủ DBConnect
Ctrl + 7: Markup phối Manager Palette
Ctrl + 8: nhảy nhanh laptop điện tử
Ctrl + 9: Bật/tắt hành lang cửa số Command
Phím tắt quản ngại lý bản vẽ
Ctrl + N: Tạo phiên bản vẽ mớiCtrl + S: Lưu bản vẽ
Ctrl + O: Mở bạn dạng vẽ
Ctrl + P: hộp thoại Plot
Ctrl + Tab: biến hóa qua lại giữa những Tab
Ctrl + Shift + Tab: chuyển sang phiên bản vẽ trước
Ctrl + Trang Up: chuyển sang tab trước trong phiên bản vẽ hiện tại tại
Ctrl + Trang Xuống: đưa sang tab tiếp sau trong bạn dạng vẽ hiện nay tại
Ctrl + Q: Thoát
Ctrl + A: Chọn tất cả các đối tượng
Phím tắt biến hóa chế độ vẽ

F2: Bật/tắt cửa sổ lịch sử command
F3: Bật/tắt chính sách truy bắt điểm snap
F4: Bật/tắt chính sách truy bắt điểm 3DF5: biến hóa các góc tọa độ của isometric
F6: Bật/tắt Dynamic UCS (hệ trục tọa độ)F7: Bật/tắt màn hình hiển thị lưới
F8: Bật/Tắt cơ chế Ortho (vẽ con đường thẳng vuông góc)F9: Bật/tắt cơ chế truy bắt điểm chính xác
F10: Bật/tắt chính sách polar
F11: Bật/tắt chế độ Object snap tracking
F12: Bật/tắt cơ chế hiển thị thông số con trỏ loài chuột dynamic input
Phím tắt cai quản quy trình có tác dụng việc
Ctrl + C: xào nấu đối tượngCtrl + X: giảm đối tượng
Ctrl + V: Dán đối tượng
Ctrl + Shift + C: xào nấu vào clipboard với điểm gốc
Ctrl + Shift + V: Dán dữ liệu dưới dạng khối
Ctrl + Z: hoàn tác hành động cuối cùng
Ctrl + Y: làm cho lại hành vi cuối cùng
Ctrl + < hoặc Ctrl + : diệt lệnh hiện tại tại ESC: diệt lệnh hiện tại
Tổng hợp lệnh vào cad theo từng chữ cái
Các lệnh vào CAD theo chữ A
A- ARC: Vẽ cung trònADC – ADCENTER: Quản lý và chèn nội dung khối, xref và chủng loại hatchAA- AREA: Tính diện tích và chu vi của đối tượng người dùng hoặc của khu vực vực bạn muốn xác địnhAL- ALIGN: Căn chỉnh đối tượng người dùng này so với đối tượng người sử dụng khác trong bạn dạng vẽ 2 chiều và 3DAP- APPLOAD: Tải ứng dụng bạn có nhu cầu xuống máyAR- ARRAY: Lệnh xào luộc đối tượng phát triển thành dãy trong phiên bản vẽ 2DARR- ACTRECORD: Khởi động kích hoạt RecorderARM- ACTUSER MESSAGE: Chèn thông điệp người dùng vào kích hoạt macroARU- ACT USER INPUT: Tạm giới hạn user đầu vào trong kích hoạt macroARS- ACT STOP: Dừng kích hoạt Recorder và cung ứng các chọn lựa rồi lưu lại các hành động đã ghi vào tệp kích hoạt macroATI- ATTIPEDIT: Thay đổi nội dung văn phiên bản một nằm trong tính trong một khốiATT- ATTDEF: Định nghĩa thuộc tínhATE- ATTEDIT: Thay đổi thông tin thuộc tính trong một khối
Các lệnh vào CAD theo chữ B
B- BLOCK: Tạo Block từ bỏ các đối tượng được chọnBC- BCLOSE: Đóng trình chỉnh sửa khối Block EditorBE- BEDIT: Mở Block trong Trình chỉnh sửa khốiBH- HATCH: Vẽ khía cạnh cắtBO- BOUNDARY: chế tạo ra đa tuyến đường kínBR- BREAK: Xén 1 phần đoạn thẳng giữa 2 điểm chọnBS- BSAVE: Lưu Block hiện tại tạiBVS- BVSTATE: Tạo, đặt hoặc xóa tinh thần hiển thị trong một khối động
Các lệnh vào CAD theo chữ C
C- CIRCLE : Vẽ mặt đường trònCAM CAMERA: Máy hình ảnh được để vào vị trí kim chỉ nam để tạo ra và lưu cơ chế xem phối cảnh 3D của các đối tượngCBAR- CONSTRAINTBAR: Phần tử UI hệt như toolbar hiển thị các ràng buộc hình học bao gồm sẵn bên trên một đối tượngCH- PROPERTIES: Hiệu chỉnh ở trong tính của các đối tượng người tiêu dùng hiện cóCHA- CHAMFER: Vát các cạnh của đối tượngCHK- CHECKSTANDARDS: Kiểm tra bạn dạng vẽ bây giờ xem có vi phạm luật tiêu chuẩn chỉnh khôngCLI- COMMANDLINE: Hiển thị hành lang cửa số Dòng lệnhCẦU- COLOR: Đặt màu mang đến các đối tượng mớiCO- COPY: Sao chép đối tượngCT- TABLESTYLE: Đặt thương hiệu của table style hiện tại tạiCUBE- NAV V CUBE: Điều khiển những thuộc tính hiển thị của công cụ View
CubeCYL- CYLINDER: Tạo hình trụ đặc 3D
Các lệnh vào CAD theo chữ D
D- DIMSTYLE: Tạo dạng hình kích thướcDAN- DIMANGULAR: Tạo kích thước gócDAR- DIMARCO: Tạo kích cỡ chiều dài cung trònDBA- DIMBASELINE: Ghi form size song songDBC- DBCONNECT: cung cấp giao diện cho các bảng cơ sở tài liệu bên ngoàiDCE- DIMCENTER: Tạo điểm nóng hoặc đường trọng tâm của vòng tròn cùng cung trònDCO-DIMCONTINUE: Ghi size nối tiếpDCON- DIMCONSTRAINT: Áp dụng các ràng buộc về chiều đến các đối tượng hoặc điểm được chọn trên các đối tượngDDA- DIMDISASSOCIATE: Loại vứt tính phối kết hợp khỏi các kích thước đã chọnDDI- DIMDIAMETER: Ghi size đường kínhDED- DIMEDIT: Chỉnh sửa kích thướcDI- DIST: Đo khoảng cách và góc giữa hai điểmDIV- DIVIDE: Chia đối tượng thành các phần bởi nhauDJL- DIMJOGLINE: Thêm hoặc xóa jog line trên form size tuyến tính hoặc căn chỉnhDJO-DIMJOGGED: sản xuất jogged dimension mang lại vòng tròn cùng vòng cungDL: Hộp thoại Data links được hiển thịDLU- DATA liên kết UPDATE: cập nhật dữ liệu mang lại hoặc từ một liên kết dữ liệu kế bên được thiết lậpDO- DONUT: Vẽ hình vành khănDOR- DIMORDINATE: Tọa độ điểmDOV-DIMOVERRIDE: Điều khiển ghi đè các biến khối hệ thống được áp dụng trong các size đã chọnDR- DRAWORDER: Thay đổi đồ vật tự vẽ của hình hình ảnh và các đối tượng người sử dụng khácDRA- DIMRADIUS: Ghi kích thước bán kínhDRE-DIMREASSOCIATE: links hoặc tái links các size đã chọn với các đối tượng người tiêu dùng hoặc các điểm trên đối tượngDRM- DRAWINGRECOVERY: Hiển thị danh sách những tệp bạn dạng vẽ hoàn toàn có thể được phục hồi sau khoản thời gian chương trình hoặc hệ thống bị lỗiDSL SETTINGS: Hiển thị Draft Setting nhằm đặt cơ chế cho Snap và Grid, Polar trackingDT- TEXT: Ghi văn bảnDV- DVIEW: Sử dụng máy ảnh và mục tiêu để xác định chế độ xem tuy vậy song hoặc phối cảnhDX- DATA EXTRACTION: Trích xuất tài liệu vẽ với hợp tốt nhất dữ liệu
Các lệnh vào CAD the chữ E
E- ERASE: Xóa các đối tượng người tiêu dùng khỏi phiên bản vẽED- DDEDIT: Hiệu chỉnh kích thướcEL- ELLIPSE: Vẽ elip hoặc vòng cung elipEPDF- EXPORTPDF: Xuất bản vẽ quý phái PDFER- EXTERNALREFERENCES: Mở bảng External References paletteEX- EXTEND: Kéo dài những đối tượngEXIT- QUIT: thoát khỏi chương trìnhEXP- EXPORT: Lưu các đối tượng trong bạn dạng vẽ sang định dạng tệp khácEXT- EXTRUDE: Tạo khối 3 chiều từ hình 2DBài viết sau đây đã share đủ những lệnh trong cad mà chúng ta cũng có thể tìm hiểu. Nếu khách hàng là dân thiết kế thì đây sẽ là thông tin hữu dụng đến bạn. Chúc các bạn sớm thành thạo tất cả các lệnh để giải quyết quá trình với năng suất cao nhất.
Hyperlinks trong autocad là gì?
Hyperlinks vào autocad là những siêu liên kết, nó cung cấp công việc nhảy đến những tệp liên quan. Ví dụ: Một siêu liên kết có thể khởi chạy một chương trình xử lý văn bạn dạng và mở một tệp được chỉ định. Một siêu liên kết khác rất có thể chạy một trình chuyên chú web và hiển thị một website được chỉ định.
Nếu bạn nhập các Hyperlinks tại những dòng kể lệnh command, những tùy chọn sẽ tiến hành hiển thị. Bao hàm tùy chọn xác minh khu vực để liên kết với vô cùng liên kết.
Sử dụng Hyperlinks trong autocad
Cách 1: áp dụng lệnh Hyperlink vào autocad
Chúng ta áp dụng lệnh Hyperlinks, tiếp đến chọn các đối tượng người sử dụng cần lẩn thẩn Hyperlink.
Chọn dứt các bạn sẽ thấy xuất hiện hộp thoại thống trị Hyperlink. Từ bây giờ chỉ đề nghị chọn phương thức và add Link rồi lựa chọn OK là xong.
Cách 2: thực hiện bằng ở trong tính:
Đối cùng với CAD, hyperlink là 1 trong trong các thuộc tính cơ bạn dạng của đối tượng, buộc phải đương nhiên chúng ta có thể sử dụng bằng những thuộc tính để triển khai việc này.
Khi lựa chọn các đối tượng người sử dụng nôt bật, bảng ở trong tính Properties (Ctrl+1), các các bạn sẽ thấy mục General gồm Hyperlink
Khi các bạn click vào nút … các bạn sẽ thấy một hành lang cửa số hiện lên.

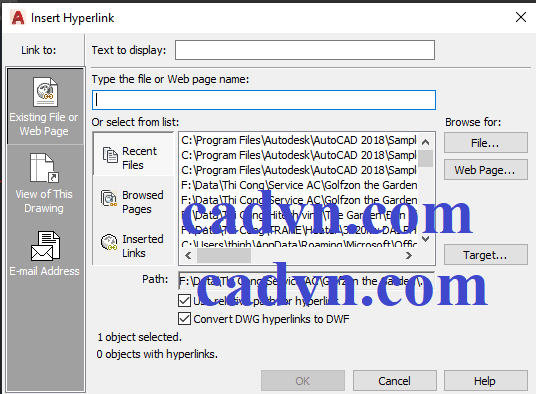
Trong hộp thoại này còn có các quý giá sau:
Phía bên trái phần đánh dấu là các phương thức gắn link.
Diễn giải các tùy chọn:
Existing tệp tin or web page: chọn lựa kiểu liên kết và file hay trong Web.
View of this Drawing: xem trong bản vẽ lúc này
Email address: Gửi e-mail đến showroom mail
Phía bên đề xuất phần đánh dấu là các giá trị khớp ứng với Option.
Trong đó:
Text khổng lồ Display: loại chữ chỉ ra ở bảng trực thuộc tính hoặc lúc họ di chuột qua đối tượng
Type the file or website page name: Nhập tên tệp tin hoặc trang web
Recent files: những file vừa links gần nhất.
Browsed page: Đưa đến các trang để liên kết vào phiên bản vẽ
Inserted links: Chèn những đường link vào bạn dạng vẽ
Path: Đường dẫn đến vị trí lưu phiên bản vẽ autocad
File…: chọn file
Web page: chọn trang web
Target: nhảy hộp thoại Select Place in Document lựa chọn những Model, layouts, vào file họ vừa chọn. Tất cả nghĩa là bạn có thể links cả đến những chi tiết, góc nhìn, layout và view của một file khác.
Convert DWG Hyperlinks to DWF: chuyển file DWG được links sang DWF
User Relative path for Hyperlink: có thể chấp nhận được đặt mặt đường dẫn tương đối cho Hyperlink
Sau khi chọn được những giá trị trong những mục lí giải trên, chúng ta click OK để kết thúc. Và đánh giá lại xem Hyperlink bản thân đặt đang hoạt động chuẩn chỉnh chưa nhé.
Xóa Hyperlink trong autocad
Việc xóa Hyperlink trong autocad cũng khá đơn giản. Tuy vậy để chúng ta dễ hình dung thì mình đã viết mỗi bước để xóa Hyperlink được thiết yếu xác.
Cách 1: thực hiện lệnh -Hyperlink
Các bạn chăm chú dấu – trước chữ Hyperlink nhé.
Tại cái lệnh command các bạn nhập: -hyperlink => remove=> chọn các đối tượng người dùng cần xóa Hyperlink
Lệnh này cũng hoàn toàn có thể dùng để showroom Hyperlink. Cơ mà khi địa chỉ cửa hàng chúng ta đề nghị nhìn hộp thoại để thao tác trực quan đề xuất không được nhiều người lựa chọn lựa cách này.
Cách 2: áp dụng lện Hyperlink
Tương từ bỏ như khi chúng ta địa chỉ cửa hàng Hyperlink, tuy nhiên nếu sử dụng lệnh Hyperlink rồi chọn đối tượng người tiêu dùng đã có sẵn link, vỏ hộp thoại đang khác đôi chút, và bây giờ có mục Remove link cho mình xóa.
Xem thêm: Cách Xem Trước Khi In Word 2010, Cách Xem Trước Khi In Trong Word
Một số lệnh tương quan đến Hyperlink vào autocad
Ngoài lệnh Hyperlink trong autocad, chúng ta còn một số lệnh liên quan đến nhúng liên kết cào đối tượng. Trong những số đó có cả lệnh Buil-in system variable lẫn lệnh thuộc cỗ Express.