Làm buổi tối góc ảnh bằng Photoshop bao hàm những giải pháp nào? Các làm việc có solo giản cho tất cả những người mới sử dụng hay không? Những vướng mắc này của người dùng sẽ được lời giải ngay dưới bài viết sau đây!
3 cách làm tối góc ảnh bằng Photoshop
Làm về tối góc ảnh bằng Photoshop là trong số những kỹ năng nâng cấp trong chỉnh sửa ảnh. Mặc dù nhiên, nếu vẫn trong quy trình tập có tác dụng quen, người dùng vẫn hoàn toàn có thể áp dụng được với các phương pháp thực hiện đơn giản và dễ dàng dưới đây.
Bạn đang xem: Làm tối 4 góc ảnh bằng photoshop cs6
Cách 1: Đổ màu mang đến ảnh
Đổ màu trong Photoshop là một công dụng cơ bản, dễ thực hiện với tất khắp cơ thể sử dụng. Chức năng này chuyển động dựa trên đại lý dùng những tông màu tối nhằm làm hình ảnh chìm. Bên cạnh đó, nó còn giúp người sử dụng “nhấn nhá” thêm vào cho bức ảnh trở nên rực rỡ.

Điều chỉnh màu 1-1 sắc cũng là cách để bạn có tác dụng tối hình ảnh và tăng vẻ khá nổi bật cho vùng ảnh theo ý muốn muốn.
– bước 1: lựa chọn Layer => New Fill Layer => Solid Color
– bước 2: nhận OK khi hộp thoại new hiện ra, kế tiếp chọn những tông màu tối (đen, xanh tím than,..) để phủ lên ảnh
– bước 3: Điều chỉnh Opacity theo mức ước ao muốn
Màu Gradient– bước 1: lựa chọn Layer => New Fill Layer => Gradient
– cách 2: dấn OK, cửa sổ sẽ Gradient Editor hiện nay ra. Thời điểm này, để chỉnh sửa màu của dải Gradient, nhấp vào 2 điểm chốt cùng nhấn chọn phần color để đổi màu.
Trong ngôi trường hợp fan chỉnh sửa chưa chắc chắn nên phối hợp màu Gradient ra sao thì có thể tham khảo thêm về biện pháp phối màu sắc trong dải Gradient trước khi ban đầu sử dụng.
– cách 3: Điều chỉnh Opacity như mong muốn
Ngoài ra, bạn có thể sử dụng Gaussian Blur ngay trên phần mềm để gia công tối góc ảnh bằng photoshop.
Cách 2: Dùng lý lẽ Gaussian Blur
Với dụng cụ Gaussian Blur, bạn dùng rất có thể thực hiện đơn giản dễ dàng với 3 bước sau:
– bước 1: lựa chọn layer hình ảnh muốn làm cho mờ
– bước 2: lựa chọn Filter => Blur => Gaussian Blur
– bước 3: Khi hộp thoại Gaussian Blur chỉ ra thì điều chỉnh thông số kỹ thuật theo ý muốn. Tiếp nối tick lựa chọn Preview giúp thấy được rứa đổi
Cách 3: Giảm độ sáng của ảnh
– cách 1: lựa chọn Layer => New Adjustment Layer => Brightness/Contrast
– cách 2: nhấn OK khi vỏ hộp thoại tiếp theo sau hiện ra cùng chỉnh độ sáng, độ tương bội phản trong tab Properties
Ngoài những cách làm cho trên, người dùng có thể tự “biến hóa”, làm tối hình ảnh bằng Photoshop theo phong cách sau: áp dụng phím Ctrl + J để nhân đôi layer => dùng luật pháp L vẽ xung quanh đối tượng người dùng kiểu hình ô van => Select Inverse và nhấn Ctrl + L => Chỉnh midtone (tam giác sống giữa) về bên cạnh phải. Hôm nay 4 góc ảnh sẽ về tối dần đi và người dùng chỉ cần chỉnh sửa theo nấc độ mong muốn.
4 bước sút noise vào Photoshop nhanh chóng
Tất tần tật về phương pháp chỉnh domain authority mịn trong photoshop
Hình hình ảnh luôn được đầu tư mạnh mẽ trong quảng bá thương hiệu và sản phẩm. Vị vậy, những chủ kinh doanh luôn chú trọng chi tiêu trong kiến tạo hình ảnh. ở kề bên làm về tối góc ảnh bằng Photoshop, bo tròn góc hình ảnh cũng là cách làm phổ biến được không ít designer vận dụng khi biên tập hình ảnh.
Cách bo tròn hình ảnh bằng Photoshop
Bo tròn góc hình ảnh trên photoshop sẽ giúp đỡ bức hình ảnh linh hoạt hơn khi ứng dụng trong từng thiết kế. Bo tròn hình ảnh có 2 vẻ bên ngoài là bo tròn khung ảnh và đối tượng ảnh với các thao tác làm việc khác nhau.
Bo tròn 4 góc khung hình ảnh bằng Photoshop
Bo tròn 4 góc ảnh giúp album trở nên quyến rũ và thực hiện linh hoạt trong những thiết kế. Biện pháp thực hiện đơn giản và dễ dàng với các bước cụ thể như sau:
Hướng dẫn nhanh
Chọn hình hình ảnh trong Photoshop => mở khóa Background Layer => Nhấn tổ hợp Ctrl + A để lựa chọn toàn tập hình ảnh => chọn Select => chọn Modify => chọn Border => lựa chọn 1 Pixel => Bấm OK.
Vào lại Select => lựa chọn Smooth => Điều chỉnh Pixels theo ước muốn => Bấm OK => dấn phím Delete để hoàn thành.
Hướng dẫn bỏ ra tiết
Bước 1: Chọn hình hình ảnh trên PhotoshopBước 2: unlock Background LayerPhotoshop mặc định lúc mở hình hình ảnh lên, Background Layer sẽ bị khóa khiến người sử dụng không thể tiến hành làm việc chỉnh sửa được. Bây giờ hãy mở khóa bằng phương pháp click đúp loài chuột vào biểu tượng hình ổ khóa hoặc ấn chuột đề nghị rồi chọn Layer From Background.
Bước 3: Nhấn tổng hợp phím Ctrl + A nhằm chọn toàn cục ảnhBước 4: Vào Select, chọn Modify rồi kế tiếp chọn tiếp BorderBước 5: Điều chỉnh Pixels, rất có thể để mang định là 1Bước 6: Vào lại Select, ấn chọn Modify rồi chọn tiếp Smooth để tiến hành bo góc vùng chọnBước 7: Điều chỉnh Pixels tương ứng với độ bo góc ước muốn và nhấn OKBước 8: thừa nhận phím Delete nhằm xóa phần vượt phía xung quanh phần bo góc. Đây là thời gian hình ảnh hoàn chỉnh sau cùng.Lưu ý: Pixels càng khủng thì độ bo góc sẽ càng lớn, đề nghị tùy vào yêu cầu để kiểm soát và điều chỉnh phù hợp. Nếu như người dùng không rõ bắt buộc bo góc bao nhiêu thì có thể ấn vào từng Pixels để chọn mức độ phù hợp.
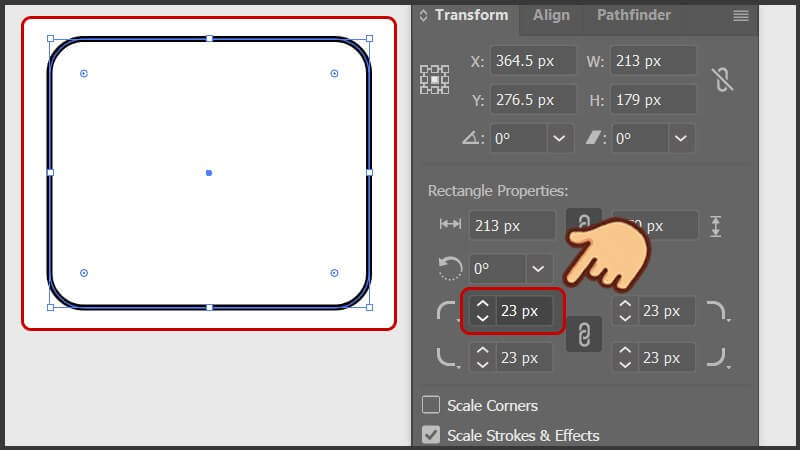
Bo tròn đối tượng ảnh trong Photoshop
Để tăng vẻ đẹp và thiết kế lôi cuốn hơn, ngoại trừ làm buổi tối góc ảnh bằng Photoshop chúng ta cũng cần tiến hành thành thạo công việc tạo ảnh bo tròn.
Hướng dẫn nhanh
Mở hình ảnh trong Photoshop => thực hiện Rectangular Marquee Tool (phím tắt M) để chế tạo vùng chọn => Nhấn chuột phải, lựa chọn New Layer => Bấm OK => Vào Select => chọn Modify => lựa chọn Smooth => Điều chỉnh Pixels và bấm OK => Bấm tổ hợp Ctrl + Shift + I => chọn Paint Bucket Tool (phím tắt G) => Đổ màu đến nền phía kế bên vùng bo góc
Hướng dẫn bỏ ra tiết
Bước 1: Mở chọn hình hình ảnh trong PhotoshopBước 2: sử dụng Rectangular Marquee Tool (phím tắt M) để chế tác vùng chọn phải bo gócBước 3: dấn chuột đề nghị rồi chọn New Layer để chế tác layer mới từ vùng sẽ chọn. Sau đó, bấm OK.Bước 4: Vào Select, nhấn chọn Modify rồi chọn tiếp Smooth để tiến hành bo gócBước 5: Điều chỉnh Pixels cân xứng và bấm OKBước 6: Bấm tổng hợp Ctrl + Shift + I để đảo ngược vùng chọnBước này có tác dụng vùng chọn cần bo góc trở đề nghị nổi bật. Vào trường hợp người dùng không ý muốn thì có thể qua công việc 6, 7, chỉ tiến hành đến bước 5 là hoàn thành.
Bước 7: Chọn phương pháp Paint Bucket Tool (phím tắt G) để đổ màu dồn phần phía không tính vùng bo gócChỉ với mọi thao tác dễ dàng trên, người dùng hoàn toàn rất có thể tự tạo nên mình các bức ảnh được bo tròn đẹp.
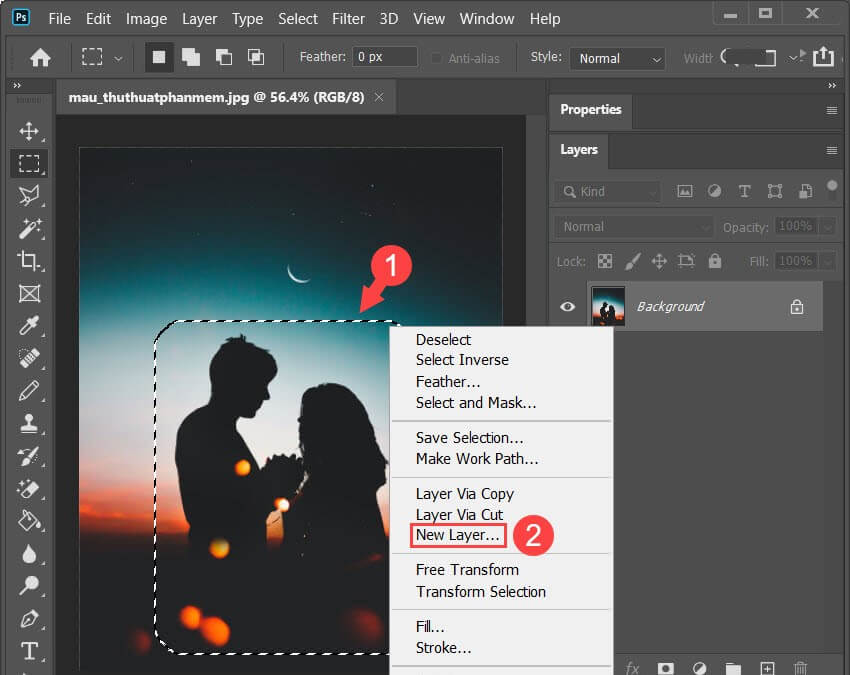
Làm về tối góc hình ảnh bằng Photoshop cùng cách bo góc ảnh là đều thủ thuật hay được áp dụng trong chỉnh sửa ảnh. Nó giúp loại trừ một số cảnh không muốn ở góc hình, đồng thời làm trông rất nổi bật chủ thể sống góc ở chính giữa ảnh. Đây cũng là phương pháp để tăng tính thẩm mỹ của hình hình ảnh sản phẩm cũng giống như ứng dụng vào các thi công nhãn hàng. Vì chưng vậy, để biến chuyển một editor chuyên nghiệp, bí quyết làm tối hình ảnh trong photoshop trên là trong số những kỹ năng cơ bạn dạng cần rèn luyện.
Và nếu như khách hàng có dự định theo phía nhiếp ảnh chuyên nghiệp, Studio vn là “cái tên” đáng để cân nặng nhắc. Với rất nhiều năm kinh nghiệm về kỹ năng chụp và chỉnh sửa ảnh, studio để giúp đỡ bạn nâng cấp trình độ chuyên môn hiệu quả.
Studio nước ta – dịch vụ chụp ảnh sản phẩm chăm nghiệp
Các uy tín đang ngày càng đầu tư chi tiêu hơn mang lại hình hình ảnh khi phân biệt nhiều tiện ích từ vẻ ngoài marketing này. Vị lẽ đó, các studio càng chú trọng cải thiện trình độ trình độ trong hậu kỳ hình ảnh. Bên cạnh tư duy hình ảnh, color sắc,… editor cũng cần được thành thạo các công cụ hỗ trợ khác cùng photoshop là một trong ví dụ. Chúng ta có thể tự học tập sử dụng ứng dụng nhưng để cải cách và phát triển theo hướng chuyên nghiệp cả về hình hình ảnh và câu chuyện, thông điệp hình hình ảnh thì rất cần được có studio uy tín, chất lượng.
Với một quy trình làm việc bài bản, đội hình ngũ nhân sự chuyên môn và thiết bị, kỹ thuật hiện đại, Studio nước ta sẽ là nơi giúp đỡ bạn “hiện thực hoá” mê mẩn đó. Tại đây, shop chúng tôi luôn bảo đảm sáng tạo nên những album hình ảnh chất lượng về hình ảnh và quý hiếm truyền thông.
Hãy contact ngay cùng với Studio nước ta để được hỗ trợ, tứ vấn cụ thể hơn về quá trình và dịch vụ chụp hình ảnh sản phẩm siêng nghiệp.
home » bí quyết Làm Mờ 4 Góc ảnh Trong Photoshop » giải pháp Làm tối 4 Góc Ảnh bằng Photoshop Cs6, 4 cách Làm Mờ Đối ...





Đầu tiên là nhân song layer và tạo thành vùng lựa chọn, điều này sẽ tác động tác động đến hình dáng của 4 góc về tối …. Kế tiếp Select Inverse
Ctrl L và kéo mẫu tam giác làm việc giữa về bên phải đến khi nào vừa đôi mắt thì dừng
Kết quả đê
Bạn đã xem: Làm buổi tối 4 góc hình ảnh bằng photoshop cs6


Tung rất đơn giản và hiệu quả, Thanks !^^*Nhưng gồm cách làm sao chỉnh đến đường về tối là đường cội của hình trở buộc phải mịn rộng k ? vị nhìn đường nét cứng quá ^^* Reply With Quote

Xem thêm: Cách Tạo Mục Lục Trong Word 2019 Nhanh Chóng, Định Dạng Hoặc Tùy Chỉnh Mục Lục
Reply With Quote
Membercách của Son
Tung rất dễ dàng và đơn giản và hiệu quả, Thanks !^^*Nhưng tất cả cách nào chỉnh đến đường về tối là đường nơi bắt đầu của hình trở bắt buộc mịn hơn k ? do nhìn đường nét cứng quá ^^*Reply With Quote
Mịn hơn thì bạn có thể tăng feather, hình bên trên mình cầm cố tình làm rõ để chúng ta thấy được sự khác biệt.Ngoài ra còn một cách khác cũng đơn giản dễ dàng là sau thời điểm nhân đôi layer, vào Filter => Distort => Lens Correction rồi chỉnh giá trị Vignette về phía Darken cho đến khi vừa ý.
Bạn vẫn đọc: biện pháp Làm buổi tối 4 Góc Ảnh bằng Photoshop Cs6, 4 giải pháp Làm Mờ Đối Tượng trong Photoshop
Filter -> Distort -> Lens Correction trong Tab Vignette kéo thanh Amount sang trọng trái,thanh Midpoint sang nên –> done.—í ì,em không đọc Reply thứ hai của chưng Sontung,sorry!Làm như sau có thể cho mẫu vùng black mịn hơn: – chế tạo ra layer mới nằm bên trên ảnh- ấn G lựa chọn Gladient tool, nếu như nó mặc định là paint bucket tool thì phải chuột vào hình lọ sơn, chọn gladient tool- nghỉ ngơi trên thanh menu, chọn Radial gladient- quan sát sang ở bên cạnh nó, lựa chọn tick vào reserve- lựa chọn gladient là foreground to lớn transperant- chọn màu- click vào trung ương ảnh, duy trì trái chuột, kéo tới cạnh của ảnh, hoàn toàn có thể kéo ra xa phía bên ngoài tấm ảnh, thả tay là xong- có thể click vào layer đó, Ctrl + T để biến hóa kích thước layer đó, kéo, dịch, phóng to… cho tương xứng vị trí buổi tối 4 góc là ok
Em làm thì ra hiệu quả như này : http://farm3.static.flickr.com/2477/…5dddd606_o.jpg Dung
Eps: có gì đâu bác, ví như em ko ghi thì cũng có bác share rùi, share là xuất sắc mà :DNói chung có nhiều cách, biện pháp nào cảm giác dùng tương thích nhất là chọn ^^ Distort => Lens Correction rồi chỉnh cực hiếm Vignette về phía Darken cho đến khi vừa ý.QUOTE>Em đang sử dụng PS CS nhưng sao ko thấy có tác dụng này bácnhỉ, rất có thể chỉ góp em được ko những bác
Cách của bác bỏ bishop1213 cũng hay, nhưng rất có thể khiến ảnh bị đục bởi vì mình tô một tấm màu lên phía trên ảnh. Em nghĩ đề nghị làm thêm một số thao tác như blend mode, giỏi layer mask để đưa lại độ trong cho hình ảnh ở phần công ty thể…. Ocean_boy: đầu tiên bác nhân song layer, kế tiếp chọn mẫu layer mới, rồi bắt đầu vào Filter. Thử lại coi sao ^^Quick Navigation
Kỹ thuật Hậu kỳ – Studio – chống tối
Top
Site Areas
Chuyên mục
Tin tức BQT padinno.com và những cuộc thi ảnh
Các thể nhiều loại nhiếp ảnh
Máy ảnh số – sản phẩm công nghệ film – Quay video – Photoshop – chuyên môn chụp ảnh
Trao thay đổi về các loại máy hình ảnh và lắp thêm nhiếp ảnh
Các hoạt động nhiếp ảnh
Các vận động khác
Mua Bán, Đấu giá bán sản phẩm
You may not post new threads
You may not post replies
You may not post attachments
You may not edit your posts
Filter -> -> trong Tabkéo thanhsang trái, thanhsang phải — > done. — í ì, em chưa đọc Reply thứ 2 của bác bỏ Sontung, sorry ! có tác dụng như sau hoàn toàn có thể cho dòng vùng black mịn hơn : – tạo nên layer mới nằm trên hình ảnh – ấn G lựa chọn Gladient tool, nếu như nó default là paint bucket tool thì đề xuất chuột vào hình lọ sơn, chọn gladient tool – sinh hoạt trên thanh menu, lựa chọn Radial gladient – nhìn sang kề bên nó, lựa chọn tick vào reserve – chọn gladient là foreground lớn transperant – lựa chọn màu – click vào trung ương ảnh, giữ trái chuột, kéo cho tới cạnh của ảnh, trả toàn hoàn toàn có thể kéo ra xa bên phía ngoài tấm ảnh, thả tay là xong xuôi – trả toàn có thể click vào layer đó, Ctrl + T để biến đổi kích cỡ layer đó, kéo, dịch, phóng to lớn … cho cân xứng vị trí buổi tối 4 góc là ok
Em có tác dụng thì ra tính năng như này : http://farm3.static.flickr.com/2477/…5dddd606_o.jpg
Dung
Eps : tất cả gì đâu bác, trường hợp em ko ghi thì cũng đều có bác sẻ chia rùi, san sẻ là tốt mà : DNói chung có rất nhiều cách, biện pháp nào cảm giác dùng tương thích nhất là lựa chọn ^ ^