Thao tác kéo bí quyết trong Excel bị lỗi là kĩ thuật mà lại ai rồi cũng sẽ gặp mặt khi thao tác cùng Excel. Chính vì vậy, bài viết hôm nay vẫn hướng dẫn chi tiết cho bạn cách sử dụng thao tác này!
Kéo phương pháp xuống dưới
Bạn triển khai nhập công thức vào 1 ô, tiếp kia kéo bí quyết từ ô đó xuống rất nhiều ô mặt dưới trong cùng 1 hàng. địa điểm kéo công thức sẽ là vết chấm nằm tại vị trí góc dưới bên đề xuất trong ô
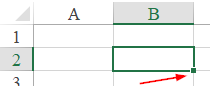
Thuật ngữ của Excel thường gọi thao tác này là Fill
Down
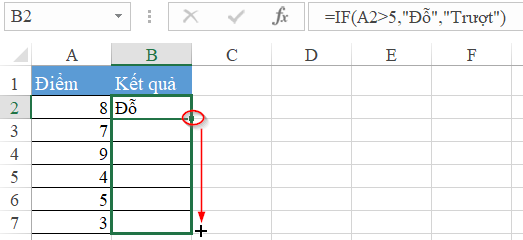
Cách kéo công thức filldown sử dụng chuột
Nếu bạn không dùng chuột tuy vậy vẫn muốn triển khai Fill
Down, hãy dùng tổ hợp phím tắt là Ctrl + D. Quá trình thực hiện nay như sau:
Bước 1: Đầu tiên, chúng ta chọn ô chứa bí quyết để bắt đầu filldown
Bước 2: Tiếp dó, dấn giữ phím Shift và chọn tới địa chỉ ô sau cuối tại vùng cất công thức bắt buộc kéo xuống
Bước 3: Bấm tổ hợp phím tắt Ctrl + D
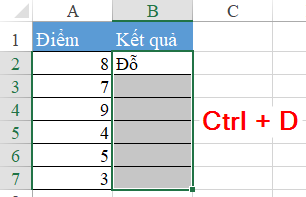
Ngoài ra, bạn cũng có thể thực hiện điều đó một cách tự động hóa tại VBA với câu lệnh: Range(….).Filldown
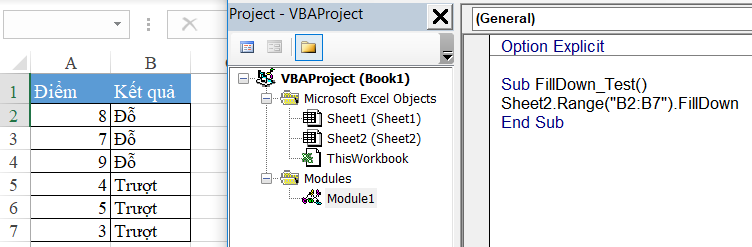
Vùng Range cần bắt buộc phải có ô trước tiên chứa công thức bắt buộc kéo.
Bạn đang xem: Kéo công thức trong excel bị lỗi
Tại sao chẳng thể kéo cách làm xuống được?
Một ngày đẹp mắt trời, các bạn không thể kéo công thức, khi đưa con chuột góc đề nghị lại không có hiện dấu cùng để kéo. Vậy thì phải sửa có tác dụng sao? giải pháp xử lí rất 1-1 giản, bạn dịch chuyển vào file > Options. Lựa chọn Advanced, với nhấn lựa chọn tiếp
Sửa lỗi kéo công thức trong Excel trên đồ vật chạy Windows:

Sửa lỗi kéo bí quyết trong Excel trên sản phẩm công nghệ Mac
OS:
Bạn dịch rời vào Excel => Preferences… (phím tắt: ⌘ + ,
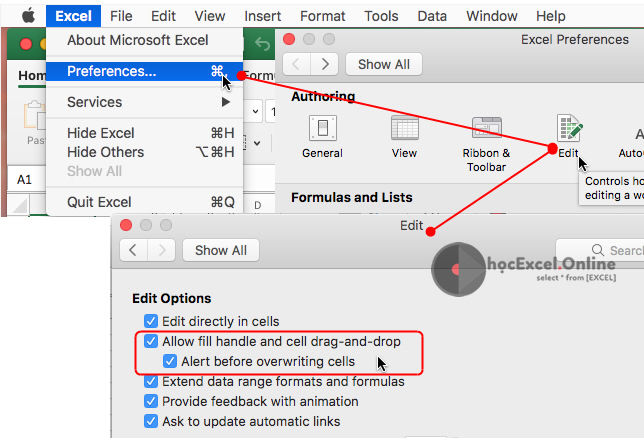
Các chiều kéo cách làm còn lại
Có lẽ các bạn đang thắc mắc rằng: không chỉ có thực hiện nay kéo công thức từ bên trên xuống dưới, ngoài ra nhiều chiều nữa, chẳng hạn như là từ bỏ trái sang phải, từ dưới lên trên, tốt từ phải sang trái. Vậy thì với đa số chiều còn sót lại thì sao?
Câu vấn đáp cho vướng mắc này sẽ là Excel có đủ những chiều này:
FillDown: là từ bên trên xuống dưới
Fill
Up: là từ bên dưới lên trên
Fill
Right: là từ trái qua phải
Fill
Left: là từ cần qua trái
Và cả 4d này đều có thể dùng rất nhiều thuộc tính Fill trong VBA:
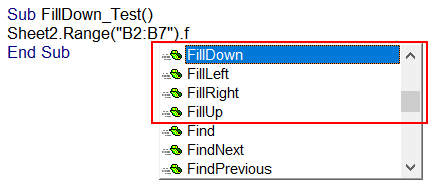
Phím tắt cho thao tác làm việc Fill trong Excel
Nhưng chỉ có 2 chiều là thường xuyên được dùng, sẽ là Fill
Down và Fill
Right. Vì chưng vậy, Excel cung cấp phím tắt riêng rẽ cho 2d fill này là:
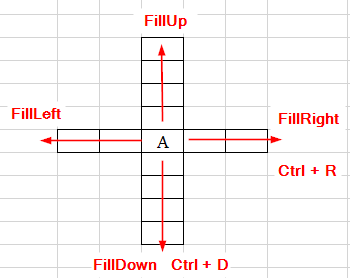
Vậy kế bên fill
Left và Fill
Up, còn bí quyết nào khác cần sử dụng chuột kéo không? bao gồm một chiến thuật khác dành cho mình đây, chính là tại thanh dụng cụ của Excel có cung cấp cho chính mình nhóm giải pháp Fill.
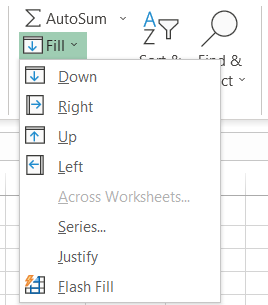
Để hoàn toàn có thể dùng phím tắt cùng với những chính sách này, các bạn bấm phím Alt, tiếp đó các bạn bấm tiếp hồ hết phím thay mặt đại diện cho vị trí phép tắc đó:
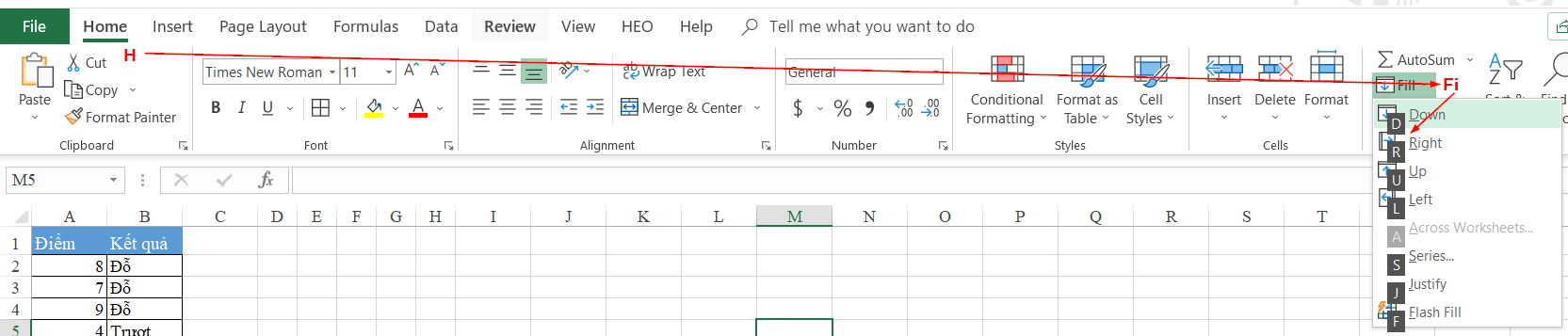
Những bước triển khai như sau:
Nhấn phím ALTNhấn tiếp phím H để gọi thẻ HOMENhấn tiếp phím F và phím I nhằm gọi chức năng FillNhấn tiếp đa số phím D / R / U / L để tiến hành các hướng fill theo ý muốn.
Ví dụ, ai đang muốn Fill
Left, bạn có thể bấm tổng hợp phím sau: alt + H + F + I + L
Hoặc nếu bạn muốn Fill
Right, chúng ta cũng có thể nhấn tổ hợp phím Ctrl + R hoặc là alt + H + F + I + R
Vậy là bạn đã mày mò được giải pháp kéo cách làm trong Excel bị lỗi rồi đấy, chúc bạn tiến hành thành công!
Mình cảm nhận phản hồi của rất nhiều bạn khi khi nhập bí quyết Excel tuy nhiên khi nhập xong công thức không tự chạy hoặc không tự động hóa chạy công dụng khi kéo công thức. Hãy ban đầu sửa lỗi này cùng mình nhé!
Bài viết này được mình triển khai trên laptop, hệ điều hành Window, phiên phiên bản Excel 2016. Ko kể ra, bạn hoàn toàn thao tác được trên các phiên phiên bản excel 2007, 2010, 2013, 2019 cùng trên Macos cũng thao tác tương tự.
Lỗi ko chạy bí quyết trong Excel là lỗi gì? lý do gây ra lỗi
Lỗi Excel ko chạy công thức là lỗi vẫn thường hay xuất hiện khi bạn sử dụng Excel. Mặc dù bạn cần sử dụng Excel phiên bản nào, bạn nhập cách làm đúng 100% thì khi dìm Enter trả toàn có thể xảy tra trường hợp kết quả không hiển thị lên mà lại hiển thị nội dung của cách làm đó.
Hay khi chúng ta đã nhập ngừng công thức đo lường và thống kê cho một ô độc nhất định mang lại khi thực hiện kéo công thức áp dụng cho những ô dữ liệu khác thì hiệu quả không auto tính toán.
Trên đây đầy đủ là rất nhiều lỗi xảy ra khi chúng ta nhập công thức thống kê giám sát trong Excel. Khi đó, một số bạn ngần ngừ sẽ tự động nhập lại bí quyết cho từng ô sẽ rất lâu và công sức. Hãy theo dõi và quan sát tiếp nội dung bài viết này của mình để thuộc mình khám phá nguyên nhân với sửa lỗi này nhé!
Có không hề ít nguyên nhân xẩy ra vấn đề lỗi ko chạy công thức trong excel, chúng mình cùng lưu lại hồ hết lỗi sau để giải pháp xử lý khi gặp mặt sự gắng lỗi này như:
Excel đã ở chế độ hiển thị công thức: Là khi chúng ta nhập công thức vào ô có định dạng text (lỗi này là lỗi hay chạm chán nhất mà lại cũng đa số chúng ta không lưu ý nhất).Excel sẽ đặt ở cơ chế tính toán thủ công: là lúc công thức tính toán của doanh nghiệp bị rơi vào chế độ Circular References.Cách sửa lỗi Excel không chạy công thức
Đối cùng với lỗi Excel ko chạy công thức cũng có 4 bí quyết khắc phục và sửa lỗi như: chỉnh sửa lại định hình của ô nhập công thức, đặt lại định dạng tính toán, nhảy hiển thị cách làm trong Excel, khắc chế lỗi vòng lặp. Trong bài viết này mình đang hướng dẫn cho mình 2 cách hay được sử dụng để khắc chế lỗi này.
Chỉnh sửa lại format của ô nhập công thức
Đây là lỗi xảy ra thông dụng với người tiêu dùng Excel, trên trường hợp này format ô nhập bí quyết đang nhằm dưới dạng TEXT yêu cầu sẽ gây ra lỗi. Để sửa lỗi này các bạn hãy thực hiện theo quá trình sau:
Bước 1: sàng lọc ô tất cả chứa phương pháp đang ở format Text => nhấp chuột phải lựa chọn Format Cells.
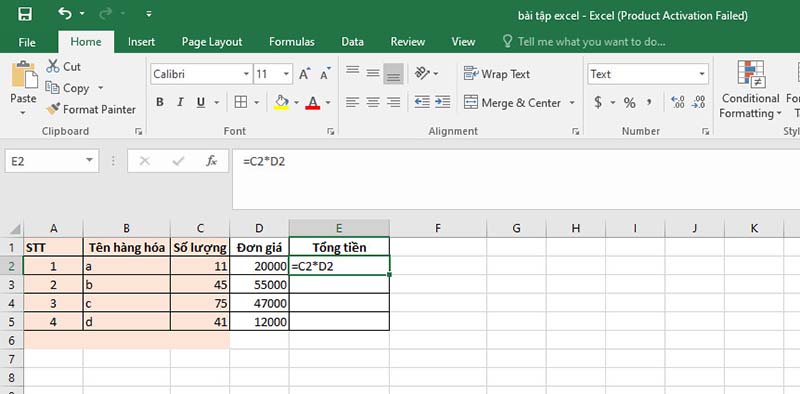
Bước 2: trên mục Number => chọn General.
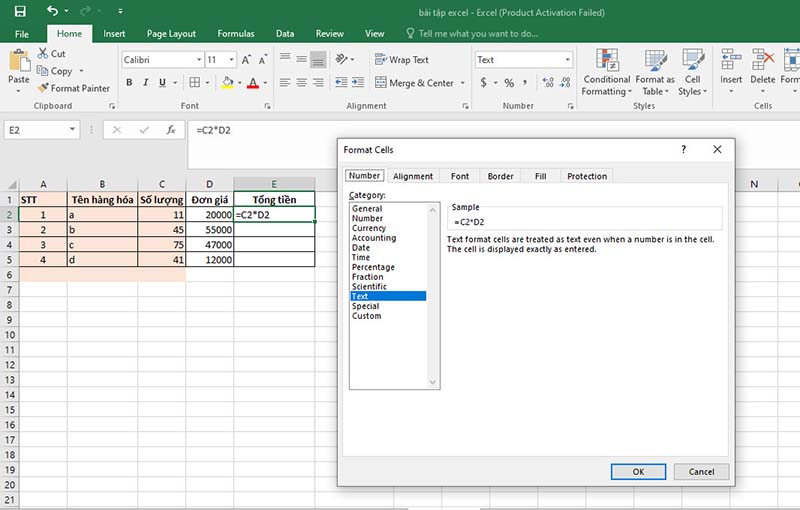
Bước 3: dấn Ok. Tiếp nối bạn chọn lại ô phải định dạng lại bấm chuột 2 lần, công thức sẽ tiến hành định dạng lại.
Đặt lại định dạng giám sát trong Excel
Vấn đề ở đó là do bạn đang đặt ô đo lường và thống kê ở chế độ Manual, điều này khiến cho Excel chỉ hiển thị công thức và công dụng cho một ô duy nhất. Bởi vậy, bạn muốn tính toán ở các ô khác nếu không biết mẹo nhỏ trong Excel các bạn sẽ phải nhập lại công thức như ban đầu. Mình sẽ chỉ cho các bạn cách sửa lỗi này như sau:
Bước 1: Mở file Excel => chọn thẻ File
Bước 2: Chọn More => lựa chọn Options (nếu phiên bạn dạng Excel trên máy của bạn đã có sẵn phần Options phía bên ngoài thì bạn chỉ cần lựa lựa chọn luôn).

Bước 3: Tại vỏ hộp thoại hiện hữu => chọn Formulas.
Xem thêm: Đo Kích Thước Mạch Trong Altium, Các Phím Tắt Trong Altium Designer
Bước 4: dịch rời đến phần Calculation Options => vứt tích chọn ở Manual => Tích lựa chọn vào Automatic => nhấn Ok để đặt lại định dạng đo lường và tính toán khi kéo công thức cho những ô không giống trong Excel.

Trên đấy là những cách mình share giúp bạn nhận biết và 2 cách dễ dàng và đơn giản khắc phục lỗi Excel ko chạy công thức, không auto chạy khi kéo công thức. Còn 2 phương pháp định dạng góp sửa lỗi này bản thân sẽ chia sẻ cho các bạn thêm những cách khác cũng giống như các mẹo hay thủ thuật vào Excel ngơi nghỉ các nội dung bài viết khác. Hãy theo dõi bản thân để nâng cao vốn kiến thức Excel của công ty nhé!