Ngoài biện pháp thể hiện theo chiều dọc thì cũng có rất nhiều văn bản được trình diễn theo chiều ngang để dễ dàng chèn những biểu đồ với bảng. Vậy làm rứa nào để xoay ngang 1 trang trong Word?
Tùy theo mục đích, vấn đề xoay ngang trang giấy sẽ giúp bạn cũng có thể trình bày được nhiều nội dung hơn... Nhất là các report tổng hợp số liệu nhiều năm không thể trình bày hết trong khổ dọc. Để xoay ngang 1 trang giấy trong Word, dưới đó là những thao tác rất là đơn giản mà chúng ta có thể thực hiện ngay.
Bạn đang xem: Cách xoay ngang 1 trang trong word 2007, 2010, 2013, 2016, 2019
Cách luân chuyển ngang 1 trang giấy trong Word
Xoay ngang 1 trang giấy trong Word cho toàn thể văn bản
Bước 1: trong trang biên soạn thảo văn bản, bạn truy vấn vào mục Page Layout trên thanh chế độ rồi lựa chọn mục Orientation.
Bước 2: tại đây,bạn click vào tùy chọn Landscape. Ngay nhanh chóng trang soạn thảo văn bản sẽ chuyển trang dọc quý phái ngang ngay lập tức lập tức.
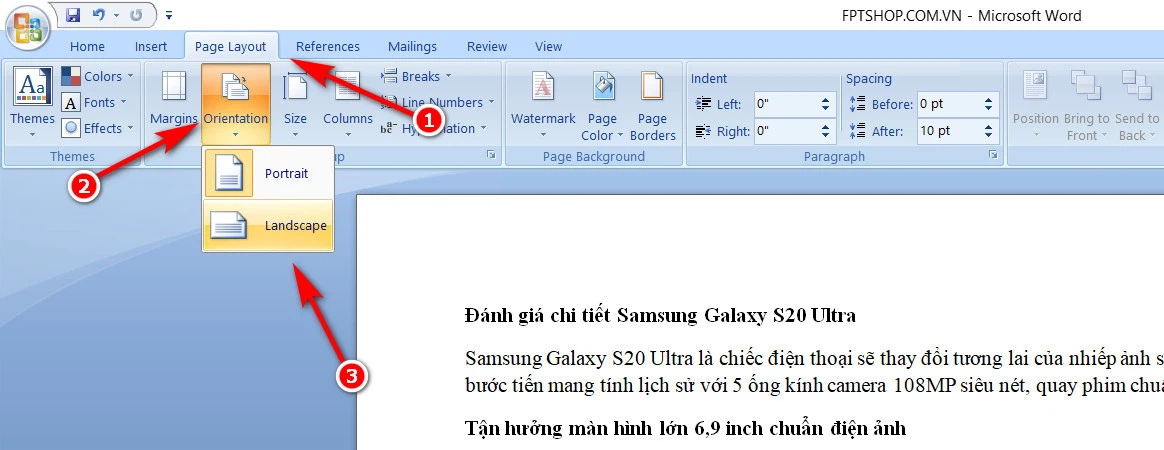
Cách xoay ngang 1 sản phẩm trong Word này đã được áp dụng cho cục bộ văn bạn dạng theo chiều ngang. Kể từ Microsoft Office 2016 trở đi, chúng ta cần truy cập tab Layout để thực hiện xoay ngang trang giấy.
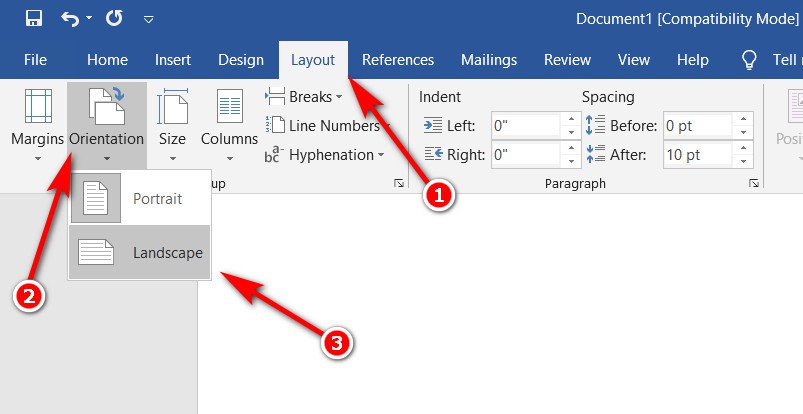
Xoay ngang 1 trang vào Word cùng với đoạn văn phiên bản cụ thể
Bước 1: Bạn truy vấn vào tab Page Layout > Click lựa chọn vào hình tượng hình mũi thương hiệu ở phía dưới để truy vấn nhanh vào Page Setup.
Hoặc chúng ta có thể click chọn Margins > Custon Margins để truy vấn Page Setup.
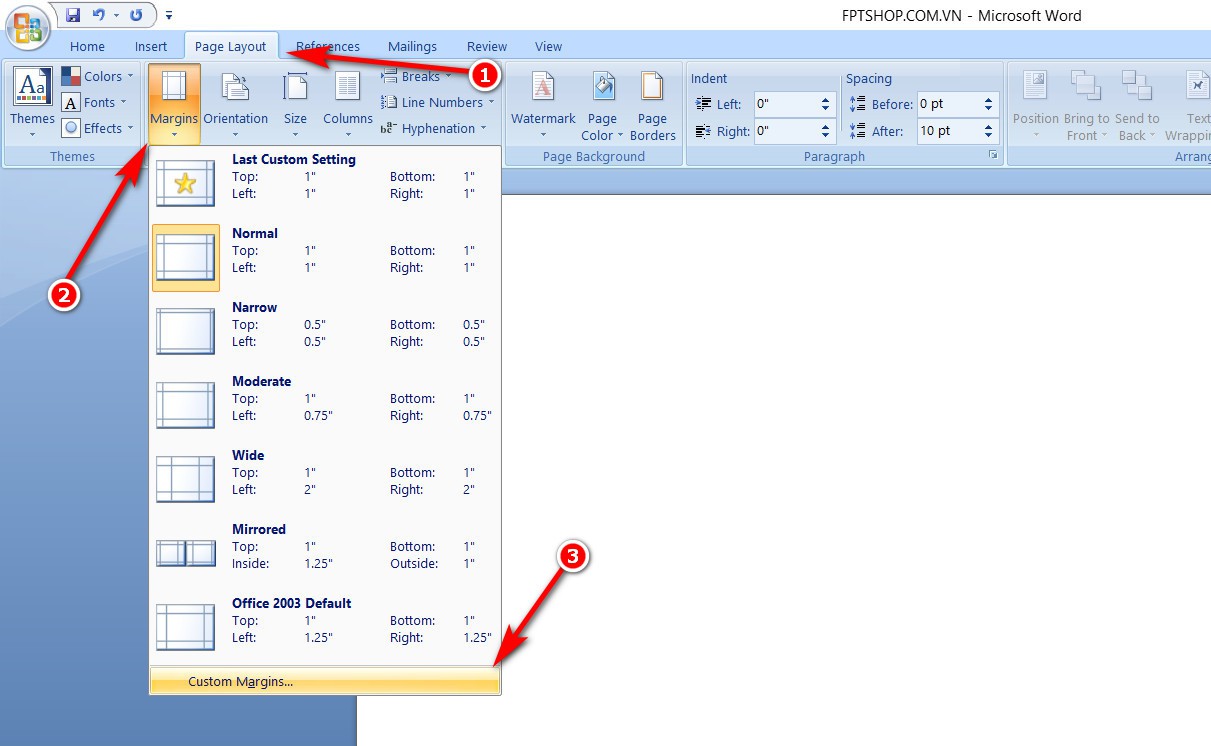
Bước 2: tại tab Margins, các bạn click lựa chọn mục Orientation và lựa chọn sang mục Landscape.
Bước 3: Đây là bước đặc biệt nhất vì bạn cần click vào tùy chọn This point foward sống trong mục Apply to: tiếp nối nhấn OK để hoàn tất.
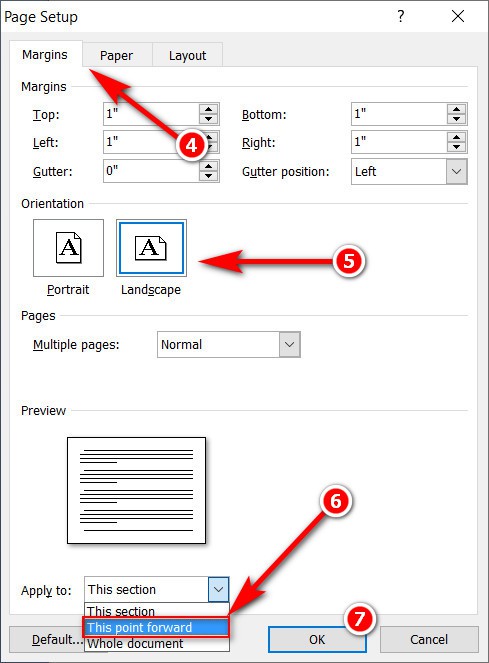
Tùy chọn này sẽ mang lại phép bạn cũng có thể xoay ngang 1 trang vào Word với một đoạn văn bạn dạng hoặc trang bạn lựa chọn rứa thể. Bí quyết xoay ngang trang giấy này nhìn chung có thể áp dụng được cho tất cả các phiên bản từ Word 2007 trở đi.
Kết quả sau khi xoay ngang 1 trang giấy vào Word, áp dụng với một trang nhất quyết trong cục bộ văn bản
Lưu ý rằng nếu như khách hàng chỉ mong muốn xoay ngang một quãng văn bản nhất định, bạn cần bôi đen đoạn văn bản đó trước khi thực hiện các thao tác làm việc kể trên. Chúc bạn thực hiện thành công nhé.
bài toán in ấn trong các cơ quan hiện nay là một công việc thường nhật. Sẽ có những lúc bạn chỉ việc in một phương diện giấy A4 là xong, nhưng cũng có khi rất cần được chọn lọc đa số phần cố định của một phiên bản nội dung lớn để in thành phiên bản cứng.Trong nội dung bài viết này cdvhnghean.edu.vn đang cùng các bạn tìm hiểu gần như tuỳ lựa chọn in trang giấy một bí quyết hiệu quả.

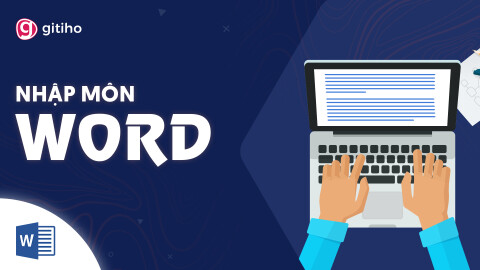


In tổng thể văn bản
Đây là phương pháp in cơ phiên bản nhất mà mọi người tiêu dùng tin học văn phòng và công sở đều phải biết. Để thực hiện thao tác làm việc này ta đề xuất làm những cách sau:
Bước 1: Vào phần File, ta tìm về dòng Print (hoặc sử dụng phím tắt Ctrl + P). Từ phía trên Word vẫn hiện ra hành lang cửa số Print.
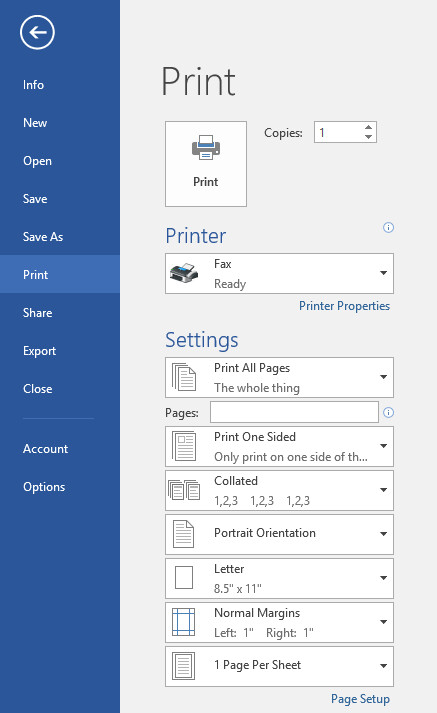
Bước 2: Buớc này sẽ quyết định bạn in cả văn bản hay in một trang nào đó nhất định
Ở phần thứ nhất của Settings, ta chọn Print All Pages.
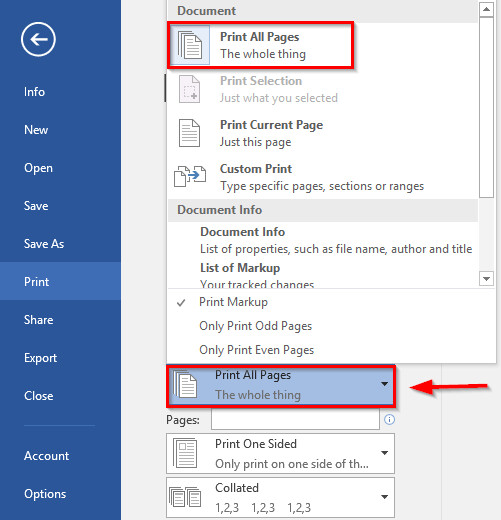
Bên cạnh đó các bạn cũng đề xuất kiểm tra lại một vài thông tin trước khi in như:
- Letter: khổ giấy in
- 1 Page Per Sheet: Số trang văn bản trên mỗi trang in
- Potrait Orientation: phía in
- Normal Margins: Căn lề
- Collated: In toàn cục văn bản hoặc in từng trang
-Print One Sided/Manually Print on Both Sides: Tuỳ lựa chọn in một khía cạnh hoặc nhị mặt
Sau khi xong những thao tác làm việc trên, ta chỉ việc nhấn Print để in.
HCNSG01 - Trọn bộ kiến thức và kỹ năng và kỹ năng quá trình Hành thiết yếu nhân sự
In trang bất kỳ
Để bước đầu in một trang bất kỳ, ta đưa con trỏ chuột vào vị trí bất kỳ vào trang ao ước in.
Giống như phương pháp in đầu tiên, sau khi hiện vỏ hộp thoại Print, ta chọnPrint Current Page.

Sau khi ngừng bước này, ta thực hiện thao tác làm việc trong Setting như hình ảnh trên là sẽ sở hữu được trang in như muốn muốn.
WOG01 - tuyệt đỉnh Microsoft Word - chuyên viên soạn thảo văn bản
In một số trang.
Tới trên đây ta vẫn hiểu được phương pháp để thiết lập trang in. Vậy nhằm in một vài trang được chỉ định, ta nhấp vào tuỳ lựa chọn Custom Print. Một vỏ hộp thoại nhỏ dại có chữ Pages dưới có tức là trang mà bạn có nhu cầu in.
Ngoài ra nhằm in một vài trang liên tiếp, bạn chỉ cần để lốt gạch ngang "-" giữa những trang. Ví dụ như ta in trường đoản cú trang 1 mang lại trang 5 đang là "1-5"
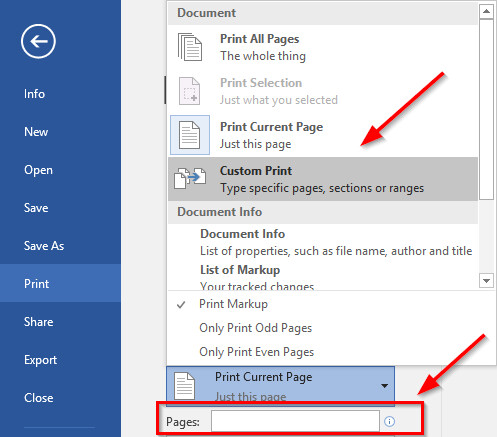
Thật đơn giản phải không các bạn? cdvhnghean.edu.vn mong rằng lần tới bạn chuẩn bị in tại phòng ban hay in tại hàng photo copy thì bạn sẽ không kinh ngạc trước các làm việc in.
Xem thêm:
Ngoải ra, bạn đọc có thể đọc thêm những nội dung bài viết trên cdvhnghean.edu.vn về câu chữ Word.