Select Language
English
Arabic
Armenian
Chinese (Simplified)Chinese (Traditional)Czech
Danish
Dutch
French
German
Greek
Hungarian
Indonesian
Irish
Italian
Japanese
Korean
Polish
Portuguese
Romanian
Russian
Slovenian
Spanish
Swedish
Thai
Turkish
Ukrainian
Vietnamese
Làm bí quyết nào để gán một giá trị hoặc hạng mục dựa trên một dải số trong Excel?
Bài viết này đang nói về việc gán một giá trị hoặc danh mục dựa bên trên một phạm vi số được hướng đẫn trong Excel. Ví dụ: nếu doanh số hàng tháng của một fan từ 0 mang đến 100, thì hiệu suất bán sản phẩm của tháng này sẽ được đánh giá là Kém, nếu từ 101 mang đến 500, được review là Khá, nếu từ 501 mang lại 1000, được đánh giá là xuất sắc và trường hợp trên 1000 , được đánh giá là Xuất sắc. Các cách thức được trình bày trong bài viết này rất có thể giúp chúng ta thực hiện các bước này.
Bạn đang xem: Gán giá trị cho biến trong excel
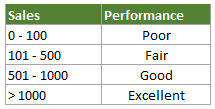
Chỉ định một cực hiếm hoặc hạng mục dựa trên một dải số với các công thức
Chỉ định một giá trị hoặc danh mục dựa trên một dải số với các công thứcCác cách làm sau hoàn toàn có thể giúp chỉ định một cực hiếm hoặc danh mục dựa trên một phạm vi số trong Excel. Hãy làm như sau.
Công thức 1: sử dụng công thức cùng với sự kết hợp của hàm IF với hàm AND1. Lựa chọn 1 ô trống, nhập cách làm sau và nhấn đăng ký khuôn khổ thi Chìa khóa. Lựa chọn ô kết quả, kéo Xử lý tự động điền của nó xuống những ô mà bạn muốn áp dụng công thức.
=IF(AND(B2>=0,B2100,B2500,B21000),"Excellent",0))))
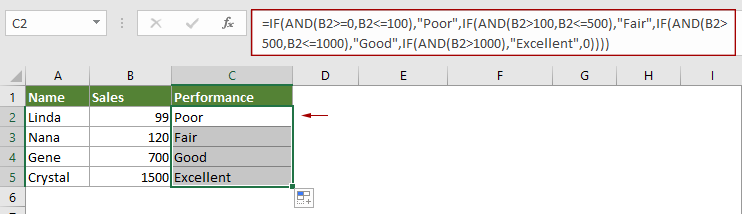
Chú ý: trường hợp số đã mang lại không phía trong dải số được chỉ định, công thức sẽ trả về kết quả là 0.
Công thức 2: áp dụng hàm VLOOKUP để dứt công việcHàm VLOOKUP cũng rất có thể giúp xử lý sự việc này.
1. Đầu tiên, bạn phải tạo một bảng hỗ trợ như trong bảng dưới đây. Bảng đề nghị chứa nhị cột, một cột dành riêng cho điểm bán sản phẩm và cột còn sót lại cho hạng mục tương ứng mà các bạn sẽ gán mang lại phạm vi số.
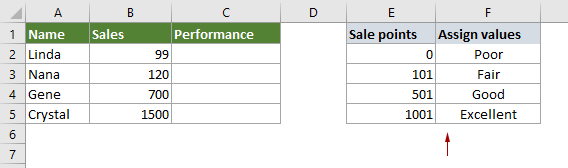
2. Lựa chọn 1 ô trống, nhập công thức bên dưới và nhận đăng ký hạng mục thi phím để đưa kết quả. Lựa chọn ô kết quả, kéo Xử lý tự động điền của nó xuống các ô mà bạn muốn áp dụng công thức.
=VLOOKUP(B2,$E$2:$F$5,2)

Bấm vào đây để hiểu biết thêm về hàm Vlookup.
LƯU Ý vào công thức, $ E $ 2: $ F $ 5 là phạm vi bảng mà cửa hàng chúng tôi đã tạo thành ở cách 1.
các bài liên quan:Các biện pháp năng suất văn phòng tốt nhất
Kutools for Excel Giải quyết phần nhiều các vấn đề của bạn và tăng 80% năng suất của bạnTái sử dụng: Chèn cấp tốc công thức phức tạp, biểu đồvà bất cứ thứ gì các bạn đã sử dụng trước đây; Mã hóa ô cùng với mật khẩu; Tạo list gửi thư cùng gửi e-mail ...Thanh siêu bí quyết (dễ dàng chỉnh sửa nhiều dòng văn phiên bản và công thức); bố cục tổng quan đọc (dễ dàng đọc và chỉnh sửa số lượng ô lớn); ốp lại Dải ô sẽ Lọchữu ích. Cảm ơn !Hợp nhất các ô / sản phẩm / cột mà không làm mất đi dữ liệu; Nội dung phân loại ô; phối kết hợp các sản phẩm / cột trùng lặp... Ngăn chặn các ô trùng lặp; So sánh các dãyhữu ích. Cảm ơn !Chọn trùng lặp hoặc tuyệt nhất Hàng; chọn hàng trống (tất cả các ô gần như trống); Tìm khôn xiết và tìm kiếm mờ trong vô số Sổ làm cho việc; Chọn tự nhiên ...Bản sao chính xác Nhiều ô mà lại không chuyển đổi tham chiếu công thức; tự động tạo tài liệu tìm hiểu thêm sang nhiều Trang tính; Chèn Bullets, hộp kiểm và hơn thế nữa nữa ...Trích xuất văn bản, Thêm Văn bản, Xóa theo Vị trí, Xóa không gian; tạo và In tổng thể phân trang; chuyển đổi giữa câu chữ ô với nhận xéthữu ích. Cảm ơn !Siêu lọc (lưu cùng áp dụng các lược đồ gia dụng lọc cho các trang tính khác); sắp xếp cải thiện theo mon / tuần / ngày, gia tốc và hơn thế nữa nữa; cỗ lọc sệt biệt bằng phương pháp in đậm, in nghiêng ...Kết thích hợp Workbook với Work
Sheets; hợp nhất những bảng dựa trên những cột chính; Chia tài liệu thành các trang tính; biến đổi hàng loạt xls, xlsx và PDFhữu ích. Cảm ơn !Hơn 300 chức năng mạnh mẽ. Hỗ trợ Office / Excel 2007-2021 cùng 365. Cung ứng tất cả các ngôn ngữ. Dễ dàng triển khai trong công ty hoặc tổ chức của bạn. Đầy đủ tính năng dùng thử miễn giá tiền 30 ngày. Bảo đảm hoàn lại tiền trong 60 ngày.

Đọc thêm ... Sở hữu xuống miễn phí... Mua, tựa vào, bám vào...
Tab Office đem đến giao diện Tab mang lại Office với giúp các bước của bạn trở nên dễ ợt hơn nhiều
Cho phép chỉnh sửa và phát âm theo thẻ trong Word, Excel, Power
Point, Publisher, Access, Visio và Project.Mở cùng tạo những tài liệu trong số tab mới của cùng một cửa sổ, cầm cố vì trong số cửa sổ mới.Tăng 1/2 năng suất của người tiêu dùng và giảm hàng nghìn cú click chuột cho các bạn mỗi ngày!

Đọc thêm ... Thiết lập xuống miễn phí... Mua, tựa vào, dính vào...
Bằng cách auto điền công thức, auto lấy tác dụng và gán quý giá Excel này thì họ chắc chắn sẽ tiết kiệm ngân sách và chi phí nhiều thời hạn trong quy trình làm việc. Để làm cho được những thao tác làm việc này hoàn toàn tự động, chúng ta sẽ cần sử dụng đến VBA (Virtual Basic of Application) trong Excel. Cùng trong bài viết này, cdvhnghean.edu.vn sẽ giúp các bạn thực hiện tại những thiết đặt này vô cùng cấp tốc chóng.
Sử dụng VBA để tự động lấy kết quả công thức
Những làm việc để VBA tự động lấy công dụng công thức
Với cách tự động lấy kết quả công thức này họ chỉ giữ lại tác dụng chứ ko hiển thị bí quyết được điền trong ô nội dung. Quanh đó ra, cách này cũng tương đối dễ tiếp cận với người chưa quen thực hiện VBA vì chỉ có 2 cách duy nhất.
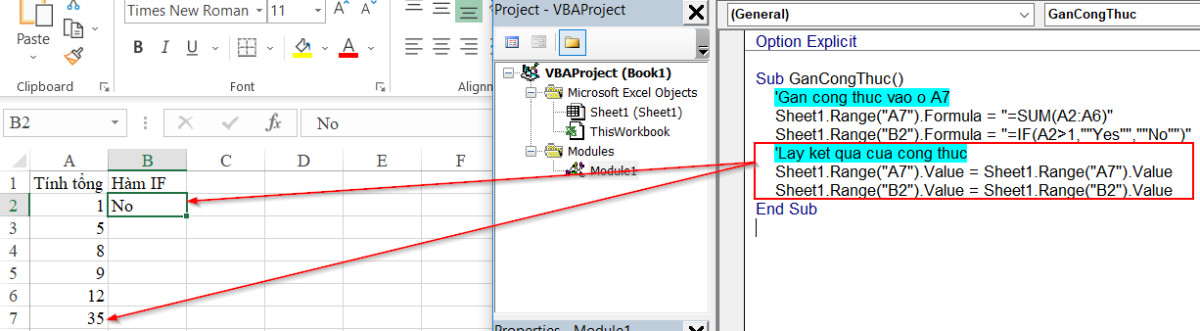
Đầu tiên ta cần lấy hiệu quả của ô chứa cách làm và bởi chính nó
Câu lệnh đúng chuẩn trong trường thích hợp này là
Sheet1.Range(“A7”).value
Những thành phần
Trong đó bao gồm thành phần như sau:
- A7 tức là giá trị thuộc ô A7
- Sheet1 là mã tên của sheet ta vẫn sử dụng
Tác dụng của việc tự động lấy kết quả công thức tự VBA
Như vậy ta đã kết thúc xong phương pháp thu hiệu quả của công thức tính nhưng mà không giữ lại phép tính. Vậy trên sao chúng ta cần phải loại trừ công thức tính vào bảng tính Excel? Và đây là một số lí do:
- Giúp file bảng tính nhẹ hơn bình thường bằng phương pháp giảm bớt công thức động
- Đơn giản cho người mới thực hiện VBA
- máu kiệm thời hạn nếu như cần dùng nhiều công thức
- Trong một trong những trường phù hợp thì còn giấu phương pháp không cho tất cả những người lạ biết
Dùng VBA nhằm tự gán giá trị trong Excel
Công thức nhằm VBA auto gán quý hiếm trong Excel
Để bước đầu tự gán quý hiếm vào Excel, ta cần áp dụng tới nằm trong tính Formula. Cụ thể cách viết cách làm này như sau
Sub
Gan
Cong
Thuc()
‘Gan cong thuc vao o A7
Sheet1.Range(“A7”).Formula = “=SUM(A2:A6)”
End Sub
Đối với nhiều người đọc chưa biết thì đấy là một sub
Macro, nếu bạn chưa mày mò về
Macrothì cdvhnghean.edu.vn đã bao gồm một số nội dung bài viết hướng dẫn rất dễ hiểu về ý nghĩa và phương pháp sử dụng
Macro.
Từ sub
Macrotrên, ta sẽ áp dụng vào hàm
SUMđể tính tổng các ô trong vùng A2:A6 vào ô A7
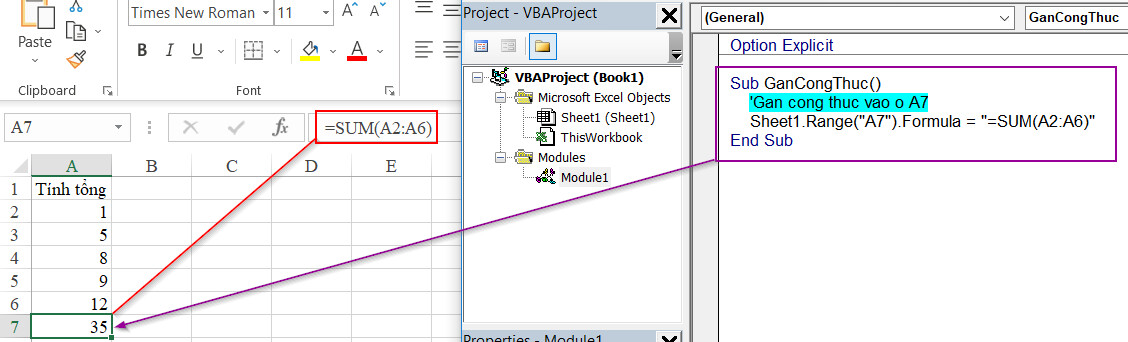
Một số chú ý khi gán giá trị auto trong Excel bằng VBA
Tuy nhiên, như vẫn đề cập sinh sống trên là ta sẽ cần phải dùng mang lại thuộc tính Formula, vậy cần có một trong những điều ta cần chú ý khi gán quý hiếm trong Excel như sau:
- ví dụ điển hình trong công thức gồm sẵn lốt nháy kép thì nên thêm 2 lần dấu nháy kép
- áp dụng được cả mang đến Range, Cell
- phương pháp gán tuyệt gán quý giá Excel vào thì phải tất cả dấu nháy kép với dấu bằng
EXG01 - tuyệt đỉnh công phu Excel - trở nên bậc thầy Excel trong 16 giờ
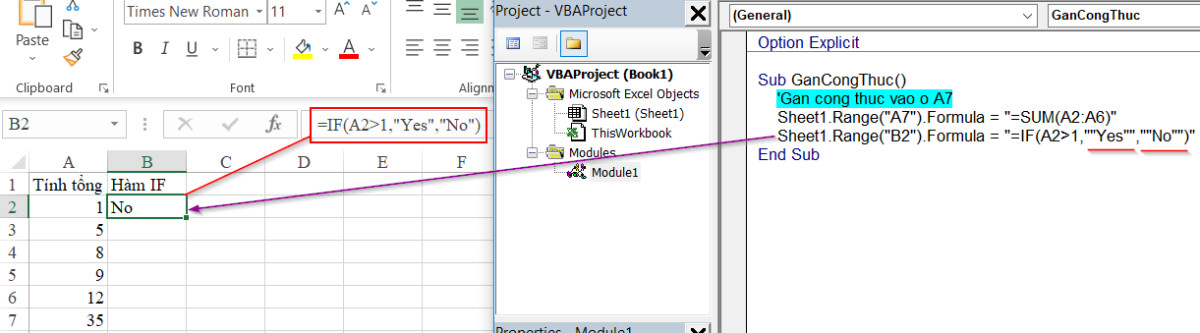
Đối cùng với hàm IF trên, kết quả trả ra là YES hoặc NO dưới dạng văn bạn dạng nên phải để trong nháy kép. Tuy nhiên ta cần xem xét khi chuyển hẳn qua VBA thì nên 2 dấu nháy kép ngay tức khắc nhau như hình ảnh minh hoạ trên.
Bên cạnh đó ta cũng hoàn toàn có thể sử dụng Fill
Down để điền các công thức thường xuyên để gán cực hiếm Excel
Để sử dụng Fill
Down, ta sẽ sử dụng câu lệnh sauSheet1.Range(“B2:B6”).Fill
Down
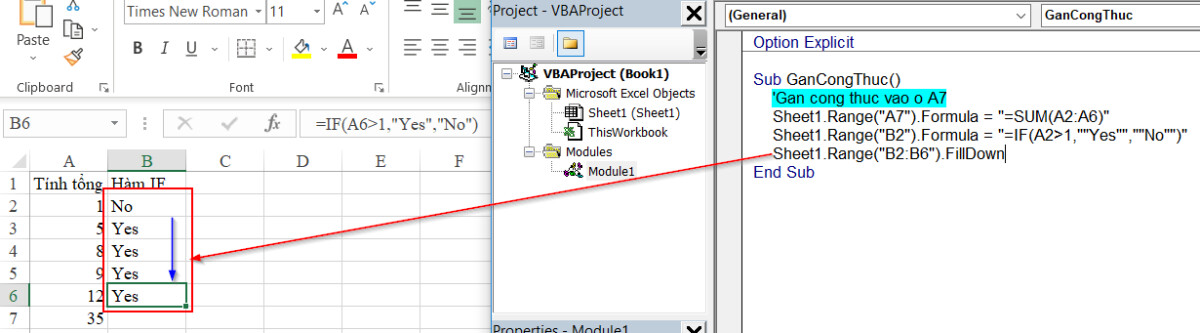
Với bí quyết Fill
Down này thì sẽ giúp đỡ người sử dụng không nên gán một bí quyết hay gán giá trị Excel tương đương nhau vào nhiều ô bằng tay, huyết kiệm thời hạn nếu như số lượng công thức quá nhiều.
Xem thêm: Top 14+ Xin Lệnh Xin Tiền Trong Half Life 1, Tổng Hợp Các Mã, Lệnh Trong Half Life 1
Qua bài viết này, cdvhnghean.edu.vn mong rằng bạn đọc sẽ áp dụng tốt cách gán quý giá Excel trong công việc để xong tiến độ nhanh hơn bình thường.