EA;m...Ẩn bớt
Bạn có thể đổi khác giãn bí quyết giữa các ký tự của văn phiên bản cho văn bạn dạng đã chọn hoặc cho các ký tự thế thể. Quanh đó ra, bạn cũng có thể kéo giãn hoặc nén toàn cục đoạn văn để triển khai cho đoạn văn vừa vặn và trông theo cách bạn muốn.
Bạn đang xem: Điều chỉnh khoảng cách chữ trong word
Thay đổi giãn cách giữa các ký tự
Việc chọn Bungrộng hoặc dừng tụ sẽ thay thay đổi giãn bí quyết giữa toàn bộ các vần âm được lựa chọn theo cùng một giá trị. Kết tự đổi khác giãn cách giữa các cặp chữ cái cụ thể - trong một trong những trường hợp sút và trong những trường đúng theo khác mở rộng không gian tùy thuộc vào các chữ cái.
Bung rộng hoặc thu gọn khoảng không đều giữa tất cả các ký tự đang chọn
Chọn văn bản bạn muốn thay đổi.
Trên tab Trang đầu, bấm vào Công thay Khởi động Hộp thoại font chữ, rồi bấm chuột tab Nâng cao.
Lưu ý: Nếu nhiều người đang sử dụng Word 2007 , tab được call là Giãn cách ký tự.
Trong vỏ hộp Giãn cách , bấm vào Bung rộng lớn hoặc Cô đặc, rồi chỉ định khoảng chừng cách bạn muốn trong vỏ hộp Theo .
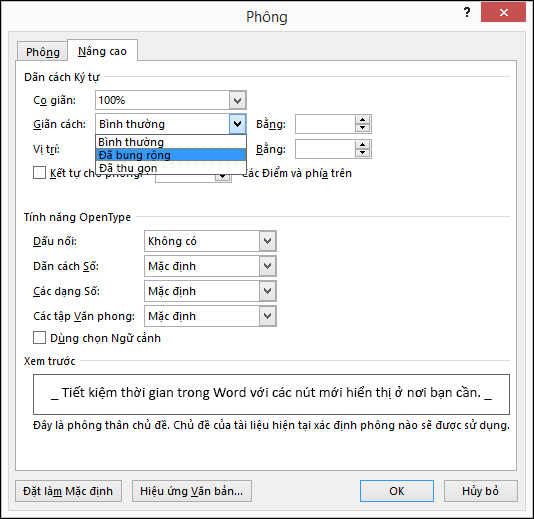
Kết tự những ký tự bên trên một kích thước cụ thể
Kết tự tham chiếu đến phương pháp giãn bí quyết giữa hai ký kết tự cụ thể được điều chỉnh. Ý tưởng là để hỗ trợ một tác dụng tìm kiếm tốt hơn bằng cách giảm khoảng cách giữa các ký tự phù hợp với nhau một cách độc lập (chẳng hạn như "A" và "V") với tăng giãn cách giữa những ký tự cơ mà không.
Chọn văn bản bạn muốn thay đổi.
Trên tab Trang đầu, nhấp chuột Công gắng Khởi rượu cồn Hộp thoại fonts chữ, rồi bấm vào tab Nâng cao.
Lưu ý: Nếu bạn đang sử dụng Word 2007 , tab được gọi là Giãn cách cam kết tự.
Chọn hộp kiểm Kết từ phông chữ, rồi nhập size điểm vào vỏ hộp Điểm với bên trên.
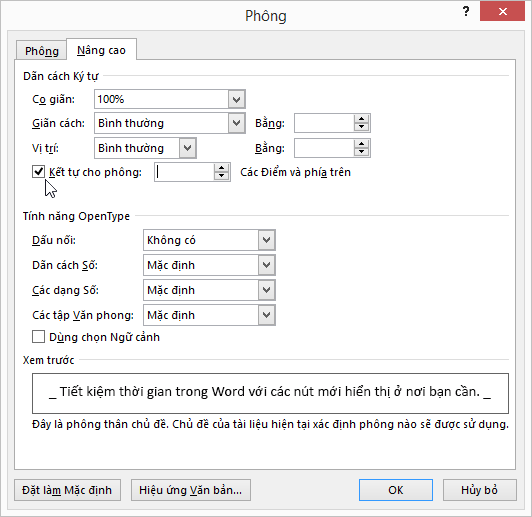
Kéo giãn hoặc giãn nở văn phiên bản theo chiều ngang
Khi bạn giãn nở văn bản, bạn sẽ thay thay đổi hình dạng của những ký tự theo xác suất phần trăm. Bạn cũng có thể co giãn văn bản bằng phương pháp kéo giãn văn bản hoặc nén văn bản.
Chọn văn bản bạn có nhu cầu kéo giãn hoặc nén.
Trên tab Trang đầu, bấm vào Công nuốm Khởi hễ Hộp thoại phông chữ, rồi nhấn vào tab Nâng cao.
Lưu ý: Nếu ai đang sử dụng Word 2007 , tab được hotline là Giãn cách cam kết tự.
Trong hộp Tỷ lệ, hãy nhập tỷ lệ phần trăm bạn muốn.
Phần trăm bên trên 100 tỷ lệ kéo giãn văn bản. Tỷ lệ xác suất dưới 100 tỷ lệ nén văn bản.
Thay thay đổi dãn giải pháp dòng
Để tăng hoặc giảm khoảng cách dọc giữa những dòng văn bạn dạng trong một quãng văn, cách tốt nhất là sửa đổi thứ hạng đoạn văn sử dụng.
Tìm kiểu nhiều người đang sử dụng trong bộ sưu tập kiểu trên tab Trang đầu.
Bấm chuột đề nghị vào kiểu bạn có nhu cầu thay đổi, rồi lựa chọn Sửa đổi.
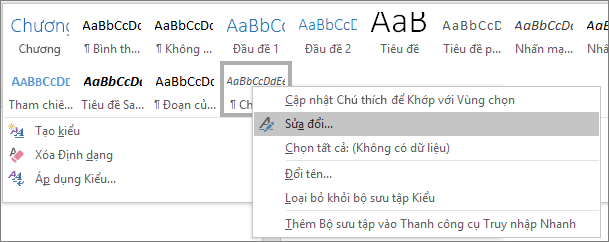
Gần ở trung tâm hộp thoại, bạn sẽ thấy những nút giãn cách dòng chất nhận được bạn chọn giãn giải pháp đơn, 1,5x hoặc kép. Lựa chọn giãn cách bạn có nhu cầu áp dụng, rồi bấm OK.
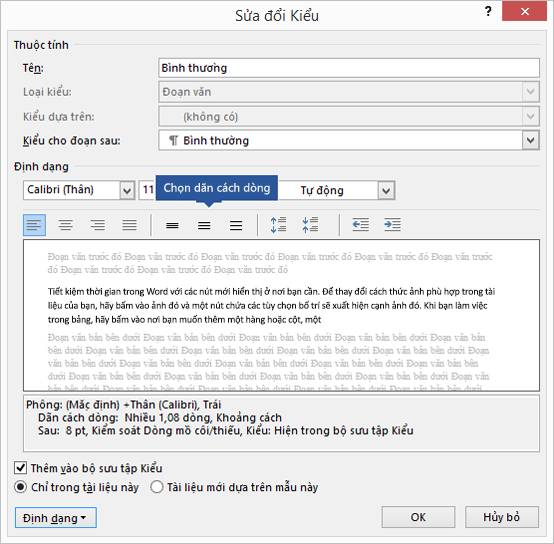
Nếu bạn có nhu cầu áp dụng giãn phương pháp dòng ví dụ hơn đến kiểu, hãy bấm nút Định dạng ở góc dưới bên trái của vỏ hộp thoại Sửa thay đổi Kiểu, rồi chọn Đoạn văn. Danh sách thả xuống Giãn giải pháp dòng chất nhận được bạn lựa chọn hoặc để giãn biện pháp dòng cụ thể hơn.
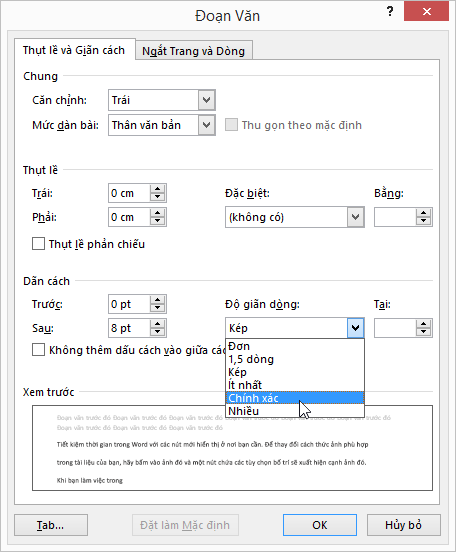
Để biết thêm tin tức về vấn đề sửa đổi thứ hạng trong Word, hãy coi mục: cấu hình thiết lập kiểu vào Word.
Bạn có câu hỏi về Word mà chúng tôi chưa trả lời tại đây?
Đăng câu hỏi trong diễn bầy Cộng đồng lời giải về Word.
Giúp bọn chúng tôi nâng cao Word
Bạn có khuyến nghị về cách công ty chúng tôi có thể nâng cao Word không? Hãy cho công ty chúng tôi biết bằng phương pháp cung cấp bình luận cho bọn chúng tôi. Xem Làm bí quyết nào nhằm gửi bình luận về Microsoft 365? để hiểu thêm thông tin.
Nắm vững các kỹ năng và kỹ năng và kiến thức liên quan đến việc trình bày văn phiên bản là một điều rất đề nghị thiết, đặc trưng đối cùng với dân văn phòng, tiếp tục phải sử dụng trình soạn thảo văn bản Word. Từ bây giờ cdvhnghean.edu.vn vẫn hướng dẫn các bạn cách chỉnh khoảng cách chữ trong Word sao cho chuẩn chỉnh chỉn nhất.

1. Chỉnh khoảng cách chữ vào Word bằng công nạm Font
Bước 1: ý muốn chỉnh khoảng cách giữa những chữ bạn bôi đen cụm chữ, đoạn hoặc văn bạn dạng bạn đề nghị điều chỉnh.
Bước 2: kế tiếp click chọn hình tượng mở rộng nằm ở vị trí góc cần dưới cùng của mục font trên thanh menu nghỉ ngơi tab Home.
Bước 3: lúc ô giải pháp Font được bật mở, bạn chọn lịch sự tab Advanced. Quan sát xuống phần Character Spacing, đấy là phần giúp cho bạn chỉnh khoảng cách giữa những chữ trong Word
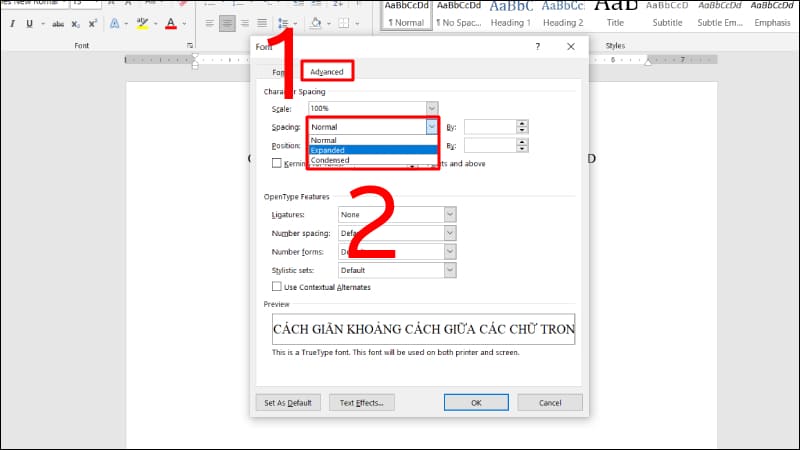
Khi biến đổi số phần trăm ở mục Scale tức là bạn nắm phía 2 bên của chữ mang ra hoặc thu lại. Chọn số phần trăm to hơn 100% thì chữ có khả năng sẽ bị kéo ra, bé dại hơn 100% thì chữ sẽ bị thu khiêm tốn lại.Nếu chỉ mong mỏi chỉnh khoảng cách chữ, chúng ta chỉ cần lưu ý đến mục Spacing, bao gồm 2 lựa chọn cho bạn là Expanded và Condensed để giúp bạn giãn khoảng cách hoặc thu hẹp khoảng tầm cách. Trong đó Condensed, thu hẹp khoảng cách giữa các chữ, còn Expanded giúp đỡ bạn cách giãn chữ vào Word.Bạn còn hoàn toàn có thể tăng hoặc giảm chính xác từng 0,1pt khi lựa chọn vào nút mũi tên tăng và giảm ở hộp thoại bên cạnh chữ By.Việc các bạn lựa chọn các thông số kỹ thuật sẽ khiến cho chữ biến hóa như chũm nào sẽ tiến hành thể hiện tại ở mục Preview, trong khung mặt dưới.
Bước 4: sau khoản thời gian lựa chọn các thông số xong, bạn nhấn OK để chứng thực hoàn tất cài đặt đặt. Từ bây giờ những chữ sẽ được bạn bôi black trước đó sẽ được điều chỉnh hệt như những gì chúng ta thấy sinh hoạt mục Preview
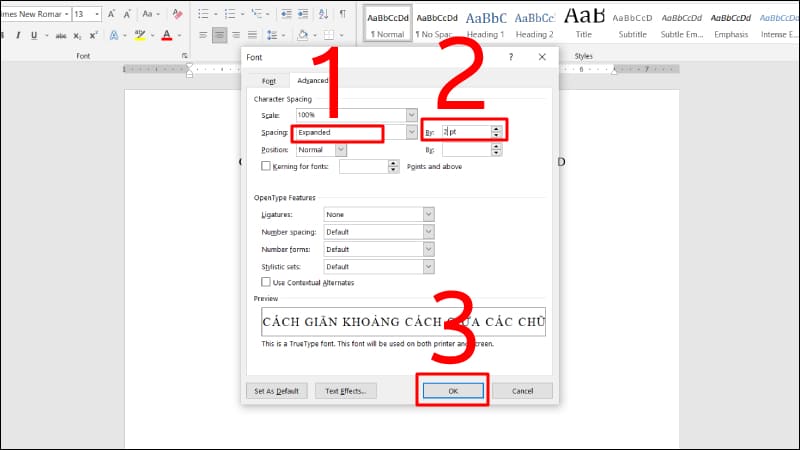
2. Chỉnh khoảng cách chữ vào Word bằng tính năng Distributed
Ngoài co và giãn khoảng cách chữ bởi công vắt Font thì bạn cũng có thể lựa chọn tính năng Distributed để điều chỉnh khoảng cách dòng cho vừa khéo với khổ giấy. Việc điều chỉnh này đang thích hợp nếu như bạn cần in văn bản.
Bước 1: tất cả 2 cách để truy cập tác dụng Distributed. Một là bạn vào hình tượng mở rộng sinh hoạt mục Paragraph trên thanh menu trong tab Home. Hoặc sử dụng tổng hợp phím Ctrl + Shift + J nhằm sử dụng tác dụng này.
Bước 2: Trong công dụng Distributed sẽ có tác dụng Fit Text nhằm chỉnh khoảng cách giữa các chữ cho chuẩn chỉnh xác. Các chúng ta cũng có thể tìm thấy nó ở ngay bên dưới Distributed vào mục Paragraph của Home.
công nạm này được cho phép bạn điều chỉnh đúng mực độ nhiều năm của cụm chữ bản thân chọn.
Bước 3: Độ lâu năm vốn gồm của chiếc chữ đã lựa chọn sẽ hiện ra lân cận dòng Current text width cách 4: khi bạn điền thông số kỹ thuật vào New text width các bạn sẽ thay đổi được độ nhiều năm của các chữ đó. Ví dụ bạn điền độ dài mới là 11cm to hơn độ dài cũ 6,38cm để nhìn thấy sự khác biệt trong khoảng cách giữa các cụm chữ.
Vậy là bạn đã biết thêm được một cách co chữ trong Word hoặc giãn chữ ra theo ý muốn.
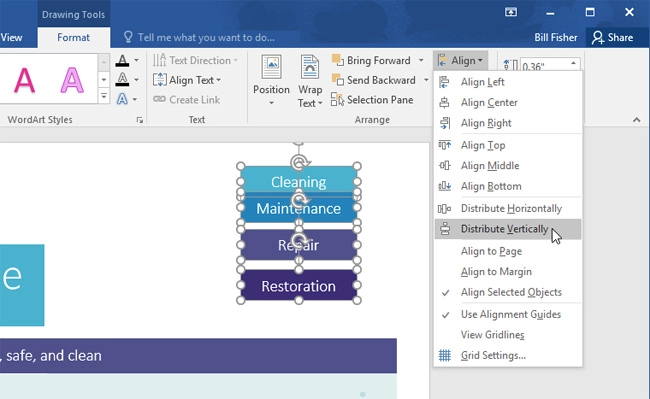
3. Chỉnh khoảng cách dòng vào Word
Bước 1: bạn bôi đen phần chữ cần chỉnh, hoặc để nhỏ trỏ chuột vào trong dòng muốn chỉnh nếu như chỉ muốn chỉnh khoảng cách 1 dòng.
Bước 2: các bạn vào hình tượng mở rộng sống mục Paragraph bên trên thanh thực đơn trong tab Home.
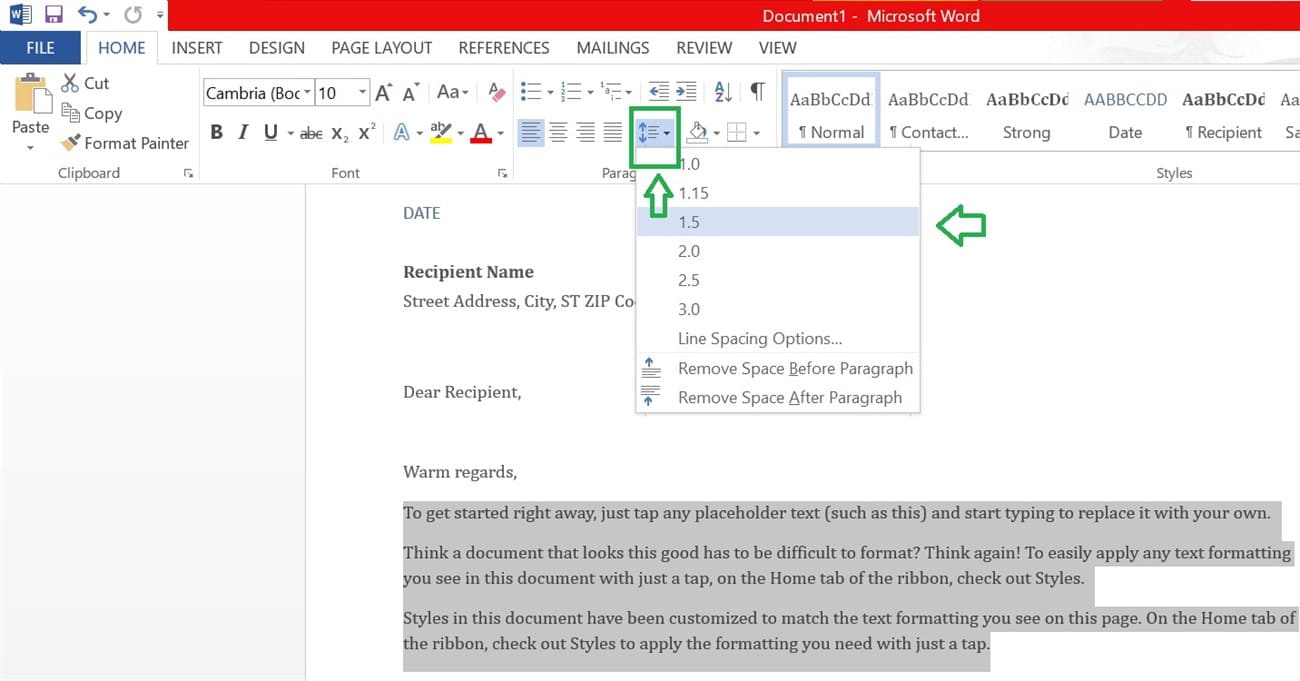
Bước 3: hộp thoại Paragraph sẽ hiện ra với những chức năng cho phép bạn kiểm soát và điều chỉnh lề, canh lề văn bản và điều chỉnh khoảng cách dòng sống mục Spacing.
Bước 4: chúng ta có thể chỉnh riêng khoảng cách giữa cái trước và dòng sau đối với dòng bạn chọn bằng phương pháp điền số vào mục Before, After hoặc dễ dàng và đơn giản là lựa chọn 1 trong các lựa chọn bất kỳ ở mục Line spacing. Nếu bạn có nhu cầu cách dòng nhiều hơn nữa nữa so với các lựa chọn sẵn có, chúng ta cũng có thể điều chỉnh số tăng bớt ở mục At kế bên.
Tương tự chức năng chỉnh khoảng giữa các chữ trong Word, vào đây cũng có mục Preview để cho mình xem trước công dụng của văn bạn dạng sau khi vận dụng theo các thông số bạn đưa ra.Bạn hoàn toàn có thể chọn Don’t showroom space between paragraphs of the same style nhằm không làm ảnh hưởng khoảng biện pháp giữa những đoạn tất cả định dạng tương tự nhau. Với cũng hoàn toàn có thể chọn set as Default nhằm lưu khoảng cách này làm mặc định cho hồ hết lần thực hiện tới.Bước 5: chúng ta nhấn OK cùng xem hiệu quả điều chỉnh khoảng cách đã đúng chủ động chưa.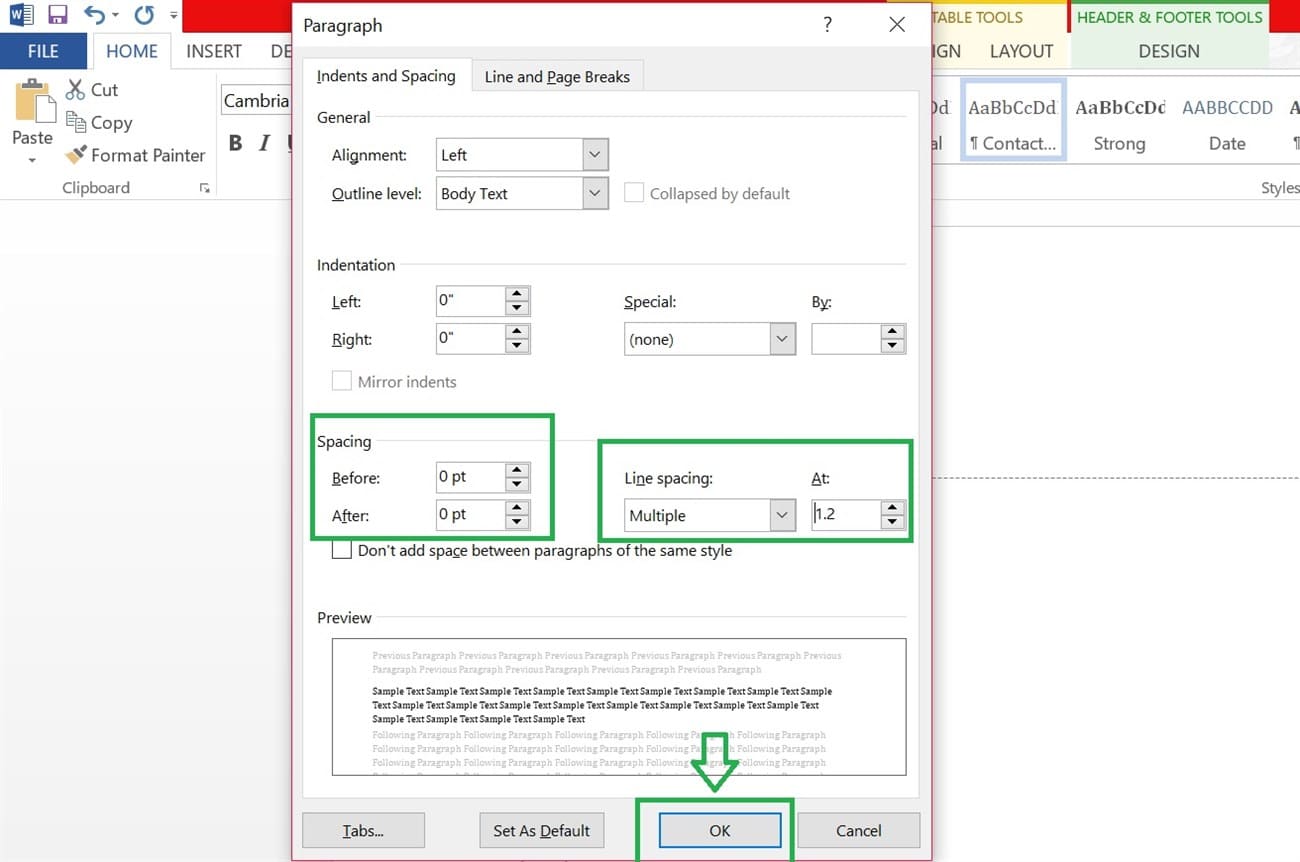
4. Gồm nên chỉnh khoảng cách chữ vào Word không?
Mỗi fonts chữ lúc được sáng chế ra vẫn có khoảng cách giữa những chữ được chỉnh mang định. Để diễn tả sự kính trọng và tuân hành theo phát minh của bạn sáng tạo nên phông chữ đó, thông thường khoảng cách giữa những chữ sẽ tiến hành giữ nguyên. Mặc dù nhiên, sẽ có những lúc bạn cần chỉnh khoảng cách giữa các chữ để cách điệu, trang trí mang đến văn phiên bản hoặc gồm phông chữ khiến cho bạn cảm hứng quá gần nhau hoặc quá cách nhau chừng thì chúng ta có thể áp dụng các cách cdvhnghean.edu.vn chỉ ở trên nhằm điều chỉnh khoảng cách lại mang đến phù hợp.
Xem thêm: Cách Chỉnh Sửa Ngày Sinh Trên Zalo Đơn Giản Nhất Chỉ Với Vài Bước
Hi vọng rằng nội dung bài viết cách chỉnh khoảng cách các chữ vào Word này của cdvhnghean.edu.vn đang giúp chúng ta có kiến thức và nỗ lực được cách chỉnh sửa khoảng cách giữa các chữ và những dòng. Chúc các bạn cũng có thể thực hiện thành công những bước được gợi ý trong bài viết nhé.