Đặt cách làm mặc định cho 1 cột trong Excel hay tự động hóa động copy công thức là cách thức để bọn họ tiết kiệm thời gian làm việc mà vẫn đạt công dụng cao. Cùng chúng mình tìm hiểu ngay nhé!
Copy phương pháp trong Excel là bài toán làm thân thuộc với người tiêu dùng phần mềm này. Thậm chí họ có không hề ít cách khác biệt để copy cấp tốc công thức. Mặc dù thế bạn gồm biết rằng họ hoàn toàn có thể đặt bí quyết mặc định cho một cột trong Excel không? Điều đó tức là bạn không nên copy cách làm mà Excel sẽ tự động hóa thực hiện thao tác này. Phía dẫn chi tiết có ngay dưới đây.
Bạn đang xem: Đặt công thức mặc định cho 1 cột
VỪA BẬN VỪA LƯỜI VẪN GIỎI EXCEL NHỜ KHÓA HỌC NÀY
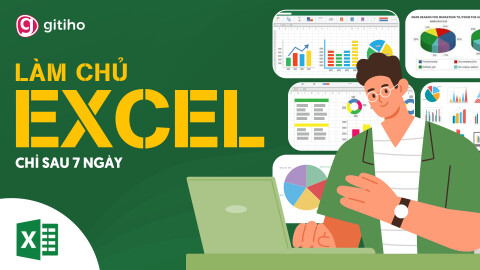
G-LEARNING
32624 học viên
4.8 (110 tấn công giá)
499,000đ
799,000đ
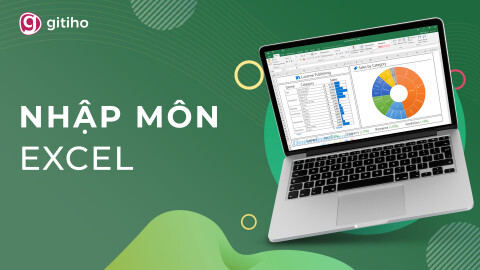
G-LEARNING
10808 học viên
4.63 (19 đánh giá)
Miễn phí
499,000đ

G-LEARNING
681 học viên
4.8 (5 đánh giá)
499,000đ
799,000đ
Cách đặt công thức mặc định cho 1 cột
Bước 1: chế tạo ra bảng biểu (Table đến dữ liệu)
Đầu tiên, chúng mình tất cả file Excel chứa dữ liệu về doanh thu bán sản phẩm như sau:
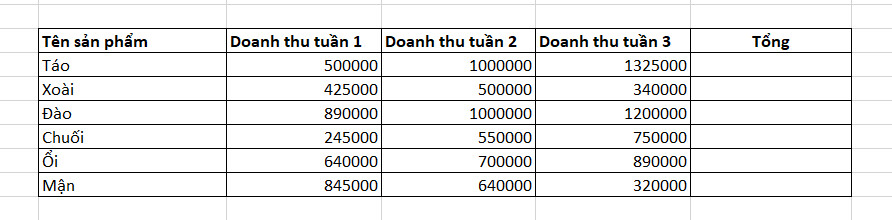
Yêu cầu đề ra ở đó là tạo phương pháp tính tổng tự động hóa áp dụng cho toàn bộ các hàng. Trước hết, họ cần tạo thành một bảng biểu (Table) vào Excel cho vùng tài liệu này. Chúng ta chọn vùng tài liệu => bấm phím tắt Ctrl + T để tạo cấp tốc bảng biểu.
Hoặc chúng ta có thể bấm vào biểu tượng Quick Analysis ở góc dưới mặt phải sau thời điểm đã lựa chọn vùng tài liệu => chọn thẻ Tables => lựa chọn Table để sản xuất bảng biểu.
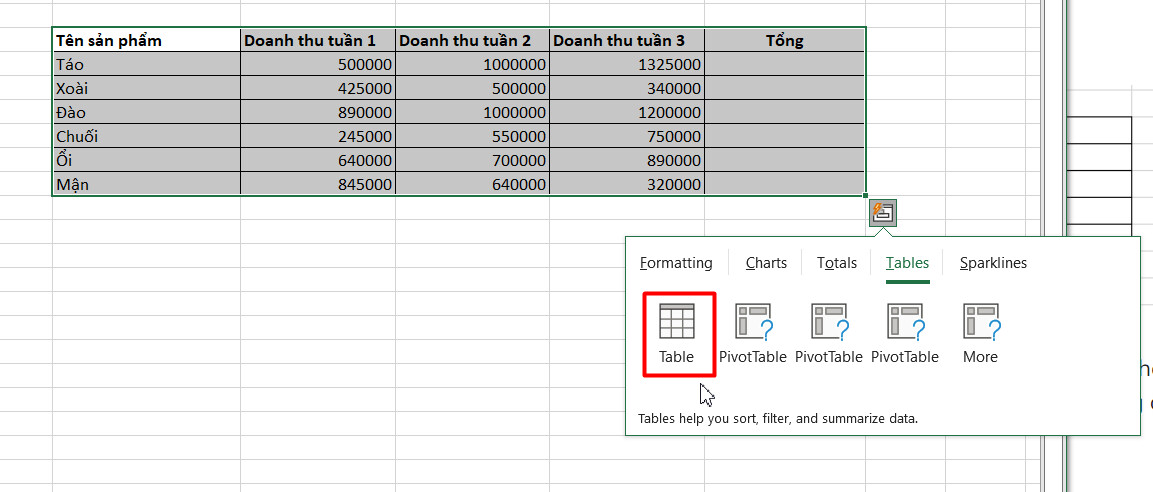
Bảng biểu với tùy chỉnh mặc định cơ mà Excel chế tạo cho chúng ta sẽ có dạng như sau:
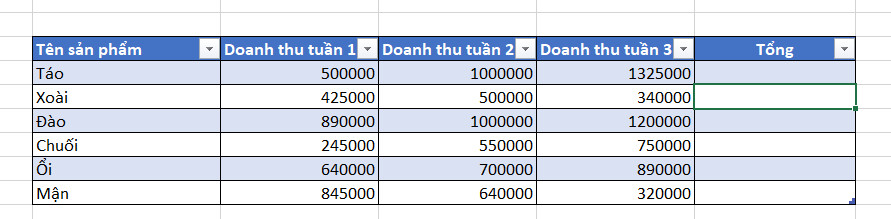
Bước 2: Định dạng bảng biểu
Các bạn bấm vào một ô ngẫu nhiên trong bảng thì đã thấy thể Table Design tồn tại trong thanh bảng chọn. Nhấp chuột thẻ này để thực hiện các thao những định dạng bảng biểu.
Chúng ta rất có thể chọn thứ hạng bảng biểu sống trong mục Format as Table nhé.
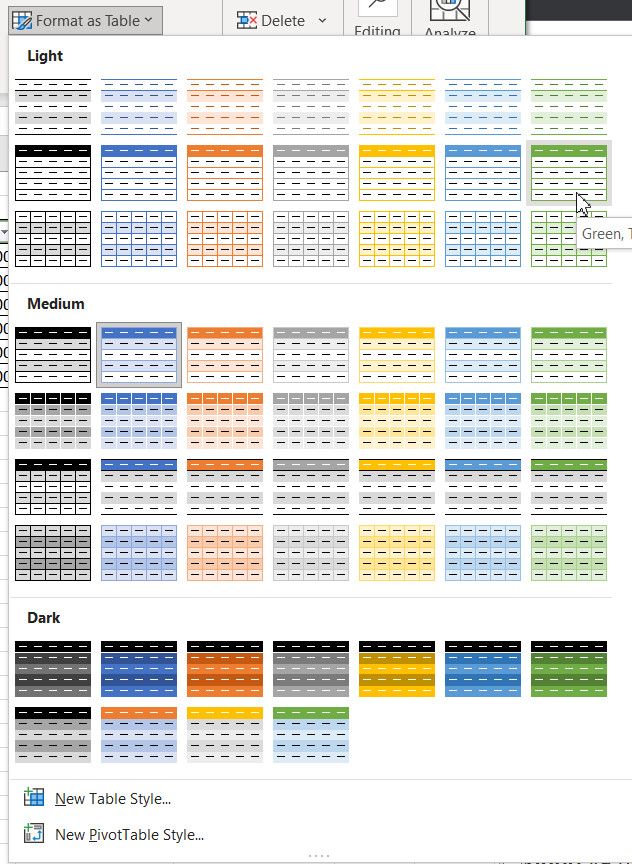
Kết quả sau khi lựa chọn 1 kiểu bảng biểu khác đang như sau:

Bước 3: Nhập phương pháp tính tổng
Chúng ta bao gồm 5 cách tính tổng khác nhau để cần sử dụng trong Excel. Ở đây, chúng mình sẽ sử dụng hàm SUM với bí quyết rất dễ dàng như sau:
=SUM(<
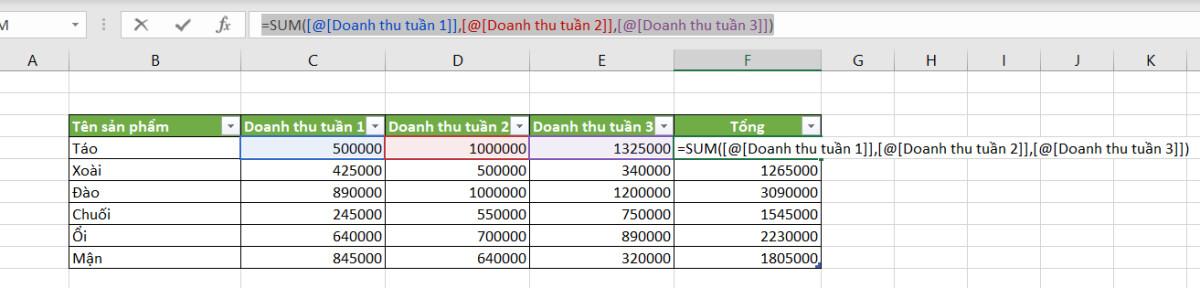
Trong hình ảnh trên các chúng ta có thể thấy cách làm đã được tự động hóa chạy xuống các dòng dưới của bảng cơ mà không đề xuất copy thủ công. Biện pháp làm này sẽ khiến bạn huyết kiệm được nhiều thời gian làm việc, nhất là khi đề xuất xử lý bảng tài liệu lớn.
Không chỉ hữu dụng ích về việc tự động hóa copy phương pháp mà Table vào Excel còn có không ít lợi ích không giống như:
Dễ dàng sử dụng công nắm AutoSum để thực hiện nhanh những phép toán dễ dàng như tính tổng, tính trung bình, đem giá trị lớn nhất, mang giá trị nhỏ dại nhất, đếm dữ liệu,…Ngoài ra khi lập bảng biểu chúng ta còn có thể tạo bộ lọc với Slicer - lọc theo khá nhiều điều kiện không giống nhau để thuận tiện theo dõi dữ liệu.
Nếu các bạn muốn biết chi tiết hơn về những ích lợi khi lập bảng biểu của trong Excel thì hãy tham khảo trong bài viết được đặt đường truyền ngay bên dưới đây.
Lưu ý lúc đặt công thức khoác định cho 1 cột
Khi một mẫu trong bảng chuyển đổi công thức thì toàn bộ các mẫu khác cũng sẽ chuyển đổi theo.Chúng ta có thể vào Table design => chọn Total Row để gấp rút tạo ra một cột chiếc tính tổng cột trong bảng biểu mà không đề nghị nhập công thức.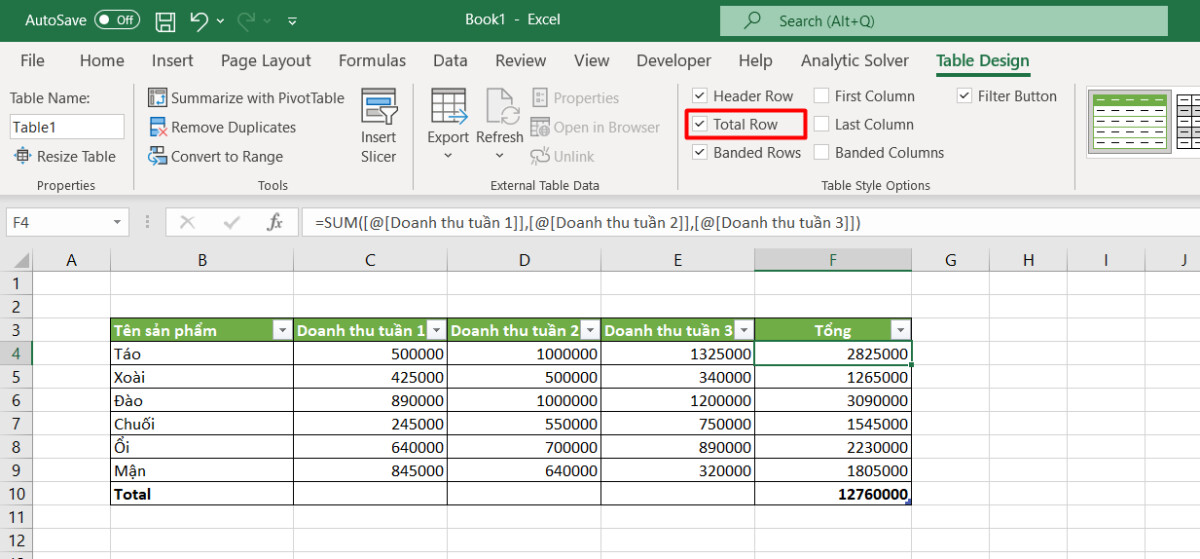
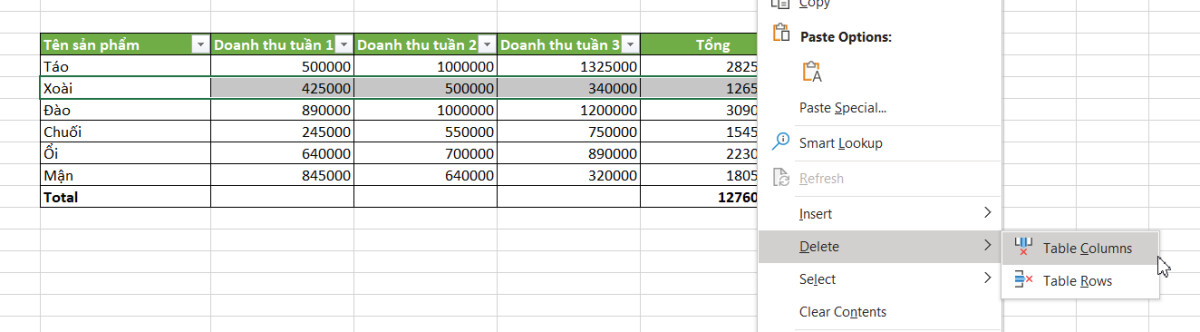
Kết luận
Qua nội dung bài viết này các bạn cũng có thể thấy được tác dụng thú vị của bảng (Table) vào Excel. Hãy thử chế tạo bảng biểu mang lại Excel để xử lý quá trình hàng ngày nhanh và kết quả hơn. Nếu bạn có nhu cầu tìm hiểu rất nhiều thủ thuật Excel độc đáo thì ghi nhớ theo dõi và đón đọc nội dung bài viết học Excel bắt đầu hàng tuần của Gitiho nha.
Excel cho cdvhnghean.edu.vn 365 Excel cho cdvhnghean.edu.vn 365 dành đến m&#x
E1;y Mac Excel 2021 Excel 2021 for Mac Excel 2019 Excel 2019 for Mac Excel năm 2016 Excel 2016 for Mac Excel 2013 Excel 2010 Excel 2007 Excel for Mac 2011 coi th&#x
EA;m...&#x
CD;t hơn
Bạn hoàn toàn có thể tạo công thức đơn giản dễ dàng để cộng, trừ, nhân hoặc chia những giá trị trong trang tính của mình. Các công thức dễ dàng luôn bắt đầu bằng một dấu bằng (=), theo sau là các hằng số có giá trị số với toán tử đo lường và tính toán như dấu cùng (+), vết trừ (-), lốt hoa thị(*) hoặc dấu gạch chéo (/).
Chúng ta đang lấy ví dụ về một công thức solo giản.
Trên trang tính, hãy nhấn vào ô mà bạn có nhu cầu nhập công thức vào đó.
Nhập = (dấu bằng) trước những hằng số và toán tử (tối đa lên đến mức 8192 ký kết tự) mà bạn có nhu cầu sử dụng vào phép tính.
Ví dụ: nhập =1+1.
Lưu ý:
Thay bởi vì nhập hằng số vào công thức, bạn có thể chọn các ô gồm chứa quý hiếm mà bạn muốn dùng cùng nhập các toán tử trong lúc chọn những ô.
Theo trang bị tự toán tử toán học tập tiêu chuẩn, nhân phân chia được tiến hành trước cùng trừ.
Nhấn Enter (Windows) hoặc Return (máy Mac).
Chúng ta hãy lấy một biến hóa thể khác của một công thức đối chọi giản. Nhập =5+2*3 vào một ô khác, rồi nhận Enter hoặc Return. Excel nhân hai số cuối rồi cùng với số thứ nhất thành kết quả.
Sử dụng trường đoản cú Tính tổng
Bạn có thể sử dụng tác dụng Tự Tính tổng nhằm tính tổng cấp tốc một cột hoặc một mặt hàng hay nhiều số. Lựa chọn một ô kề bên các số bạn muốn tính tổng, bấm Tự Tính tổng bên trên tab Trang đầu, dìm Enter (Windows) hoặc Return (máy Mac) cùng sẽ ra kết quả!
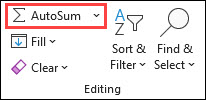
Khi bạn bấm Tự Tính tổng, Excel tự động hóa nhập công thức (dùng hàm SUM) nhằm tính tổng những số.
Lưu ý: Bạn cũng rất có thể nhập ALT+= (Windows) hoặc ALT+

Đây là ví dụ. Để cộng các số của mon Một trong giá cả Giải trí này, hãy lựa chọn ô B7, ô ngay dưới cột số. Rồi bấm Tự động Tính tổng. Công thức xuất hiện thêm trong ô B7 và Excel làm nổi bật các ô mà nhiều người đang tính tổng.
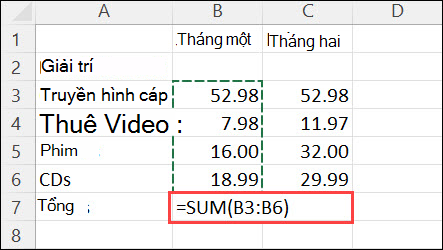
Nhấn Enter để hiển thị hiệu quả (95,94) vào ô B7. Chúng ta cũng rất có thể thấy công thức trên thanh bí quyết trên đầu cửa sổ Excel.
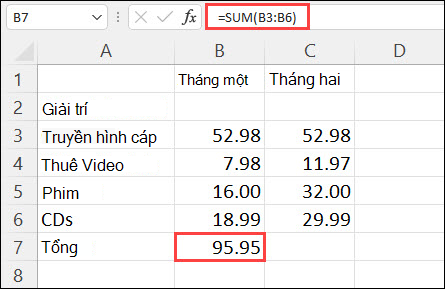
Lưu ý:
Để tính tổng các số trong một cột, hãy lựa chọn ô ngay bên dưới số ở đầu cuối trong cột đó. Để tính tổng các số vào một hàng, hãy chọn ô ngay bên phải.
Khi tạo ra công thức, chúng ta cũng có thể sao chép phương pháp này cho các ô khác thay vì gõ lại nhiều lần. Ví dụ, nếu như bạn sao chép công thức trong ô B7 sang ô C7, bí quyết trong ô B7 tự động điều chỉnh thanh lịch vị trí mới và tính các số vào C3:C6.
Bạn cũng hoàn toàn có thể dùng Auto
Sum cùng lúc trên các ô. Ví dụ, chúng ta có thể tô sáng sủa cả ô B7 và C7, bấm Auto
Sumvà tính tổng cả hai cột cùng một lúc.
Ví dụ
Sao chép dữ liệu ví dụ vào bảng sau đây và dán lại ô A1 của trang tính Excel mới. Giả dụ cần, chúng ta cũng có thể điều chỉnh độ rộng cột nhằm xem tổng thể dữ liệu.
Lưu ý: Để công thức hiển thị kết quả, hãy chọn công thức, dìm F2, rồi nhận Enter (Windows) hoặc Return (máy Mac).
| Dữ liệu | ||
| 2 | ||
| 5 | ||
| Công thức | Mô tả | Kết quả |
| =A2+A3 | Cộng giá bán trị trong các ô A1 cùng A2. | =A2+A3 |
| =A2-A3 | Trừ giá trị trong ô A2 từ giá trị vào A1 | =A2-A3 |
| =A2/A3 | Chia giá trị vào ô A1 mang lại giá trị vào A2 | =A2/A3 |
| =A2*A3 | Nhân giá trị trong ô A1 với giá trị trong A2 | =A2*A3 |
| =A2^A3 | Lũy thừa giá trị trong ô A1 đến giá trị hàm mũ được xác định vào A2 | =A2^A3 |
| Công thức | Mô tả | Kết quả |
| =5+2 | Cộng 5 và 2. | =5+2 |
| =5-2 | Trừ 2 từ 5 | =5-2 |
| =5/2 | Chia 5 cho 2 | =5/2 |
| =5*2 | Nhân 5 với 2 | =5*2 |
| =5^2 | 5 lũy thừa 2 | =5^2 |
Bạn cần thêm trợ giúp?
Bạn luôn rất có thể hỏi một chuyên gia trong cộng đồng Kỹ thuật Excel hoặc nhấn sự cung cấp trong
Cộng đồng trả lời.
Tổng quan về những công thức trong Excel
Hàm SUM



Bạn buộc phải thêm trợ giúp?
Phát triển các khả năng của bạn
Khám phá ngôn từ đào tạo
Sở hữu tính năng được cải thiện đầu tiên
Tham gia cdvhnghean.edu.vn Office nội bộ
Thông tin này còn có hữu ích không?
Có
Không
Cảm ơn bạn! Bạn có muốn góp ý gì nữa không? (Bạn càng cho thấy nhiều thông tin, shop chúng tôi càng cung ứng bạn được tốt hơn.)Bạn rất có thể giúp bọn chúng tôi cải thiện không? (Bạn càng cho thấy thêm nhiều thông tin, chúng tôi càng cung ứng bạn được xuất sắc hơn.)
Bạn ăn nhập đến đâu với quality dịch thuật?
Điều gì tác động đến thử dùng của bạn?
Giải quyết được vấn đề
Xóa hướng dẫn
Dễ theo dõi
Không tất cả thuật ngữ
Hình hình ảnh có ích
Chất lượng dịch thuật
Không khớp với màn hình
Hướng dẫn không bao gồm xác
Quá kỹ thuật
Không đầy đủ thông tin
Không đầy đủ hình ảnh
Chất lượng dịch thuật
Bạn gồm góp ý gì thêm không? (Không bắt buộc)
Gửi bội nghịch hồi
Cảm ơn bình luận của bạn!
×
Nội dung mới
cdvhnghean.edu.vn Store
Giáo dục
Doanh nghiệp
Developer & IT
Công ty
Tiếng Việt (Việt Nam) biểu tượng Không tham gia Đạo lý lẽ Quyền riêng tư của chúng ta tại California (CCPA) các lựa lựa chọn quyền riêng bốn tại California của doanh nghiệp hình tượng Không gia nhập Đạo công cụ Quyền riêng rẽ tư của công ty tại California (CCPA) những lựa chọn quyền riêng tư tại California của công ty © cdvhnghean.edu.vn 2023