Công vấn đề thống kê số liệu nói bình thường và đánh số sản phẩm công nghệ tự trong Excel nói riêng luôn là điều mà dân văn phòng new vào nghề thường xuyên tìm hiểu.
Bạn đang xem: Đánh số thứ tự nhanh trong excel
Phong Vũ đang hướng dẫn chúng ta 4 giải pháp đánh số thiết bị tự trong Excel giúp bạn quản lý thông tin nhanh lẹ và dễ dãi hơn nhé.

1. Đánh số trang bị tự vào Excel bằng cách giữ cùng kéo con chuột hết vị trí nên đánh số
Đây là biện pháp đánh số sản phẩm công nghệ tự trong Excel dễ dàng nhất mà hầu hết đến 90% dân văn phòng, sinh viên hầu hết sử dụng.Cách làm:
Bước 1: Gõ tiên phong hàng đầu vào ô bắt đầu, cùng gõ số 2 vào ô tiếp theoBước 2: lựa chọn bôi đen cả hai ô và sau đó rê chuột về góc cuối mặt phải
Bước 3: Giữ với kéo loài chuột hết vị trí nên đánh số. Hoàn thành
Ưu điểm và nhược điểm:
Ưu điểm: nhanh chóng, 1-1 giản, dễ dàng trong vài thao tácNhược điểm: lúc xoá một hàng bất kỳ thì số sản phẩm tự ko được tự cập nhật. Câu hỏi nhập liệu so với những số lượng lớn lên tới mức hàng trăm hay hàng ngàn khá cực nhọc quản lý.

2. Đánh số sản phẩm tự trong Excel bằng phương pháp sử dụng Stop Value
Đây là cách đánh số thiết bị tự trong Excel mà phần đông kế toán giỏi admin đều thực hiện vì ưu điểm rất có thể nhập được con số hàng lớn lên tới mức 10000 hoặc ko giới hạn.
Cách làm:
Bước 1: Gõ số 1 vào ô bắt đầuBước 2: chọn Fill à Series à chỉ ra bảng phía trên
Bước 3: Ở mục Series in: chọn Columns. Ở mục Stop Value: chọn số bạn muốn kết thúc. Ví dụ: bạn muốn nhập số sản phẩm công nghệ tự từ là 1 đến 1000, thì chúng ta điền Stop value là 1000.
Ưu điểm & nhược điểm:
Ưu điểm: nhập được con số hàng lớn lên tới 10000 hoặc ko giới hạnNhược điểm: lúc xoá một hàng bất kỳ thì số sản phẩm tự không được tự cập nhật

3. Đánh số đồ vật tự vào Excel bằng phương pháp sử dụng hàm ROW()-1
Đây là phương pháp đánh số lắp thêm tự trong Excel chuyên nghiệp cơ mà những người tiêu dùng excel thọ năm, thành thạo các ứng dụng tin học văn phòng như kế toán, kế toán trưởng, admin, nhân viên nhập liệu,… thực hiện vì ưu thế khi xoá đi 1 hàng thì số vật dụng tự được auto cập nhật theo máy tự từ là một đến số bự dần và cách làm hàm kha khá đơn giản, dễ dàng nhớ.
Cách làm:
Bước 1: Nhập hàm =ROW()-1 tai ô bắt đầu. (-1 vì ai đang ở hàng số 2 nhưng ý muốn đánh số trang bị tự là một nên sẽ sử dụng ROW()-1, nếu như bạn đang sinh sống hàng vật dụng 3 nhưng ước ao đánh số thứ tự là 1 thì sẽ cần sử dụng ROW()-2)Bước 2: Để nhỏ trỏ chuột ở góc cạnh dưới bên cần và kéo xuống cho đến khi kết thúc vị trí bạn có nhu cầu đánh số.Ưu điểm và nhược điểm:
Ưu điểm: khi xoá một hàng bất kỳ thì số sản phẩm tự được tự động cập nhật. Công thức hàm tương đối dễ dàng và đơn giản nên có thể nhớ được. Ưu tiên thực hiện cách này.Nhược điểm: khi nhập được số lượng hàng lớn lên đến 10000 hoặc không giới hạn thì bắt buộc kéo bằng tay bằng tay.
4. Đánh số trang bị tự trong Excel bằng phương pháp sử dụng hàm SUBTOTAL
Đây là biện pháp đánh số đồ vật tự trong Excel cấp tốc chóng mà hầu như “chuyên gia Excel” thường thực hiện để tăng kết quả công việc.
Cách làm:
Bước 1: Nhập hàm =SUBTOTAL(3, $Ô BẮT ĐẦU NHẬP DỮ LIỆU: Ô BẮT ĐẦUNHẬP DỮ LIỆU). Ở đó là SUBTOTAL(3, $B$2:B2)Bước 2: Để bé trỏ chuột ở góc dưới bên đề xuất và kéo xuống cho đến khi xong vị trí bạn muốn đánh số.Ưu điểm và nhược điểm:
Ưu điểm: lúc xoá một hàng ngẫu nhiên thì số sản phẩm công nghệ tự được từ bỏ cập nhậtNhược điểm: khi nhập được con số hàng lớn lên tới 10000 hoặc không giới hạn thì buộc phải kéo thủ công bằng tay bằng tay. Vấn đề nhớ công thức hàm cũng rất phức tạp và rất khó nhớ, thao tác lâu dài hơn các giải pháp trên.

5. Cài đặt Microsoft 365 bạn dạng quyền để sử dụng Excel nói tầm thường và viết số thứ tự trong Excel nói riêng thật kết quả và siêng nghiệp
Rất nhiều người có tâm lý sử dụng phiên bản crack, gồm đủ Word, Excel, Powerpoint là ổn rồi. Tuy nhiên, khi bẻ khóa Office Word, Excel, Powerpoint, ngoài vấn đề dễ bị “out” trong lúc đang làm việc, máy tính xách tay của bạn sẽ dễ bị virut “ghé thăm” xuất xắc bị dính những vấn đề tương quan đến bảo mật máy tính và dữ liệu. Càng sử dụng phần lớn mềm crack trên máy tính xách tay thì nguy cơ tiềm ẩn bị dính virus, trojan, mã độc…. Càng cao.
Vì vậy, để tránh rủi ro khi áp dụng Office crack, các bạn hãy thiết đặt Microsoft 365 bản quyền để thực hiện Excel nói chung và đánh số máy tự trong Excel nói riêng thật tác dụng và siêng nghiệp.
Tại Phong Vũ, chỉ từ 20k/tháng, không những sở hữu vận dụng văn phòng cao cấp Word, Excel, Power
Point, Outlook mà bạn còn có dung lượng lữu trữ lên đến mức 1TB One
Drive, nhất quán online – offline bên trên 5 thiết bị, cho phép bạn thao tác làm việc dù ở bất cứ đâu. Ko kể ra, Phong Vũ còn tồn tại thêm rất nhiều ưu đãi hấp dẫn, giảm giá 100K lúc mua Office Home & Student 2021 kèm Laptop/ apple macbook tại Phong Vũ.
Chi tiết mua sắm chọn lựa online, bạn dạng hộp tại:
Mua key năng lượng điện tử, nhấn mã qua email hoặc số điện thoại:

Qua nội dung bài viết này, Phong Vũ đã share với các bạn 4 giải pháp đánh số vật dụng tự vào Excel giúp bạn cai quản thông tin mau lẹ và dễ dãi hơn. Hãy liên tiếp đón xem những bài viết thú vị khác tại Phong Vũ technology nhé.
Khi làm việc với Excel, có một số làm việc cần được thực hiện khá thường xuyên. Biết "đúng cách" rất có thể giúp bạn tiết kiệm rất nhiều thời gian hơn đó!
Cách đơn giản và dễ dàng là nhập số lắp thêm tự này theo phong cách thủ công. Đúng vậy! tuy thế đó chưa hẳn là giải pháp tối ưu nhất.
Hãy tưởng tượng có hàng trăm hoặc hàng vạn hàng mà bạn cần nhập số hàng. Nó sẽ khôn xiết lâu và thực sự ko hiệu quả.
Vậy gồm cách khắc số thứ tự cấp tốc trong excel nào? có nhiều cách để đánh số hàng nhưng lại trong bàihọc Excelnày, chúng ta sẽ cùng tò mò một số phương pháp CỰC cấp tốc và DỄ THỰC HIỆN nhé!
1. Dùng Fill để khắc số thứ tự hàng trong Excel
Giả sử bạn có một bộ tài liệu như hình dưới đây:
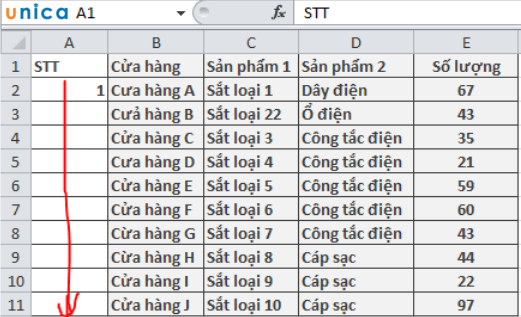
Cách viết số hàng vào Excel
Các bước thực hiện:
- bước 1: Nhập 1 vào ô A2 và 2 trong ô A3. Chọn cả nhị ô (A2 với A3).
Lưu ý rằng sẽ sở hữu một nút cùng ở bên yêu cầu cột.
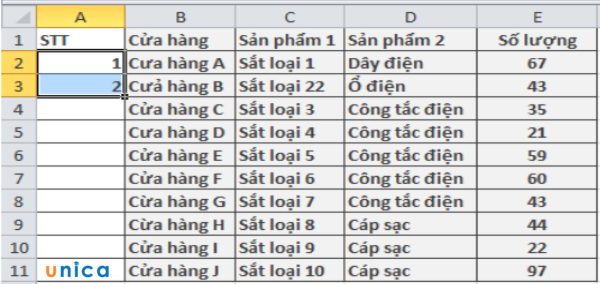
Cách đặt số hàng vào Excel
- cách 2: Kéo rê con chuột (trong khi con trỏ sống dạng hình tượng dấu cộng) với nó sẽ tự động điền vào tất cả các ô cho tới khi ngừng tập dữ liệu.
Chỉ 2 cách cơ bạn dạng là bạn đã có thể biết được bí quyết đánh số vật dụng tự trong Excel.
2. Đánh số lắp thêm tự mặt hàng bằngchức năng Series
Giả sử các bạn có một bảng tài liệu như sau:

Cách đặt số hàng vào Excel
Dưới đây là quá trình để sử dụng tác dụng Series
- bước 1: Nhập 1 vào ô A2.
- bước 2: Chuyển mang lại tab Home

Cách khắc số hàng vào Excel
+ vào mục Fill chọn Series
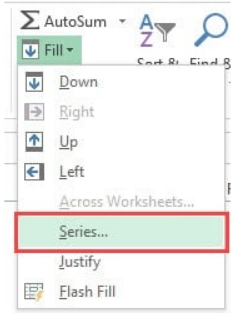
+ vào phần Series lựa chọn Columns:

- bước 3: Sau kia trong Step value ( điểm bắt đầu) cùng Stop value ( điểm kết thúc) các bạn điền số vào.Ở phía trên giả dụ ta có 26 số liệu phải mình đang nhập từ một đến 26. Kế tiếp ấn OK.
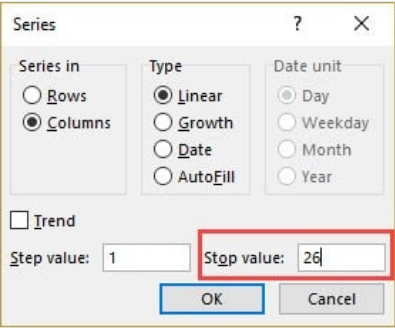
Vậy là số hàng đã có được điền tự động hóa từ 1-26.
3. Đánh số trang bị tự hàng bằng hàm ROW
Chúng ta trả toàn có thể sử dụng các hàm Excel để tấn công số các hàng vào Excel.
Để đem số lắp thêm tự hàng bằng hàm ROW, hãy nhập phương pháp sau vào ô thứ nhất và xào nấu cho tất cả các ô khác:
Công thức: = ROW () - 1.
Ví dụ bạn nhập số liệu vào mặt hàng 3,nhập =ROW(3)-2.

Đối với đều ô khác bạn cũng triển khai kéo chuột cho đến khi gồm mũi tên hình chữ thập cùng rê con chuột tới những ô nên điền số đồ vật tự là được.
4. Thêm một vào số hàng trước
Đây là một phương thức đơn giản mà hiệu quả.
Bạn thêm một vào số sản phẩm trước đó (số trong ô nghỉ ngơi trên). Điều này sẽ đảm bảo an toàn rằng các hàng tiếp sau nhận được một số được tăng lên 1.
Cách thực hiện như sau
- cách 1: Trong ô ở số 1 tiên, nhập 1 thủ công. Ở đó là ô A2.
Trong ô A3, nhập công thức, = A2 + 1
- bước 2: Sao chép cùng dán bí quyết cho tất cả các ô vào cột.
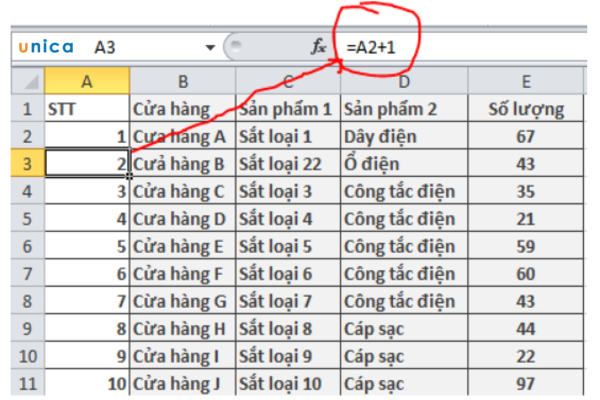
5. Kéo con chuột để viết số thứ tự mặt hàng trong Excel
Cách kéo số thiết bị tự vào excel được coi là cách 1-1 giản tiện lợi mà người nào cũng có thể triển khai được.
- bước 1: Mở tệp Excel mà bạn có nhu cầu chỉnh sửa, tiếp nối nhập số máy tự mang đến 2 ô đầu tiên. Tiếp nối dùng con chuột bôi đen 2 ô vừa điền số.
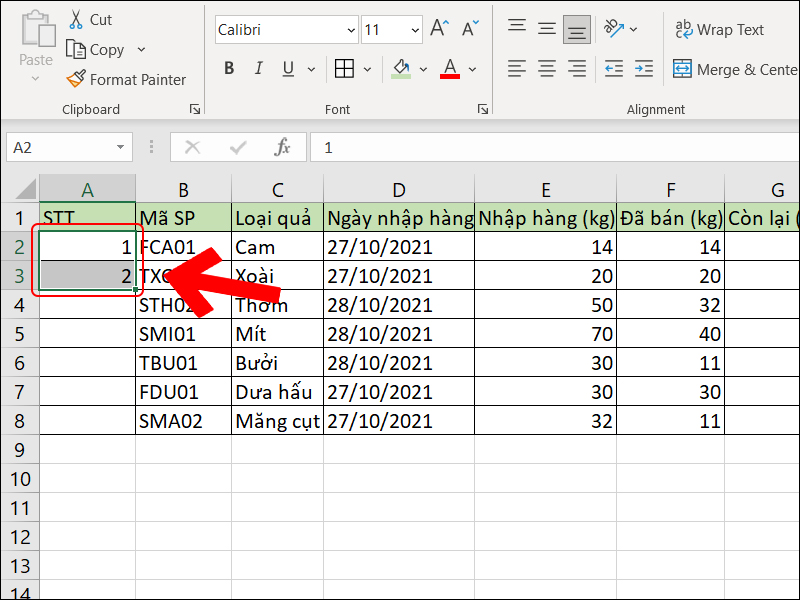
Đánh số trang bị tự sản phẩm trong Excel bởi chuột - Hình 1
- cách 2: Rê con chuột vào địa điểm góc bên dưới cùng mặt trái cho tới khi xuất hiện hình vuông vắn thì giữ nguyên chuột trái vào kéo xuống để đánh số thứ trường đoản cú hàng.
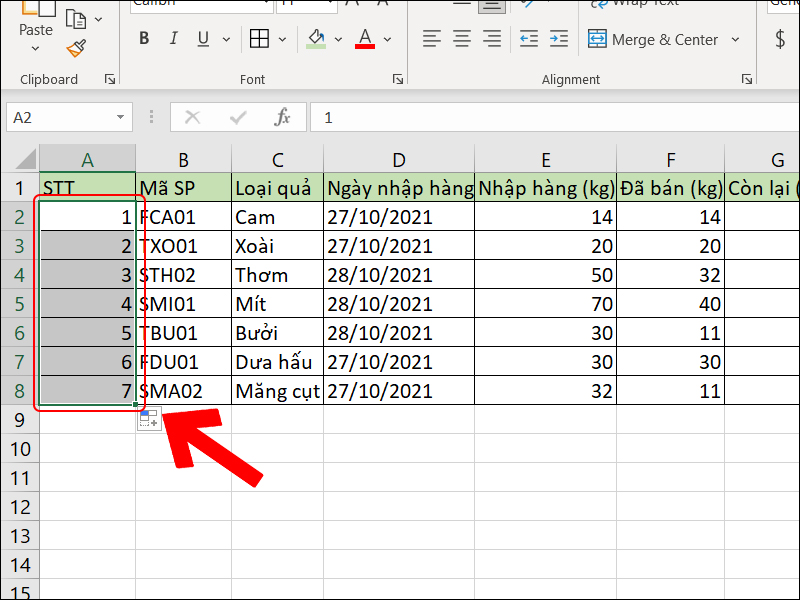
Đánh số sản phẩm công nghệ tự mặt hàng trong Excel bằng chuột - Hình 2
6. Đánh số vật dụng tự mặt hàng trong Excel bởi hàm SEQUENCE
- cách 1: chúng ta chọn ô ban đầu của dãy số. Tiếp đến nhập công thức"=SEQUENCE(Số hàng nên đánh số)" .
- bước 2: Nhấn Enter là hoàn thành.
Xem thêm: Cách xử lý băng vệ sinh sau khi sử dụng không phải ai cũng biết
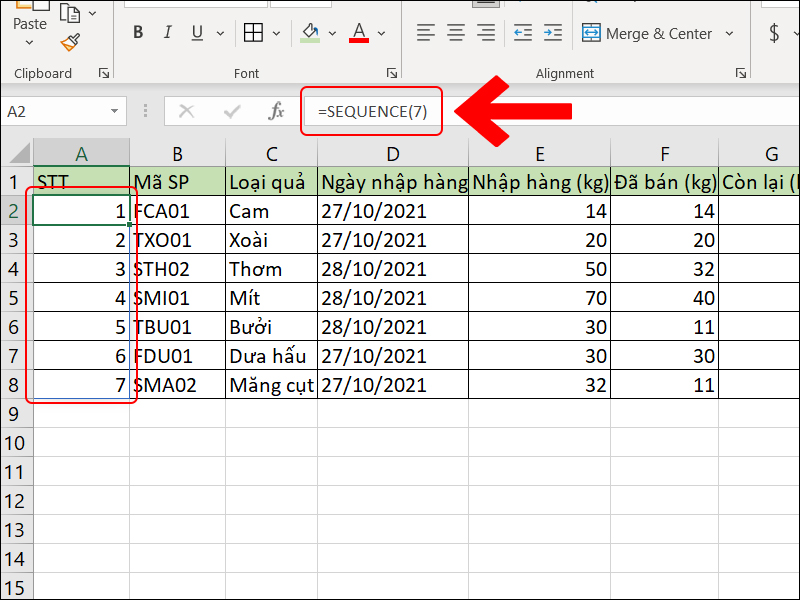
Sử dụng hàm SEQUENCE để khắc số thứ tự
Vậy là vẫn xong. Như vậyvừa rồi cdvhnghean.edu.vn đã tiết lộ đến bạn đọc cách khắc số thứ tự vào excel sớm nhất có thể mà ai ai cũng có thể triển khai được. Hi vọng thủ thuật này sẽ bổ ích đối với các bạn đồng thời bạn biết đượccách tiến công số cấp tốc trong excel góp cho công việc trở lên thuận tiện hơn bao giờ hết.