Khi đã setup một áp dụng Outlook trên đồ vật tính, chúng ta có thể sử dụng áp dụng này để gửi email, danh bạ với mục lịch từ 1 tài khoản e-mail sang một tài khoản e-mail khác.
Bạn đang xem: Danh bạ outlook nằm ở đâu
Ví dụ, trả sử các bạn có một vỏ hộp thư Office 365 cùng một tài khoản Gmail. Chúng ta có thể thêm cả nhì tài khoản của chính mình vào Outlook. Sau đó, chúng ta cũng có thể sử dụng Outlook để xuất những mục từ tài khoản Gmail của mình, rồi nhập nó vào hộp thư Office 365 của bạn.
Xuất những mục bằng cách tạo tệp .pst. Tệp tài liệu Outlook (.pst) này đựng thư và các khoản mục Outlook khác với được lưu giữ trong máy vi tính của bạn. Để tìm hiểu cách nhập các mục sau thời điểm xuất, hãy coi mục Nhập email, danh bạ cùng lịch trường đoản cú tệp .pst Outlook.
Xuất email, danh bạ với mục kế hoạch từ Outlook quý phái tệp .pst
Chọn gợi ý xuất từ list sau đây.
I. Office 365: Xuất từ vỏ hộp thư Office 365 của công ty sang tệp .pst
Thêm tài khoản thư điện tử Office 365 của người sử dụng vào một vận dụng Outlook, ví dụ như Outlook hoặc Office 365, Outlook 2016 hoặc 2013. Sau đó, chúng ta cũng có thể sử dụng Outlook để chuyển email, danh bạ, với lịch vào vỏ hộp thư Office 365 của mình.
Thêm tài khoản e-mail "nguồn" của bạn vào Outlook. Ví dụ: bạn có thể thêm thông tin tài khoản Gmail của bản thân vào Outlook 2016. Chờ một chút ít để cục bộ email cùng danh bạ của doanh nghiệp hiển thị.
Thêm tài khoản e-mail Office 365 của khách hàng vào Outlook. Sau khi chúng ta thực hiện tại điều này, Outlook sẽ tự động hóa đồng bộ với Office 365. Các bạn sẽ thấy ngôn từ hộp thư Office 365 của bản thân xuất hiện tại trong Outlook.
Ví dụ: nếu như khách hàng có Outlook 2010, hãy chọn Outlook 2010: Xuất những mục Outlook quý phái tệp .pst.
Sau lúc xuất dữ liệu e-mail sang tệp .pst, bạn đã có thể dịch rời dữ liệu! chúng ta có thể nhập dữ liệu vào những tài khoản email khác. Nếu bạn muốn thực hiện nay điều này bằng cách sử dụng Outlook, hãy xem mục Nhập email, danh bạ và lịch trường đoản cú tệp .pst của Outlook.
II. Outlook không có Office 365: Xuất các mục Outlook thanh lịch tệp .pst
Chọn Mở và Xuất > Nhập/Xuất.
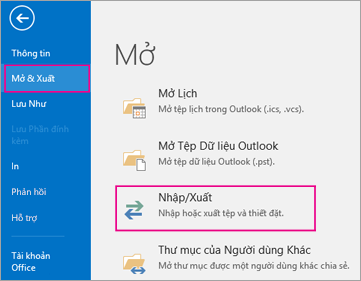
Chọn Xuất quý phái tệp.
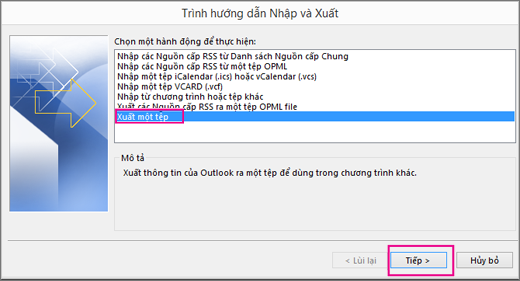
Bấm vào Tệp tài liệu Outlook (.pst)> Tiếp theo.
Chọn thương hiệu của thông tin tài khoản email cần xuất, như minh họa trong hình ảnh dưới đây. Tại từng thời điểm, chỉ có thể xuất tin tức của từng thông tin tài khoản một.
Đảm bảo bạn đã lựa chọn hộp kiểm Bao bao gồm thư mục con. Như vậy, chắc chắn mọi nội dung trong tài khoản đều sẽ được xuất: Lịch, Danh bạ và Hộp thư đến. Chọn Tiếp theo.
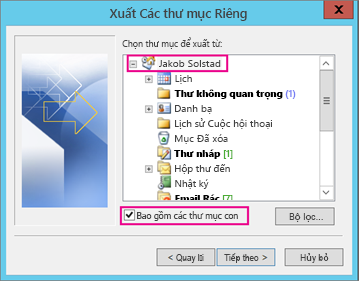
Bấm Duyệt để chọn địa điểm lưu Tệp dữ liệu Outlook (.pst). Nhập tên tệp, rồi chọn OK để tiếp tục.
Lưu ý: Nếu trước đó các bạn đã sử dụng lệnh xuất, thì tên tệp và vị trí thư mục của lần trước vẫn xuất hiện. Nhập tên tệp khác, rồi chọn OK.
Nếu nhiều người đang xuất ra Tệp dữ liệu Outlook (.pst) hiện tại có, thì dưới Tùy chọn, hãy chỉ định việc cần làm khi xuất hầu như mục đã tồn tại trong tệp.
Chọn Kết thúc.
Outlook bắt đầu xuất ngay, trừ khi chúng ta tạo Tệp dữ liệu Outlook (.pst) mới hoặc sử dụng tệp được đảm bảo an toàn bằng mật khẩu.
Nếu ai đang tạo Tệp tài liệu Outlook (.pst), thì mật khẩu đăng nhập tùy chọn hoàn toàn có thể giúp đảm bảo an toàn tệp. Khi vỏ hộp thoại Tạo Tệp tài liệu Outlook xuất hiện, hãy nhập mật khẩu vào hộp Mật khẩu và Xác minh Mật khẩu, rồi chọn OK. Trong vỏ hộp thoại Mật khẩu Tệp dữ liệu Outlook, hãy nhập mật khẩu, rồi chọn OK.
Nếu nhiều người đang xuất ra Tệp tài liệu Outlook (.pst) hiện bao gồm được bảo đảm an toàn bằng mật khẩu, thì trong hộp thoại Mật khẩu Tệp Dữ liệu Outlook, hãy nhập mật khẩu, rồi chọn OK.
Giờ đây, dữ liệu Outlook của người sử dụng đã bên trong một tệp .pst và bạn đã sở hữu thể dịch rời dữ liệu. Chúng ta có thể lưu tệp .pst vào One
Drive, rồi thiết lập tệp kia xuống laptop mới của mình. Bạn cũng có thể lưu vào ổ cứng di động, rồi nhập email, danh bạ cùng lịch vào Outlook.
III. Outlook 2010: Xuất các mục Outlook quý phái tệp .pst
Chọn Tùy chọn.
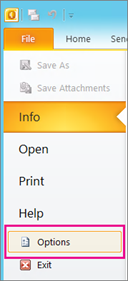
Trong vỏ hộp Tùy lựa chọn Outlook, chọn Nâng cao.
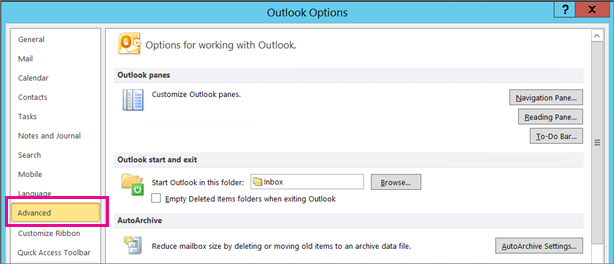
Dưới mục Xuất, chọn Xuất.

Chọn Xuất thanh lịch tệp, rồi bấm Tiếp theo.
Chọn Tệp Dữ liệu Outlook (.pst), rồi bấm Tiếp theo.
Chọn thương hiệu của thông tin tài khoản email cần xuất, như minh họa trong ảnh dưới đây. Tại từng thời điểm, chỉ hoàn toàn có thể xuất thông tin của từng tài khoản một.
Đảm bảo các bạn đã lựa chọn hộp kiểm Bao gồm thư mục con. Như vậy, chắc chắn rằng mọi văn bản đều sẽ tiến hành xuất: Lịch, Danh bạ với Hộp thư đến. Chọn Tiếp theo.
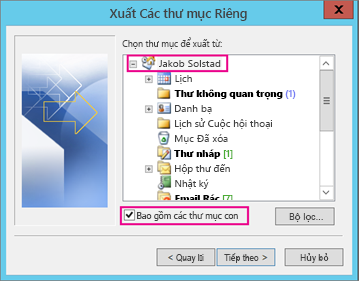
Chọn Duyệt để lựa chọn vị trí giữ Tệp tài liệu Outlook (.pst) và để nhập tên tệp. Chọn OK để tiếp tục.
Lưu ý: Nếu trước đó bạn đã sử dụng nhân tài xuất thì địa chỉ thư mục với tên tệp trước đó sẽ xuất hiện. Hãy nhớ thay tên tệp nếu bạn muốn tạo tệp bắt đầu thay vì áp dụng tệp hiện tại có.
Nếu ai đang xuất đến Tệp tài liệu Outlook (.pst) hiện tại thời, dưới Tùy chọn, hãy chỉ rõ việc cần làm cho khi xuất đa số mục vẫn tồn trên trong tệp.
Chọn Kết thúc.
Hoạt rượu cồn xuất sẽ ban đầu ngay lập tức, trừ khi bạn tạo Tệp tài liệu Outlook (.pst) mới hoặc xuất qua một tệp hiện tất cả được bảo đảm bằng mật khẩu.
Nếu nhiều người đang tạo Tệp tài liệu Outlook (.pst) new thì chúng ta có thể sử dụng password tùy lựa chọn để bảo đảm tệp. Khi hộp thoại Tạo Tệp tài liệu Outlook xuất hiện, hãy nhập mật khẩu vào hộp Mật khẩu và Xác minh Mật khẩu, rồi chọn OK. Trong hộp thoại Mật khẩu Tệp tài liệu Outlook, hãy nhập mật khẩu, rồi chọn OK.
Nếu ai đang xuất qua 1 Tệp dữ liệu Outlook (.pst) hiện gồm được đảm bảo bằng mật khẩu thì trong vỏ hộp thoại Mật khẩu Tệp tài liệu Outlook, hãy nhập mật khẩu, rồi chọn OK.
Giờ đây, dữ liệu Outlook của chúng ta đã phía bên trong một tệp .pst và bạn đã có thể dịch chuyển dữ liệu. Lưu lại tệp .pst vào One
Drive, rồi cài đặt tệp kia xuống laptop mới của mình. Giữ tệp kia vào ổ cứng di động để có đi ngẫu nhiên đâu, rồi nhập email, danh bạ với lịch vào Outlook.
IV. Outlook 2007: Xuất các mục Outlook thanh lịch tệp .pst
Chọn Nhập với Xuất.

Chọn Xuất sang tệp, rồi chọn Tiếp theo.
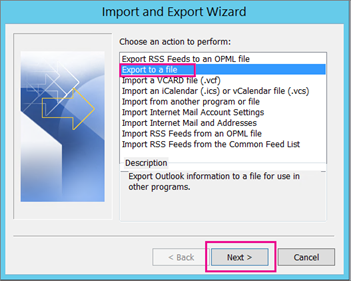
Bấm vào Thư mục Tệp cá nhân (.pst)> Tiếp theo.
Chọn tên của tài khoản email cần xuất, như minh họa trong hình ảnh dưới đây. Tại mỗi thời điểm, chỉ có thể xuất thông tin của từng thông tin tài khoản một.
Đảm bảo bạn đã chọn hộp kiểm Bao bao gồm thư mục con. Như vậy, chắc chắn rằng mọi văn bản trong tài khoản đều sẽ được xuất: Lịch, Danh bạ cùng Hộp thư đến. Chọn Tiếp theo.
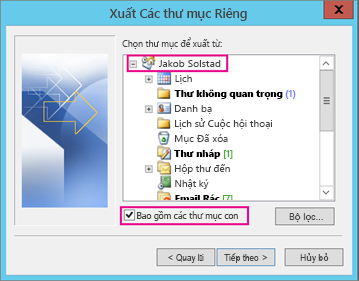
Chọn Duyệt để chọn vị trí giữ Tệp tài liệu Outlook (.pst) cùng để nhập thương hiệu tệp. Chọn OK để tiếp tục.
Lưu ý: Nếu trước đó các bạn đã sử dụng khả năng xuất thì vị trí thư mục và tên tệp trước đây sẽ xuất hiện. Hãy nhớ đổi tên tệp nếu bạn có nhu cầu tạo tệp mới thay vì sử dụng tệp hiện có.
Nếu bạn đang xuất cho Tệp dữ liệu Outlook (.pst) hiện nay thời, dưới Tùy chọn, hãy chỉ rõ bài toán cần có tác dụng khi xuất phần lớn mục đã tồn trên trong tệp.
Bấm Kết thúc.
Hoạt cồn xuất sẽ bắt đầu ngay lập tức, trừ khi chúng ta đang tạo Tệp dữ liệu Outlook (.pst) mới hoặc nhiều người đang xuất qua 1 tệp .pst hiện bao gồm được đảm bảo bằng mật khẩu. Trong số trường hòa hợp đó, bạn sẽ gặp vỏ hộp thoại này:
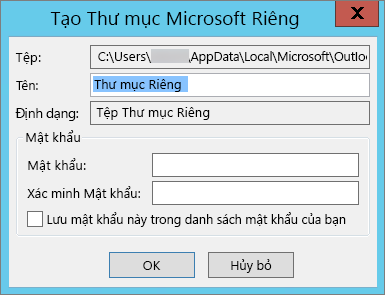
Chọn OK nếu các bạn không muốn bảo đảm an toàn tệp của chính mình bằng mật khẩu. Trường hợp khác:
Nếu bạn có nhu cầu bảo vệ tệp .pst bởi mật khẩu, hãy nhập password trong hộp Mật khẩu và Xác minh Mật khẩu, rồi chọn OK. Trong vỏ hộp thoại mật khẩu Tệp dữ liệu Outlook, hãy nhập mật khẩu, rồi chọn OK.
Nếu bạn đang xuất qua một Thư mục Tệp cá thể (.pst) hiện bao gồm được bảo đảm an toàn bằng mật khẩu thì trong hộp thoại password Tệp tài liệu Outlook, hãy nhập mật khẩu, rồi chọn OK.
Giờ đây, tài liệu Outlook của người sử dụng đã phía trong một tệp .pst và bạn đã có thể dịch rời dữ liệu. Lưu lại tệp .pst vào One
Drive, rồi sở hữu tệp đó xuống máy vi tính mới của mình. Giữ tệp đó vào ổ cứng di động cầm tay để sở hữu đi ngẫu nhiên đâu, rồi nhập email, danh bạ cùng lịch vào Outlook.
Dữ liệu làm sao được xuất?
Khi xuất email, danh bạ và thông tin lịch quý phái tệp .pst, Outlook sẽ tạo nên một bản sao của các thông tin đó. Không tồn tại nội dung nào ra khỏi Outlook. Chúng ta vẫn đang thấy và tất cả quyền truy vấn nhập vào email, danh bạ với lịch của chính mình trong Outlook.
Khi xuất email, Outlook sẽ bao gồm mọi tệp đính kèm của email.
Outlook ko xuất siêu tài liệu như nằm trong tính folder (chế độ xem, quyền và setup Tự lưu lại trữ), luật lệ thư và list người nhờ cất hộ bị chặn.
Khi làm sao tôi cần xuất (sao lưu)/nhập tệp .pst?
Bạn đang chuyển từ PC sang trang bị Mac: Chuyển thư điện tử từ Outlook trên PC bằng cách nhập vào Outlook năm nhâm thìn trên sản phẩm Mac.
Bạn mong sao lưu lại định kỳ: bạn có thể sao giữ định kỳ tất cả các email, danh bạ với lịch vào trong 1 nơi an toàn. Sau khi tạo tệp .pst, hãy xào luộc tệp vào trong 1 vị trí bình an như: ổ đĩa flash USB, một ổ cứng khác hoặc kho lưu trữ đám mây như One
Drive hoặc Dropbox.
Không gồm cách tự động hóa nào nhằm sao lưu định kỳ các nội dung (cả cũ với mới). Tính năng Tự hễ lưu trữ chỉ sao lưu mục cũ với sẽ chuyển các mục đó chứ ko có gì chép.
Nếu bạn chỉ ước ao sao giữ danh bạ, hãy xem mục Xuất danh bạ tự Outlook để coppy danh bạ của khách hàng sang tệp .csv.
*** giải đáp dựa trên quá trình được thịnh hành từ cdvhnghean.edu.vn, tuy nhiên rất có thể xảy ra các trường thích hợp ngoại lệ, vấn đề này CNV ko thể kiểm soát và can thiệp được bởi Outlook là phần mềm của cdvhnghean.edu.vn.
Outlook cho cdvhnghean.edu.vn 365 Outlook 2021 Outlook 2019 Outlook 2016 Outlook 2013 Outlook Web phầm mềm cho Office 365 Office dành mang đến doanh nghiệp Quản trị vi&#x
EA;n cdvhnghean.edu.vn 365 Outlook.com Outlook 2010 New Outlook for Windows Outlook tr&#x
EA;n web cho Exchange Server 2016 Xem th&#x
EA;m...&#x
CD;t hơn
Chọn Mở & Xuất > Nhập/Xuất. Thao tác này sẽ khởi đụng trình phía dẫn!
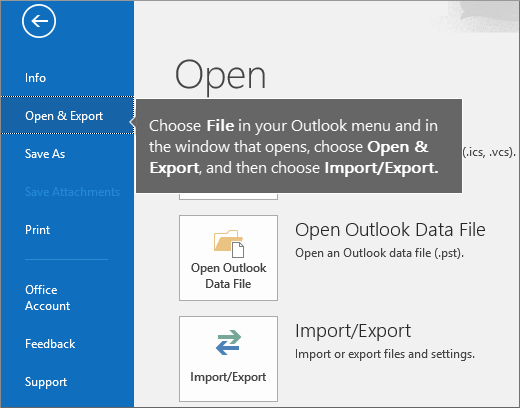
Chọn Nhập từ tệp hoặc chương trình khác, rồi lựa chọn Tiếp theo.
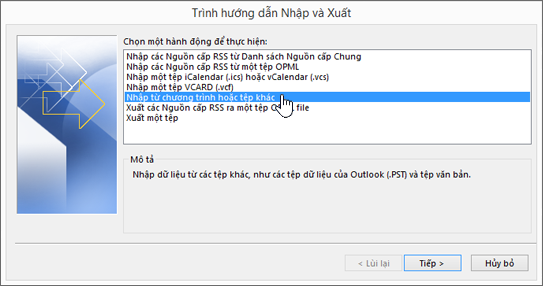
Chọn Giá trị Phân bóc bằng vệt phẩy rồi chọn Tiếp theo.
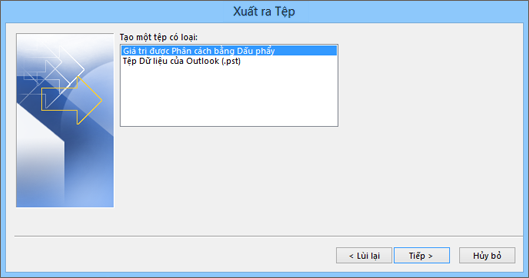
Trong hộp Nhập Tệp, duyệt cho tệp danh bạ, rồi bấm đúp nhằm chọn.
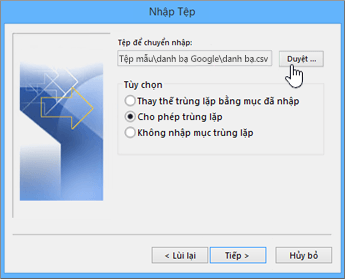
Chọn một trong các các thao tác sau để xác minh cách bạn muốn Outlook cách xử lý các liên hệ trùng lặp:
Thay thế các mục giống nhau bằng những mục được nhập Nếu một liên hệ đã bên trong Outlook cùng tệp danh bạ của người tiêu dùng thì Outlook đang hủy bỏ tin tức có sẵn về liên hệ đó và dùng tin tức từ tệp danh bạ của bạn. Bạn phải chọn tùy chọn này nếu tin tức liên hệ trong tệp danh bạ hoàn chỉnh rộng hoặc update hơn thông tin liên hệ trong Outlook.
Cho phép tạo những mục trùng lặp Nếu một liên hệ phía trong Outlook và tệp danh bạ của bạn, Outlook đang tạo các liên hệ trùng lặp, một contact có tin tức gốc từ Outlook và một tương tác có tin tức được nhập từ tệp danh bạ của bạn. Bạn có thể kết hợp thông tin cho người đó sau để loại bỏ những liên hệ trùng lặp. Đây là tùy chọn mang định.
Không nhập những mục trùng lặp Nếu contact đã phía bên trong Outlook cùng tệp danh bạ của bạn, Outlook sẽ giữ lại được thông tin bao gồm sẵn về tương tác và bỏ thông tin từ tệp danh bạ của bạn. Bạn nên chọn lựa tùy lựa chọn này ví như thông tin contact trong Outlook hoàn chỉnh hơn hoặc cập nhật hơn thông tin trong tệp danh bạ của bạn.
Bấm Tiếp.
Trong vỏ hộp Chọn thư mục đích, cuộn lên trên cùng, nếu như cần, rồi chọn thư mục Danh bạ > Tiếp theo. Giả dụ bạn có rất nhiều tài khoản email, hãy lựa chọn thư mục Danh bạ ở dưới tài khoản email bạn muốn liên kết cùng với danh bạ.

Chọn Finish.
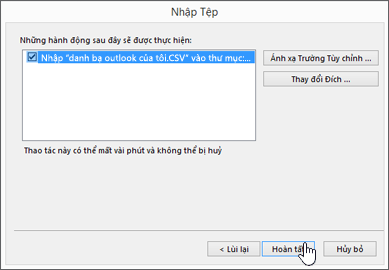
Outlook bước đầu nhập danh bạ của người tiêu dùng ngay lập tức. Các bạn sẽ biết quá trình đã hoàn chỉnh khi hộp tiến trình Nhập đóng góp lại.
Để coi danh bạ của bạn, làm việc cuối Outlook, hãy chọn biểu tượng Mọi người.
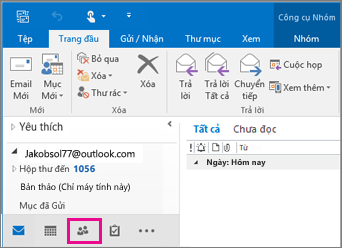
Sử dụng một tệp có giá trị phân bóc tách bằng vệt phẩy (CSV) để nhập danh bạ vào tài khoản Outlook trên web của bạn.
Mẹo: Để có tác dụng tốt nhất, hãy đảm bảo rằng tệp CSV có mã hóa UTF-8. Mã hóa này hoạt động với toàn bộ các ngữ điệu và bảng chữ cái.
Ở dưới cùng của trang, chọn để đi mang đến trang Mọi người.
Trên thanh công cụ, lựa chọn Quản lý > Nhập danh bạ.
Chọn Duyệt, chọn tệp CSV của bạn, rồi lựa chọn Mở.
Chọn Nhập.
Lưu ý: Nếu tệp không tồn tại mã hóa UTF-8, phương tiện nhập rất có thể không nhận dạng và hiển thị được toàn bộ văn bạn dạng một cách chủ yếu xác. Luật nhập tiếp nối sẽ hiển thị cho chính mình một số contact mẫu trường đoản cú tệp của bạn, và chúng ta có thể kiểm tra coi văn phiên bản có gọi được và chính xác hay không. Ví như văn bản không được hiển thị thiết yếu xác, hãy chọn Hủy bỏ. Bạn cần một tệp ngơi nghỉ dạng mã hóa UTF-8 để liên tục thao tác. đổi khác tệp CSV sang sử dụng mã hóa UTF-8 và bắt đầu lại làm việc nhập. Để bài viết liên quan về mã hóa UTF-8, xem tại sao tôi nên suy nghĩ mã hóa UTF-8?
Thông thường, chúng ta cũng có thể nhập danh bạ mà không bắt buộc phải lo lắng đến các chi tiết cơ bản về cách tàng trữ văn bản trong tệp CSV. Tuy nhiên, nếu thông tin liên hệ bao hàm các cam kết tự ko được tìm thấy vào bảng vần âm Tiếng Anh, ví dụ điển hình như những ký tự trong các bảng chữ cái Tiếng Hy Lạp, giờ đồng hồ Ki-rin, giờ Ả Rập hoặc giờ Nhật, điều này rất có thể gây ra sự cố khi nhập danh bạ. Do vậy, bạn nên lưu tệp danh bạ bởi mã hóa UTF-8 nếu như bạn có tùy chọn đó khi xuất tệp.
Nếu các bạn không thể xuất danh bạ của bản thân mình bằng UTF-8 một cách trực tiếp, bạn có thể chuyển thay đổi tệp CSV vẫn xuất bằng phương pháp sử dụng Excel hoặc những ứng dụng của bên thứ ba. Cách tiến hành việc này sẽ khác biệt giữa các ứng dụng cùng phiên bạn dạng ứng dụng.
hướng dẫn biến đổi tệp CSV của bạn sang mã hóa UTF-8 bằng phương pháp sử dụng cdvhnghean.edu.vn Excel 2016:
Trong Excel, tạo nên tài liệu trống new (sổ làm cho việc).
Từ menu Dữ liệu, chọn Từ văn bản/CSV. Duyệt mang lại tệp CSV đang xuất của chúng ta (bạn rất có thể phải chọn hiển thị Tệp văn phiên bản (...csv) để xem). Chọn Nhập.
Trong vỏ hộp thoại xuất hiện, bên dưới mục Nguồn nơi bắt đầu tệp, lựa chọn mã hóa giúp những ký tự vào văn bạn dạng xuất hiện chính xác, ví dụ:, Cyrillic Windows 1251, rồi chọn Tải.
Kiểm tra xem các ký tự đạt được hiển thị đúng mực trong Excel hay không.
Chọn Tệp > Lưu như. Nhập tên mang đến tệp của bạn, rồi lựa chọn CSV UTF-8 (Phân bóc tách bằng lốt phẩy) (*.csv) làm các loại tệp của bạn.
Chọn Lưu.
Trên page authority nen bên, chọn .
Trên thanh công cụ, chọn thống trị liên > Nhập liên hệ.
Chọn Duyệt, chọn tệp CSV của bạn, rồi lựa chọn Mở.
Chọn Nhập.
Lưu ý: Nếu tệp không có mã hóa UTF-8, qui định nhập hoàn toàn có thể không nhấn dạng cùng hiển thị được tổng thể văn bản một cách chủ yếu xác. Hình thức nhập sau đó sẽ hiển thị cho bạn một số tương tác mẫu tự tệp của bạn, và bạn có thể kiểm tra coi văn bản có phát âm được và đúng đắn hay không. Nếu như văn phiên bản không được hiển thị chủ yếu xác, hãy lựa chọn Hủy bỏ. Bạn cần một tệp ở dạng mã hóa UTF-8 để tiếp tục thao tác. Thay đổi tệp CSV của công ty để thực hiện mã hóa UTF-8 và khởi cồn lại quy trình nhập. Để tham khảo thêm về mã hóa UTF-8, xem tại sao tôi nên cân nhắc mã hóa UTF-8?
Thông thường, bạn cũng có thể nhập danh bạ mà không yêu cầu phải lo lắng đến các cụ thể cơ bạn dạng về cách tàng trữ văn bạn dạng trong tệp CSV. Mặc dù nhiên, nếu thông tin liên hệ bao hàm các cam kết tự ko được tìm thấy trong bảng vần âm Tiếng Anh, ví dụ điển hình như các ký tự trong số bảng vần âm Tiếng Hy Lạp, giờ Ki-rin, tiếng Ả Rập hoặc giờ đồng hồ Nhật, điều này rất có thể gây ra sự gắng khi nhập danh bạ. Vì vậy, chúng ta nên lưu tệp danh bạ bởi mã hóa UTF-8 nếu khách hàng có tùy chọn đó khi xuất tệp.
Nếu bạn không thể xuất danh bạ của bản thân bằng UTF-8 một phương pháp trực tiếp, chúng ta cũng có thể chuyển đổi tệp CSV đã xuất bằng phương pháp sử dụng Excel hoặc những ứng dụng của bên thứ ba. Cách tiến hành việc này sẽ khác biệt giữa những ứng dụng cùng phiên bản ứng dụng.
phía dẫn biến đổi tệp CSV của người sử dụng sang mã hóa UTF-8 bằng phương pháp sử dụng cdvhnghean.edu.vn Excel 2016:
Trong Excel, tạo thành tài liệu trống new (sổ làm việc).
Từ thực đơn Dữ liệu, lựa chọn Từ văn bản/CSV. Duyệt mang lại tệp CSV sẽ xuất của bạn (bạn hoàn toàn có thể phải chọn hiển thị Tệp văn bạn dạng (...csv) để xem). Chọn Nhập.
Trong hộp thoại xuất hiện, dưới mục Nguồn cội tệp, lựa chọn mã hóa giúp các ký tự vào văn bản xuất hiện bao gồm xác, ví dụ:, Cyrillic Windows 1251, rồi lựa chọn Tải.
Kiểm tra xem những ký tự có được hiển thị đúng đắn trong Excel xuất xắc không.
Xem thêm: Bật Camera Raw Trong Photoshop Cs6, Cách Mở File Raw Trong Photoshop Cs6 Hoặc Cc
Chọn Tệp > Lưu như. Nhập tên mang đến tệp của bạn, rồi lựa chọn CSV UTF-8 (Phân bóc bằng vết phẩy) (*.csv) làm các loại tệp của bạn.