Trong khi thao tác với Word và Excel, thi thoảng chúng ta cần xào nấu bảng trường đoản cú Word sang Excel tuy thế “tréo ngoe” thay việc này khiến nội dung tài liệu, font text hay color sắc,… của tệp bị “biến dạng”. Bạn lo ngại vì chưa chắc chắn cách copy bảng trường đoản cú Word quý phái Excel để định hình cũ không xẩy ra đổi? Đừng lo, Phanmemgocvn share đến bạn vô vàn cách cực đơn giản và dễ dàng ngay sau đây.
Bạn đang xem: Copy bảng từ word sang word

Save as type Plain Text – giải pháp copy bảng từ bỏ Word thanh lịch Excel đa số người dùng
Sử dụng lưu giữ với định dạng Plain Text cùng Import (Save as Plain Text & Import) là cách copy bảng tự Word lịch sự Excel không có tác dụng đổi định dạng của cả tệp được không hề ít người sử dụng. Rất có thể vì đã sử dụng quen mà không muốn đổi cách khác chứ thực tiễn cách này phải tiến hành nhiều thao tác làm việc và khá khó khăn nhớ. Ráng thể:
Bước 1: bạn phải mở tệp tin word bao gồm chứa bảng bạn muốn chuyển thanh lịch Excel. Trên thanh công cụ chúng ta chọn mục “File” ở góc trái bên trên cùng.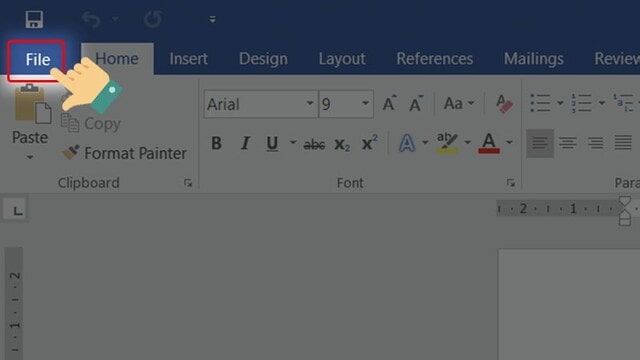
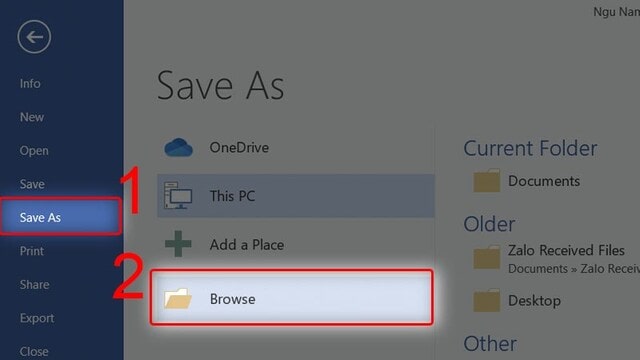
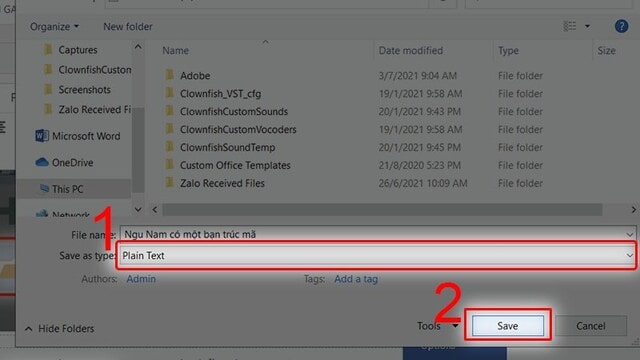

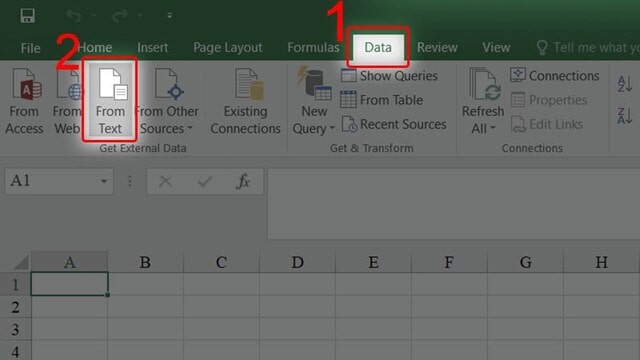

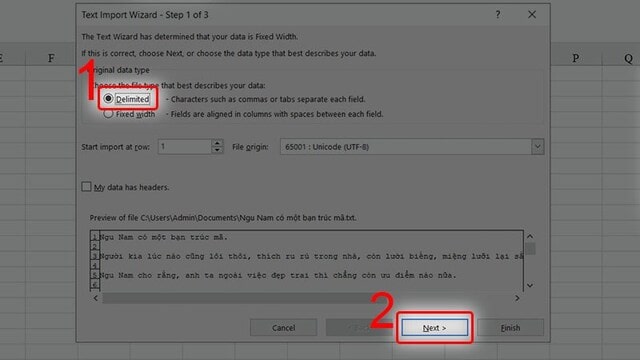
* để ý nho nhỏ: nếu như trong bảng word của khách hàng chứa dữ liệu đã bao gồm bảng và tiêu đề cột thì các bạn phải ghi lại tích vào “My data has headers” thay bởi vì chọn “Delimited”.
Bước 8: Ở giao diện tiếp sau bạn click chuột vào mục “Tab”, kế tiếp chọn “Next” ở phía cuối.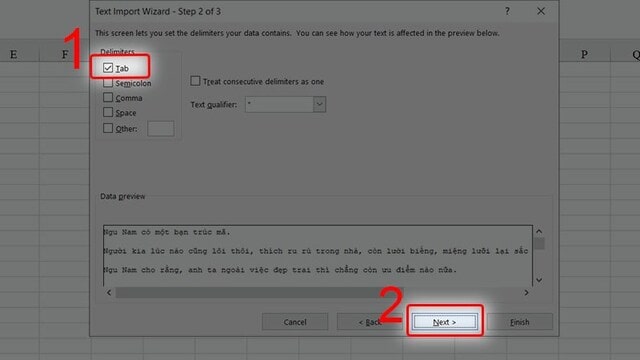
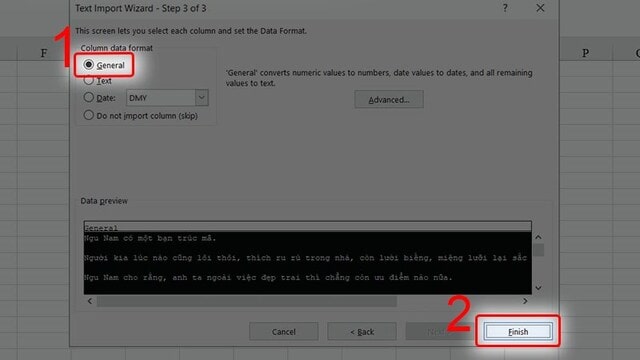
“Finish” nhưng không phải kết thúc, quá trình chuyển bảng tự word thanh lịch excel vẫn còn đấy 2 bước nữa:
Bước 10: Trong hình ảnh của “Import Data” bạn sẽ cần lựa chọn 1 vị trí nhằm mục tiêu đưa dữ liệu vào. Bạn click vào “Existing worksheet” nếu còn muốn đưa dữ liệu vào sheet excel hiện nay tại. Hoặc các bạn click vào “New worksheet” để lấy dữ liệu vào sheet mới.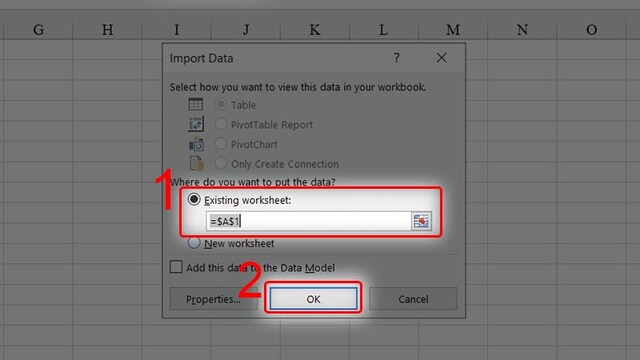
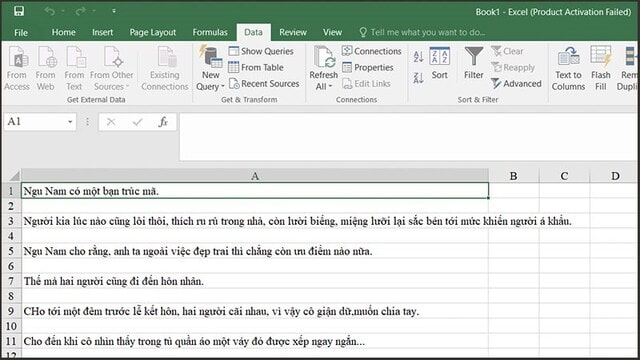
Từ những chia sẻ trên tự chúng ta cũng thấy được cách copy bảng từ Word sang Excel bởi “Save as Plain Text and Import” hơi phức tạp. Nên chưa hẳn dân chăm tin học văn phòng và công sở thì khá cạnh tranh để ghi nhớ và thực hiện được thành thạo. Và nếu như bạn cảm thấy biện pháp này cực nhọc quá thì xem thêm cách trang bị hai dưới đây xem sao.
Dùng Paste Special – giải pháp copy bảng trường đoản cú Word sang trọng Excel ko đổi định dạng hay
Đây là cách coppy bảng trường đoản cú Word lịch sự Excel không chuyển đổi định dạng của tệp được review là khá hay và đối kháng giản. Bởi quá trình phải triển khai ngắn, thao tác dễ lưu giữ chứ không như cách trước tiên ở trên. Nạm thế, bạn tuân theo hướng dẫn bên dưới:
Bước 1: Bạn cũng cần mở file word gồm chứa bảng mà bạn muốn chuyển sang trọng Excel. Tiếp nối bạn thực hiện lệnh coppy vùng dữ liệu cần chuyển bằng phương pháp bôi đen phần tài liệu đó cùng nhấn chuột phải, chọn “Copy”.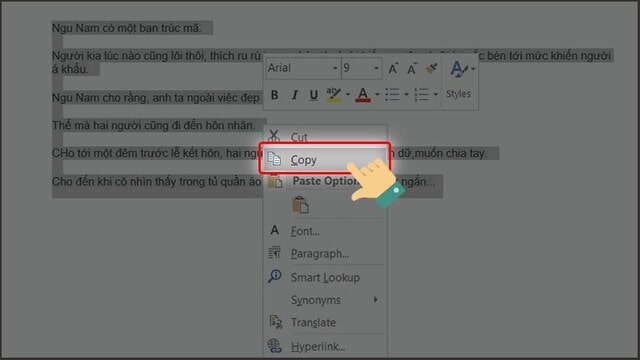

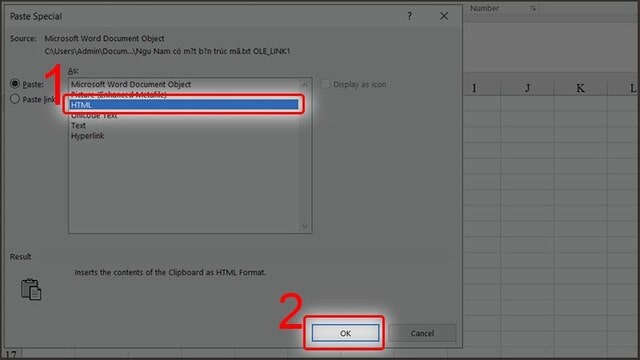
Như vậy là chúng ta đã chuyển thành công xuất sắc bảng từ word thanh lịch excel. Tuy nhiên, sau khoản thời gian chuyển bảng ngừng bạn hãy thực hiện chỉnh lại kích thước bảng cho đẹp mắt hơn nhé!
Dùng công cụ thay đổi bảng word sang excel không thay đổi định dạng cực đối kháng giản
Và không tính 2 cách copy bảng từ bỏ Word quý phái Excel sống trên thì bạn còn có thể nhờ đến các công cụ chuyển đổi để triển khai tác vụ này như smallpdf.com hoặc convertio.co.
Tuy nhiên, đưa bảng tự Word sang Excel trên trang web smallpdf.com khá phức tạp. Bởi chúng ta phải thực hiện biến hóa kiểu ước nối từ word thanh lịch PDF tiếp đến lại gửi từ tệp tin PDF sang Excel.
Do vậy, Phanmemgocvn vẫn dành nội dung còn lại của nội dung bài viết chia sẻ đến bạn cách sao chép bảng từ Word sang trọng Excel bằng công cầm cố convertio.co. Số bước bạn cần thực hiện chỉ có 4:
Bước 1: Vào trang web convertio.co, các bạn click vào “Chọn tập tin” bên trên màn hình.Bước 2: bạn chọn file Word cất bảng cần chuyển và nhấn “Open” để mở file.Bước 3: Click vào “Chuyển đổi” trên screen chính của convertio.co. Bạn chờ vài giây để convertio.co auto chuyển đổi cho bạn.Bước 4: chúng ta click vào chọn “Tải về” để cài đặt định dạng file Excel về thiết bị.Lưu ý: vấn đề chuyển bảng trường đoản cú Word quý phái Excel với convertio.co đã chỉ không lỗi font text khi chữ trong bảng là giờ đồng hồ anh hoặc giờ đồng hồ việt ko dấu.
Trên đấy là các cách copy bảng trường đoản cú Word quý phái Excel không thay đổi định dạng đơn giản và dễ dàng nhất mà Phanmemgocvn đã lựa chọn và tin tức đến bạn. Hy vọng rằng những share của công ty chúng tôi sẽ góp được các bạn khi cần.
Trong thừa trình thao tác với Microsoft Word, thao tác làm việc Copy là giữa những thao tác cơ bản và góp việc sao chép dữ liệu đơn giản và dễ dàng hơn, lập cập hơn. Thông thường, làm việc copy nội dung đơn giản dễ dàng hơn làm việc copy bảng. Vậy cách copy bảng trong word có khó không, hãy thuộc cdvhnghean.edu.vn tìm hiểu trong bài viết sau đây.
Cách Căn Chữ Vào thân Ô vào Word 2013 rất có thể Bạn không Biết
Cách đưa Từ tệp tin Word quý phái PDF trong Office 2010 Nhanh
Cách copy bảng trong Word
Microsoft Word không các hỗ trợ các bạn copy với dán vào word, mà các bạn còn có thể copy để dán sang những ứng dụng nhập liệu khác. Hãy cùng mày mò ngay sau đây.
Copy bảng từ Word lịch sự Word
Để có thể copy bảng ngơi nghỉ trường hợp này, các bạn làm theo các bước sau.
Bước 1: Chọn đối tượng người tiêu dùng bảng bạn có nhu cầu copy bằng phương pháp bôi đen. Sau đó sử dụng tổng hợp phím Ctrl + C hoặc sử dụng công dụng sao chép vào menu loài chuột phải.
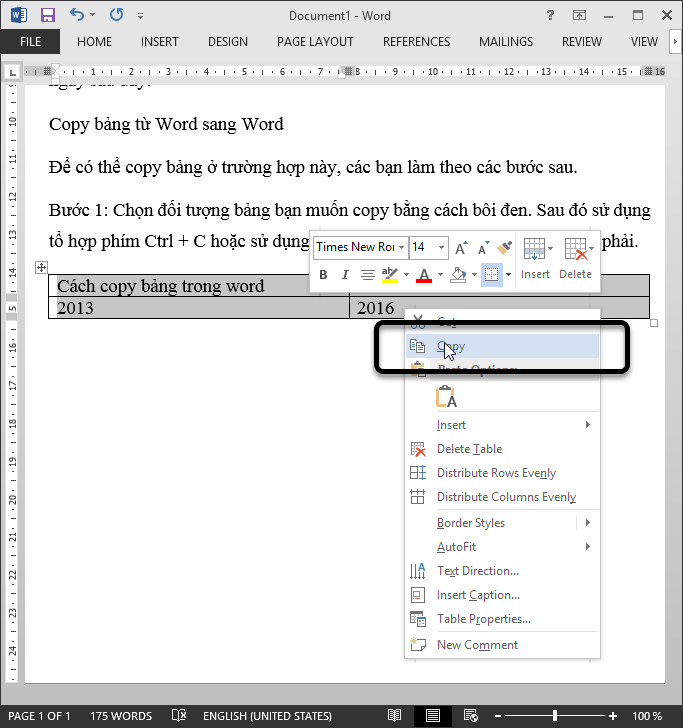
Bước 2: Di chuột cho vị trí đề nghị dán dữ liệu. Tiếp nối nhấn chuột phải chọn Paste hoặc nhấn tổ hợp phím Ctrl + V
Như vậy là bạn đã xong xong thao tác copy bảng trường đoản cú Word sang trọng Word.
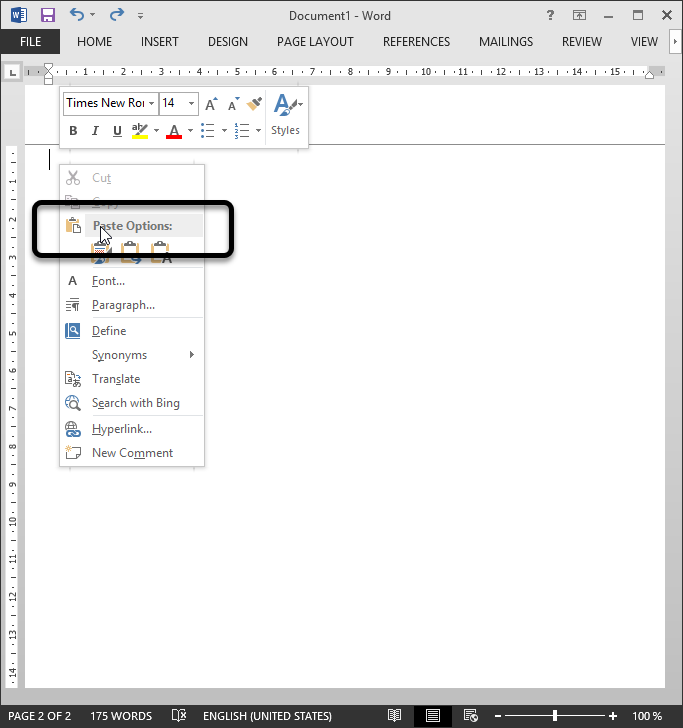
Lưu ý: gồm 3 bí quyết dán trong cùng một tài liệu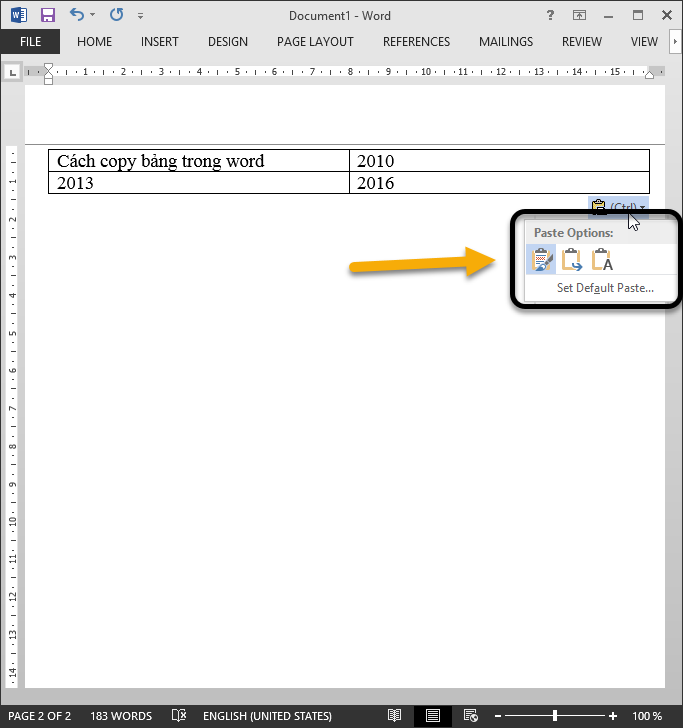
Cách 1, Keep Source Formatting (Default): dán không thay đổi định dạng của dữ liệu.Cách 2, Match Destination Formatting: bỏ định dạng cũ, đem định dạng đã gõ tại vị trí con trỏ.Cách 3, Keep Text Only: chọn lựa này tương tự với giải pháp hai. Tuy nhiên cách này chỉ mang nguyên tài liệu cơ mà không mang theo định dạng.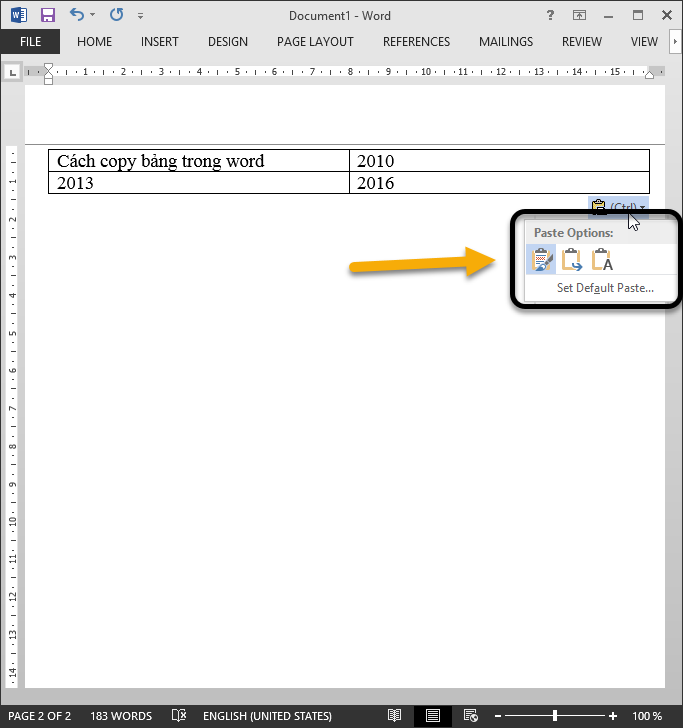
Copy bảng trường đoản cú Word đến 1 phần nhập liệu khác
Đối với làm việc này, bạn triển khai gần như kiểu như với phần trước. Rõ ràng như sau.
Bước 1: chọn bảng mong copy bằng phương pháp bôi đen. Nhấn tổng hợp phím Ctrl + C hoặc chọn công dụng sao chép sinh sống trong menu con chuột phải.
Xem thêm:
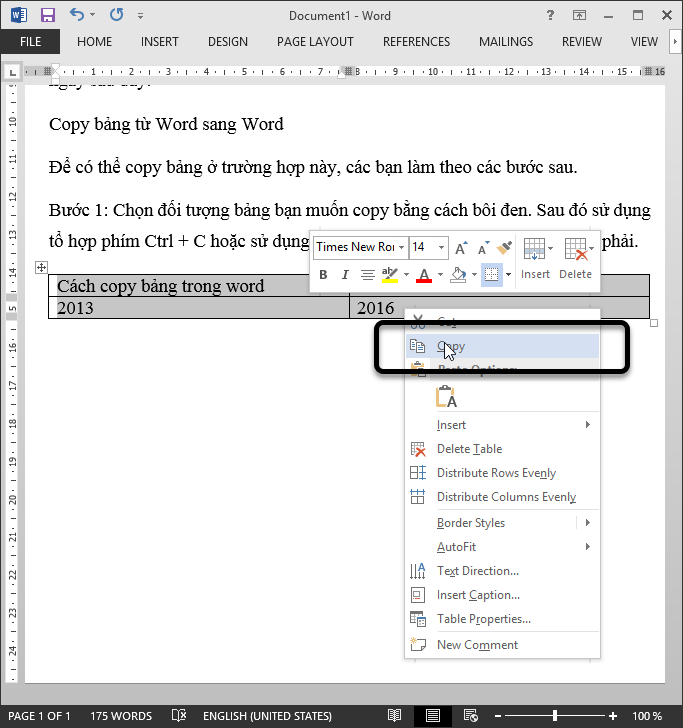
Bước 2: Mở Excel, Power
Point hoặc bất kể một vận dụng nhập liệu nào, kế tiếp di chuột cho vị trí bắt buộc dán dữ liệu. Thường xuyên bạn nhấn tổ hợp phím Ctrl + V hoặc sử dụng tính năng Paste vào menu chuột phải.

Lời kết
Vừa rồi, cdvhnghean.edu.vn đang hướng dẫn chúng ta cách copy bảng trong word theo hai hiệ tượng là copy cùng word và copy nên dán sang vận dụng khác. Hy vọng các bạn đã sở hữu thêm được con kiến thức hữu ích cho mình. Chúc chúng ta thực hiện tại thành công, đừng quên chia sẻ để nhận được hầu hết thông tin có lợi nữa nhé!