Bài viết sau đây Học Excel Online vẫn hướng dẫn các bạn cách thực hiện hàm IF kết hợp với hàm & trong Excel để soát sổ nhiều đk trong một bí quyết nhé!
Trên blog của chính bản thân mình đã có một vài hướng dẫn về hàm IF và vẫn liên tiếp được cập nhật những giải pháp dùng mới. Hôm nay, mình sẽ chỉ bạn cách làm nuốm nào hoàn toàn có thể sử dụng hàm IF kết phù hợp với hàm và để review hai hoặc nhiều đk cùng một lúc.
Bạn đang xem: Công thức if and trong excel
Công thức IF & trong Excel
Để xây dừng câu lệnh IF AND, đương nhiên là các bạn cần phối kết hợp các hàm IF với AND trong một công thức. Các bạn hãy thực hiện như sauIF(AND(condition1, condition2,…), value_if_true, value_if_false)
Bạn có thể hiểu đơn giản như sau: NẾU điều kiện 1 là đúng VÀ đk 2 là đúng, hãy làm cho một việc, nếu không hãy có tác dụng điều khác.
Ví dụ: Hãy tạo một bí quyết kiểm tra coi B2 đã đạt được “delivered”(phân phối” hay không và C2 bao gồm chứa ngày tháng không:Nếu cả hai điều kiện đều TRUE, hãy đánh dấu đơn hàng là “Closed”.Nếu một trong các hai đk là FALSE hoặc cả hai rất nhiều FALSE, thì trả về một chuỗi trống rỗng (“”).=IF(AND(B2=”delivered”, C2””), “Closed”, “”)
Ảnh chụp màn hình bên dưới hiển thị hàm IF và trong Excel:

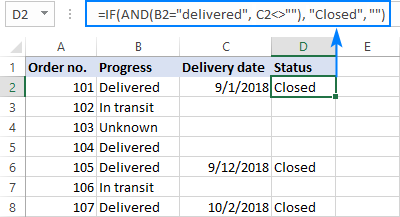
Nếu bạn muốn trả về một vài giá trị trong trường thích hợp FALSE, hãy cung cấp giá trị đó trong đối số value_if_false. Ví dụ:
=IF(AND(B2=”delivered”, C2””), “Closed”, “Open”)
Công thức này xuất ra “Closed” nếu như cột B là “delivered” với C có bất kỳ ngày nào trong những số đó (không trống). Trong tất cả các trường hợp khác, nó trả về “Open”:
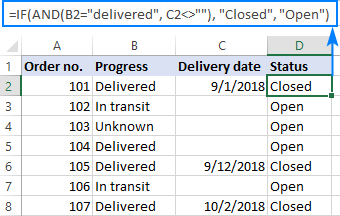
Khi áp dụng công thức IF & trong Excel để đánh giá điều kiện, hãy để ý rằng chữ thường và chữ hoa được xem như là cùng một ký tự nhé. Nếu khách hàng đang tìm c và phân biệt chữ hoa chữ thường, hãy gửi một hoặc những đối số của và vào hàm EXACT đang được hướng dẫn ở blog trước đó!
Bây giờ bạn đã biết cú pháp của câu lệnh IF và trong Excel, mình đang mách cho mình những một số loại tác vụ nào mà lại nó có thể giải quyết.
Excel IF: to hơn VÀ bé dại hơn
Trong ví dụ trước đó, bọn họ đang thí nghiệm hai điều kiện trong nhì ô không giống nhau. Tuy thế đôi khi chúng ta cũng có thể cần chạy hai hoặc nhiều bí quyết ngay trên và một ô. Ví dụ điển hình nổi bật là kiểm tra xem quý giá ô có nằm giữa hai số tuyệt không. Hàm IF and trong Excel rất có thể dễ dàng làm cho điều đó!
Giả sử các bạn có một vài doanh số bán sản phẩm trong cột B và chúng ta được yêu cầu gắn cờ số tiền lớn hơn $50 nhưng nhỏ hơn $100. Đơn giản thôi, bạn hãy chèn công thức này vào C2 với sau đó xào luộc nó xuống cột:
=IF(AND(B2>50, B2Nếu chúng ta cần bao gồm các quý giá biên (50 và 100), hãy áp dụng toán tử nhỏ dại hơn hoặc bằng (=):
=IF(AND(B2>=50, B2 Để xử lý một trong những giá trị rỡ giới khác nhưng không đổi khác công thức, hãy nhập số buổi tối thiểu và số tối đa vào nhị ô riêng biệt và tham chiếu đến những ô kia trong cách làm của bạn. Để bí quyết hoạt động đúng đắn trong toàn bộ các hàng, hãy đảm bảo an toàn sử dụng tham chiếu tuyệt vời và hoàn hảo nhất cho các ô oắt con giới ($F$1 cùng $F$2 vào trường vừa lòng này): =IF(AND(B2>=$F$1, B2 Bằng cách sử dụng một cách làm tương tự, bạn có thể kiểm tra coi một ngày gồm nằm vào một phạm vi được hướng dẫn và chỉ định hay không. Ví dụ: hãy gắn thêm cờ các ngày tự 10 tháng 9 năm 2018 đến 30 mon 9 năm 2018. Một trở ngại nhỏ dại là ngày tháng ko được cung ứng trực tiếp cho những bài chất vấn logic. Vày vậy để Excel đọc ngày tháng, chúng bắt buộc được đặt trong hàm DATEVALUE, như sau: =IF(AND(B2>=$F$1, B2 Ngoài câu hỏi trả về các giá trị được xác định trước, hàm IF and trong Excel cũng hoàn toàn có thể thực hiện những phép tính khác biệt tùy nằm trong vào việc các điều kiện được hướng đẫn là TRUE tốt FALSE. Một ví dụ đối chọi giản, chúng ta sẽ tính toán khoản chi phí thưởng 5% cho lợi nhuận “Closed” với số tiền lớn hơn hoặc bởi 100 đô la. Giả sử số tiền phía bên trong cột B và trạng thái giao dịch trong cột C, công thức sẽ như sau: =IF(AND(B2>=100, C2=”closed”), B2*10%, 0) Công thức trên hướng dẫn và chỉ định số 0 đến các deals còn lại (value_if_false=0). Nếu khách hàng sẵn sàng giới thiệu một khoản tiền thưởng kích đam mê nhỏ, ví dụ như 3%, cho các giao dịch không đáp ứng nhu cầu các điều kiện, hãy cung ứng trong đối số value_if_false: =IF(AND(B2>=100, C2=”closed”), B2*10%, B2*3%) Như chúng ta cũng có thể nhận thấy đông đảo ví dụ trên đây bọn họ chỉ review hai điều kiện. Vậy nếu như nhiều hơn thế thì sao? Chả sao cả, không có gì có thể ngăn cản bạn xét một dịp nhiều đk trong công thức IF AND của chính mình miễn là chúng vâng lệnh các số lượng giới hạn chung sau của Excel: Ví dụ về nhiều đk AND, chúng ta hãy cẩn thận những điều kiện sau: Số tiền (B2) phải lớn hơn hoặc bởi 100 đô la Trạng thái đơn hàng (C2) là “Closed”(đã đóng) Ngày ship hàng (D2) hồi tháng hiện tại Bây giờ, chúng ta cần câu lệnh IF và để xác định các lệnh nhưng cả 3 đk đều ĐÚNG. Cách làm như sau: =IF(AND(B2>=100, C2=”Closed”, MONTH(D2)=MONTH(TODAY())), “x”, “”) Giả sử tháng hiện tại tại thời gian viết bài này là mon 10, bí quyết sẽ cho kết quả dưới đây: Khi thao tác làm việc với các trang tính lớn, chúng ta cũng có thể cần chất vấn một vài bộ tiêu chuẩn AND khác nhau cùng một lúc. Cơ hội này, bạn có thể sử dụng bí quyết IF lồng nhau trong Excel truyền thống và không ngừng mở rộng các kiểm tra xúc tích và ngắn gọn của nó bằng những câu lệnh AND, như sau: IF(AND(…), output1, IF(AND(…), output2, IF(AND(…), output3, output4))) Để hình dung rõ hơn, chúng ta cùng xem lấy một ví dụ sau: mang sử bạn muốn xếp hạng dịch vụ của chính bản thân mình dựa trên chi tiêu vận chuyển và thời gian ship hàng ước tính (ETD): Excellent: giá thành vận đưa dưới $20 với ETD bên dưới 3 ngày Poor: ngân sách vận đưa trên $30 cùng ETD vào 5 ngày Average: ngẫu nhiên thứ gì làm việc giữa Bạn hãy viết nhì câu lệnh IF và riêng lẻ: IF(AND(B230, C2>5), “Poor”, …) … cùng lồng tính năng này vào loại kia: =IF(AND(B2>30, C2>5), “Poor”, IF(AND(B2Kết quả sẽ giống hệt như sau: Như đã đề cập trong phần đầu, những công thức IF and trong Excel không khác nhau giữa cam kết tự viết hoa và viết thường do hàm and về bản chất là không biệt lập chữ hoa chữ thường. Nếu chúng ta đang làm việc với tài liệu phân biệt chữ hoa chữ thường với muốn reviews điều kiện and có tính cho trường vừa lòng văn bản, hãy triển khai từng phép thử xúc tích riêng lẻ phía bên trong hàm EXACT với lồng những hàm kia vào câu lệnh và của bạn: IF(AND(EXACT(cell,”condition1“), EXACT(cell,”condition2“)), value_if_true, value_if_false) Đối với lấy ví dụ này, họ sẽ đính thêm cờ những đơn đặt đơn hàng của một khách hàng hàng ví dụ (ví dụ: công ty có tên là Cyberspace) với số tiền vượt quá một vài nhất định, ví dụ như $100. Như chúng ta cũng có thể thấy trong hình ảnh chụp màn hình hiển thị bên dưới, một số trong những tên công ty trong cột B trông tương tự nhau trong phần trích dẫn các ký tự, tuy vậy chúng là những công ty không giống nhau, do vậy chúng ta phải soát sổ tên chủ yếu xác. =IF(AND(EXACT(B2, “Cyberspace”), C2>100), “x”, “”) Để làm cho công thức hoạt bát hơn, chúng ta có thể nhập tên và số tiền của người sử dụng mục tiêu vào hai ô cá biệt và tham chiếu đến các ô đó. Chỉ việc nhớ khóa những tham chiếu ô bởi dấu $ (trong trường đúng theo này là $G $1 và $G$2) để bọn chúng không thay đổi khi bạn sao chép công thức sang những hàng khác: =IF(AND(EXACT(B2, $G$1), C2>$G$2), “x”, “”) Bây giờ, chúng ta có thể nhập bất kỳ tên cùng số tiền nào vào các ô được tham chiếu và cách làm sẽ đính thêm cờ các giao dịch tương ứng vào bảng của bạn: Trong phương pháp IF của Excel, bạn không bị giới hạn chỉ áp dụng một hàm logic. Để đánh giá các kết hợp khác nhau của rất nhiều điều kiện, bạn có thể tự do kết hợp IF, AND, OR và các hàm khác để chạy những bài kiểm tra logic cần thiết. Dưới đây là một lấy một ví dụ về phương pháp IF & OR soát sổ một đôi nét kiện OR vào AND. Cùng bây giờ, tôi đang chỉ cho mình cách bạn có thể thực hiện nhì hoặc nhiều bài bác kiểm tra & trong hàm OR. Giả sử, bạn muốn đánh dấu đơn mua hàng của hai khách hàng với số tiền to hơn một số nhất định, ví dụ như 100 đô la. Trong ngôn ngữ Excel, các điều kiện của chúng tôi được thể hiện theo cách sau: OR(AND(Customer1, Amount>100), AND(Customer2, Amount>100) Giả sử tên người sử dụng nằm vào cột B, số tiền trong cột C, 2 tên kim chỉ nam là G1 với G2 và số tiền kim chỉ nam ở G3, bạn thực hiện công thức này để lưu lại các đơn mua hàng tương ứng bằng “x”: =IF(OR(AND(B2=$G$1, C2>$G$3), AND(B2=$G$2, C2>$G$3)), “x”, “”) Kết quả tương tự có thể đạt được cùng với cú pháp nhỏ dại gọn hơn: =IF(AND(OR(B2=$G$1,B2= $G$2), C2>$G$3), “x”, “”) Trên đấy là cách bạn thực hiện hàm IF và và cùng nhau trong Excel. Để đọc thêm về những công thức, bạn hãy mở Excel ra và thực hành thực tế cùng bản thân nhé. Cảm ơn chúng ta đã đang đồng hành, tiếp tục theo dõi để update những con kiến thức mới nhất nhé! Nội dung nội dung bài viết được cụ vấn trình độ chuyên môn bởi Th.S Lê Thị Ánh - CEO Trung trọng tâm Lê Ánh - Giảng viên khóa đào tạo và huấn luyện kế toán tổng hợp thực hành thực tế tại kế toán tài chính Lê Ánh. Một trong những hàm cơ phiên bản trong excel là hàm if. Hàm if rất có thể được kết hợp với nhiều hàm không giống nhau như hàm sum, hàm and, hàm vlookup…. Bài viết dưới đây, đội hình giảng viên trên lớp học kế toán trưởng đang hướng dẫn các bạn cách kết cấu và cách áp dụng hàm If trong excel. Hàm IF vào excel dùng làm chọn đông đảo giá trị thỏa mãn điều kiện nào đó. Hàm IF hoàn toàn có thể được kết hợp với các hàm khác để đạt mục đích của người sử dụng. Nếu buộc phải nhiều điều kiện, hoàn toàn có thể lồng những hàm IF cùng với nhau, tối đa rất có thể lồng 64 hàm if. Cú pháp: = If(logical_test; Nghĩa là: = If(Điều kiện; quý giá 1; quý giá 2) Cấu trúc hàm if vào excel Trong đó, các tham số: - Logical_test: Điều kiện dùng để làm trắc nghiệm (xác định điều kiện này là đúng giỏi sai). - Value_if_true: Là hiệu quả trả về của hàm IF nếu thỏa mãn điều kiện dùng để trắc nghiệm (tức điều kiện dùng để trắc nghiệm đúng) - Value_if_false: Là hiệu quả trả về của hàm IF trường hợp không thỏa mãn điều kiện dùng để trắc nghiệm (hay điều kiện dùng làm trắc nghiệm sai) Lưu ý: vệt "< >" có nghĩa là không bắt buộc. Nếu không điền Value_if_true hoặc Value_if_false thì hàm if vẫn trả về giá trị Cột A cho dữ liệu dạng số. Người dùng ước ao nhóm dòng có mức giá trị và hầu như dòng có giá trị bằng 0 vào cột A (chia cột A thành 2 nhóm: giá chỉ trị bằng 0, và giá trị lớn hơn 0). Cách làm: Đặt bé trỏ loài chuột vào ô B2 gõ công thức: = IF(A2=0,”không”,”Có”) Sau kia copy công thức cho các ô còn lại. Ta thu được công dụng sau: Cách sử dụng hàm IF vào excel Ví dụ: Có tài liệu điểm của học sinh như sau. Cột C hiển thị kết quả xếp loại bao gồm điều kiện xếp loại. Ví dụ hàm IF lồng vào Excel Có điều kiện như sau: 0 5 8 Yêu cầu: Điền kết quả thích vừa lòng vào cột C. Cách làm: Nhìn từ điều kiện xếp một số loại ta rất có thể sử dụng hàm IF lồng để giải quyết và xử lý yêu ước từ ví dụ này: Có 2 phương pháp đặt hàm IF lồng cụ thể: CÁCH 1: tại ô C2 đặt công thức: =IF(B2 >=8; "Giỏi"; IF(B2>=5; "Khá"; "Yếu")) Ví dụ hàm IF lồng trong Excel Diễn giải: Điều khiếu nại B2>=8; nếu đúng xếp nhiều loại Giỏi; nếu không nên thì còn 2 các loại xếp một số loại (khá cùng yếu), liên tiếp đặt điều kiện B2 >=5; nếu đúng xếp nhiều loại Khá (ở đây không cần phải đặt điều kiện =8 xếp loại tốt rồi); nếu sai xếp nhiều loại Yếu Sau đó chỉ cần kéo hàm cho các học sinh còn lại là xong CÁCH 2: Tại ô C2 để công thức: =IF(B2>0;IF(B2 Ví dụ hàm IF lồng vào Excel 2 Diễn giải: Điều khiếu nại B2>0 (kiểm tra tính vừa lòng lệ của điểm); giả dụ đúng bước vào xếp một số loại Điều khiếu nại B2 Copy công thức cho các ô sót lại từ C3 mang đến C5 là xong Khi thực hiện hàm IF lồng nhau, dù làm theo cách này khá là dễ tuy vậy ta không nên lồng quá nhiều hàm vào với nhau, dễ làm cho sai sót và kiểm soát điều hành khó, những hàm rất dễ sai hoặc sa thải ngoặc đơn, dẫn đến hiệu quả sẽ không đúng hoặc ko hiển thị được gì, hết sức mất công. Vì ráng Dù Excel có thể chấp nhận được bạn lồng mang lại 64 hàm IF khác biệt thì bạn cũng không nên làm như vậy. Tại sao? Sự nạm thường chạm mặt khi sử dụng hàm if vào excel: Hiển thị hiệu quả 0 (không) trong ô: không tồn tại đối số nào cho đối số value_if _true hoặc value_if_False. Để thấy quý hiếm trả về đúng, thêm văn bản đối số vào hai đối số đó hoặc thêm TRUE hoặc FALSE vào đối số. Hiển thị kết quả #NAME? trong ô: Lỗi này thường có nghĩa là công thức viết sai bao gồm tả, lỗi công thức,… Lưu ý: Khi áp dụng hàm IF vào Excel có khá nhiều bạn bị nhầm lẫn giữa vết "," với dấu ";" trong cấu tạo hàm dẫn. Những đối số của những hàm vào excel hồ hết được phân cách bởi dấu ";" vào trường vừa lòng gõ nhầm Excel sẽ gửi thông tin để người tiêu dùng sửa lại như trong hình Lưu ý khi sử dụng hàm IF trong excel Trên đây kế toán Lê Ánh sẽ hướng dẫn chi tiết cách áp dụng hàm if vào excel. Để biết thêm biện pháp sử dụng các hàm cùng thủ thuật vào excel những bạn tìm hiểu thêm các bài xích viết: Nếu các bạn có ngẫu nhiên thắc mắc về phong thái sử dụng hàm if hãy còn lại comment dưới bài viết, hay liên hệ với thông tin sau đây để được giải đáp: Chuyên đào tạo thành các khóa học kế toán thực tế và làm dịch vụ kế toán tài chính thuế trọn gói tốt độc nhất thị trường (Được huấn luyện và đào tạo và thực hiện bởi 100% những kế toán trưởng trường đoản cú 13 năm đến 20 năm kinh nghiệm)
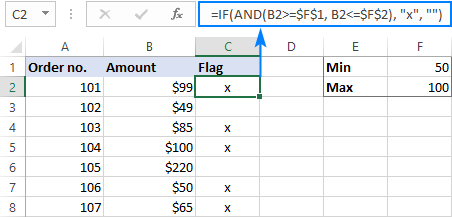
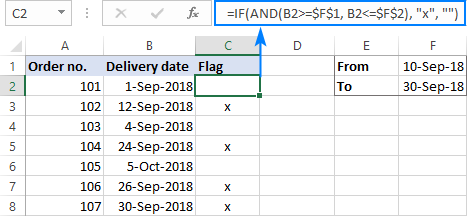
NẾU cái này VÀ mẫu kia

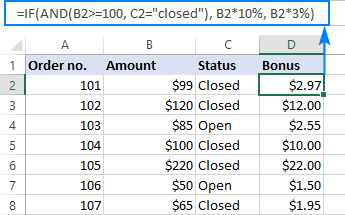
Nhiều câu lệnh IF và trong Excel
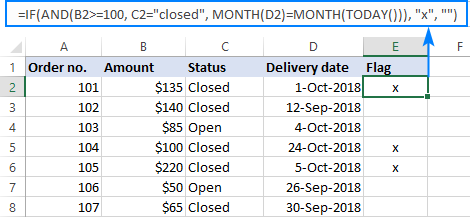
Câu lệnh IF and lồng nhau
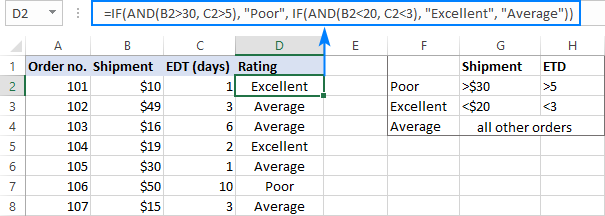
Hàm IF và phân biệt chữ hoa chữ thường xuyên trong Excel
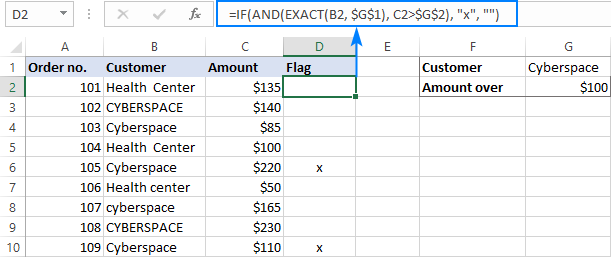
IF OR và công thức vào Excel
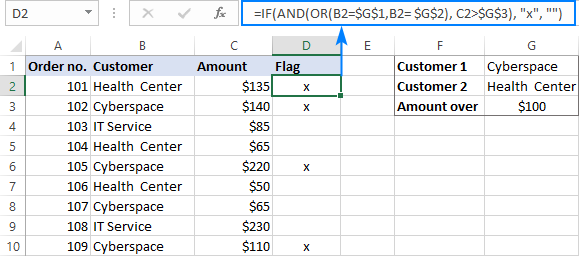
1. Ý nghĩa hàm if trong excel
2. Cấu tạo hàm if
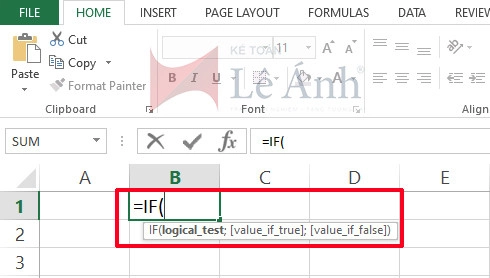
3. Ví dụ câu lệnh if trong excel
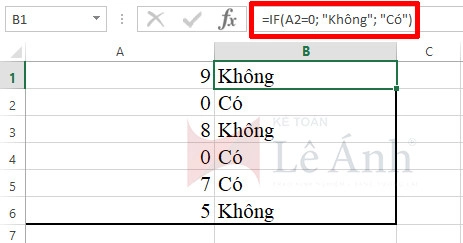
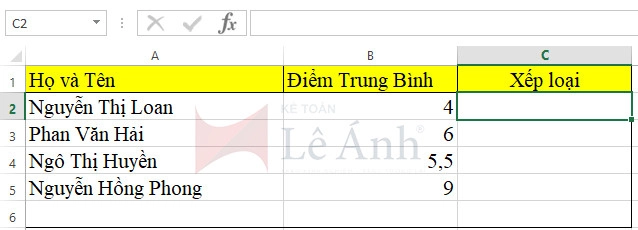
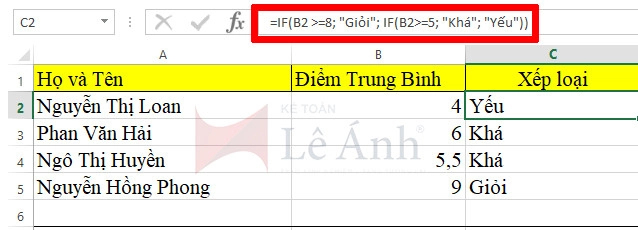
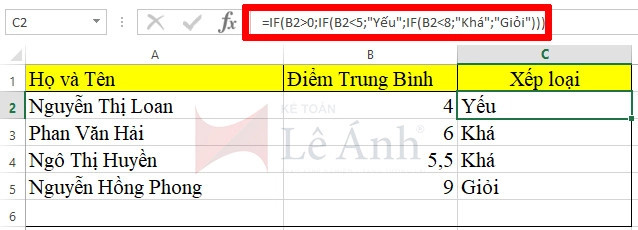
4. để ý khi thực hiện hàm if
Xem thêm: Xem Phim Cô Dâu Thủy Thần Tập 5 Vietsub, Xem Phim Cô Dâu Thủy Thần Tập 5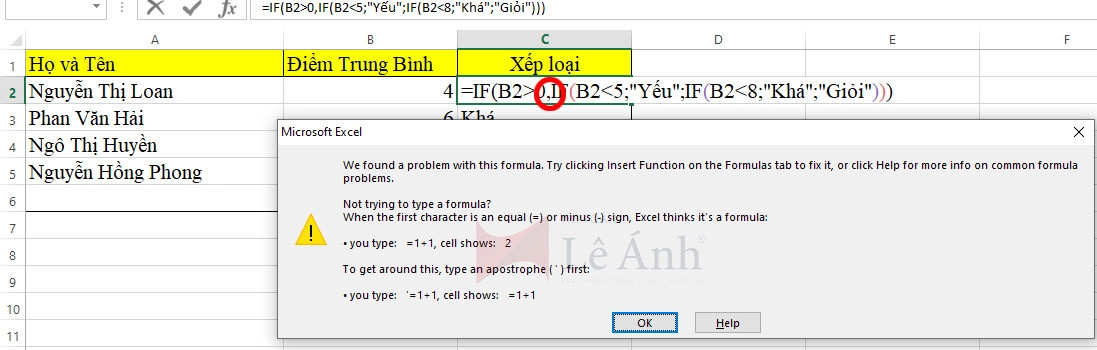
KẾ TOÁN LÊ ÁNH