E0;nh mang đến m&#x
E1;y Mac Excel mang lại web Excel 2021 Excel 2021 đến Mac Excel 2019 Excel 2019 mang đến Mac Excel năm nhâm thìn Excel năm 2016 cho Mac Excel 2013 Excel 2010 Excel 2007 Excel for Mac 2011 Excel Starter 2010 coi th&#x
EA;m...Ẩn bớt
Hàm TEXT góp bạn thay đổi cách số hiển thị bằng cách áp dụng định dạng cho số bởi mã định dạng. Điều này hữu ích một trong những trường hợp bạn muốn hiển thị số sống định dạng đọc dễ dàng hơn hay bạn muốn kết đúng theo số cùng với văn phiên bản hoặc cam kết hiệu.
Bạn đang xem: Chuyển định dạng date sang text trong excel
Lưu ý: Hàm TEXT sẽ thay đổi số thành văn bản, điều này rất có thể khiến câu hỏi tham chiếu trong các thống kê giám sát sau này trở yêu cầu khó khăn. Rất tốt bạn buộc phải giữ giá trị gốc của chính mình ở một ô, rồi thực hiện hàm TEXT vào một ô khác. Sau đó, nếu như bạn cần xây dựng các công thức khác, hãy luôn luôn tham chiếu giá bán trị gốc và ko tham chiếu tác dụng hàm TEXT.
Cú pháp
TEXT(value, format_text)
Cú pháp hàm TEXT có những tham đối sau:
| Tên Tham đối | Mô tả |
| giá trị | Giá trị số mà bạn có nhu cầu được thay đổi thành văn bản. |
| định dạng_văn bản | Một chuỗi văn bạn dạng xác định định hình mà bạn muốn được áp dụng cho quý giá được cung cấp. |
Tổng quan
Ở dạng đơn giản nhất, hàm TEXT đến biết:
=TEXT (Giá trị bạn muốn định dạng, "Mã định dạng bạn có nhu cầu áp dụng")
Dưới đây là một số ví dụ phổ cập mà chúng ta cũng có thể sao chép thẳng vào Excel nhằm thử nghiệm với bao gồm mình. Chú ý các mã định hình trong dấu ngoặc kép.
| Công thức | Mô tả |
| =TEXT(1234.567,"$#,##0.00") | Tiền tệ cùng với dấu bóc tách phần nghìn cùng 2 số thập phân, chẳng hạn như $1.234,57. Chú ý rằng Excel làm cho tròn cực hiếm tới 2 chữ số thập phân. |
| =TEXT(TODAY(),"MM/DD/YY") | |
| =TEXT(TODAY(),"DDDD") | Hôm ni là ngày vào tuần, ví dụ như Thứ 2 |
| =TEXT(NOW(),"H:MM SA/CH") | Múi giờ hiện nay tại, ví dụ như 1:29 CH |
| =TEXT(0.285,"0,0%") | Phần trăm, chẳng hạn như 28,5 % |
| = TEXT (4.34,"#?/?") | Phân số, ví dụ như 4 1/3 |
| =TRIM(TEXT(0,34,"# ?/?")) | Phân số, ví dụ như 1/3. Chú ý phân số này thực hiện hàm TRIM để loại trừ dấu cách đầu dòng bằng một quý giá thập phân. |
| =TEXT(12200000,"0.00E+00") | Ký hiệu khoa học, chẳng hạn như 1,22E + 07 |
| =TEXT(1234567898,"< |
Lưu ý: Mặc dù bạn có thể sử dụng hàm TEXT để biến hóa định dạng dẫu vậy đó không phải là giải pháp duy nhất. Bạn có thể thay đổi định hình mà không tồn tại công thức bằng phương pháp nhấn Ctrl + 1 (hoặc + 1 trên đồ vật Mac), rồi lựa chọn định dạng bạn muốn từ hộp thoại định dạng > số .
Tải xuống ví dụ của bọn chúng tôi
Bạn có thể tải xuống sổ thao tác ví dụ chứa tất cả các lấy ví dụ như về hàm TEXT mà các bạn sẽ tìm thấy trong nội dung bài viết này, cùng thêm một trong những nội dung bổ sung cập nhật khác. Chúng ta cũng có thể theo dõi hoặc sản xuất mã định hình hàm TEXT của riêng biệt mình.Tải xuống ví dụ như về hàm văn TEXT trong Excel
Các mã định hình sẵn dùng khác
Bạn có thể sử dụng vỏ hộp thoại Định dạng Ô để tìm những mã format sẵn dùng khác:
Nhấn Ctrl+1 (+1 trên máy Mac) để hiển thị vỏ hộp thoại Định dạng Ô.
Chọn format mà bạn có nhu cầu từ tab Số .
Chọn tùy lựa chọn Tùy chỉnh,
Mã định dạng mà lại hiện bạn có nhu cầu được hiển thị trong hộp Kiểu. Vào trường vừa lòng này, nên chọn lựa tất cả các thứ từ vỏ hộp Kiểu ngoài dấu chấm phẩy (;) và ký hiệu
. Vào ví dụ dưới đây, shop chúng tôi đã lựa chọn và coppy chỉ dd/mm/yy.
Nhấn Ctrl+C để xào luộc mã định dạng, rồi dấn Hủy bỏ để làm lơ hộp thoại Định dạng Ô.
Bây giờ, tất cả những gì bạn phải làm là dấn Ctrl+V cần nên dán mã định hình vào phương pháp TEXT, ví dụ điển hình như: =TEXT(B2,"dd/mm/yy"). Đảm bảo rằng bạn dán mã định hình trong lốt ngoặc kép ("mã định dạng"), còn nếu như không Excel sẽ đào thải thông báo lỗi.

Mã định dạng theo thể loại
Dưới đó là một số lấy ví dụ như về cách chúng ta cũng có thể áp dụng các định dạng số không giống nhau cho những giá trị của bạn bằng cách sử dụng vỏ hộp thoại Định dạng Ô, rồi thực hiện tùy chọn Tùy chỉnh để sao chép các mã định dạng kia vào hàm TEXT của bạn.
Chọn định hình số
Tại sao Excel xóa phần lớn số 0 mở đầu của tôi?
Excel được thiết lập để kiếm tìm kiếm các số đang nhập vào ô, chứ không phải các số trông giống hệt như văn bản, ví dụ như số phần tốt SKU. Để bảo trì những số 0 đứng đầu, hãy định dạng dải nhập làm cho Văn phiên bản trước khi chúng ta dán hoặc nhập các giá trị. Lựa chọn cột hoặc dải ô mà bạn sẽ nhập các giá trị, rồi thực hiện CTRL+1 nhằm hiển thị hộp thoại Định dạng> Ô với trên tab Số, lựa chọn Văn bản. Bây giờ, Excel sẽ giữ các số 0 tiên phong của bạn.
Nếu các bạn đã nhập dữ liệu và Excel loại bỏ các số 0 đứng đầu, bạn có thể sử dụng hàm TEXT nhằm thêm lại chúng. Bạn cũng có thể tham chiếu ô trên cùng với các giá trị, đồng thời áp dụng =TEXT(value,"00000", trong các số ấy số lượng số 0 trong phương pháp thể hiện tổng số ký kết tự mà các bạn muốn, rồi sao chép và ốp lại phần còn lại của dải ô.
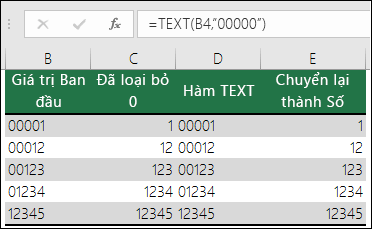
Nếu vì một số trong những lý do, bạn cần biến đổi các quý giá văn bản về số thì bạn cũng có thể nhân cùng với 1, chẳng hạn như =D4*1 hoặc thực hiện toán tử 1-1 phân kép (--), ví dụ như =--D4.
Excel phân bóc hàng nghìn bằng dấu phẩy giả dụ định dạng tất cả chứa một dấu phẩy (,) được để giữa các ký hiệu số (#) hoặc số 0. Ví dụ: trường hợp chuỗi định hình là "#,###", Excel đã hiển thị số 12200000 bên dưới dạng 12.200.000.
Dấu phẩy theo sau vị trí dành sẵn chữ số vẫn phân tách bóc số theo 1.000. Ví dụ: ví như chuỗi format là "#.###, 0.", Excel sẽ hiển thị số 12200000 dưới dạng 12.200,0.
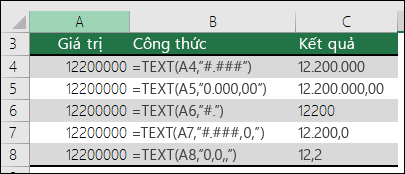
Lưu ý:
Dấu tách bóc hàng nghìn nhờ vào vào cài đặt khu vực của bạn. Ở Hoa Kỳ, sẽ là dấu phẩy mà lại ở các khu vực khác đó có thể là vệt chấm (.).
Dấu bóc tách hàng ngàn khả dụng cho những định dạng số, chi phí tệ cùng kế toán.
Dưới đây là ví dụ về số tiêu chuẩn (chỉ dấu tách bóc hàng nghìn với số thập phân), các định dạng chi phí tệ cùng kế toán. Định dạng tiền tệ có thể chấp nhận được bạn chèn ký hiệu tiền tệ mà các bạn lựa chọn, rồi sắp xếp ký hiệu này cạnh quý giá của bạn, trong khi định dạng kế toán sẽ thu xếp ký hiệu tiền tệ về phía phía trái của ô và giá trị về phía bên phải. để ý điểm khác biệt giữa các mã format tiền tệ cùng kế toán dưới đây, trong đó, kế toán thực hiện dấu sao (*) để tạo nên phân tách bóc giữa ký hiệu với giá trị.
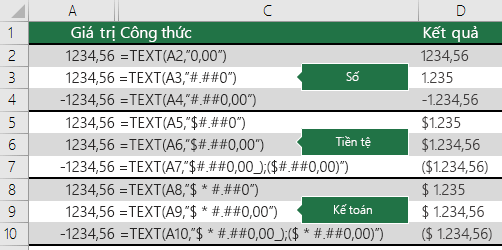
Để tìm mã định dạng mang lại một ký kết hiệu tiền tệ, trước tiên hãy nhấn Ctrl + 1 (hoặc +1 trên đồ vật Mac), chọn định dạng các bạn muốn, rồi lựa chọn một hình tượng từ list thả xuống Ký hiệu:
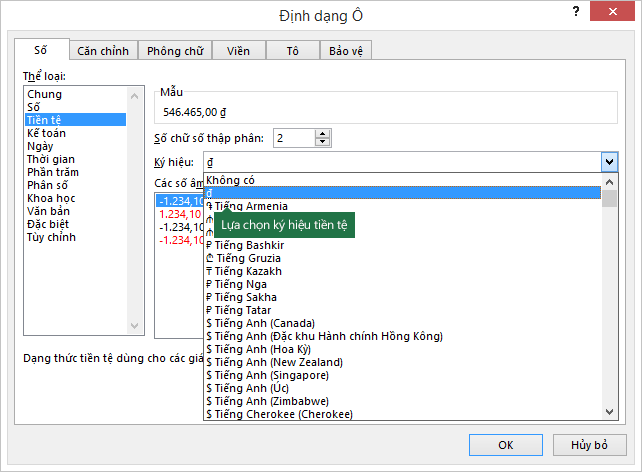
Sau đó, bấm vào Tùy chỉnh ở bên trái mục Thể loại và xào luộc mã định dạng, tất cả cả cam kết hiệu tiền tệ.

Lưu ý: Hàm TEXT không cung ứng định dạng màu phải nếu bạn xào luộc mã định dạng số từ vỏ hộp thoại Định dạng Ô, bao hàm màu, có dạng như sau: $#.##0,00_);
Bạn tất cả thể biến hóa cách hiển thị ngày tháng bằng phương pháp dùng phối kết hợp "M" đến tháng, "D" cho ngày và "Y" đến năm.
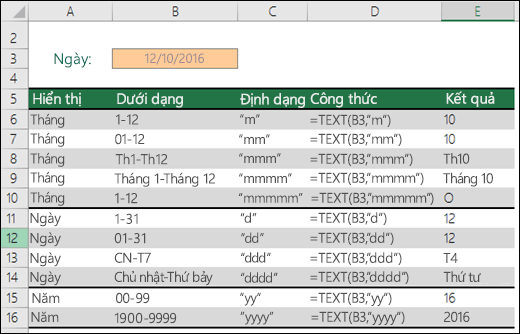
Mã định hình trong hàm TEXT không phân minh chữ hoa chữ hay nên chúng ta cũng có thể sử dụng"M" hoặc "m", "D" hoặc "d", "Y" hoặc "y".
|
 | Mynda Đề xuất... Nếu bạn chia sẻ tệp và report Excel với người dùng ở các quốc gia khác, khi đó, bạn có thể muốn cung cấp report bằng ngôn từ của họ. Excel MVP, Mynda Treacy bao gồm một phương án tuyệt vời trong ngày Excel này được hiển thị trong nội dung bài viết ngôn ngữ không giống . Tất cả sẵn cả sổ làm việc mẫu để bạn tải xuống. |
Bạn gồm thể biến đổi cách hiển thị thời gian bằng phương pháp sử dụng kết hợp "H" mang đến giờ, "M" đến phút hoặc "S" đến giây cùng "SA/CH" đến định dạng 12 giờ.

Nếu bạn bỏ "SA/CH" hoặc "S/C" thì thời hạn sẽ hiển thị dựa theo format 24 giờ.
Mã định hình trong hàm TEXT không tách biệt chữ hoa chữ hay nên bạn cũng có thể sử dụng "H" hoặc "h", "M" hoặc "m", "S" hoặc "s", "SA/CH" hoặc "sa/ch".
Bạn gồm thể biến đổi cách hiển thị các giá trị thập phân với những định dạng phần trăm (%).
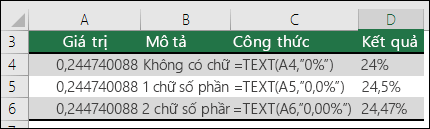
Bạn bao gồm thể thay đổi cách hiển thị các giá trị thập phân với phần phân số (?/?) khác.
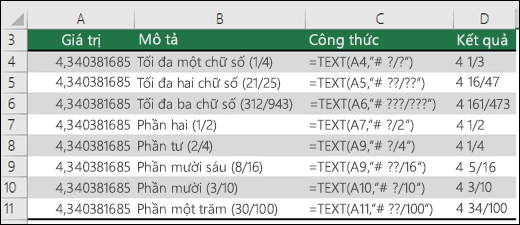
cam kết hiệu khoa học là một trong những cách hiển thị số bên dưới dạng số thập phân vào khoảng từ là một đến 10, nhân với lũy thừa của 10. Ký hiệu công nghệ thường được áp dụng để rút gọn phương pháp hiển thị những số lớn.

Excel cung cấp 4 định dạng sệt biệt:
Mã Zip - "00000"
Mã Zip + 4 - "00000-0000"
Số Điện thoại - "<

Cách định dạng quan trọng sẽ khác biệt tùy theo quanh vùng nhưng nếu không có bất kỳ định dạng quan trọng nào mang lại khu vực của công ty hoặc nếu phần đông định dạng này không thỏa mãn nhu cầu được nhu cầu của khách hàng thì chúng ta cũng có thể tạo format riêng của bản thân mình thông qua vỏ hộp thoại Định dạng Ô > Tùy chỉnh.
Kịch bản phổ biến
Trong lấy một ví dụ sau, bạn sẽ thấy điều gì đang xảy ra nếu bạn tìm cách phối kết hợp văn phiên bản với số nhưng mà không sử dụng hàm TEXT. Trong trường hợp này, cửa hàng chúng tôi đang áp dụng dấu và (&) nhằm ghép một chuỗi văn bản, một dấu biện pháp (" ") cùng một quý hiếm với =A2&" "&B2.
Xem thêm: Tranh Vẽ Pokemon Huyền Thoại Arceus Đẹp Và Đơn Giản, Hình Pokemon Huyền Thoại Đẹp Nhất
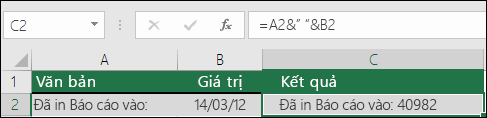
Như bạn cũng có thể thấy, Excel đã sa thải định dạng ngoài ngày tháng trong ô B2. Trong ví dụ như tiếp theo, bạn sẽ thấy biện pháp hàm TEXT khiến cho bạn áp dụng định dạng bạn muốn.
Dữ liệu tháng ngày cũng là 1 trong những trong số hầu hết loại tài liệu quan trọng, thường xuyên được áp dụng trong Excel. Mặc dù nhiên, khi làm việc nhập liệu, song khi bạn sẽ không thể nhập dữ liệu ở dạng ngày tháng vì chưng chúng vẫn ở tâm lý định dạng không phù hợp. Vậy, làm thế nào để định dạng tháng ngày năm trong Excel một cách nhanh chóng và solo giản. Hãy cùng tham khảo những các và để ý sau đây. Bọn chúng sẽ hữu ích cho mình trong quy trình nhập và xử lý tài liệu ngày tháng đấy!
Tại sao tất yêu nhập tài liệu ở dạng ngày tháng?
Có các lý do lý giải vì sao các bạn không thể nhập dữ liệu ở dạng mon ngày trong Excel. Nó phụ thuộc vào vào tương đối nhiều các vụ việc khác nhau. Đầu tiên là phiên bản Excel mà bạn sử dụng. Nếu như bạn sử dụng những phiên bản Excel tự trước 2010, thì phần đông khi ước ao nhập dữ liệu tháng ngày, chúng ta cần format lại đến ô tính yêu cầu nhập.
Đôi khi bạn không nhập được dữ liệu ở dạng tháng ngày là vì thao tác làm việc trong quá trình nhập. Có thể là vì tài liệu không phù hợp, mon thì to hơn 12 cùng ngày thì to hơn 31. Đây là sơ suất hay gặp, và khi nhập khẩu loạt các bạn sẽ không nhằm ý. Với dữ liệu này thì Excel phiên bản nào cũng không thể tự động hóa định dạng tháng ngày. Nhắc cả khi chúng ta chọn định hình lại cũng biến thành báo lỗi.
Ngoài ra, hoàn toàn có thể là vì ô tính đã có mặc định định dạng. Nó có thể đang được setup mặc định một định hình số liệu như thế nào đó. Chẳng hạn như số hoặc đơn vị chức năng tiền hoặc phần trăm. Lúc đó, nếu bạn muốn nhập dữ liệu tháng ngày, bạn phải biến hóa định dạng ngày tháng trong Excel. Và nếu khách hàng đang lâm vào hoàn cảnh các trường hợp này, các bạn cũng có thể tham khảo những cách định dạng ngày tháng năm vào Excel một cách đơn giản và dễ dàng sau đây!
Cách định dạng ngày tháng năm trong Excel một cách dễ dàng và đơn giản nhất
Đây không phải thao tác làm việc khó. Vày đó, chỉ cần chúng ta cẩn thận và bình chọn lại là rất có thể nhập các hàm tháng ngày một cách đơn giản và dễ dàng nhất. Hãy thuộc điểm qua 03 cách dưới đây nhé!
Nâng cấp các phiên bản Excel mới
Một cách đơn giản nhất các chúng ta có thể làm vào trường hợp này kia là upgrade các phiên bản Excel mới. Có thể nói rằng là thiết lập bộ giải pháp Microsoft phiên bạn dạng nâng cấp cho hơn sau năm 2013. Như vậy, lúc nhập dữ liệu ngày tháng chúng ta không nên phải triển khai điều chỉnh hay định dạng lại nữa. Những phiên bản mới sẽ tự động hóa điều chỉnh số liệu để bạn thuận lợi thao tác.
Cách này về ưu thế thì dễ dàng thực hiện. Bên cạnh đó cũng rất tiện lợi cho các thao tác làm việc Excel không giống của người tiêu dùng hiện nay. Những phiên bạn dạng cũ đã lỗi thời và rất phiền toái trong vấn đề xử lý những hàm thức phức tạp. Mặc dù nhiên, bí quyết này thì đòi hỏi bạn bao gồm một bé máy đầy đủ xịn và thông số kỹ thuật chất lượng. Những dòng vật dụng cũ thì cực nhọc mà hoàn toàn có thể tải được và tăng cấp được những phiên bạn dạng mới này.

Excel qua các phiên bản các năm
Sử dụng format ngày mon năm vào Excel trải qua bảng Format cell
Còn phương pháp làm thủ công nhất nhằm định dạng tháng ngày trong Excel là áp dụng bảng Format Cell. Bảng này là bảng chuyên dùng để làm định dạng những kiểu dữ liệu khác nhau trong Excel. Khi mong mỏi định dạng mon ngày, các hoàn toàn có thể làm theo các bước sau đây:
Bước 1: tại ô giá trị ngày tháng bạn có nhu cầu nhập, bấm chuột phải rồi chọn Format Cells.
Chọn bảng Format cell
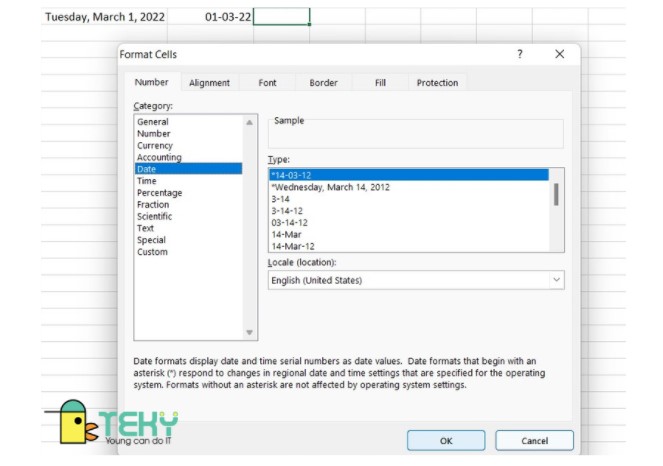
Chọn định hình DATE vào bảng Format cell
Như vậy là bạn đã sở hữu thể định dạng theo phong cách tháng ngày 1 cách đơn giản. Một số trong những trang khác sẽ hướng dẫn chúng ta sử dụng ô Custom thay vì ô Date trong bảng Format cell. Mặc dù nhiên, cách này chỉ áp dụng cho số vô cùng ít các trưởng vừa lòng nên chúng ta không cần phải quá chăm chú đến bí quyết này đâu nhé. Nó sẽ xộc xệch và mất thời gian hơn nhiều.
Sử dụng hàm định hình TEXT hoặc hàm DATE
Hai hàm khác cũng khá tiện lợi cho bạn cũng có thể nhập tháng ngày là TEXT và DATE. Hàm TEXT là một trong những hàm nội để bạn có thể tùy chuyển bất kỳ dạng tài liệu nào về trạng thái mong muốn muốn. Đối cùng với hàm TEXT bạn cần nhập cú pháp như sau: =TEXT(value, format_text). Khi đó, value vẫn là ô thay mặt dữ liệu buộc phải nhập. Còn Format_text sẽ là loại dữ liệu, thông thường đối với ngày tháng đã là “dd/mm/yy”. Chúng ta có xem thêm theo lấy ví dụ trong hình.

Định dạng ngày tháng bằng hàm TEXT
Đôi với hàm DATE, đấy là hàm chuyên dùng để làm nhập ngày tháng. Cùng với hàm này các các bạn sẽ có thể dễ dàng thao tác những phép cùng trừ ngày. Cú pháp nhập hàm đã là: =DATE( year, month, day). Chúng ta cứ nhập theo thứ tự là vẫn ra định dạng ngày chuẩn nhất. Các chúng ta cũng có thể quan liền kề ví dụ trong hình sau đây.
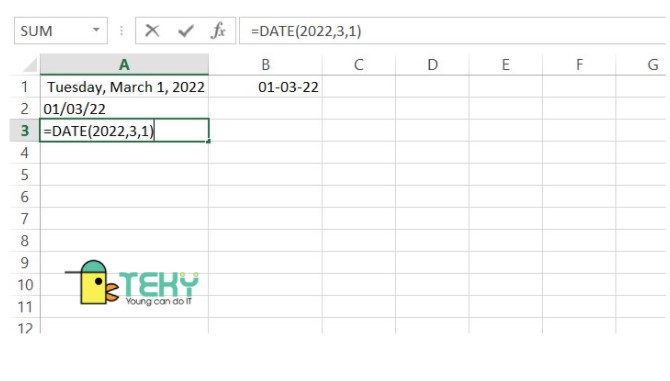
Định dạng ngày tháng bằng hàm DATE
Và trên đấy là những phía dẫn cụ thể về cách format ngày tháng năm trong Excel. Hy vọng rằng những thông tin trên đây để giúp ích cho các bạn trong thao tác Excel một cách đơn giản dễ dàng hơn. Nếu các bạn muốn bài viết liên quan những phía dẫn mới nhất về Excel, hãy xem thêm ngay trong phân mục Tự học Excel của cdvhnghean.edu.vn. Cảm ơn chúng ta đã đón đọc!