So với các phần mềm đồ họa khác, phần mềm Autocad cho phép bạn sử dụng các lệnh bắt điểm trong Cad để thực hiện bắt điểm cho tâm, đường giao nhau, trung điểm... Vậy, các lệnh bắt điểm này bao gồm những lệnh nào, hãy cùng tham khảo qua bài viết mà UNICA chia sẻ dưới đây.
Bạn đang xem: Chỉnh chế độ bắt điểm trong cad
Video hướng dẫn cách sử dụng phương thức truy bắt điểm trong cad
1. Lệnh Temporary Track Point
Lệnh Temporary Track Point là lệnh thông dụng dùng để bắt điểm trong Cad, được nhiều nhà thiết kế ưu tiên sử dụng. Cụ thể, đây là lệnh dùng để truy bắt điểm tham chiếu tạm thời, giúp người dùng xác định được điểm sẽ đi qua một điểm thẳng hàng có sẵn trên bản vẽ.
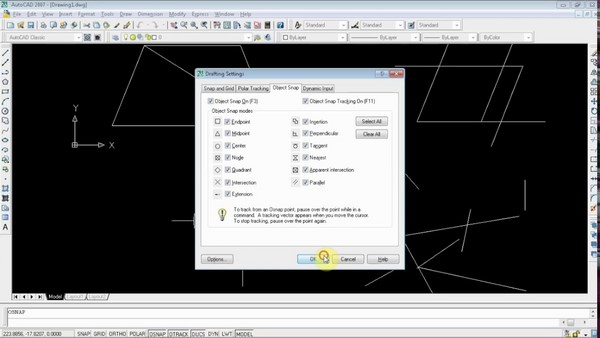
Lệnh Temporary Track Point dùng để truy bắt điểm tham chiếu tạm thời
Đối với lệnh này, đầu tiên bạn cần vẽ một điểm bắt đầu của một đoạn thẳng. Tiếp theo, bạn nhấn Shift + chuột và gõ chữ K rồi chọn một điểm tham chiếu trên hình vẽ. Lúc này, trên bản vẽ sẽ xuất hiện các nét đứt màu xanh, bạn chỉ cần bấm chuột trái vào hình dấu chéo trên bản vẽ là hoàn thành được điểm thứ 2. Một lưu ý trước khi sử dụng là bạn nên sử dụng phím F11 để bật chức năng Object snap tracking (trong trường hợp chức năng này đang tắt).
2. Lệnh Mid Between 2 Points
Cách bắt điểm trong cad tiếp theo là Mid Between 2 Points. Đây là cách bắt trung điểm trong cad của hình chữ nhật, hình vuông và điểm giữa của 2 hình hoặc 2 đoạn thẳng bất kỳ trên bản vẽ. Để thực hiện lệnhbắt trung điểm trong cad của hình vuông hoặc hình chữ nhật trên bản vẽ thì bạn gõ lệnh Line, tiếp theo trong dòng command Specify first point, bạn nhập lệnh m2p trong cad rồi chọn góc thứ nhất của hình vuông và bấm chuột trái để bắt điểm endpoint. Góc thứ 2 của hình bạn thực hiện tương tự như với góc thứ nhất.
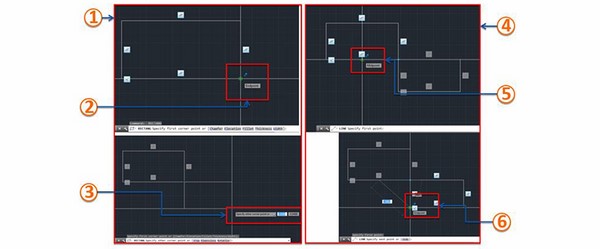
Lệnh Mid Between 2 Points dùng để truy bắt điểm tâm của một hình học trong bản vẽ
3. Lệnh bắt điểm trong Cad: Point Filters
Lệnh Point Filters có chức năng dùng để truy bắt điểm tham chiếu với 1 điểm cho trước theo trục X, Y, Z trong chế độ vẽ 3 chiều. Để thực hiện lệnh này thì bạn gõ lệnh Line, trong dòng command Specify first point, bạn nhập X và ấn Enter để hiển thị lệnh. Tiếp theo, bạn nhấn chuột trái vào một điểm trên hình vẽ mà bạn muốn dùng để làm điểm cố định cho phương của trục X. Trên tham chiếu Y, bạn chọn 1 điểm gióng sao cho vuông góc và giao nhau với đường kéo dài qua điểm của trục X mà bạn đã thiết lập. Nhấn Enter để kết thúc thao tác.
4. Lệnh Endpoint
Endpoint là lệnh bắt điểm trong Cad dùng để bắt điểm đầu mút của một đoạn thẳng. Cụ thể, bạn có thể dùng lệnh để bắt mút của các đoạn thẳng cấu tạo nên các hình trong bản vẽ như: hình chữ nhật, hình vuông, hình đa tuyến, hình đa giác...
5. Lệnh Intersection
Đối với lệnh Intersection thì bạn dùng để truy bắt điểm giao nhau giữa 2 đường thẳng của một đối tượng hình học trên bản vẽ như: hình tròn, hình tam giác, hình chữ nhật, hình elip... Bên cạnh đó, bạn cũng có thể dùng lệnh này để bắt điểm cắt nhau giữa các đoạn thẳng với một hình học trong bản vẽ.
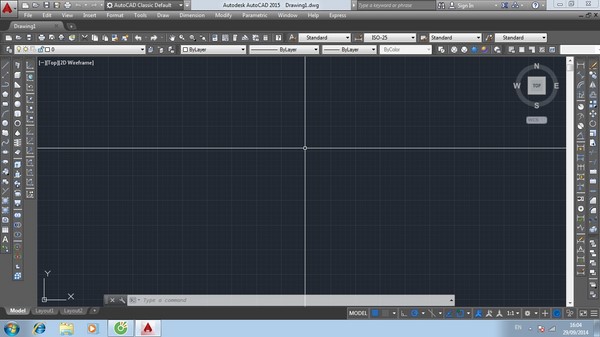
Lệnh Intersection dùng để bắt điểm giao nhau giữa 2 đường thẳng của một đối tượng hình học
6. Lệnh Extension
Lệnh Extension là lệnh dùng để bắt điểm trong Cad đối với một tham chiếu kéo dài của đường thẳng bất kỳ trên bản vẽ. Để thực hiện cài đặt bắt điểm trong cad thì đầu tiên bạn cần nhấn phím Shift, giữ chuột và nhấn chữ X. Tiếp tục kéo chuột đến gần với đầu mút của đoạn thẳng mà bạn cần vẽ nối dài. Lúc này, trên đối tượng sẽ xuất hiện một dấu X nhỏ, bạn sẽ kéo chuột theo phương của đoạn thẳng cho đến khi xuất hiện đường nét đứt màu xanh. Kết thúc, bạn nhấn phím trái chuột vào điểm cần bắt nằm trên đường đứt, rồi nhấn Enter để hoàn chỉnh.
Bên cạnh việc bạn sử dụng các lệnh để bắt điểm trong Cad bạn cũng có thể sử dụng
Object Snap để cài đặt chế độ chỉnh bắt điểm trong cad tự động. Lưu ý rằng hướng dẫn này áp dụng cho toàn bộ các phiên bản của Auto
Cad nên bạn có thể áp dụng nó được ngay trên phiên bản mà bạn đang có.
Cách cài đặt chế độ bắt điểm
Object Snap
Cách thực hiện như sau:
Tại dòng lệnh Command bạn nhập lệnh DS --> Enter để mở hộp thoai mới Drafting Settings.
Lúc này sẽ xuất hiện bảng hộp thoại
Drafting Settings:

Cài đặt chế độ truy bắt điểm tự động trong Cad
Bạn lưu ý các điểm sau trong hộp thoại
Drafting Settings:
-Object Snap On (F3): Đây chínhlà lựa chọn dùng để tắt hoặc bật chức năng truy bắt điểm trong Auto
Cad.
Có một hạn chế trong chức năng tự động truy bắt điểm này đó là nó rất dễ bị vướng do điểm truy bắt bị nhảy hoặc vướng lung tung, dẫn đến việc khó khăn trong khi sử dụng. Tuy nhiên mỗi người một phong cách vẽ khác nhau, cũng như còn phải dựa vào tính chất bản vẽ của bạn, do đó bạn nên tự đưa ra lựa chọn trong quá trình vẽ nhé!
Qua bài viết nêu trên, Unica đã hướng dẫn bạn đọc học Autocad vànắm được 6 lệnh truy bắt điểm trong cad chính xác và nhanh chóng nhất. Bạn nên nắm vững cách thực hiện các lệnh này nhằm giúp cho bản vẽ được thiết kế đúng chuẩn và đúng tỷ lệ nhất.
Bạn đọc quan tâm muốn biết thêm nhiều kiến thức cũng như công cụ hỗ trợ trong việc thiết kế ra những bản vẽ kỹ thuật chuẩn nhất hãy nhanh tay đăng ký và theo dõi khóahọc Solidworks trên Unica bạn nhé, mời bạn cùng tham khảo.
Chế độ truy bắt điểm trong autocad là một tính năng rất quan trọng.Truy bắt điểm tự động giúp chúng ta chỉ định điểm đầu, điểm cuối của nét vẽ nhanh hơn. Tất cả các đối tượng được vẽ trong phần mềm autocad đều được chỉ định điểm một cách tự động. ví dụ: Đường tròn có các điểm được chỉ định là tâm, tiếp tuyến trên đường tròn, các cạnh góc phần tư đường tròn.
Với những bạn mới tiếp cận với phần mềm autocad. Việc truy bắt điểm sao cho đúng nhiều khi không được các bạn chú ý hoặc quên.
Trong bài viết này tôi sẽ hướng dẫn các bạn chi tiết cách thiết lập chức năng truy bắt điểm.
Cài đặt chế độ truy bắt điểm Object Snap trong autocad.Bài viết này sẽ hướng dẫn cài đặt chế độ truy bắt điểm Object Snap chung cho tất cả các phiên bản autocad. Bởi vì chức năng này là hoàn toàn giống nhau trong tất cả các phiên bản từ thấp lên cao.
Trên màn hình làm việc của autocad, tại dòng lệnh Command. Bạn nhaanpj lệnh DS/Enter để gọi cửa sổ hộp thoại Drafting Settings.
Truy bắt điểm cho bản vẽ 2D.Tại mục Object Snap bạn chú ý những vấn đề sau:

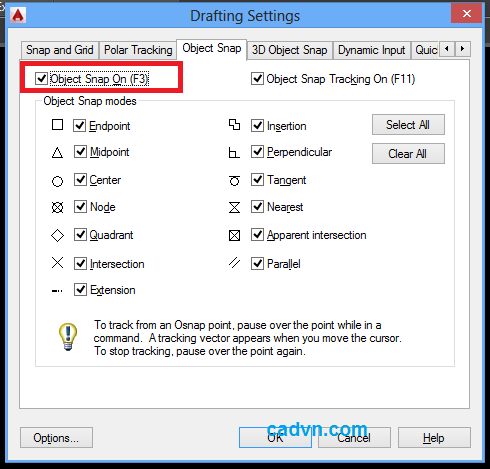
Tại mục Object Snap On (F3). Bạn click chọn để sử dụng phím tắt F3 cho việc bật/tắt chức năng truy bắt điểm trong autocad.
Tại mục Object Snap Modes bạn click chọn những lựa chọn phù hợp để sử dụng khi vẽ. Ở đây mình không đưa ra những lựa chọn cụ thể hay những lựa chọn thường hay được sử dụng. Bởi mỗi người có cách vẽ khác nhau và tính chất của bản vẽ khác nhau. Bạn tự đưa ra lựa chọn để quá trình vẽ không bị vướng do truy bắt điểm nhảy lung tung.
Dưới đây là những ý nghĩ chi tiết của từng lựa chọn. Bạn đọc hiểu và lựa chọn cho phù hợp nhé.Enpoint: Điểm kết thúc (Cuối đoạn thẳng, góc hình tam giác, góc hình chữ nhật, góc hình vuông…)
Midpoint: Trung điểm của một đoạn thẳng hoặc một cạnh của đối tượng
Center: Tâm của hình tròn, hình Ellip.
Node: Bắt điểm chân đường kích thước , hoặc tại một điểm
Quadrant: Điểm phần tư đường trong hoặc hình Ellip
Intersection: Giao cắt của hai đoạn thẳng
Extension: Bắt điểm ngoài đoạn thẳng nằm trên phương của đoạn thẳng đó
Insertion: Lựa chọn điểm được chèn
Prependicular: Bắt điểm vuông góc với cạnh, đường thẳng bất kỳ
Tagent: Tiếp tuyến của hình tròn, cung tròn, hình ellip
Nearest: Bắt điểm bất kỳ nằm trên một hình.
Xem thêm: Siêu Thị Điện Máy Phúc Anh : Trang Chủ, Shop Điện Máy Phúc Anh, Cửa Hàng Trực Tuyến
Apparent Intersection: Truy bắt điểm tại giao điểm vuông góc
Parallel: Truy bắt điểm đường song song với đoạn thẳng có trước
Trên đây là những lựa chọn cho thiết lập truy bắt điểm trong autocad áp dụng cho bản vẽ 2D. Hy vọng bài viết này giúp bạn một phần nào đó hiểu hơn về chức năng của từng lựa chọn. Để bạn áp dụng vào trong quá trình vẽ để đạt hiệu quả công việc cao hơn.