Xem đoạn clip qua đĩa đoạn clip kỹ thuật số hoặc DVD có một chút hoài niệm đối với cả chúng ta. Trải nghiệm hoàn hảo khi xem nó qua đầu đĩa DVD di động cầm tay không thể đáp lại xúc cảm của không ít người chơi truyền thông media ngoài kia. Mặc dù nhiên, hiện tại nay, yêu cầu về DVD sẽ trở buộc phải thấp. Vày đó, shop chúng tôi không lựa chọn sử dụng những cách phát phim hoặc video clip mới. Mặc dù nhiên, vị DVD đang trở thành một phần cuộc sinh sống của chúng ta, cửa hàng chúng tôi muốn giữ video từ DVD bằng cách lưu bọn chúng bằng máy tính Mac. Do vậy, công ty chúng tôi sẽ nói tới khả năng sao chép DVD trên máy vi tính Mac của bạn trong bài xích đăng này. Ngoài ra, chúng tôi sẽ cung cấp cho chính mình một số cách thức mà chúng tôi có thể làm để nhập DVD vào Mac. Chúng tôi sẽ ra mắt hai cách phần mềm sẽ giúp cửa hàng chúng tôi sao chép DVD vào Ổ cứng Mac. Nếu không tồn tại thêm lời khuyên nhủ nào nữa, bây giờ chúng ta vẫn biết bước tạo ra nó.
Bạn đang xem: Cách để chép (rip) đĩa dvd bằng vlc

1. Tôi rất có thể sao chép DVD vào Ổ cứng của chính mình không? 2. Cách xào luộc DVD quý phái ổ cứng quanh đó trên máy Mac cùng với Any
MP4 đoạn clip Converter Ultimate 3. Xào nấu DVD trên vật dụng Mac quý phái Ổ đĩa ngoài bằng Disk Utility 4. Câu hỏi thường gặp mặt về xào nấu DVD quý phái Ổ cứng Mac
1. Tôi hoàn toàn có thể sao chép DVD vào Ổ cứng của mình không?
Vâng. Rất nhiều người si mê phương tiện truyền thông media và người dùng thích lưu những tệp đoạn phim tự hỏi liệu họ hoàn toàn có thể sao chép DVD vào Ổ cứng của bản thân hay không. Hành động này là quan trọng đối cùng với họ, đặc biệt là trong câu hỏi sao lưu những tệp video của họ. Như ý thay, điều này có thể thực hiện được trải qua việc sử dụng ứng dụng hoặc app máy tính. Điều đó tất cả nghĩa là, nếu chúng ta có thể sao chép DVD bên trên ổ cứng của mình, chúng ta cũng có thể lưu những tệp video clip của mình để làm cho chúng bình an và bảo mật. Ngoại trừ ra, có một bạn dạng sao mượt của đoạn phim từ DVD của chúng tôi, chúng ta cũng có thể dễ dàng truy cập hơn nhằm phát bất cứ lúc nào. Điều đó rất có thể thực hiện tại được vì chúng ta không cần đầu đĩa DVD để xem. Toàn bộ những gì chúng tôi cần là một trong trình phân phát đa phương tiện đi lại với thứ Mac của bọn chúng tôi.
2. Cách sao chép DVD sang trọng ổ cứng quanh đó trên lắp thêm Mac với Any
MP4 video Converter Ultimate
Phần này đang thấy một trong những phần mềm rất công dụng mà shop chúng tôi có thể download xuống nhằm giúp shop chúng tôi sao chép DVD thanh lịch Ổ cứng gắn ngoài trên sản phẩm công nghệ Mac của bạn. Như bọn họ đã biết, hành vi này là tất cả thể. Điều tốt Any
MP4 video clip Converter Ultimate ở đây để giảm bớt các sự việc của chúng tôi. Phần mềm này là một công cụ có lợi để coppy đĩa DVD sang Drive một cách dễ dàng. Vui vẻ xem cách bạn cũng có thể thực hiện bằng phương pháp làm theo công việc bên dưới.
1.
Nhận và setup Any
MP4 video Converter Ultimate trên máy vi tính Mac của bạn. Kế tiếp đi mang đến nó vật dụng tể chức năng.
2.
Việc tiếp theo họ phải làm là nhấp vào Load DVD ở góc trái nhất của giao diện. Một tab cửa sổ mới sẽ mở ra để chọn tệp video bạn muốn sao chép. Nhấn vào Chọn thư mục hoặc là chọn tập tin để đảm bảo an toàn rằng chúng ta thêm Tệp vào phần mềm.
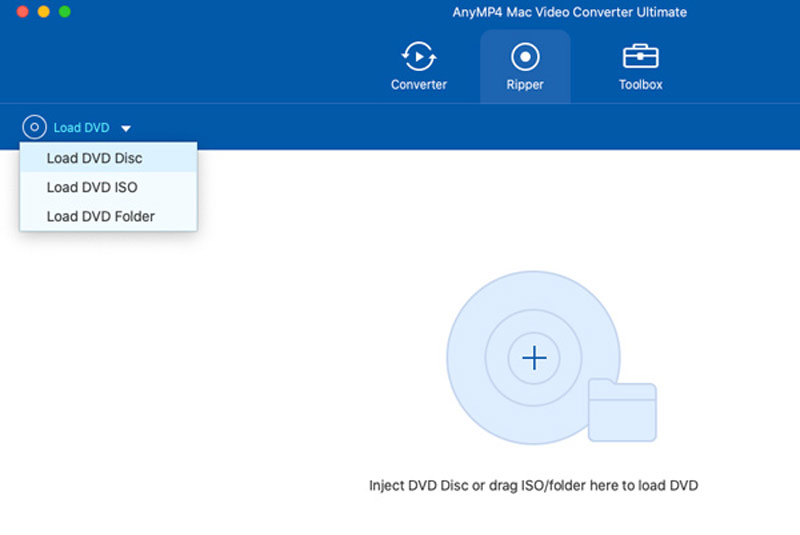
3.
Sau đó, bây giờ các bạn sẽ thấy các tệp video clip trên giao diện. Bấm vào Hồ sơ đưa hướng. Tự tab, các bạn sẽ thấy nhiều định dạng không giống nhau. Đi cho Định dạng video clip và lựa chọn Định dạng theo tùy lựa chọn của bạn.
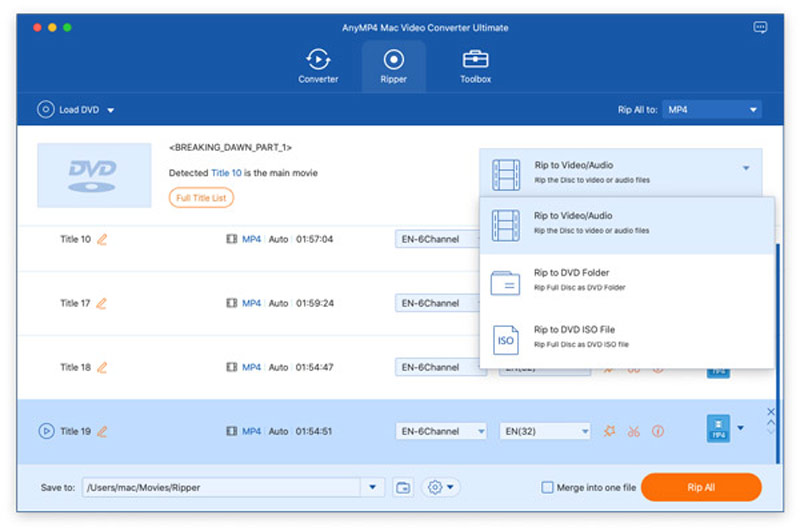
4.
Như một bước té sung, bạn có thể sửa đổi phim hoặc clip mà các bạn đang xào luộc để nâng cấp chất lượng với hiệu ứng. Chúng ta có thể sử dụng các tính năng chỉnh sửa tích hợp của Any
MP4 video Converter Ultimate để thực hiện.
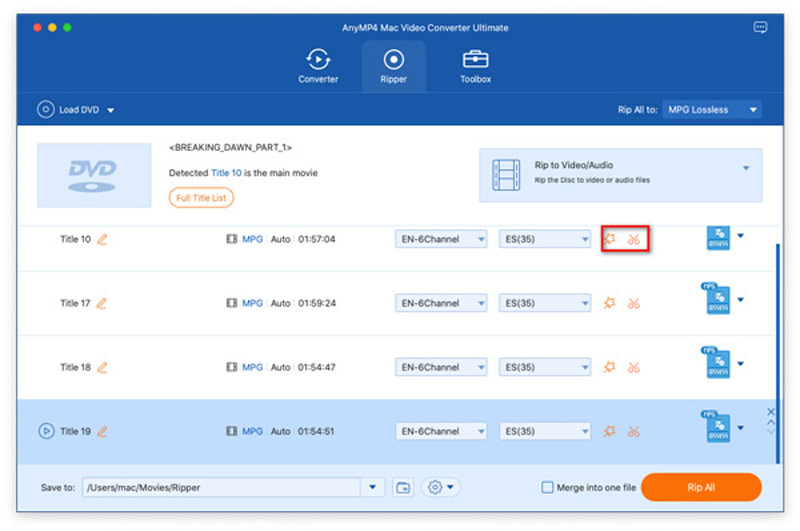
5.
Nếu chúng ta cũng có thể thực hiện các hướng dẫn bổ sung, bây giờ bạn có thể nhấp vào Rip toàn bộ để xào luộc và lưu giữ các đổi khác với video clip DVD của bạn. Chúng ta cũng có thể tìm thấy điều này ở đoạn dưới thuộc bên cần của giao diện.
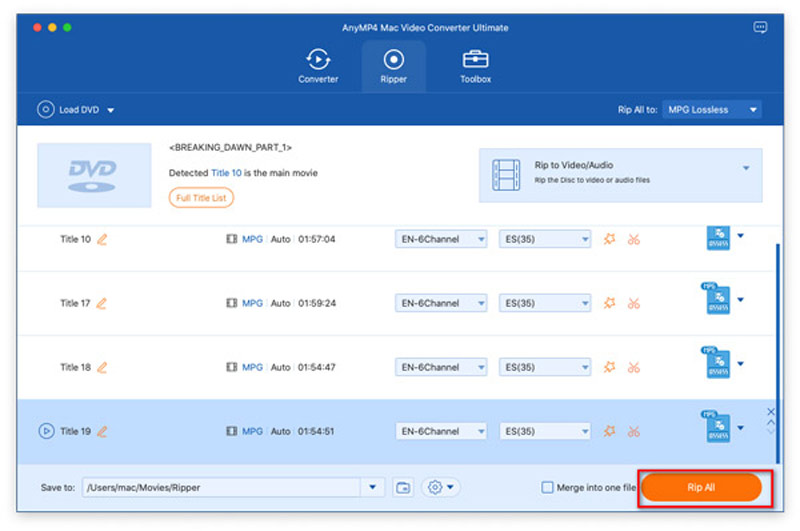
3. Sao chép DVD trên trang bị Mac thanh lịch Ổ đĩa ngoài bởi Disk Utility
Một phương pháp khác nếu bạn không hy vọng sử dụng ngẫu nhiên phần mượt nào. Với máy tính xách tay Mac, chúng tôi có phầm mềm Ổ đĩa tích hợp hoàn toàn có thể giúp shop chúng tôi sao chép phim DVD vào Ổ đĩa ngoài của bạn với vật dụng Mac. Bây giờ, bạn chỉ cần biết công việc để làm điều đó. Với đó, đây là một hướng dẫn thực tế mà chúng ta cũng có thể làm theo để thực hiện nó.
1.
Nhận DVD mà bạn có nhu cầu sao chép trên máy vi tính Mac. Các phiên bản Mac khác có tích vừa lòng Ổ DVD-ROM. Tuy nhiên, nếu sản phẩm công nghệ tính của người tiêu dùng không có, chúng ta cũng có thể sử dụng ổ đĩa ngoài.
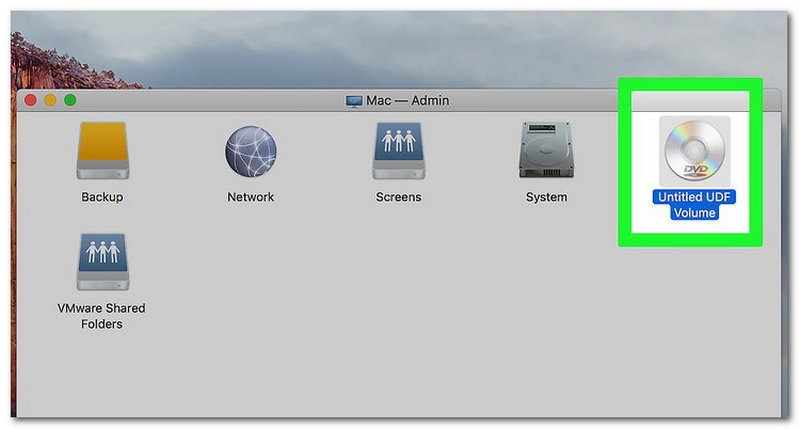
2.
Tiếp theo, mở Disk Utility trên máy tính Mac của bạn. Nếu bạn cảm thấy khó nhận thấy nó, bạn cũng có thể vào Kính lúp và gõ Disk Utility.
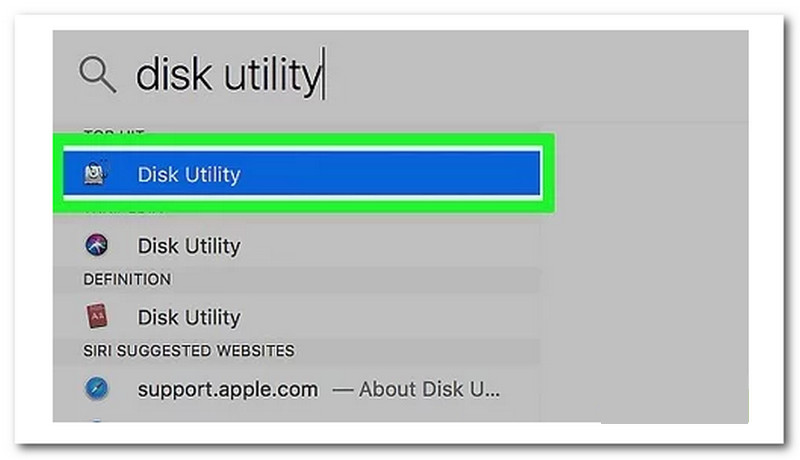
3.
Xác xác định trí của chúng ta Tên của DVD từ bỏ bảng điều khiển bên trái của nhân thể ích. Thông thường nhất, nó nằm bên dưới ngoại thương đầu trang.
4.
Tiến hành quy trình. Xác xác định trí Tập tin với nhấp vào nó. Sau đó, các bạn sẽ thấy một danh sách để nhấn Hình ảnh mới. Sau đó, hãy truy vấn Hình ảnh từ (Tên DVD).
5.
Đây chưa hẳn là lúc để nhập thương hiệu Tệp của bạn. Chúng ta cũng có thể làm đến nó theo giữ thành thực đơn. Dưới đó, tiếp cận Định dạng và chọn DVD / CD Master.
6.
liếm Ở đâu và chọn thư mục để xào luộc các tệp cho quy trình lưu. Nhấn vào Cứu để kết thúc quá trình.
Làm cố nào nhằm lưu DVD vào Mac vào i
Tunes?
Đầu tiên, mở i
Tunes trên lắp thêm Mac của bạn. Bấm vào Thêm tệp vào thư viện phía dưới cái Tập tin đưa hướng. Sau đó, bây giờ chúng ta cũng có thể duyệt qua Phim hoặc đoạn phim DVD tiếp đến chọn nó để nhập. Chúng ta có thể Kéo và thả tệp video clip hoặc thư mục vào i
Tunes để cách xử lý nhanh hơn.
Các lựa chọn sửa chữa thay thế cho Any
MP4 video clip Converter Ultimate để xào luộc DVD là gì?
Một giữa những công cụ tuyệt vời mà cửa hàng chúng tôi có thể sử dụng sửa chữa cho Any
MP4 clip Converter Ultimate để coppy DVD quý phái Ổ đĩa ngoài của chúng ta là Hand
Brake tốt vời. ứng dụng này là một trong những công cụ tất cả trong 0one mà công ty chúng tôi có thể sử dụng trong không ít khía cạnh của những tệp clip của mình. Điều đó có nghĩa là nó cũng là một công cụ tuyệt vời và hoàn hảo nhất để sao chép đoạn clip DVD sang trọng Ổ cứng Mac.
Tôi hoàn toàn có thể ghi đĩa CD bằng máy tính Mac của chính bản thân mình không?
Vâng. Bạn cũng có thể sử dụng i
Tunes và Any
MP4 clip Converter Ultimate để triển khai điều đó. Phần mềm hoàn hảo và tuyệt vời nhất này cung ứng các tính năng tuyệt đối để ghi đĩa CD mà không tồn tại biến chứng.
Phần kết luận
Tóm lại, thực hiện một số cách thức hiện hoàn toàn có thể thực hiện tại được với các tệp sao lưu với đoạn clip của công ty chúng tôi trên DVD. Chúng ta có thể thấy phần mềm và phầm mềm tích hợp rất có thể giúp chúng ta thực hiện điều đó. Đó là vì sao tại sao, tại thời gian này, công ty chúng tôi hy vọng rằng thắc mắc của các bạn về sao chép DVD thanh lịch Mac bây giờ sẽ được thoải mái. Vị vậy, nếu khách hàng nghĩ bài viết này hữu ích, hãy phân chia sẻ bài viết này với một người các bạn mà bạn có thể cần.
Tìm thấy điều này hữu ích không bạn?
225 Phiếu bầu



Cảm ơn vì đã cho công ty chúng tôi biết!
Công cụ đoạn clip 4 trình tạo nhạc chuông bậc nhất cho i
Phone 7 phần mềm biến đổi video bậc nhất 3 công cụ cực tốt để biến đổi video từ 2d sang 3 chiều 5 công cụ thay đổi video MTS miễn phí rất tốt 3 bộ đổi khác video M2TS miễn phí an toàn và đáng tin cậy 10 công cụ thay đổi MP4 tốt nhất Bộ đổi khác video 4 MKV được khuyến cáo 4 công cụ thay đổi video AVI hàng đầu Đánh giá Aiseesoft AMV Converter 5 công cụ chuyển đổi MOD tốt nhất có thể 6 Công cụ thay đổi tệp MXF xứng đáng kinh ngạc chuyển đổi Flash sang clip tốt nhất 4Easysoft Flash to MPEG4 video Converter Đánh giá chỉ 7 nhà sản xuất phim 3D hàng đầu Chuyển thay đổi video bình thường sang VR coppy phim tự DVD sang máy Mac
Any
MP4 clip Converter Ultimate
Bộ chuyển đổi video toàn bộ trong một, trình chỉnh sửa, trình tăng cường được tăng cấp bằng AI.
Ôn tập biến đổi video thiết bị ghi hình Trình phát đoạn phim Trình chỉnh sửa video clip Ảnh chụp screen Mẹo Windows bẻ khóa điện thoại AI vật dụng thu âm Gương screen Phim Trò chơi doanh nghiệp Về cửa hàng chúng tôi Liên hệ bọn chúng tôi cơ chế bảo mật Các quy định và đk Cách cửa hàng chúng tôi đánh giá Tuyên bố khước từ trách nhiệm
Nhiều fan rất vồ cập với việc làm đĩa DVD từ bỏ chế. Tuy nhiên, trong hầu như các ngôi trường hợp, DVD bắt đầu tạo không thể phát trên vật dụng tính. Làm cố gắng nào điều này xảy ra? trên thực tế, sự cố hoàn toàn có thể nằm ở chủ yếu đầu đĩa DVD. Có lẽ, đầu đĩa DVD không hoàn toàn tương ưng ý với các loại đĩa DVD hoặc format dữ liệu. Cho nên vì thế không thể phát âm được tệp DVD hoặc thư mục Video_TS.
Nhưng không cần phải băn khoăn lo lắng về. Chúng ta cũng có thể trích xuất DVD sang những định dạng được hỗ trợ để phát xuất sắc hơn trên máy vi tính của mình. Cửa hàng chúng tôi sẵn sàng cung cấp cho mình 3 cách nhanh lẹ và dễ dãi để sao chép bất kỳ DVD làm sao vào sản phẩm công nghệ tính trên Windows 10/8/7 cùng mac
OS Monterey.


Phần 1. Cách cực tốt để trích xuất DVD sang máy tính xách tay với DVD Ripper
Có không ít chương trình sao chép DVD như Win
X DVD Ripper bên trên thị trường, nhưng mà không phải toàn bộ chúng đều rất có thể giải quyết vụ việc một bí quyết hiệu quả. Để huyết kiệm thời hạn quý báu của bạn, sinh hoạt đây shop chúng tôi cung cấp cho cho bạn phương pháp nhanh độc nhất để xào luộc phim DVD vào máy tính với cdvhnghean.edu.vn DVD Monster. Được máy thuật toán lời giải DVD tối cao, cdvhnghean.edu.vn DVD Monster được cho phép bạn trích xuất DVD ở unique gốc 1: 1 và đổi khác phim DVD sang các định dạng video và âm thanh khác nhau, ví dụ như MP4, MKV, AVI, WAV, MPG, MP3, v.v.
Tải xuống miễn phí
cho hành lang cửa sốTải xuống miễn phí
đến macOS
Bước 1. Sau thời điểm tải xuống miễn phí, hãy thiết đặt và khởi chạy DVD Ripper trên máy tính xách tay của bạn. Nếu không tồn tại ổ DVD phía bên trong trên máy vi tính của bạn, chúng ta cũng có thể cắm ổ DVD phía bên ngoài và gửi đĩa DVD vào. Sau đó, công tác sẽ tự động nhận dạng và thiết lập lên đĩa DVD. Hoặc bạn có thể nhấp vào “Load DVD” để thêm đoạn phim DVD vào chương trình.
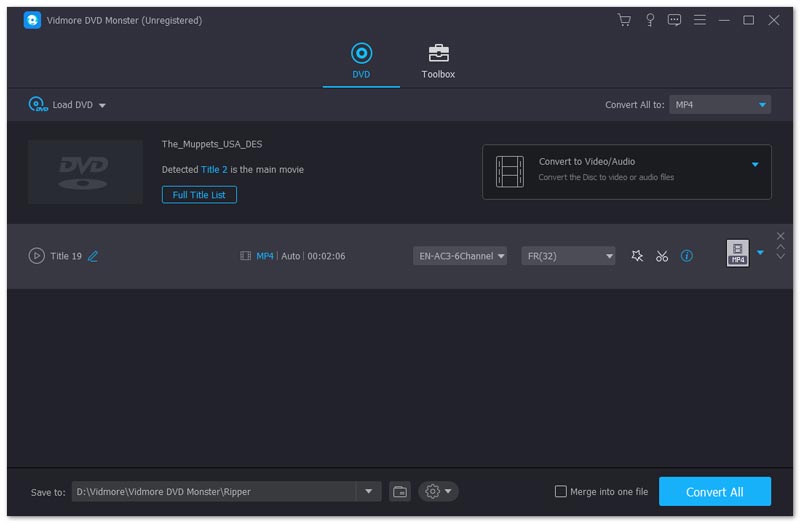
Bước 2. Chúng ta cũng có thể nhấp vào “Xem / chọn tiêu đề” nhằm tìm toàn bộ các tệp clip và chọn tệp đích nhằm trích xuất.
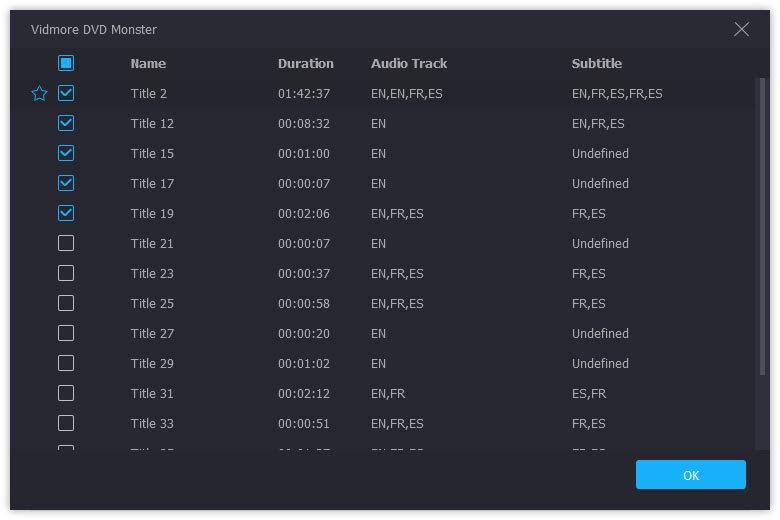
Bước 3. Sau đó, mở list “Rip All to” để chọn định dạng video clip đầu ra như MPG, MP4, MOV, MKV, AVI, v.v. Chúng ta cũng có thể chọn MPG ko mất tài liệu gốc có tác dụng định dạng đầu ra.
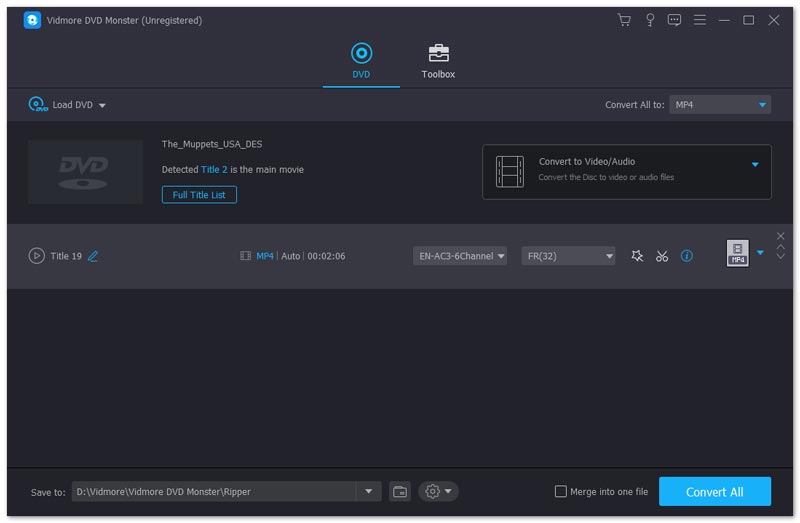
Bước 4. Nhấp vào nút “Rip All” để bắt đầu chuyển thay đổi DVD quý phái định dạng phù hợp trên máy tính của bạn.
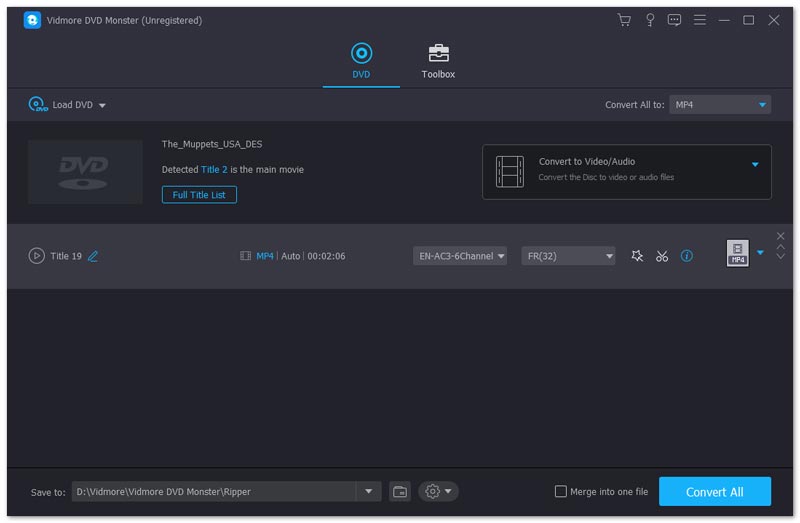
Là một DVD Ripper dũng mạnh mẽ, nó hỗ trợ chuyển đổi hàng loạt, đa CPU với tăng tốc GPU, giúp quá trình đổi khác nhanh chóng, tiện lợi và an toàn. Vày vậy, các bạn sẽ không bao giờ lo lắng về thời gian giành cho quá trình sao chép.
cdvhnghean.edu.vn DVD boss khủng cũng cung cấp cho chính mình nhiều setup trước được tối ưu hóa cho số đông các máy được sử dụng thông dụng như i
Phone, i
Pad, Samsung, LG, Xbox, PS4, Sony, Xiaomi, Huawei, v.v. Cuối cùng, chúng ta có thể thưởng thức những bộ phim DVD yêu thương thích của bản thân không chỉ trên laptop của bạn.
Phần 2. Giải pháp tải DVD xuống máy tính bằng VLC truyền thông Player
VLC truyền thông media Player là 1 trong những trình phát đa phương tiện mã nguồn mở cùng miễn giá thành như Windows media Player. Nó cung cấp nhiều căn nguyên như Windows, mac
OS, Linux, i
OS cùng Android. Từ lý giải từng bước, bạn có thể dễ dàng cài xuống cùng lưu những tệp DVD vào máy tính.
Bước 1. Đưa đĩa DVD vào ổ DVD trên máy tính của bạn. Mở VLC truyền thông media Player và nhấp vào “Media” nhằm “Convert / Save ...”.
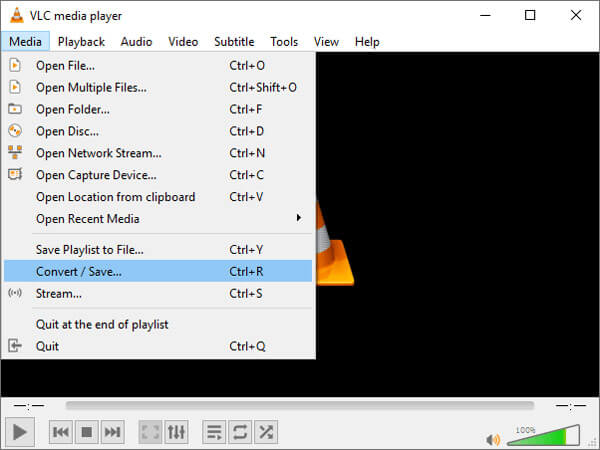
Bước 2. Một cửa sổ bật lên mở ra và lựa chọn tab "Đĩa". Các bạn cần bảo vệ rằng “DVD” được chọn trong “Lựa chọn đĩa”. Sau đó, nhấp vào nút “Chuyển thay đổi / Lưu” để tiếp tục quá trình.
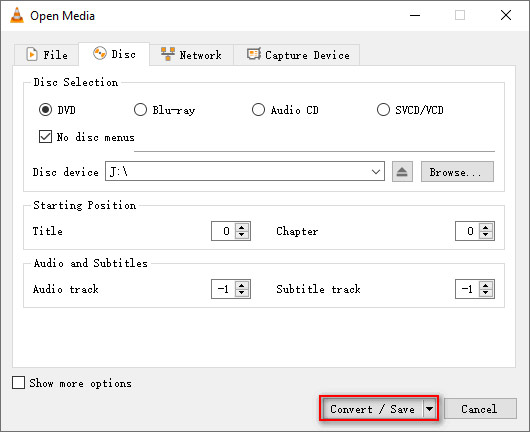
Bước 3. Trong hành lang cửa số bật lên tiếp theo, chúng ta có thể chọn “Chuyển đổi” trong “Cài đặt”. Mở phần “Hồ sơ” và lựa chọn định dạng đầu ra. Bạn có thể nhấp vào “Duyệt qua” để thiết lập cấu hình điểm mang lại nơi tệp đã chuyển đổi sẽ được lưu. Sau đó, nhấp vào “Bắt đầu” để bắt đầu chuyển đổi.

Phần 3. Cách thay đổi DVD trên laptop với Hand
Brake miễn phí
Hand
Brake là 1 trong những trình đưa mã đoạn clip mã mối cung cấp mở cùng miễn phí tổn khác để chuyển đổi video và DVD trên Windows, Mac cùng Linux. Chúng ta cũng có thể làm theo quá trình để thay đổi phim DVD sang những định dạng video tương say đắm trên máy vi tính Windows cùng Mac của mình.
Bước 1. Chèn DVD vào bát DVD và mở Hand
Brake trên máy tính của bạn. Hand
Brake sẽ auto quét ổ đĩa DVD của bạn. Sau đó, bạn cũng có thể chọn phần tiêu đề mà bạn có nhu cầu chuyển đổi.
Bước 2. Nhấp vào “Duyệt qua” để chọn thư mục áp sạc ra và định hình như MP4, MKV hoặc Web
M. Nhấp vào “Lưu” để lưu tải đặt. Chúng ta có thể đặt codec video, tốc độ khung hình, quality hoặc thêm bộ lọc để nâng cao tệp video.
Bước 3. Trước khi chuyển đổi, bạn cũng có thể nhấp vào nút "Xem trước" trên đầu giao diện. Giả dụ ổn, bạn có thể nhấp vào “Start Encode” để bắt đầu chuyển đổi DVD quý phái MP4, MKV hoặc Web
M.
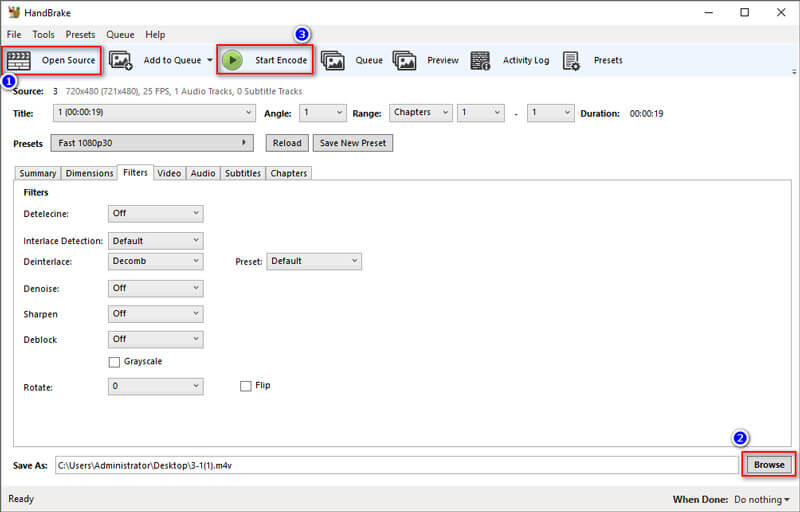
Với Hand
Brake, bạn có thể chuyển đổi các định dạng đoạn phim khác như M4V thanh lịch MP4. Bên trên thực tế, Hand
Brake không phải là 1 trong những công cụ chuyển đổi thực sự. Nó chỉ giải thuật DVD, và kế tiếp mã hóa lại thành các định dạng video clip khác. Vì vậy, quality có thể bị giảm trong quy trình biến đổi. Nếu như bạn quan trọng về quality và muốn chuyển đổi DVD sang máy tính không mất dữ liệu, bạn nên trở về Phần 1 và sử dụng DVD Ripper để cụ thế.
Xem thêm: Cài Đặt Ngôn Ngữ Cho Gmail, Cách Thay Đổi Ngôn Ngữ Gmail Sang Tiếng Việt
Phần kết luận
Chúng tôi công ty yếu giới thiệu 3 phương thức để sao chép DVD vào thiết bị tính bên trên Windows cùng Mac. Chúng ta có thể chuyển đổi DVD sang clip bằng VLC media Player hoặc bằng Hand
Brake đơn giản dễ dàng trên Windows 10 hoặc mac
OS Monterey. Nhưng 1 trong những hai luật pháp này có thể dẫn đến chất lượng đầu ra giảm sút. Nếu bạn có nhu cầu trích xuất DVD sang laptop với chất lượng gốc 1: 1, thậm chí chất lượng cao, chúng ta nên thử DVD Ripper và thực hiện nhiều tính năng hơn. Nếu bạn có bất kỳ câu hỏi nào, xin vui tươi để lại bình luận.