Tài liệu Giáo viên
Lớp 2Lớp 2 - kết nối tri thức
Lớp 2 - Chân trời sáng sủa tạo
Lớp 2 - Cánh diều
Tài liệu Giáo viên
Lớp 3Lớp 3 - liên kết tri thức
Lớp 3 - Chân trời sáng sủa tạo
Lớp 3 - Cánh diều
Tài liệu Giáo viên
Lớp 4Sách giáo khoa
Sách/Vở bài xích tập
Tài liệu Giáo viên
Lớp 5Sách giáo khoa
Sách/Vở bài xích tập
Tài liệu Giáo viên
Lớp 6Lớp 6 - liên kết tri thức
Lớp 6 - Chân trời sáng tạo
Lớp 6 - Cánh diều
Sách/Vở bài tập
Tài liệu Giáo viên
Lớp 7Lớp 7 - liên kết tri thức
Lớp 7 - Chân trời sáng tạo
Lớp 7 - Cánh diều
Sách/Vở bài xích tập
Tài liệu Giáo viên
Lớp 8Sách giáo khoa
Sách/Vở bài tập
Tài liệu Giáo viên
Lớp 9Sách giáo khoa
Sách/Vở bài bác tập
Tài liệu Giáo viên
Lớp 10Lớp 10 - kết nối tri thức
Lớp 10 - Chân trời sáng sủa tạo
Lớp 10 - Cánh diều
Sách/Vở bài xích tập
Tài liệu Giáo viên
Lớp 11Sách giáo khoa
Sách/Vở bài tập
Tài liệu Giáo viên
Lớp 12Sách giáo khoa
Sách/Vở bài bác tập
Tài liệu Giáo viên
gia sưLớp 1
Lớp 2
Lớp 3
Lớp 4
Lớp 5
Lớp 6
Lớp 7
Lớp 8
Lớp 9
Lớp 10
Lớp 11
Lớp 12
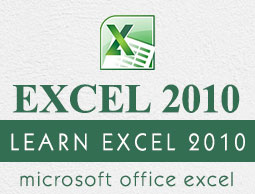
Khái niệm cơ bản về MS Excel
Chỉnh sửa Worksheet
Định dạng ô
Định dạng Worksheet
Làm việc với công thức
Hoạt cồn nâng cao
Tài liệu tìm hiểu thêm MS Excel
Header cùng Footer vào Excel 2010
Trang trước
Trang sau
Header với Footer trong Excel 2010
Header là thông tin xuất hiện trên thuộc của từng trang in với footer là thông tin xuất hiện ở dưới thuộc mỗi trang in. Theo khoác định, một sheet new sẽ không tồn tại Header cùng footer.
Bạn đang xem: Chèn header and footer trong excel 2010
Thêm header và footer
Chọn hộp thoại Page thiết đặt » Header hoặc Footer tab
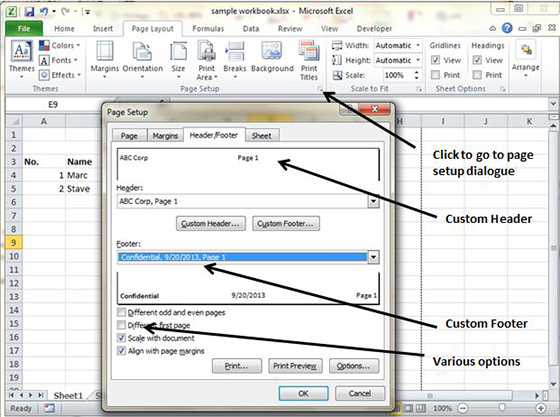
Bạn rất có thể chọn header cùng footer vẫn định trước hoặc tạo thành theo ý ao ước của bạn.
&
&
&
& Hiển thị thời gian hiện trên in
&
&
&
Các tùy lựa chọn header với footer khác trong Excel 2010
Khi một header hoặc một footer được lựa chọn trong Page Layout, thì team Options ( Header & Footer » kiến thiết » Options )chứa các điều khiển khiến cho bạn xác định các tùy lựa chọn khác:
Different First Page : soát sổ tùy lựa chọn này để xác định một header cùng footer khác mang đến trang in đầu tiên.
Different Odd và Even Pages : soát sổ tùy lựa chọn này để khẳng định một header cùng footer khác cho những trang thừa và còn lại.
Scale with Document : Kiểm tra tùy chọn này để xác định kích kích cỡ của header cùng footer. Từ đó thì tài liệu sẽ được thu nhỏ tuổi lại khi in. Theo khoác định thì tùy chọn này được kích hoạt.
Align with Page Margins : các header và footer bên trái sẽ được chỉnh sửa với lề trái và những header cùng footer bên phải sẽ được căn chỉnh với lề phải. Theo mặc định thì tùy lựa chọn này được kích hoạt.
Đã có tiện ích Viet
Jack trên điện thoại, giải bài bác tập SGK, SBT soạn văn, Văn mẫu, Thi online, bài bác giảng....miễn phí. Cài ngay áp dụng trên game android và i
OS.
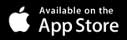
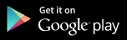
Follow fanpage của team https://www.facebook.com/vietjackteam/ hoặc facebook cá thể Nguyễn Thanh Tuyền https://www.facebook.com/tuyen.vietjack để liên tục theo dõi những loạt bài tiên tiến nhất về Java,C,C++,Javascript,HTML,Python,Database,Mobile.... Tiên tiến nhất của chúng tôi. Header trong Excel là phần title của trang, thông tin sẽ được đặt tại vị trí đầu câu chữ của trang trang tính. Trên Word, việc chèn Header rất dễ dàng và đơn giản vì bạn có thể sử dụng ngay tùy chọn Header vào tab Insert bên trên thanh Ribbon. Còn trong Excel bạn vẫn hoàn toàn có thể tạo Header nhưng làm việc thực hiện tại sẽ biệt lập khi thực hiện trên Word. Bạn không thể nhấp vào tab Insert rồi lựa chọn các vẻ bên ngoài chèn Header title đầu trang được. Nội dung bài viết dưới đây sẽ hướng dẫn bạn đọc cách chèn Header trong Excel.
Header vào Excel là phần tiêu đề của trang, thông tin sẽ được đặt tại vị trí đầu văn bản của trang trang tính. Bên trên Word, việc chèn Header rất đơn giản vì bạn cũng có thể sử dụng ngay tùy chọn Header trong tab Insert bên trên thanh Ribbon. Còn vào Excel bạn vẫn hoàn toàn có thể tạo Header nhưng thao tác làm việc thực hiện tại sẽ khác hoàn toàn khi thực hiện trên Word. Chúng ta không thể bấm vào tab Insert rồi lựa chọn các kiểu dáng chèn Header title đầu trang được. Bài viết dưới đây đã hướng dẫn độc giả cách chèn Header trong Excel.
Bước 1: Mở thẻ Page Layout rồi chọn Page Setup
Tại đồ họa bảng dữ liệu Excel, bọn họ nhấn vào tab Page Layout trên thanh công cụ. Sau đó kích chuột vào phần mở rộng tại Page Setup như hình bên dưới đây.
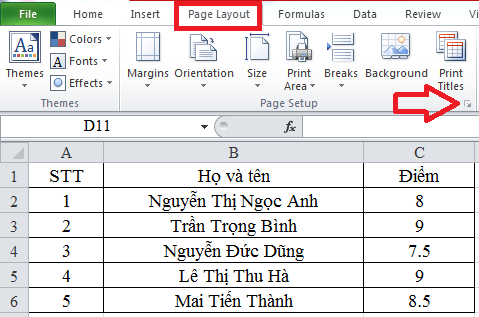
Bước 2: Mở tab Header/Footer rồi chọn Custom Header
Khi ấy trên màn hình hiển thị sẽ xuất hiện thêm hộp thoại Page Setup, bạn kích lựa chọn vào tab Header/Footer.
Sau đó chúng ta nhìn xuống nội dung phía mặt dưới. Nếu bạn muốn tạo title đầu trang thì chúng ta nhấn chọn vào Custom Header. Trái lại nếu bạn muốn tùy chỉnh tiêu đề chân trang thì nhấn lựa chọn Custom Footer. Tại nội dung bài viết này sẽ triển khai với biện pháp tạo tiêu đề đầu trang Header bởi vậy bạn ấn lựa chọn vào Custom Header.
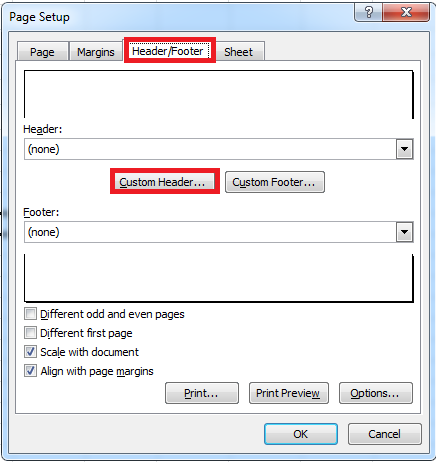
Bước 3: Mở giao diện thiết lập Header
Bạn sẽ chú ý thấy tất cả 3 khu vực đề chèn câu chữ tiêu đề đầu trang tại giao diện cấu hình thiết lập Header. Bao hàm Left section (khu vực mặt trên), Center section (khu vực sống giữa) và Right section (khu vực mặt phải). Cùng với đó là các tùy chỉnh cấu hình ở bên trên như là chỉnh kích cỡ chữ, màu chữ, thêm số trang, thêm ảnh…
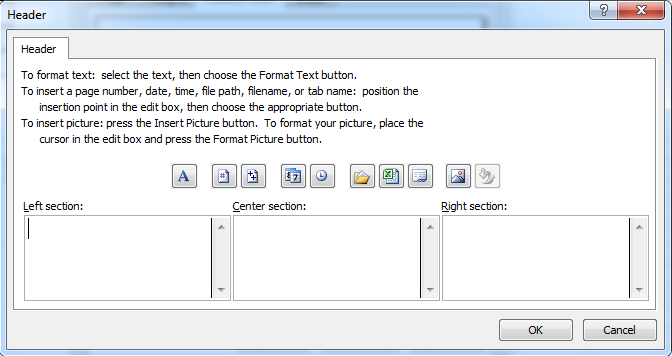
Bước 4: tiến hành các cấu hình thiết lập cho câu chữ đầu trang
Tiếp theo bạn thực hiện thêm văn bản đầu trang. Nếu bạn có nhu cầu thêm title chữ vào phần hông phải bảng tính thì kích loài chuột tại mục Right section. Tiếp đến, bạn nhấn tiếp lên biểu tượng chữ A. Còn nếu người tiêu dùng muốn thêm hình ảnh thì nhận chọn hình tượng hình ảnh. Sau đó bạn cần chọn hình hình ảnh có trong máy tính xách tay để thêm vào cho tiêu đề Header bên trên Excel.
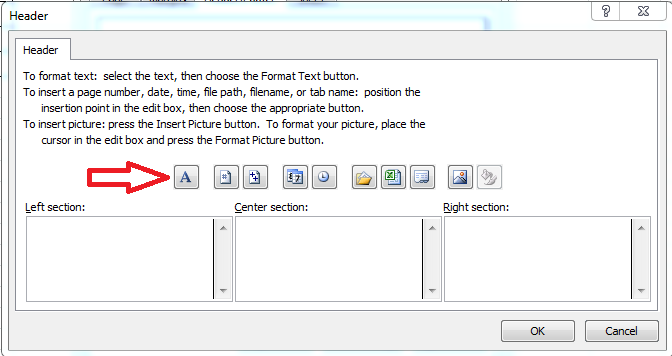
Tiếp đến bạn phải lựa chọn kiểu chữ và khuôn khổ chữ cho ngôn từ tiêu đề trang. Thừa nhận OK để hoàn tất việc nhập nội dung.
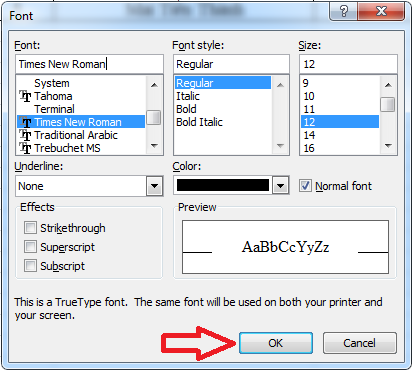
Người sử dụng nhập câu chữ cho title tại khu vực muốn chèn rồi nhấn OK để giữ lại.
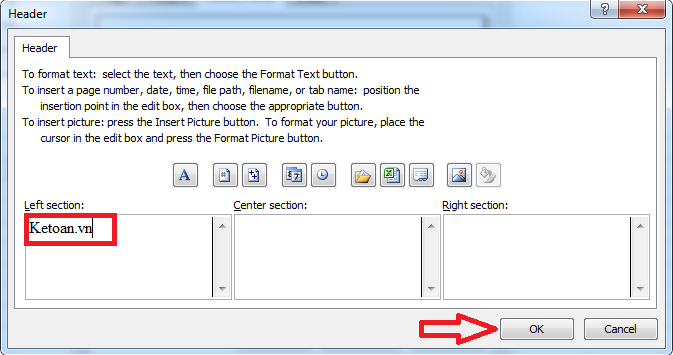
Bước 5: Trở về giao diện Page Setup
Sau kia khi quay trở lại giao diện Page Setup sẽ thấy được tiêu đề đầu trang mà các bạn vừa nhập. Thừa nhận OK để trả tất.
Xem thêm: Thi Thử Bằng Lái Xe Máy A1 2022, 8 Bộ Đề Thi Trắc Nghiệm Bằng Lái Xe A1
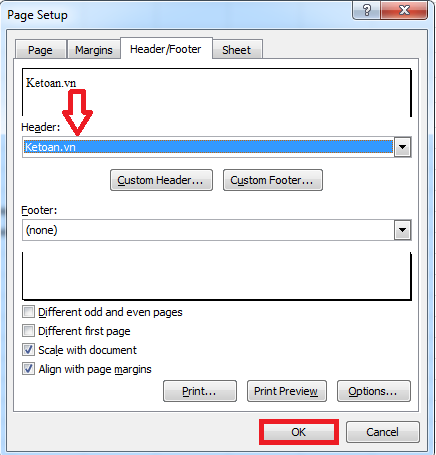
Bước 6: Mở Print Preview giúp xem tiêu đề đầu trang
Nhấn vào biểu tượng Office bên trên thanh hiện tượng để coi bảng dữ liệu đã chèn title đầu trang Header. Sau đó chọn Print rồi chọn Print Preview. Các bạn sẽ nhìn thấy tiêu đề đầu trang đã khiến cho bảng dữ liệu Excel như hình bên dưới đây.
Với bài viết trên, bạn có thể dễ dàng thực hiện các bước tạo Header trong Excel mang lại bảng dữ liệu. Quanh đó ra, câu hỏi tạo tiêu đề chân trang cũng tiến hành các thao tác làm việc tương từ bỏ như trên. Hy vọng bài viết nãy sẽ mang về thông tin có lợi cho bạn. Chúc chúng ta thực hiện nay thành công!