Nếu muốn số lượng giới hạn quyền truy cập Internet trong một số trong những ứng dụng Windows, bạn có thể chặn truy vấn Internet trải qua Windows Defender Firewall. Dưới đó là cách thực hiện.
Bạn đang xem: Chặn kết nối internet của ứng dụng
Bạn hoàn toàn có thể không muốn một trong những ứng dụng nhất định có quyền truy vấn Internet lúc đang sử dụng máy tính. Thế vào đó, chúng ta cũng có thể muốn chặn truy vấn Internet vào những ứng dụng, khiến cho chúng ko thể kết nối với các dịch vụ trực tuyến.
May mắn thay, Windows Defender Firewall là một công nuốm tích hợp cho phép chặn truy cập Internet của vận dụng trên sản phẩm công nghệ tính. Ví dụ: chúng ta cũng có thể muốn ngăn một ứng dụng rõ ràng trước lúc trẻ sử dụng máy tính xách tay hoặc giới giới hạn mức sử dụng dữ liệu trên liên kết mạng di động.
Dù lý do là gì thì dưới đấy là cách chặn các ứng dụng rõ ràng truy cập mạng internet trên Windows 11.
Cách ngăn quyền truy vấn Internet vào vận dụng trên Windows 11
Để chặn một ứng dụng truy vấn Internet trên Windows 11 bởi Windows Defender Firewall, hãy có tác dụng như sau:
Bước 1: Truy cập vào thực đơn Start hoặc thừa nhận phím Windows bên trên bàn phím, tiếp nối nhập windows defender firewall vào khung tìm kiếm rồi kích chọn công dụng hiển thị trên thuộc trong menu Start.
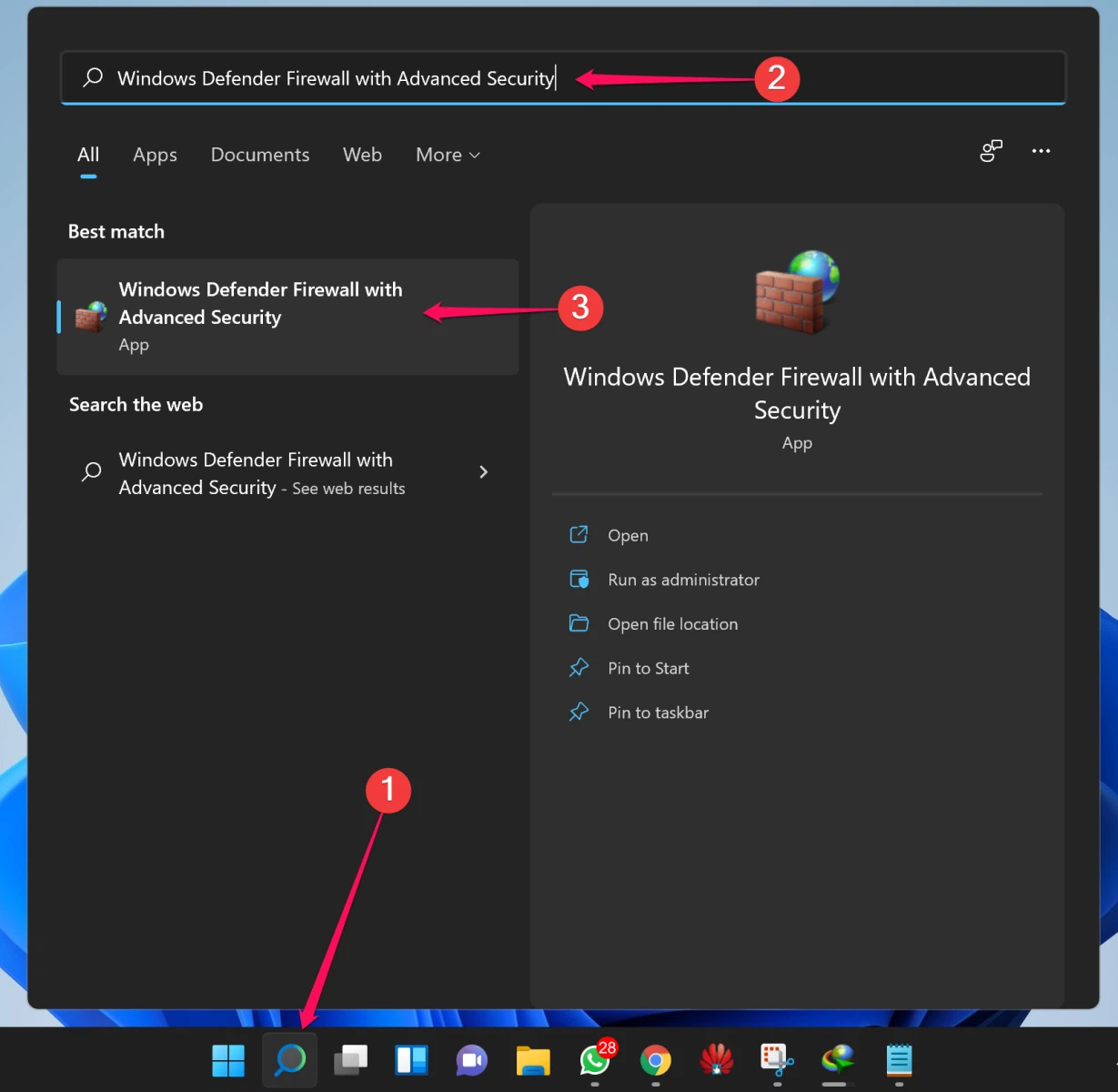
Bước 2: Trong cửa ngõ sổ Windows Defender Firewall hiển thị, kích vào link Advanced settings sinh sống khung mặt trái.
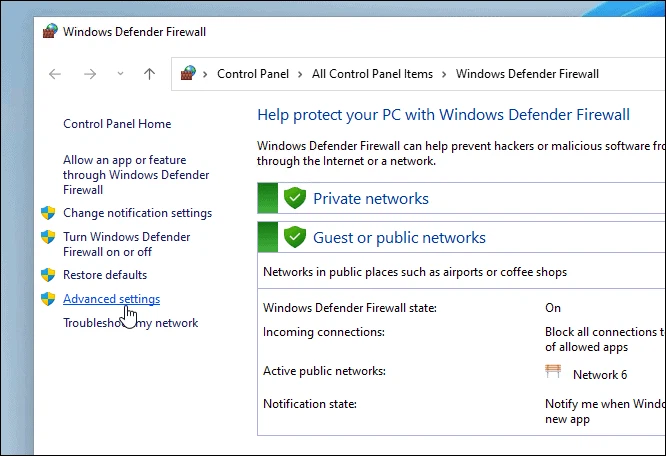
Bước 3: Chọn Outbound Rules từ bảng điều khiển và tinh chỉnh bên trái, kế tiếp ở bên nên kích chọn New Rule… bên dưới khung Actions.
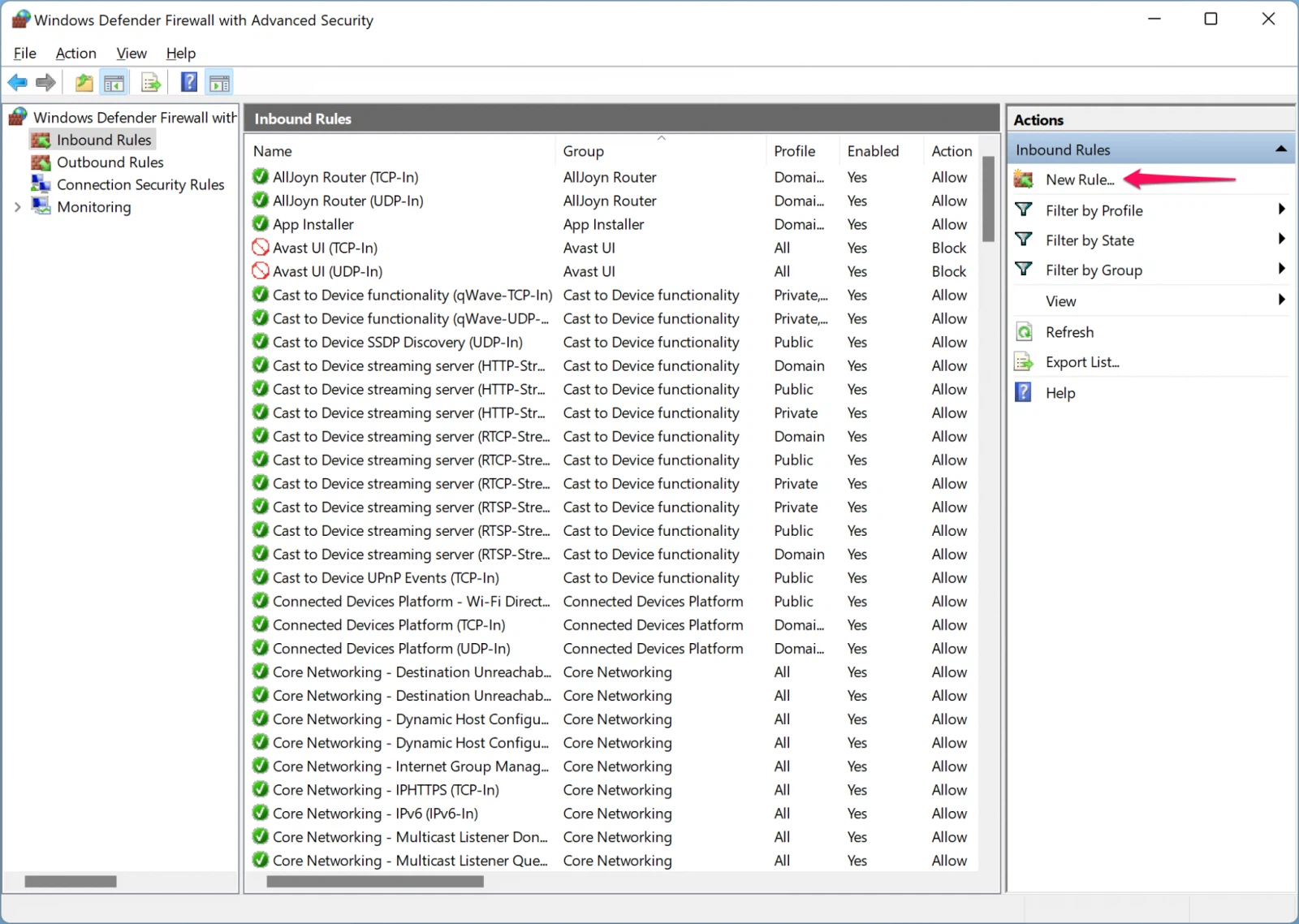
Bước 4: Trình gợi ý New Outbound Rule Wizard đã hiển thị, kích chọnRule Type sinh sống khung mặt trái, tiếp theo chọn Program ở bên bắt buộc rồi bấm nút Next.
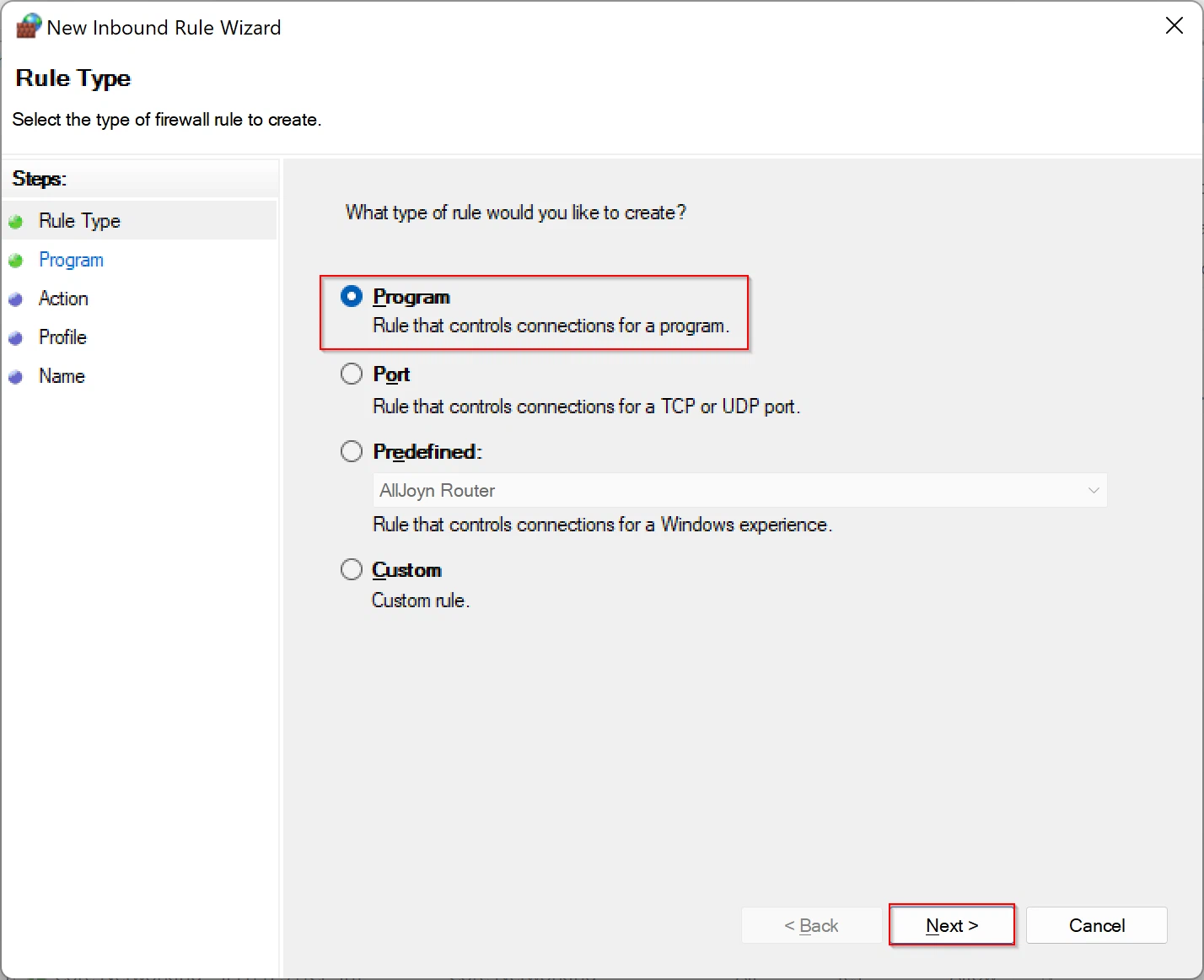
Bước 5: Tiếp theo, bạn sẽ có tùy chọn chặn tất cả các lịch trình hoặc một chương trình ráng thể. Để chặn một áp dụng cụ thể, hãy kích tùy chọn This program path rồi bấm nút Browse nhằm duyệt mang lại vị trí tệp tin chạy (tệp thực thi) của vận dụng đó, kích chọn (như hình sau đây tệp tiến hành là chrome.exe). Tiếp đến bấm nút Next.
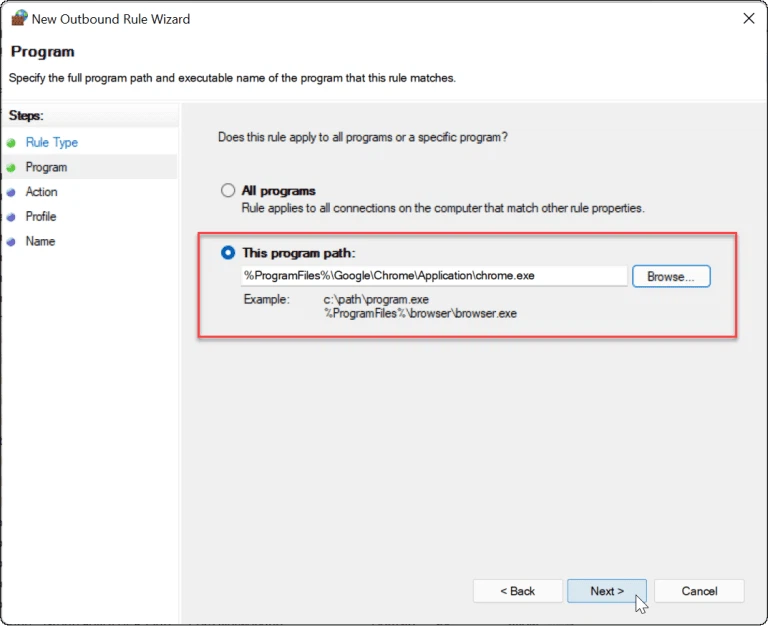
Bước 6: Tiếp theo, bảo vệ tùy chọn Block the connection được chọn, sau đó bấm nút Next.
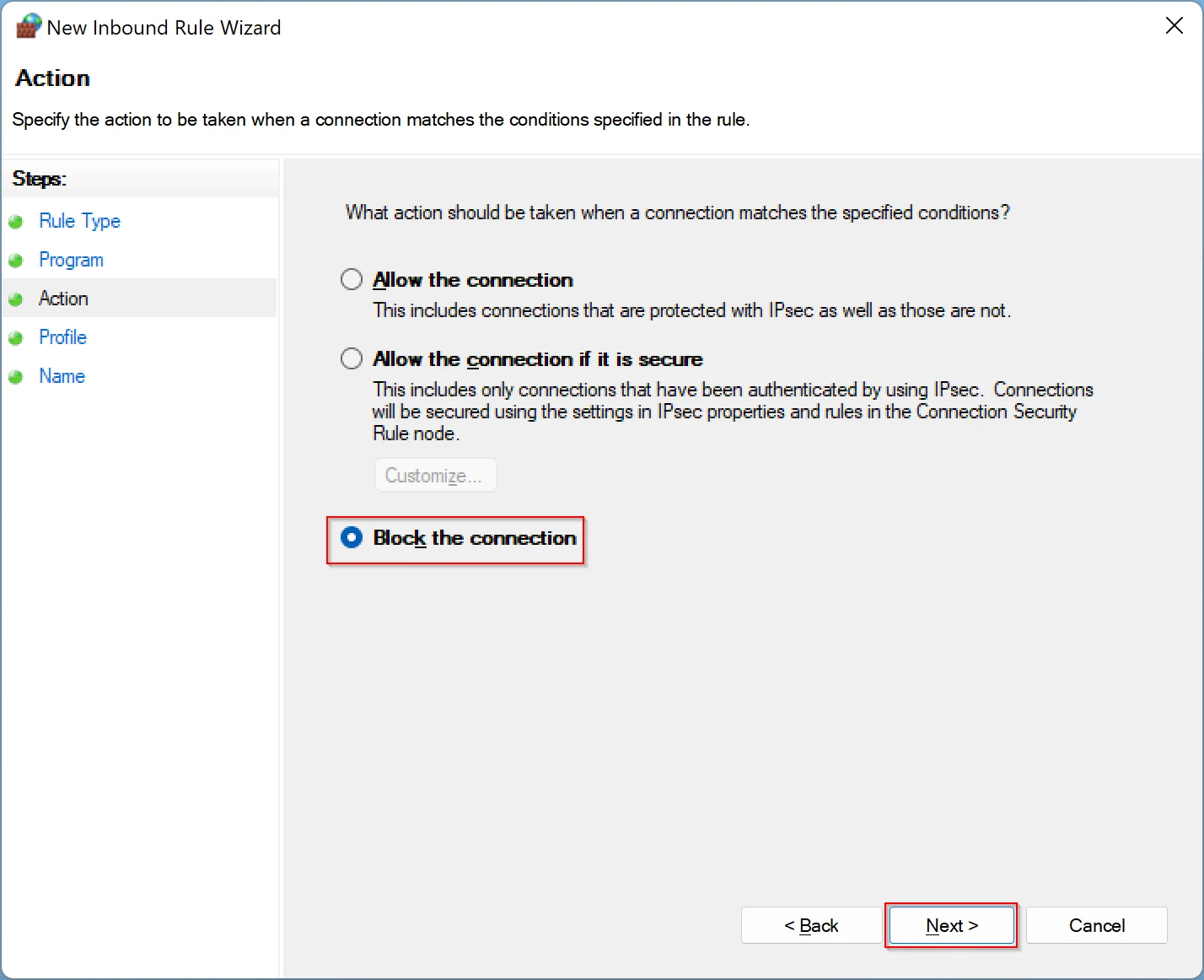
Bước 7: Tại mục Profile của trình phía dẫn, hãy đảm bảo rằng cả ba tùy lựa chọn (Domain, Private, với Public) được chọn, tiếp nối bấm nút Next.
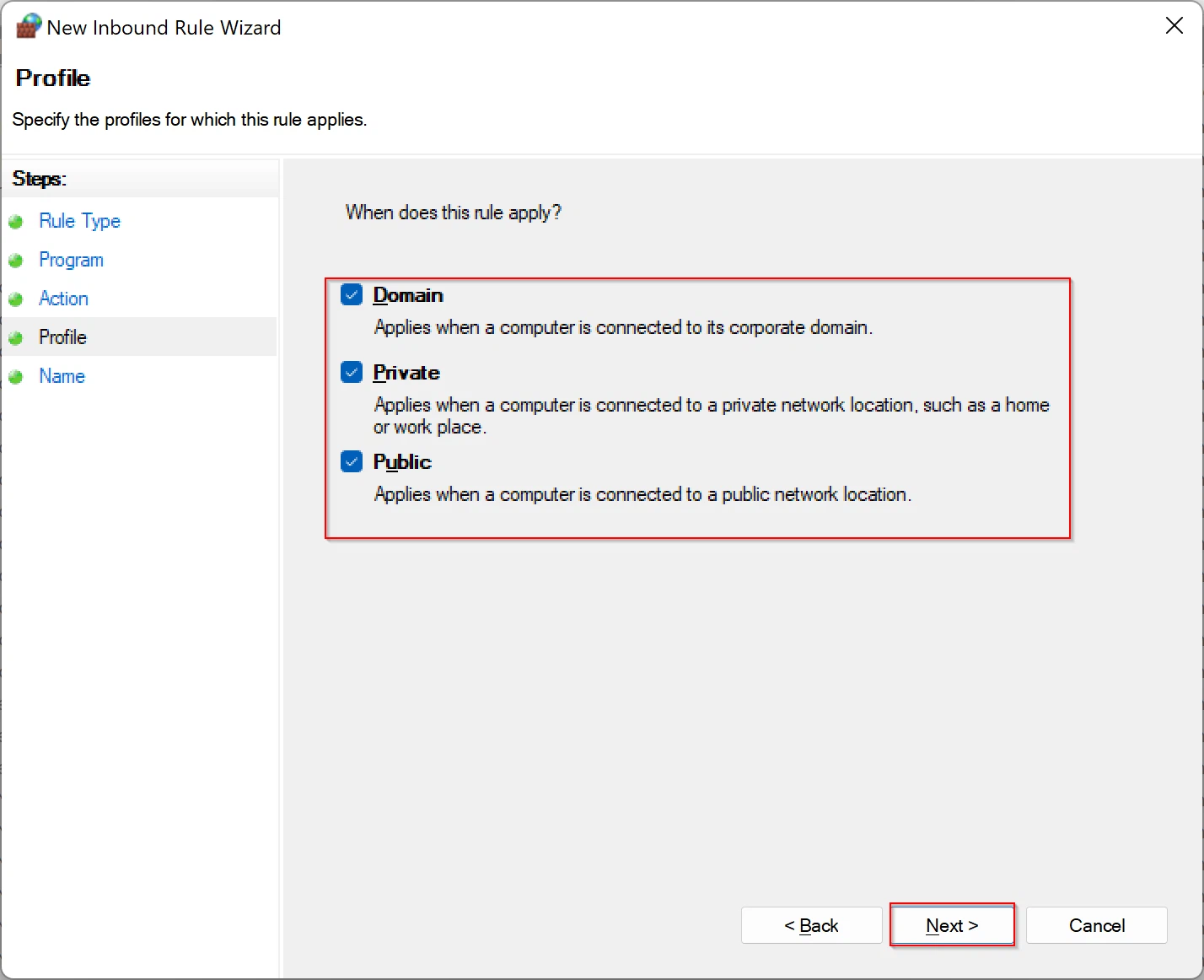
Bước 8: Nhập tên đến quy tắc tường lửa như Stop Google vào form Name và thêm trình bày vào form trống mặt dưới. Tên mang lại quy tắc là bắt buộc, nhưng thể hiện là tùy chọn. Khi trả tất, bấm nút Finish nhằm kết thúc.
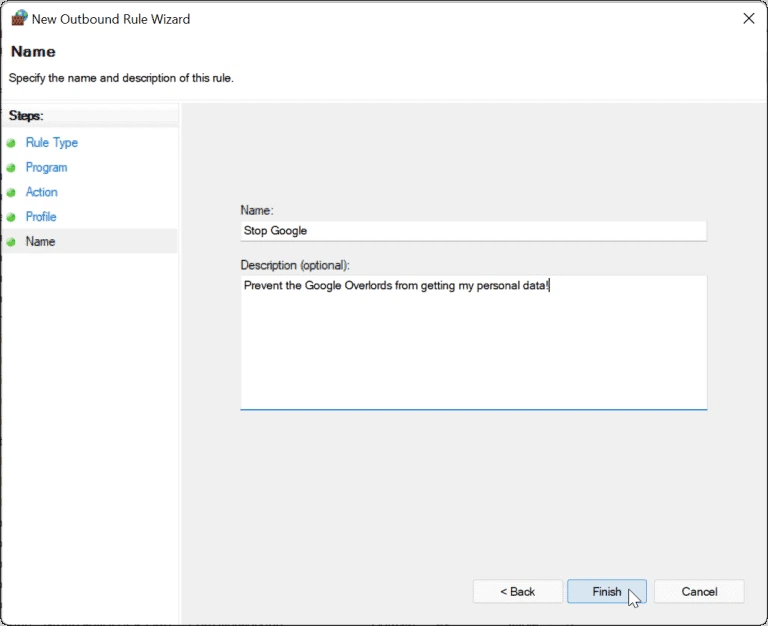
Khi quy tắc sẽ hoạt động, vận dụng đó sẽ không thể truy vấn Internet. Y hệt như trong hình dưới đây, Google Chrome đã biết thành chặn cùng khi kích hoạt trình cẩn thận để truy vấn web thì người tiêu dùng sẽ thừa nhận được thông báo lỗi như hình dưới đây.
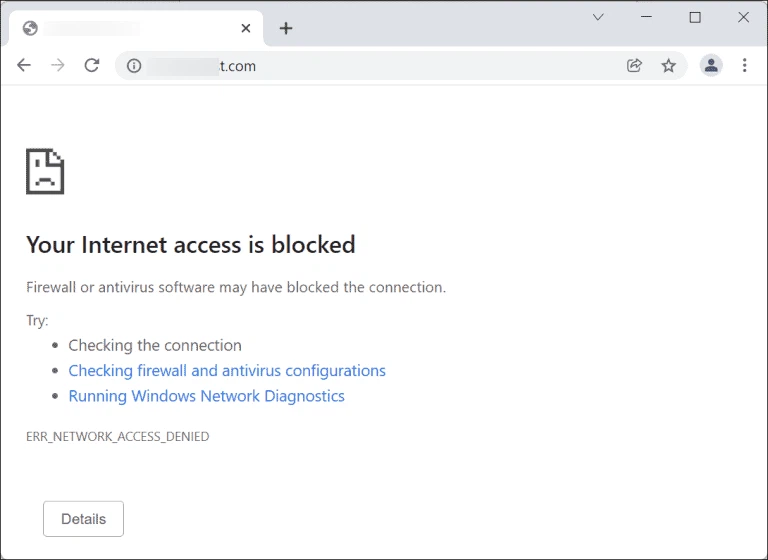
Cách tắt quy tắc chặn Internet ứng dụng trên Windows 11
Nếu sau khi đã chặn quyền truy cập Internet của một vận dụng nhưng lúc nào đó ước ao cấp lại quyền truy vấn thì các bạn sẽ cần buộc phải tắt quy tắc kia đi trong thực đơn Windows Defender Firewall đã tạo trước đó.
Thực hiện giống như từ cách 1 đến cách bước 3 theo cách ở trên.
Bước 4: Ở khung mặt phải, phía bên dưới mục Outbound Rules kiếm tìm tên quy tắc đã chế tác trước đó (bạn có thể sắp xếp theo tên), kế tiếp kích chuột cần vào quy tắc kia và chọn Disable Rule.
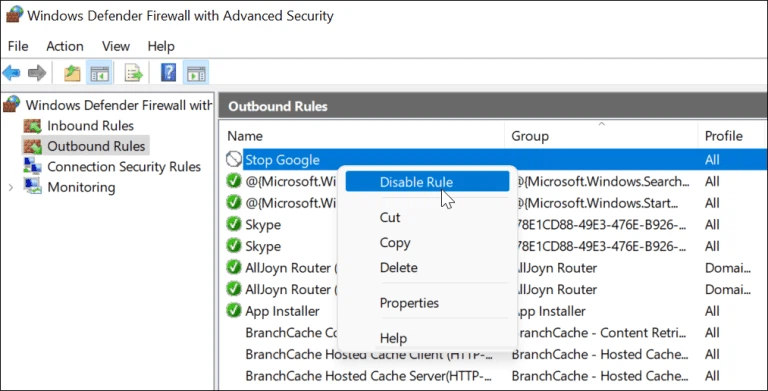
Ngoài ra lúc kích chọn quy tắc đang tạo, sinh sống ngăn quanh đó cùng mặt phải các bạn sẽ thấy những tùy chọn khác rất có thể áp dụng mang lại quy tắc kia như: vô hiệu hóa, cắt, copy, xóa hoàn toàn…
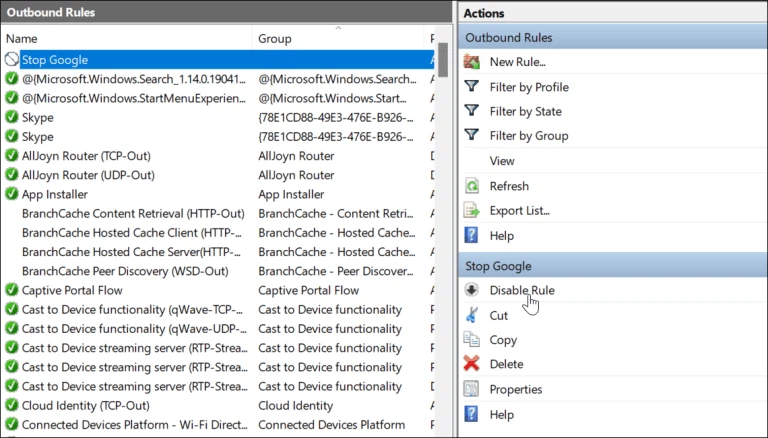
Sau lúc tắt hoặc xóa quy tắc, áp dụng bạn đã tạo thành quy tắc trước đó giờ có thể kết nối với internet bình thường.
Các cách trên để giúp bạn chặn các ứng dụng trên Windows 11 truy vấn Internet. Nếu quyết định khôi phục quyền truy nã cập, chúng ta cũng có thể tắt quy tắc. Mà lại nếu xóa quy tắc thì cần lặp lại các bước ở bên trên để chế tạo lại quy tắc.
","library":"fa-solid"},"toggle":"burger","sticky_on":<"desktop","tablet","mobile">,"sticky_offset":0,"sticky_effects_offset":0}" data-widget_type="nav-menu.default">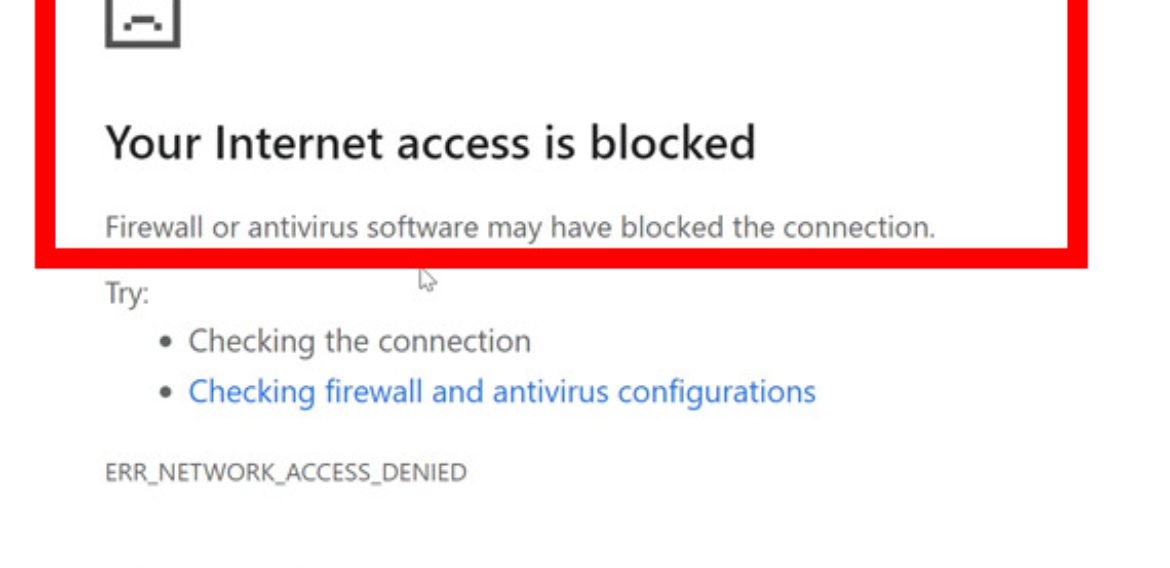
Trang nhà | Tin tức technology | phương pháp chặn liên kết internet của phần mềm sử dụng Windows Firewall
Chặn liên kết internet của phần mềm nhằm mục đích chặn các chuyển động truy cập mạng internet của nhân viên trong doanh nghiệp hay làm chủ học sinh nghỉ ngơi phòng máy thực hành hoặc là phụ huynh ý muốn chặn truy vấn internet của con em của mình vào các ứng dụng trình duyệt như Chrome hay Firefox.
Bạn rất có thể chặn truy cập Internet bằng cách dùng ứng dụng bên thứ ba hay dễ dàng và đơn giản là bí quyết làm bên dưới đây để giúp đỡ bạn chặn kết nối internet của phần mềm mà bạn mong muốn muốn.
1. Biện pháp chặn liên kết inernet của ứng dụng sử dụng Windows Firewall
Để chặn kết nối Internet của ứng dụng bạn thực hiện quá trình dưới đây:
Bước 1: bạn mở Windows Firewall bằng cách mở hộp thoại Run (nhấn phím Windows + R). Kế tiếp nhập control firewall.cpl, nhấn Enter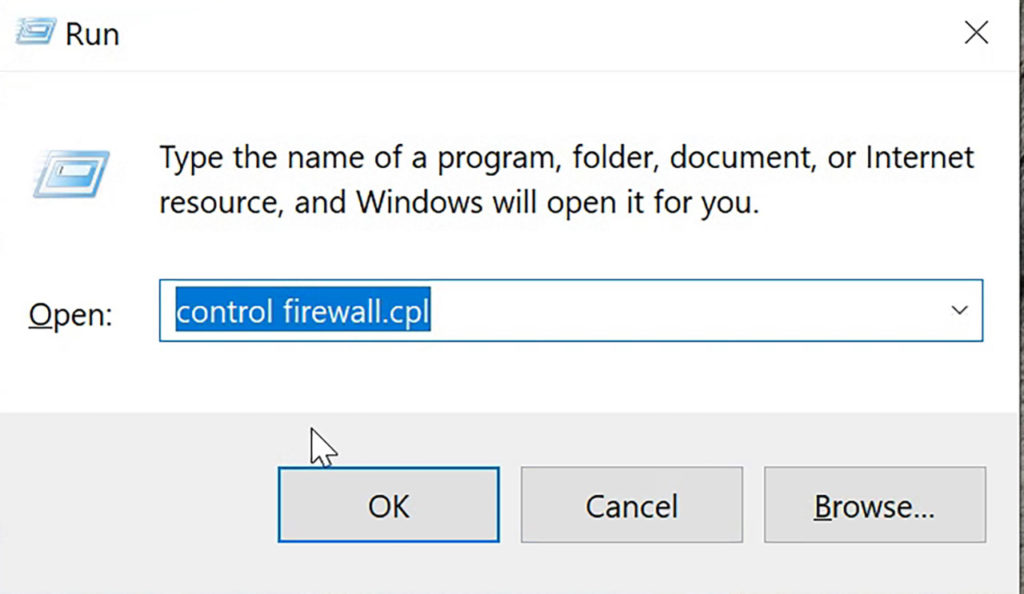
Bước 2: đồ họa Windows Firewall xuất hiện. Các bạn chọn mục Advanced Settings
Bước 3: bạn nhấn yêu cầu chuột vào Outbound Rules để cấu hình các luật lệ (rules) từ vps kết nối ra phía bên ngoài và tiếp đến chọn New Rule để thêm các quy tắc mới.

Bước 4: hộp thoại New Outbound Rule Wizard xuất hiện. Trên đây bạn sẽ thiết lập các rule cho các ứng dụng nhưng bạn ước ao muốn.
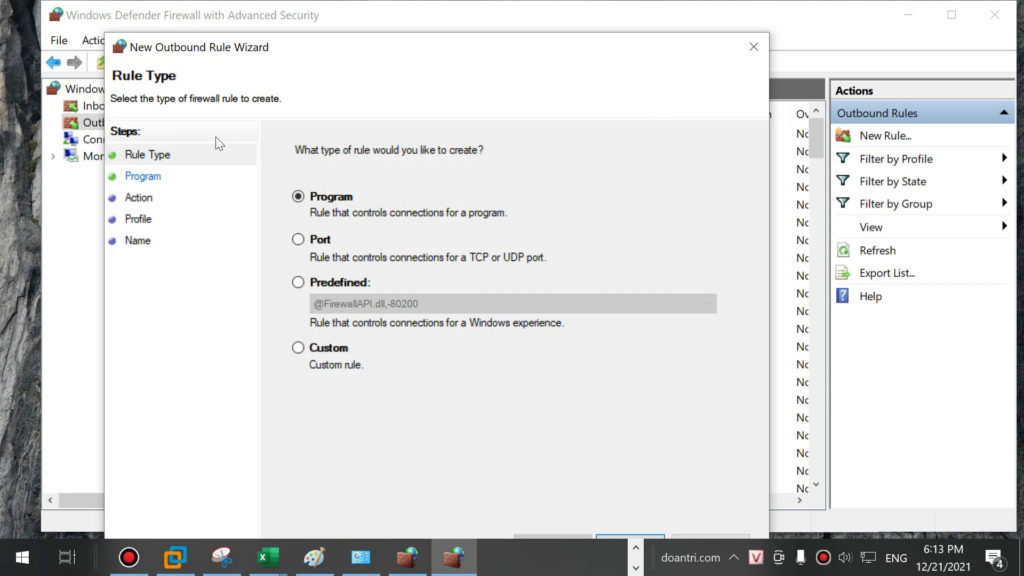
Bước 5: Mục trước tiên là Rule Type. Tại đây bạn chọn một số loại quy tắc. Ở phía trên mình thiết lập cấu hình quy tắc cho các chương trình, phần mềm nên lựa chọn Program.
Bước 6. chọn vào mục Program. Tại đây bạn sẽ chọn phần mềm cụ thể nào đó mà bạn có nhu cầu chặn liên kết internet bằng cách nhấn nút Browse và chọn vị trí thiết đặt phần mềm khoác định. Và nhấn Next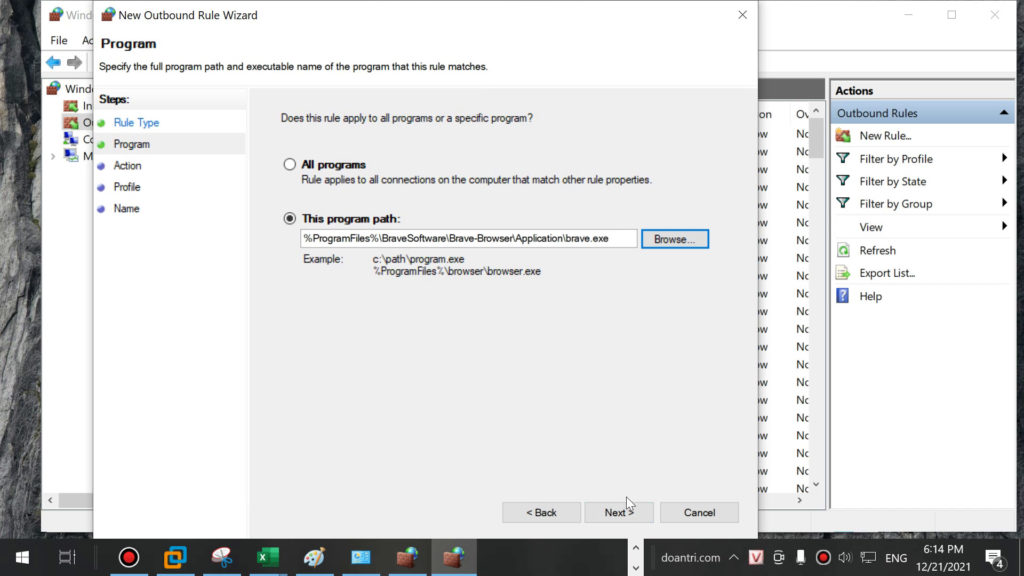
Bước 7. tiếp sau qua mục kích hoạt bạn lựa chọn Block the connection. Nhấn Next để tiếp tục.
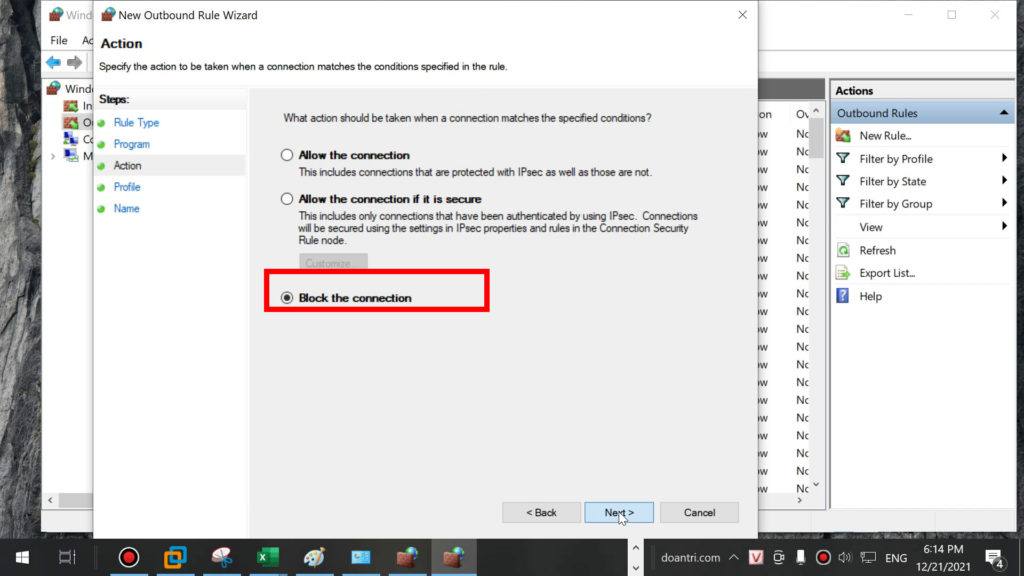
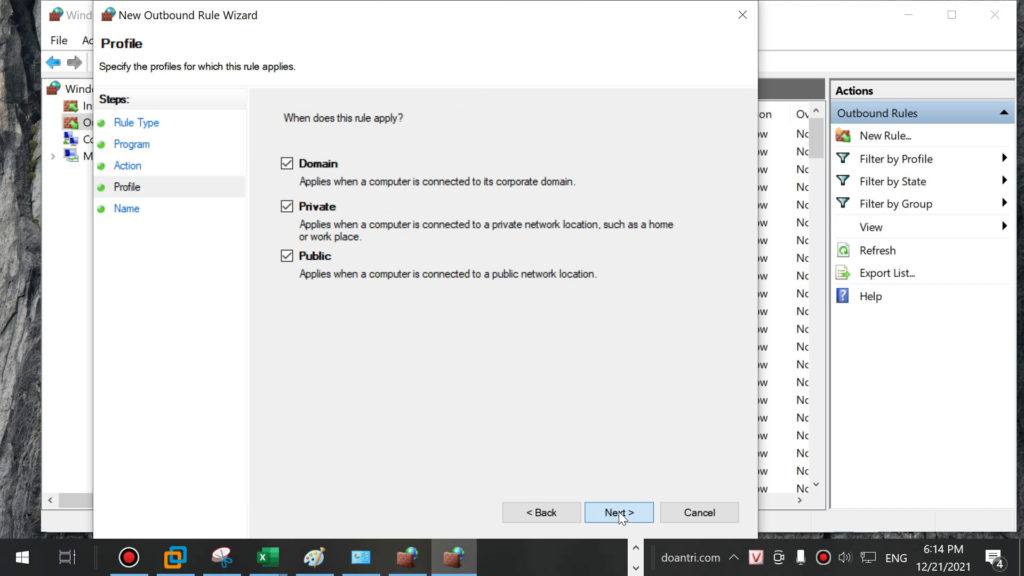

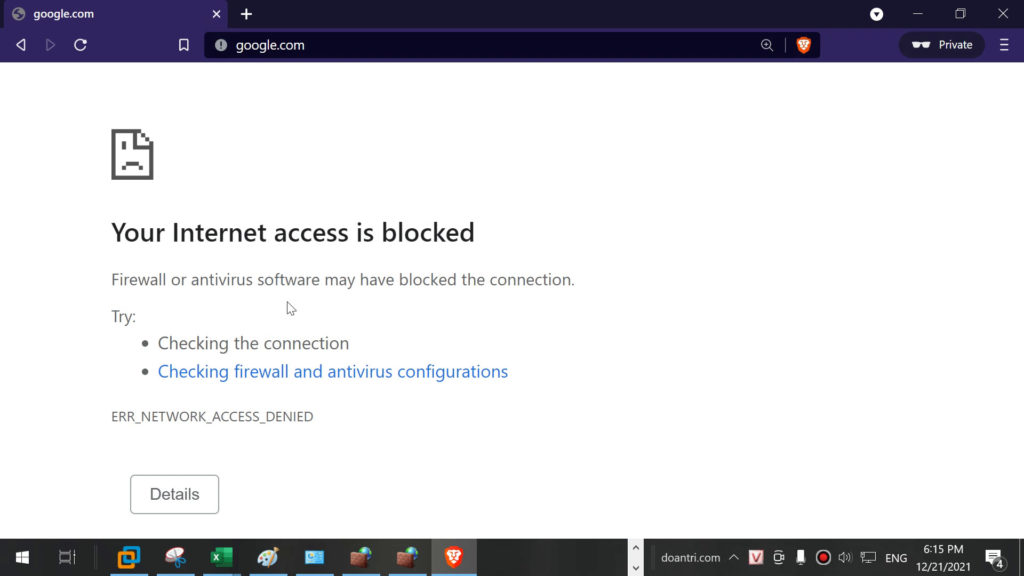
Trình trông nom Brave bị chặn kết nối Internet
2. Bí quyết bỏ chặn liên kết in
Ternet của phần mềm
Việc quăng quật chặn liên kết internet của phần mềm cũng khá đơn giản.
Xem thêm:
Nếu bạn muốn bỏ ngăn tạm thời cho phép phần mềm liên kết internet thì bạn phải con chuột vào luật lệ và chọn Disable Rule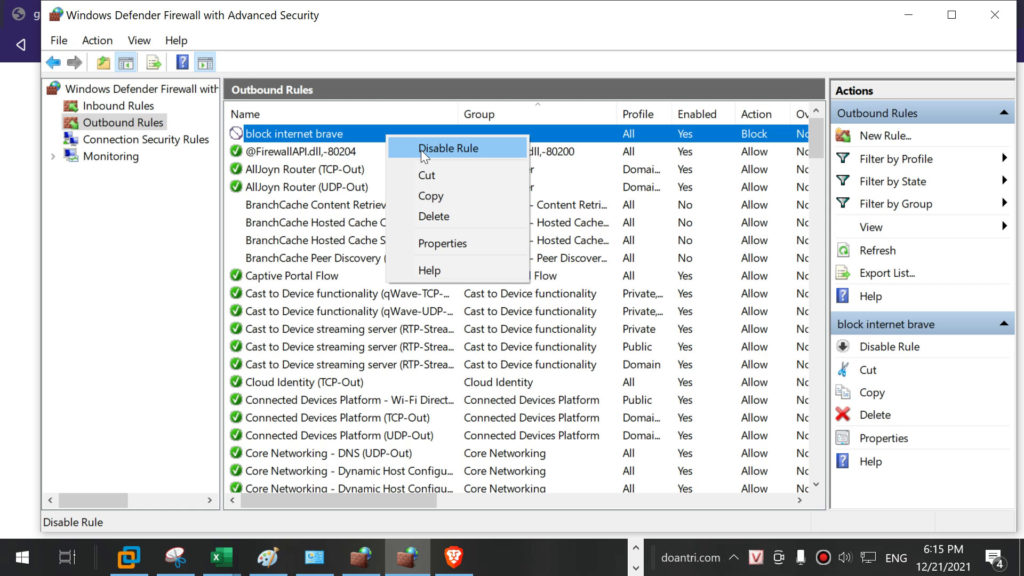
Nếu bạn muốn chặn kết nối internet quay trở về thì bạn phải loài chuột vào rule và chọn Enable Rule.
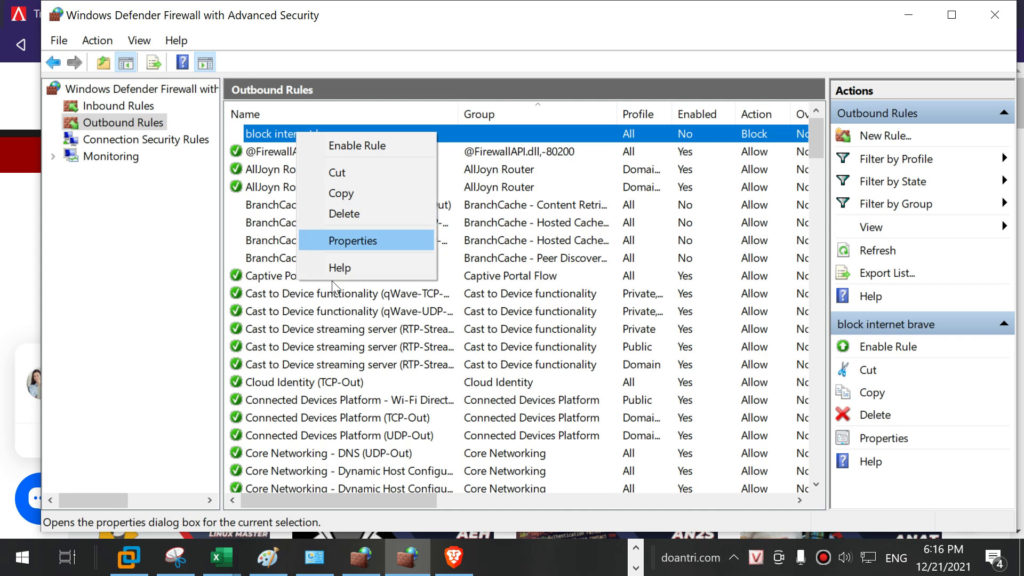
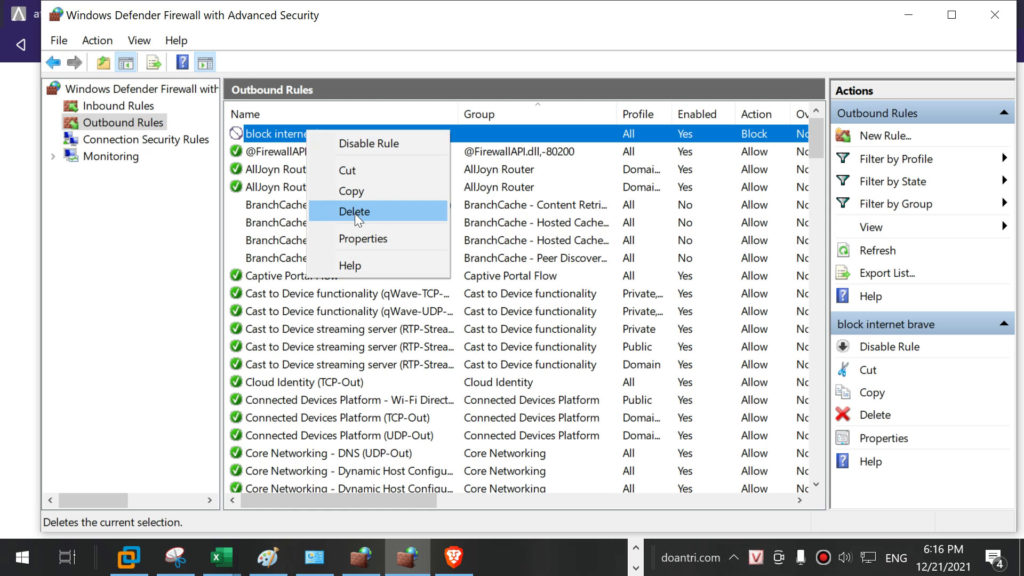
3. Nắm lại
Việc chặn liên kết internet của phần mềm sử dụng Windows Firewall cũng rất đơn giản đúng không ạ nào những bạn. Các bạn cũng có thể tham khảo giải pháp làm từ video bên dưới để nắm rõ hơn nhé!