Bạn đang xem: Cách xóa yahoo search trên chrome
Yahoo Search là nguyên tắc tìm kiếm vừa lòng pháp. Tuy vậy nó cũng được coi là "kẻ tấn công"trình duyệt, gửi hướng người tiêu dùng đến search . Yahoo . Com". Kẻ tiến công trình duyệt y này sẽ chiếm phần quyền tùy chỉnh cấu hình trang chủ trình phê chuẩn web và điều khoản tìm kiếm nhằm hiển thị home Yahoo tìm kiếm và giải pháp tìm kiếm núm vì home và luật tìm kiếm mà các bạn đã cấu hình thiết lập trước.
Yahoo search được cài đặt lên trên máy tính của người tiêu dùng sau lúc bạn cài đặt các chương trình, ứng dụng miễn mức giá hoặc add-ons trên laptop của mình, cùng vô tình thiết lập thêm cả Yahoo tìm kiếm mà không thể hay biết.
Nhưng khi bạn gỡ bỏ thiết lập các lịch trình mà các bạn tải về và cài đặt trên hệ thống, cấu hình thiết lập trình để mắt mặc định sẽ không còn được phục hồi lại. Điều này đồng nghĩa với việc bạn sẽ phải gỡ quăng quật Yahoo tìm kiếm bằng phương pháp truyền thống.
Do đó trước khi gật đầu cài đặt ngẫu nhiên các ứng dụng nào chúng ta nên “để ý” đến các ứng dụng đi kèm, ví dụ điển hình như Yahoo Toolbar và search . Yahoo . Com. Luôn luôn sàng lọc tùy chỉnh cài đặt và bỏ chọn bất kể tùy chọn không hẳn là tùy lựa chọn “quen thuộc”, đặc biệt là các ứng dụng tùy lựa chọn mà bạn không bao giờ muốn cài đặt về và cài đặt đặt. Nói cách khác là tránh việc cài đặt bất kỳ phần mượt nào mà bạn thiếu tín nhiệm tưởng.
Bước 1: Gỡ bỏ những chương trình độc hại trên laptop Windows của bạn
Bước đầu tiên cần tiến hành đó là tìm và gỡ bỏ các chương trình, phần mềm độc hại được cài bỏ lên máy tính Windows của bạn.
1. Truy cập menu Uninstall.
- trên Windows 10 với Windows 8:
1. Để gỡ bỏ cài đặt một công tác trên máy tính Windows 10 hoặc Windows 8, thứ nhất bạn kích chuột phải vào nút Start rồi chọn Control Panel.
2. Trên hành lang cửa số Control Panel, click chọn tùy lựa chọn “Uninstall a program” nằm tại mục Programs.
- bên trên Windows 7 cùng Windows Vista:
1. Nếu áp dụng Windows XP, Windows Vista cùng Windows 7, click chọn nút Start, tiếp đến click chọn Control Panel.
2. Trên cửa sổ Control Panel, tìm và click chọn tùy chọn “Uninstall a program” nằm tại vị trí mục Programs.
2. Trên cửa sổ Programs và Features, cuộn xuống danh sách những ứng dụng, công tác mà chúng ta mới cài đặt đặt vừa mới đây và gỡ bỏ thiết lập các chương trình search Provided by Yahoo, Oursufing, Browser Protection, tìm kiếm Protect, istartsurf, Istartpageing, istart123, Hoho
Search hoặc Yes
Search.
Tải Revo Uninstaller về sản phẩm công nghệ và thiết lập tại đây.
Bước 2: thực hiện Zemana Anti
Malware để thải trừ kẻ tiến công trình duyệt
Zemana Anti
Malware Portable là ứng dụng quét khối hệ thống miễn phí, góp bạn đào thải các chương trình ô nhiễm được phát hiện nay trên máy tính xách tay của mình.
1. Mua Zemana Anti
Malware Portable về thứ và thiết lập đặt.
Tải Zemana Anti
Malware Portable về máy và thiết lập tại đây.
2. Kích đúp loài chuột vào file mang tên “Zemana.Anti
Malware.Portable” để triển khai quét hệ thống của bạn.
Trên screen sẽ mở ra cửa sổ UAC hỏi các bạn có muốn được cho phép Zemana chạy trên khối hệ thống hay không. Click chọn Yes để tiếp tục.
3. Trên hành lang cửa số Zemana Anti
Malware, click lựa chọn Scan để tiến hành quét hệ thống.
4. Zemana Anti
Malware sẽ bước đầu quét thứ tính của người sử dụng để tìm những file độc hại. Quá trình quét có thể sẽ mất đến khoảng 10 phút.
5. Khi hoàn thành quá trình quét, Zemana Anti
Malware sẽ hiển thị danh sách toàn bộ các chương trình ô nhiễm và độc hại được vạc hiện. Click lựa chọn nút Next để thải trừ tất cả các file độc hại khỏi laptop của bạn.
Zemana Anti
Malware sẽ thải trừ tất cả những file độc hại khỏi sản phẩm tính của người sử dụng và sẽ yêu cầu hệ thống khởi động lại để đào thải tất cả những chương trình độc hại.
Bước 3: áp dụng Malwarebytes Anti-Malware nhằm quét khối hệ thống một lần nữa
Malwarebytes Anti-Malware là mức sử dụng quét hệ thống theo yêu thương cầu, cơ chế sẽ thải trừ tất cả phần mềm ô nhiễm (malware), Yahoo Toolbar và search . Yahoo . Comra khỏi máy tính Windows 10 của bạn. Điều đặc trưng là Malwarebytes Anti-Malware sẽ chạy tuy vậy song cùng với các phần mềm diệt virus không giống mà không trở nên xung đột.
1. Cài đặt Malwarebytes Anti-Malware về máy và thiết lập đặt.
Tải Malwarebytes Anti-Malware về sản phẩm công nghệ và setup tại đây.
2. Sau thời điểm đã tải chấm dứt Malwarebytes Anti-Malware, thực hiện đóng toàn bộ các lịch trình lại, tiếp đến kích đúp chuột vào hình tượng có tênmbam-setupđể bắt đầu quá trình setup Malwarebytes Anti-Malware.
Lúc này bên trên màn hình lộ diện hộp thoạiUser tài khoản Controlhỏi bạn có muốn chạy tập tin xuất xắc không. Click chọnYesđể liên tiếp quá trình mua đặt.
3. Triển khai theo quá trình hướng dẫn trên màn hình hiển thị để setup Malwarebytes Anti-Malware thiết lập Wizard.
Click chọnNextđể thực hiện thiết đặt Malwarebytes Anti-Malware, cho đến cửa sổ ở đầu cuối bạn click chọnFinishđể trả tất.
4. Sau khi thiết đặt xong, Malwarebytes Anti-Malware sẽ tự động mở vàupdatedữ liệu khử virus. Để ban đầu quá trình quét, chúng ta click lựa chọn nútScan Now.
5. Malwarebytes Anti-Malware sẽ ban đầu quét hệ thống của công ty để tìm và loại bỏ các ứng dụng độc hại.
6. Sau khi kết thúc quá trình quét, trên màn hình sẽ xuất hiện cửa sổ hiển thị tất cả các tập tin, chương trình độc hại mà Malwarebytes Anti-Malware phát hiện được. Để gỡ bỏ các chương trình độc hại mà Malwarebytes Anti-Malware phát hiện tại được, click chọn nút Remove Selected.
7. Malwarebytes Anti-Malware sẽ đào thải tất cả những tập tin, chương trình ô nhiễm và độc hại và key registry mà lại nó vạc hiện. Trong thừa trình vứt bỏ các tập tin này, có thể Malwarebytes Anti-Malware sẽ yêu ước khởi cồn lại máy vi tính để hoàn chỉnh quá trình.
Bước 4: áp dụng Hitman
Pro để quét cùng kiểm tra hệ thống một lần nữa
Hitman
Protìm và sa thải các chương trình độc hại (malware), các chương trình truyền bá (adware), những mối bắt nạt dọa khối hệ thống và thậm chí là cả virus. Chương trình có phong cách thiết kế để chạy cùng những chương trình khử virus và những công cụ bảo mật khác.
1. Cài đặt Hitman
Pro về lắp thêm và download đặt.
Tải Hitman
Pro về thứ và cài đặt tại đây.
2. Kích đúp con chuột vào file có tên “Hitman
Pro.exe” (nếu thực hiện phiên bản 32-bit) hoặc kích đúp loài chuột vào file “Hitman
Pro_x64.exe” (nếu áp dụng phiên bản 64-bit).
Lúc này bên trên màn hình xuất hiện thêm hộp thoạiUser trương mục Controlhỏi bạn vẫn muốn chạy tập tin tốt không. Click chọnYesđể liên tục quá trình mua đặt.
3. Click chọnNextđể thiết lập Hitman
Pro trên laptop của bạn.
4.Và Hitman
Pro sẽ bắt đầu quá trình quét cácchương trình độc hại(malware) trên khối hệ thống của bạn.
5. Sau khi quá trình kết thúc, Hitman
Pro đã hiển thị danh sách những chương trình độc hại (malware) mà nó phát hiện được trên hệ thống của bạn. Click chọnNextđểgỡ bỏcác chương trình độc hại đi.
6. Click chọn nút Activate không lấy phí license để trải nghiệm Hitman
Pro vào 30 ngày cùng để gỡ bỏ các tập tin ô nhiễm và độc hại khỏi hệ thống của bạn.
Bước 5: Reset lại trình duyệt của chúng ta về trạng thái thiết lập cấu hình mặc định
- trên trình phê chuẩn Internet Explorer:
Để reset trình chăm sóc Internet Explorer về trạng thái tùy chỉnh mặc định, bạn thực hiện theo quá trình dưới đây:
1. Mở trình coi xét Internet Explorer, tiếp đến click chọn hình tượng hình răng cưa ở góc trên cùng bên cần màn hình, chọnInternet Options.
2. Bây giờ trên màn hình mở ra cửa sổInternet Options, tại đây bạn click chọntab Advanced,sau kia click chọnReset.
3. Trên cửa sổ“Reset mạng internet Explorer settings”, các bạn đánh tích chọn“Delete personal settings”rồi click lựa chọn nútReset.
4. Sau khi quy trình reset kết thúc, click lựa chọn nútCloseđể đóng cửa sổ hộp thoại xác nhận. ở đầu cuối khởi động lại trình coi ngó Internet Explorer của người sử dụng lại là xong.
- bên trên trình chuyên chú Firefox:
1. Click chọn hình tượng 3 mẫu gạch ngang ở góc cạnh trên thuộc bên đề nghị màn hình, tiếp nối chọnHelp.
2. Trên thực đơn Help, click chọn
Troubleshooting Information.
Nếu không thể truy vấn Menu Help, chúng ta nhậpabout:supportvào thanh showroom để mở trang Troubleshooting information.
3. Click chọn nút“Refresh Firefox”ở góc trên thuộc bên nên trang Troubleshooting Information.
4. Liên tiếp click chọn nútRefresh Firefoxtrên hành lang cửa số xác nhận.
5. Firefox vẫn tự đóng cửa sổ lại và chuyển về trạng thái cài đặt mặc định ban đầu. Sau thời điểm hoàn tất, một cửa sổ hiển thị các thông tin đã xuất hiện. Click chọnFinish.
- trên trình để mắt Chrome:
1. Click chọn hình tượng 3 cái gạch ngang ở góc cạnh trên cùng màn hình, chọnSettings.
2. Từ bây giờ trên màn hình xuất hiện thêm cửa sổ Settings, trên đây các bạn cuộn xuống bên dưới tìm và click chọnShow advanced settings(hiển thị thiết lập nâng cao).
3. Trên màn hình hiển thị sẽ xuất hiện cửa sổ thiết đặt nâng cao của trình xem xét Chrome, tại đây bạn cuộn xuống bên dưới tìmReset browser settings. Tiếp sau click chọn nútReset browser.
4. Một cửa ngõ sổ xác nhận sẽ lộ diện trên màn hình, nhiệm vụ của chúng ta là click chọn nút
Resetđể xác nhận.
Thật bực bản thân khi vào một ngày đẹp trời nhưng trình duyệt google các bạn vẫn search kiếm tin tức bao năm tháng qua đột bị biến hóa thành lao lý tìm kiếm khác ví như yahoo, bing, …Nếu các bạn đang gặp mặt vấn đề tựa như thì các bạn thật là người suôn sẻ khi gọi được nội dung bài viết này. Cùng mình tìm hiểu cách xử lý nhé, nhanh thôi.
Biểu hiện tại Yahoo seach trên chrome
Yahoo là cách thức tìm kiếm được không ít người áp dụng và nó là vừa lòng pháp. Khi bạn chạm chán phải sự đưa đổi phiền toái này chớ lo, nó không hẳn bị bám vi rút giỏi lỗi gì đâu. Chẳng qua là chúng ta không mê say thì và muốn xóa khỏi nó đi khỏi thanh seach trên chrome. Thể hiện của chúng ta đang chạm chán như hình ảnh dưới đây.
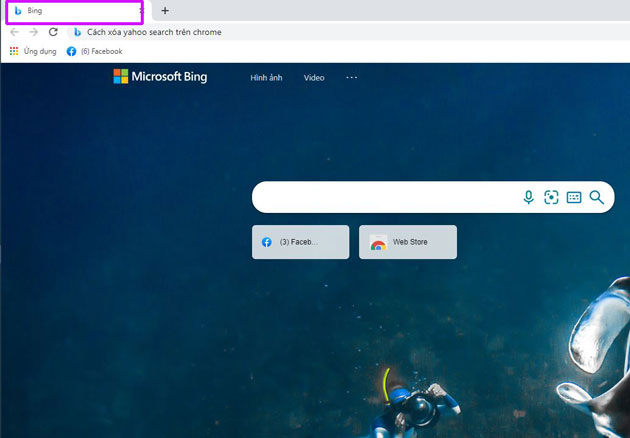
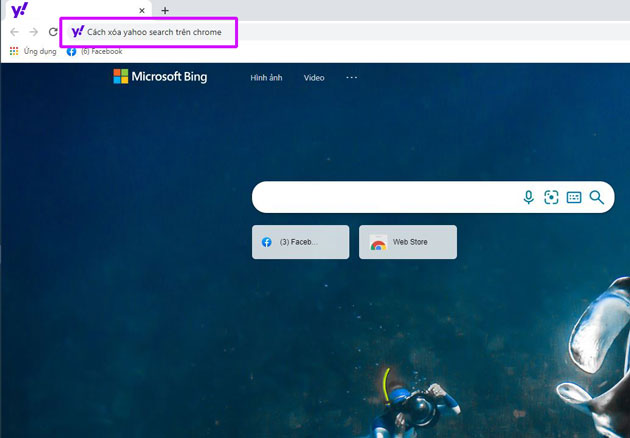
Việc bị biến hóa thanh seach lúc đầu là Google chuyển thành công cụ tìm kiếm kiếm khác ví như Yahoo, Bing.. đang bị tác động đến tác dụng tìm tìm của bạn. Bởi vì vậy điểm nhận biết dễ tốt nhất là khi chúng ta seach trên chrome và thấy bị chuyển đổi về đồ họa hoặc công dụng tìm tìm trả về thì các xử lý để quay trở lại công cố kỉnh tìm tìm google như sau.
Cách xóa yahoo search trên chrome
Với 3 thao tác làm việc đơn gian bên dưới đây để giúp đỡ bạn trong thời điểm tạm thời chuyển từ quy định tìm kiếm yahoo quay trở về chome như ban đầu.
Bước 1: trên trình coi ngó Chrome chọn phần “cài đặt” ở góc đề nghị màn hình
Bước 2: lựa chọn “Công cố gắng tìm kiếm” ở góc bên phải
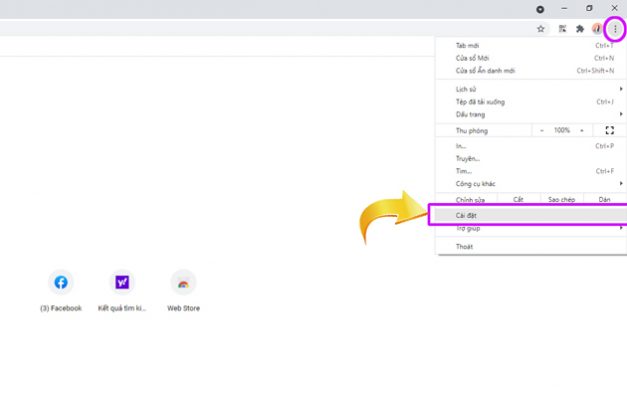
Bước 3: trên tab công vậy tìm kiếm kia bạn tìm về “Công cố gắng tìm tìm kiếm được dùng vào thanh địa chỉ” và lựa chọn lại về “Google” là thành công.
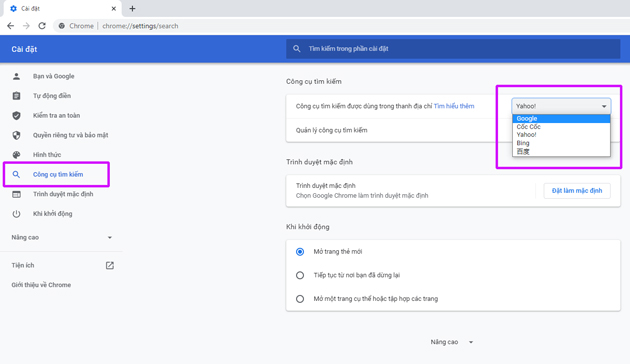
Cách xóa yahoo vĩnh viễn
Hoặc bạn tiến hành theo biện pháp này để giúp bạn loại trừ hoàn toàn vĩnh viễn điều khoản tìm kiếm khác quanh đó google thoát khỏi thanh seach của chrome.
Xem thêm:
Bước 1: tại trình chuyên chú Chrome
Bước 2: truy vấn vào băng thông sau: “chrome://settings/search
Engines”
Bước 3: các bạn rê con chuột và chọn sang quy định tìm tìm Google và lựa chọn “đặt làm mặc đinh”
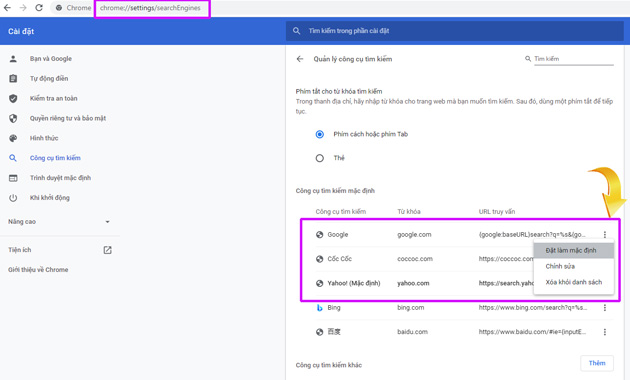
Bước 4: Rê con chuột vào các công cố gắng khác xung quanh google và chọn “xóa ngoài danh sách”
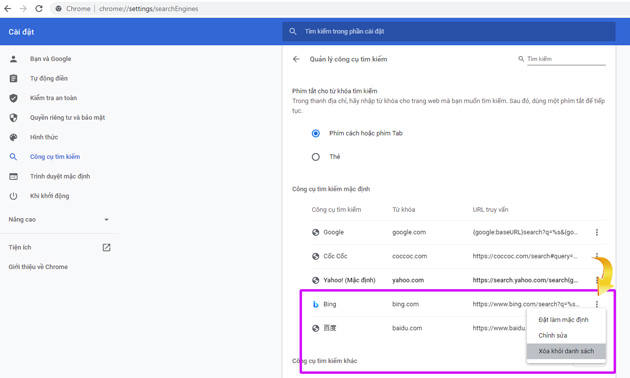
Trên đó là hướng dẫn phương pháp xóa yahoo search trên chrome để trở lại công nắm tìm kiếm thuở đầu là goole đơn giản dễ dàng dễ thực hiện bằng các thao tác cơ bản. Hị vọng bạn có thể thực hiện tại thành công.