các bí quyết xóa bạn trong Photoshop là vô cùng dễ dàng nhưng với câu hỏi xóa thủ công thì bạn cần phải chỉnh sửa lại vị trí nhưng mà con bạn đó đứng vì sau khi xóa vị trí đó sẽ hiển thị Background trắng hoặc không có gì. Bởi vì vậy hiện thời Trung tâm ngoại ngữ tin học tập vũng tàu đã hướng dẫn bạn xóa fan ra khỏi hình ảnh cảnh trang bị mà sau khoản thời gian xóa tại mọi vị trí đó tự động hóa được chỉnh sửa phù hợp với toàn cảnh xung quanh
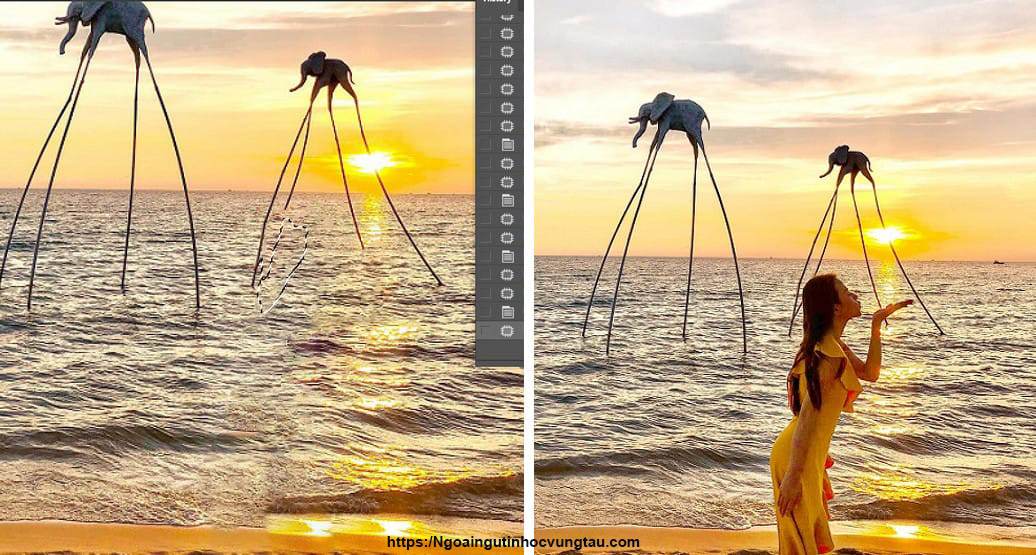
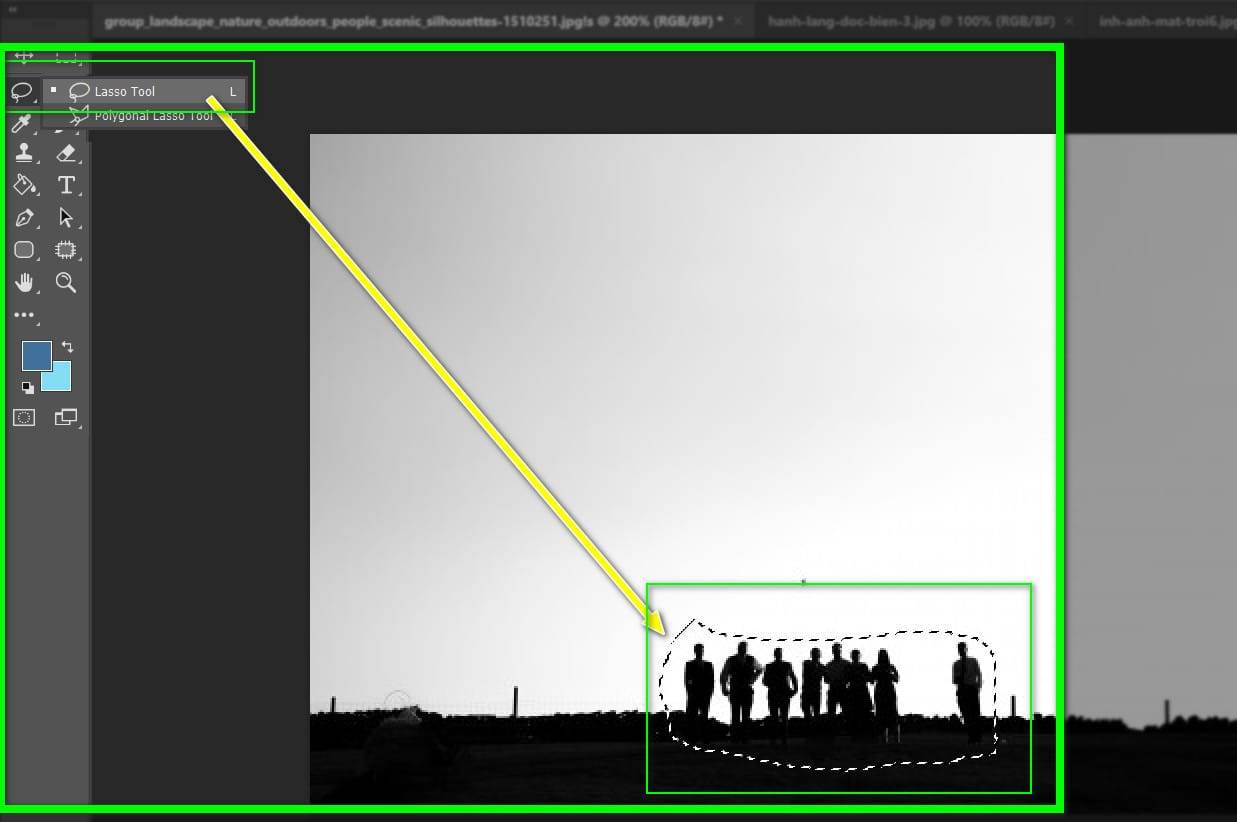
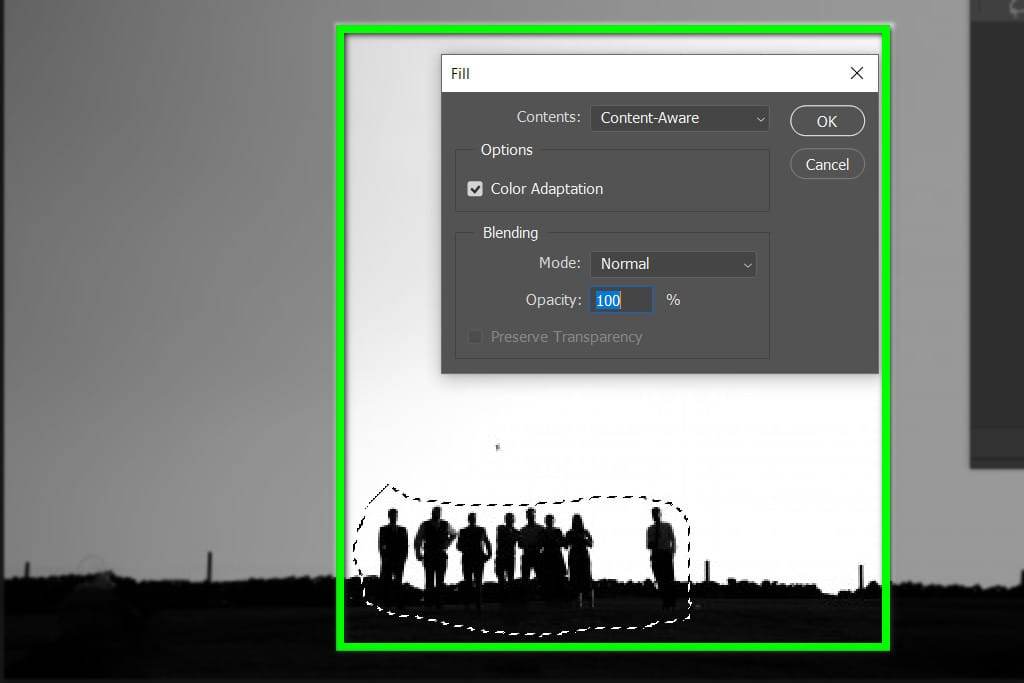
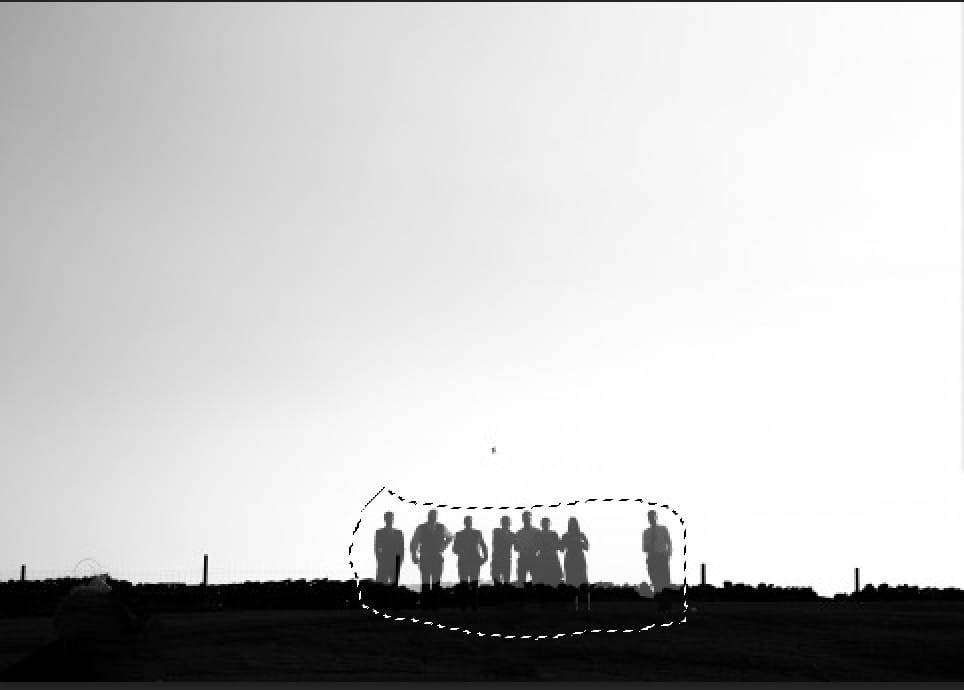






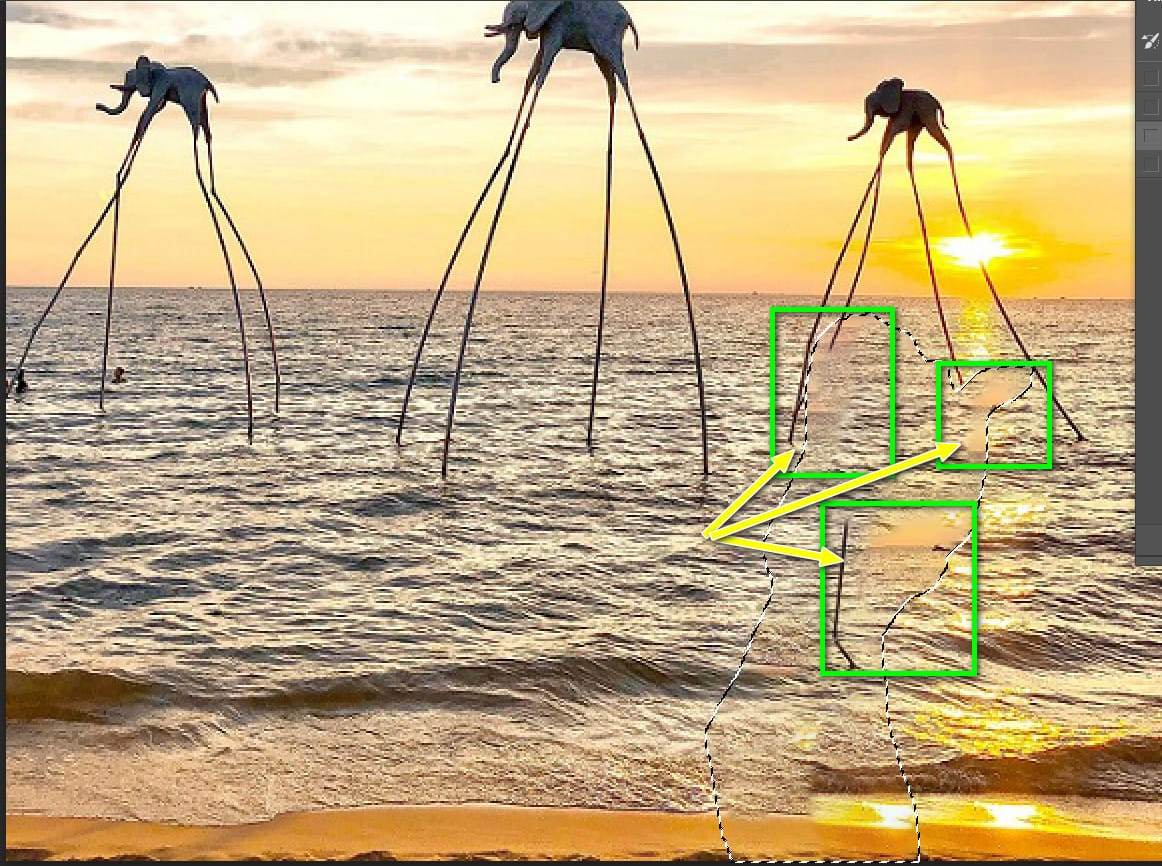
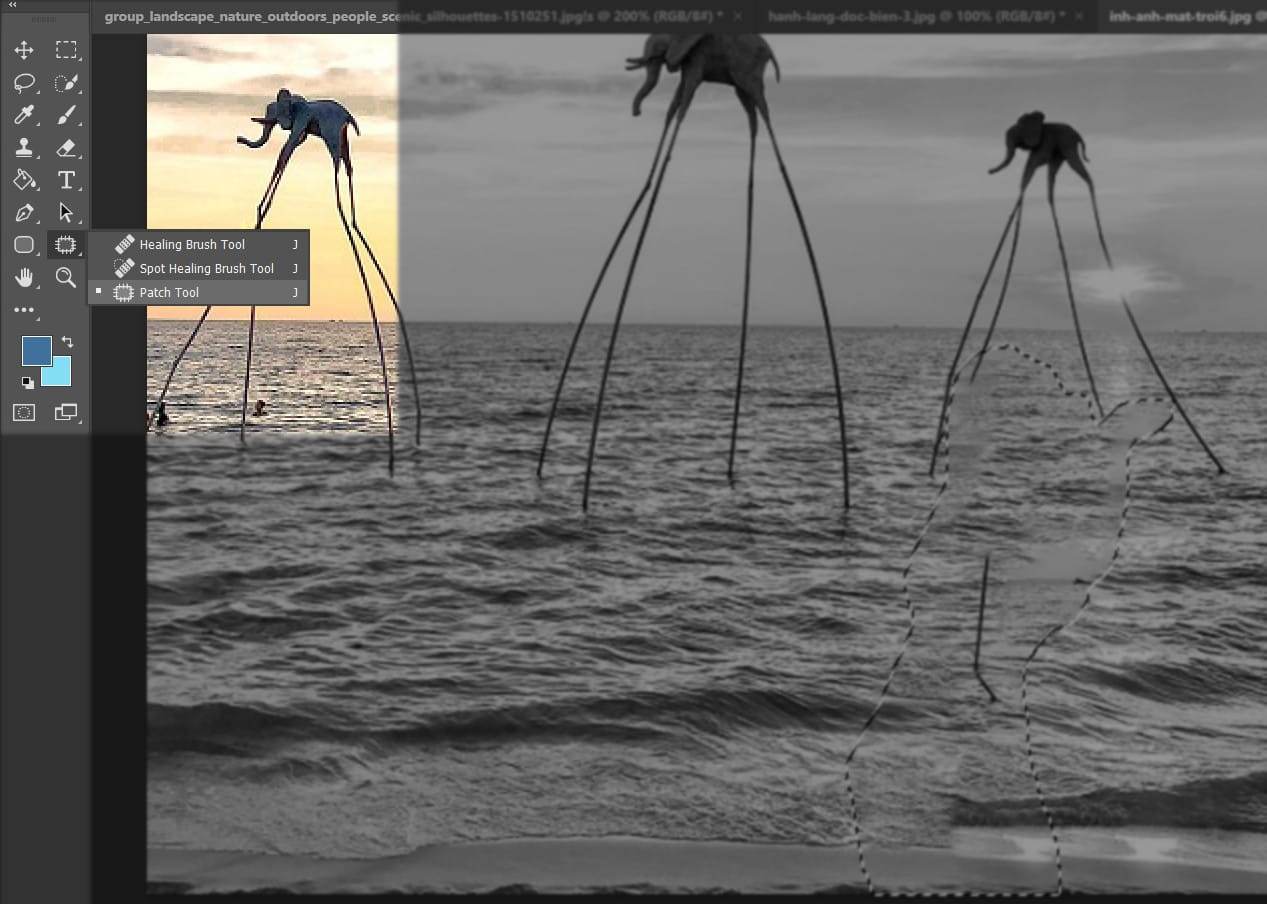
Khóa Học gia sư tin học tại nhà
Tin học văn phòng
Khóa học tập Ứng dụng cntt Căn Bản
Vẽ chuyên môn Auto
Cad 2D-3D
Thiết Kế Đồ Họa Photoshop
Thiết kế đồ họa Corel
Thiết kế giao diện Corel
This entry was posted in Tin học tập Đồ Họa and tagged các cách xóa tín đồ trong photoshop, biện pháp xóa bớt fan trong photoshop, bí quyết xóa hình tín đồ trong photoshop, giải pháp xóa người ra khỏi ảnh, bí quyết xóa fan trong ảnh bằng photoshop, biện pháp xóa người trong hình ảnh bằng photoshop cs6, bí quyết xóa fan trong photoshop, giải pháp xóa bạn trong photoshop 2021, bí quyết xóa fan trong photoshop cs6, trả lời xóa fan trong photoshop, photoshop xóa chi tiết thừa, photoshop xóa người, xóa 1 fan trong hình ảnh bằng photoshop, xóa chi tiết thừa bởi photoshop, xóa cụ thể thừa trong ảnh bằng photoshop, xóa người thừa trong photoshop, xóa người trong hình ảnh bằng photoshop, xóa bạn trong hình ảnh bằng photoshop online, xóa fan trong ảnh pts, xóa fan trong photoshop.
Bạn đang xem: Cách xóa người trong photoshop cs6
Cách xoá bạn trong hình ảnh bằng photoshop, Xoá chi tiết thừa trong ảnh trong photoshop được thực hiện như vậy nào? Có các cách nào giúp bạn xoá đi những đối tượng không mong muốn. Tự học tập Đồ Hoạ vẫn hướng dẫn những phương pháp xoá người trong ảnh nhanh và tác dụng nhất.
Xoá người trong hình ảnh bằng photoshop
Trong quá trình chụp hình ảnh chúng ta thường cần thiết chủ động hoàn toàn trong việc xử lý nền. Bởi vậy việc xuất hiện thêm các đồ thể vượt trong hình ảnh là thường xuyên xuyên. Những người làm photoshop buộc phải biết cách triển khai các bí quyết xoá bạn trong hình ảnh khác nhau. Trong những số đó Photoshop hỗ trợ cho họ rất nhiều hiện tượng và phương pháp. Mặc dù vậy cách thức chung là xử dụng những phần hình ảnh xung quanh để thay thế sửa chữa vào khu vực người bịt khuất. Hình như có các phương pháp xoá fan trong hình ảnh đặc biệt như thêm thắt những vật thể mới từ phía bên ngoài vào trong ảnh. Có một vài biện pháp xoá fan thường được áp dụng như sau: Xoá người tự động bằng lệnh Fi
LL; Xoá fan bằng Clone Stamp; Xoá fan bằng healing brush.
Việc xoá bạn trong hình ảnh bằng photoshop đôi lúc không được thuận lợi. Các bạn sẽ có vướng mắc tại sao clip hướng dẫn làm được cơ mà bạn tuân theo lại không được. Đó đó là sự khác biệt của kỹ năng và ghê nghiệm. Bạn không đề xuất quá lo lắng về điều này, hãy kiên cường luyện tập. Trước nhất hãy tuân theo các hướng dẫn mà Tự học Đồ Hoạ hỗ trợ hco những bạn. Tiếp nối hãy thực hành với bài tập của thiết yếu bạn. Như vậy các bạn mới rất có thể thành công được.


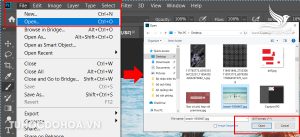
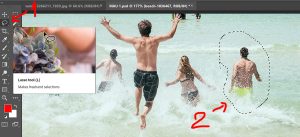
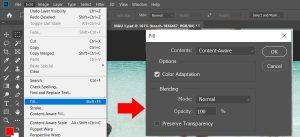


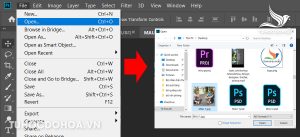
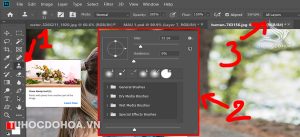
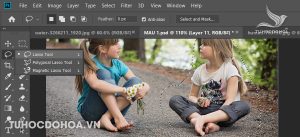



Các xoá fan trong hình ảnh bằng phương thức thay thế.
Đây là kỹ thuật phức tạp bạn ko thể tiến hành trong một vài bước hướng dẫn. Mỗi trường hợp không giống nhau sẽ tất cả một cách xử lý dành riêng. Tự học Đồ Hoạ muốn ra mắt cho các bạn biết một trường đoản cú khoá nhằm các bạn có thể học thêm. Tuy nhiên nó vẫn vẫn trải qua một trong những bước cơ phiên bản như sau.
Bước 1: chuẩn chỉnh bị ảnh và trang bị thể bắt buộc thay thế.Ở cách này các bạn cần sẵn sàng một bức hình ảnh cần xoá người(tạm gọi là flile gốc). Đồng thời các bạn cần sẵn sàng tất cả các file dữ liệu mà chứ đồ vật thể bạn có nhu cầu thay ráng cho đối tượng người tiêu dùng trong ảnh gốc. Các bạn cần tính toán thật kỹ cần những gì, góc chụp, ánh sáng tỉ color sắc…. Cân xứng với bức ảnh gốc.
Bước 2: cắt vật thể bạn có nhu cầu thay thế thoát ra khỏi nềnSau khi thêm toàn bộ dữ liệu vào photoshop, chúng ta cần tiến hành cắt rời các dữ liệu đầu vào thoát ra khỏi nền. Sau đó dịch rời các file này sang file ảnh mà bạn muốn xoá tín đồ trong ảnh. Câu hỏi cắt đối tượng ra khỏi nền được tiến hành bằng vô số cách khác nhau. đa phần người ta thực hiện công vậy pen tool để cho độ đúng chuẩn cao nhất.
Bước 3: Ghép đồ gia dụng thể cần thay thế sửa chữa vào vị trí tương ứng.Bước tiếp theo mà bạn cần làm là thay sửa chữa thay thế các file tài liệu vào vị trí tương thích của bức hình ảnh gốc. Bạn áp dụng lệnh ctrl + T nhằm hiệu chỉnh độ mập và vị trí cho các vật thể bắt đầu của mình. Ở phần này có rất không ít các kỹ thuật phức tạp khác nhau. Vày vậy bạn vần coi đầy đủ đoạn clip hướng dẫn photoshop cơ phiên bản cấp tốc để quản lý phần mềm photoshop này.
Xem thêm: Có 7 trường sinh linh giá trong harry potter, trường sinh linh giá
Bước 4: sa thải những phần dư thừa
Sau khi sẽ đưa các vật thể bắt đầu vào hình ảnh tạo nền và đào thải người ra khỏi ảnh. Hôm nay sẽ sót lại những phần tín đồ mà chưa được che đi, bạn cần xử lý nó. Để làm được điều này bạn thực hiện công nỗ lực clone stamp để xoá cho phần thừa.