Trong quy trình soạn thảo văn bản, nhiều khi người cần sử dụng sẽ rất cần được xóa một sản phẩm sai hoặc không còn cân xứng với văn bản của họ nữa. Tuy vậy việc xóa một trang vào Word sẽ khá rắc rối đối với người mới bước đầu làm câu hỏi với Microsoft Office Word. Nội dung bài viết dưới đây banquyenwindows.com vẫn hướng dẫn các bạn chi huyết cách xóa 1 trang Word.
Bạn đang xem: Cách xóa một trang trong word 2010
Cách xóa 1 trang trong Word có chứa nội dung
Bước 1: Đưa bé trỏ chuột mang đến trang mà bạn cần xóa
Bước 2: Nhấn tổng hợp phím Ctrl+G

Bước 3: Trên hộp thoại Find & Replace hiển thị, bấm lựa chọn tab Go to. ở vị trí Go lớn what, bấm lựa chọn Page
Tại Enter page number, nhập page và bấm Go To
Bước 4: bây giờ toàn bộ tài liệu ở trang yêu cầu xóa đã làm được chọn, bấm Close để tắt vỏ hộp thoại.
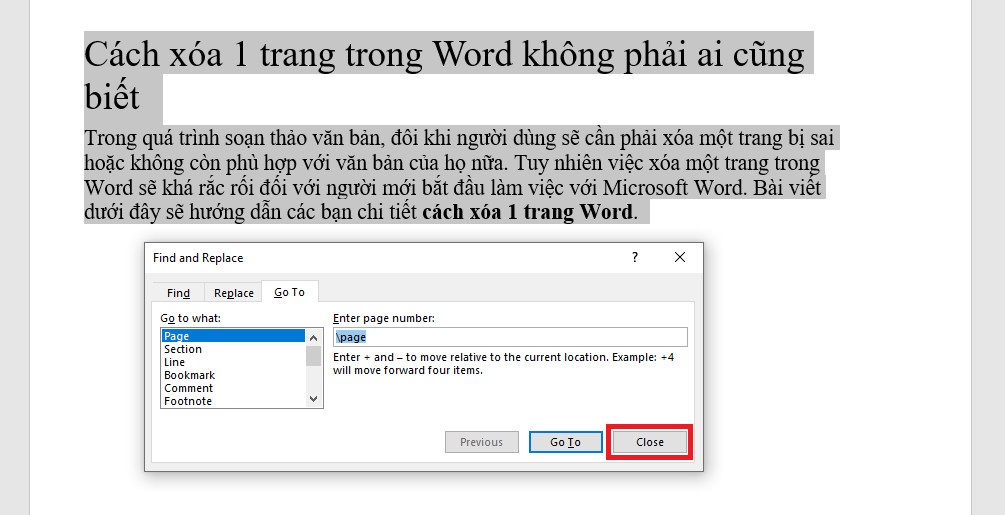
Bước 5: Bấm Delete nhằm xóa trang
Hoặc các chúng ta cũng có thể bôi đen toàn bộ nội dung vào trang mà bạn có nhu cầu xóa. Sau đó nhấn phím Delete.
Vậy là đã hoàn thành việc xóa 1 trang trong Word.
Cách xóa 1 trang trong lành Word
Để xóa một trang trắng trong Word tránh làm mất đi tính thẩm mỹ của văn phiên bản khi thực hiện hoặc lúc in, các bạn cũng có thể đưa con trỏ chuột đến vị trí cuối cùng của trang trước trang trắng buộc phải xóa và nhấn Delete.
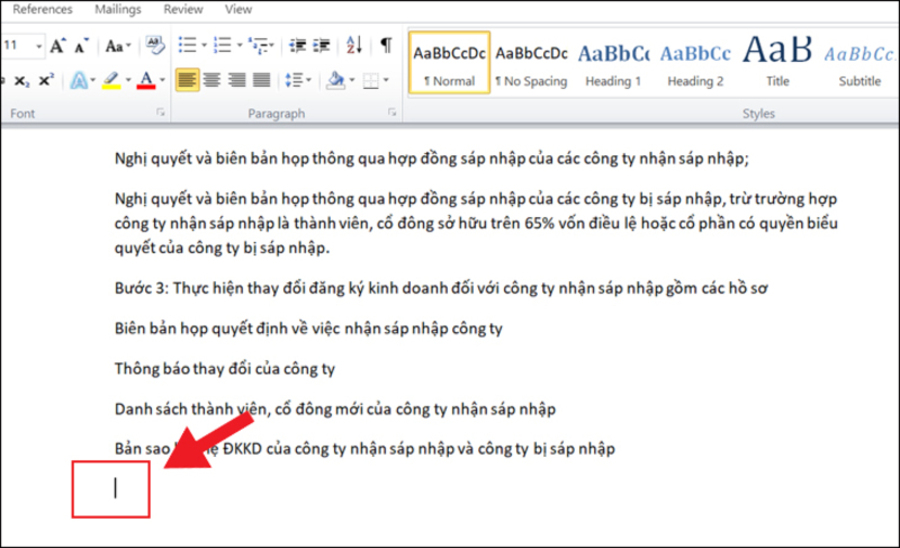
Hoặc đem bé trỏ chuột mang lại vị trí đầu tiên của trang buộc phải xóa và nhấn Backspace.
Ngoài ra còn không ít cách xóa trang trong trắng Word khác, bạn có thể tham khảo tại Cách Xóa Trang trắng trong Word mau lẹ Dễ Làm
Như vậy chúng tôi đã hướng dẫn chúng ta cách xóa 1 trang Office 2019 rất gấp rút và đơn giản. Cùng share để đa số người biết thêm thông tin hữu dụng nhé!
Sau khi soạn hoàn thành một tệp tin Word, song khi các bạn sẽ thấy dư ra một số trang trống. Vậy nguyên nhân chúng lại xuất hiện? bao gồm cách xóa trang vào Word không? Trong bài viết này, FPT siêu thị sẽ góp bạn giải quyết và xử lý điều này một cách nhanh nhất.
Một trang trong Word chứa rất nhiều dòng văn bản, bao gồm cả dòng trắng mỗi khi bạn xuống dòng... Bởi vì vậy mới tất cả tình trạng dư ra tương đối nhiều trang trống trong Word với điều này khiến cho tài liệu của doanh nghiệp trở đề nghị lộn xộn hơn. Chúng ta cũng có thể thực hiện những cách xóa trang trong Word kiểu như như bài viết dưới đây, chắc chắn rằng rằng tư liệu của các bạn sẽ được thu xếp khoa học hơn - gọn gàng hơn.
Hướng dẫn cách chèn ảnh vào Word cấp tốc chóng, dễ dàng thực hiện
Đây là biện pháp tạo bảng trong Word dành cho dân văn phòng
Cách xóa trang trong Word
Xóa trang trong Word trực tiếp
Như đã đề cập sinh hoạt trên, câu hỏi xóa trang trắng sẽ rất giống với quá trình xóa cam kết tự mà họ thường làm trước đây.
Bước 1: xác định khu vực trang trắng cần xóa, tiếp đến đặt con trỏ con chuột ngay cuối chiếc văn bạn dạng cuối cùng tất cả trong trang trước.
Bước 2: nhận giữ nút con chuột trái cùng rê mang đến cuối cho đến khi lốt bôi đậm xuất hiện thêm hết trang, hoặc dễ dàng hơn, không thay đổi vị trí nhỏ trỏ trang trước, kéo xuống trang Word trắng, tiếp nối nhấn phím Shift và nhấn vào trái vào đó, Word sẽ auto bôi đậm phần cần xóa.
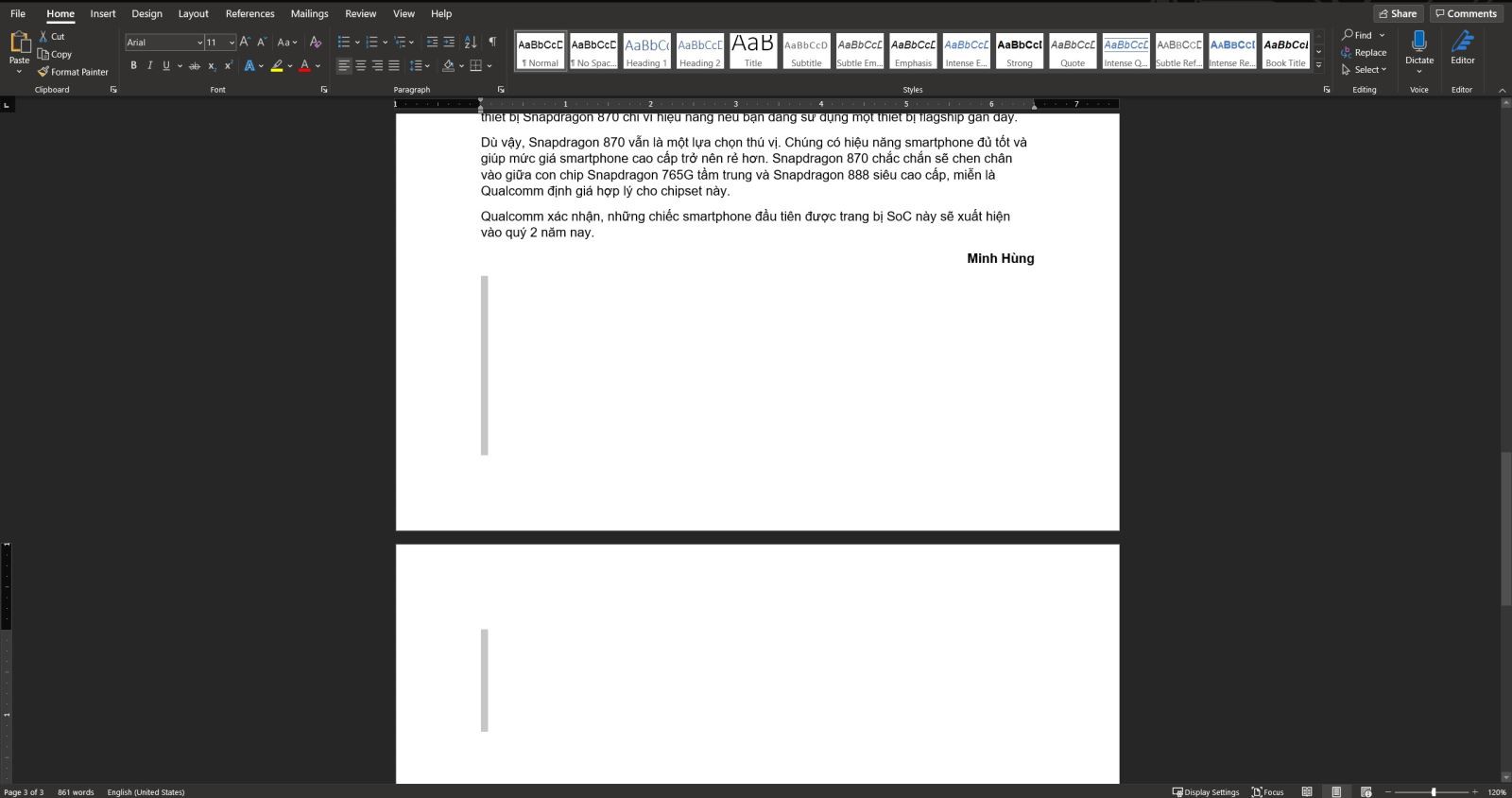
Bước 3: dìm phím Backspace hoặc Delete trên keyboard để xóa đi trang white còn thừa trong tài liệu.
Xóa trang vào Word bằng công cố Paragraph
Về cơ bản, bí quyết này cũng giống như cách phía trên. Điểm khác biệt duy độc nhất vô nhị là chính sách Paragraph vẫn hiển thị những khoảng không có vào tài liệu. Bài toán này giúp bạn dễ xác minh các khoảng trống trong văn phiên bản hơn.
Bước 1: khẳng định nút Paragraph trong trên thanh công cụ, có biểu tượng được đánh đỏ vào hình dưới.
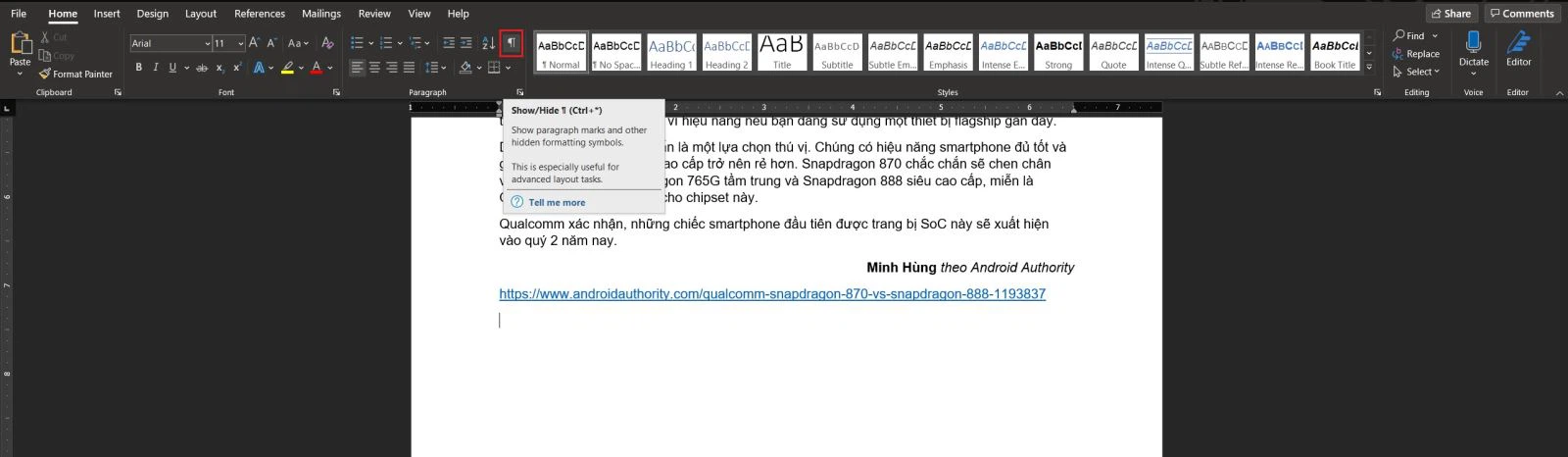
Bước 2: Nhấp vào đó, sau đó, trong tài liệu sẽ xuất hiện thêm những biểu tượng giống của điều khoản Paragraph. Những biểu tượng này tượng trưng cho các khoảng trống xuống dòng gồm trong văn bản.
Bước 3: Bôi đen phần không gian xuống chiếc dư thưa bằng phương pháp nhấn giữ lại nút chuột đề nghị và rê cho cuối, kế tiếp nhấn nút Delete hoặc Backspace trên keyboard để xóa chúng. Trường hợp xóa thành công, những hình tượng Paragraph này sẽ không hề xuất hiện nay nữa.
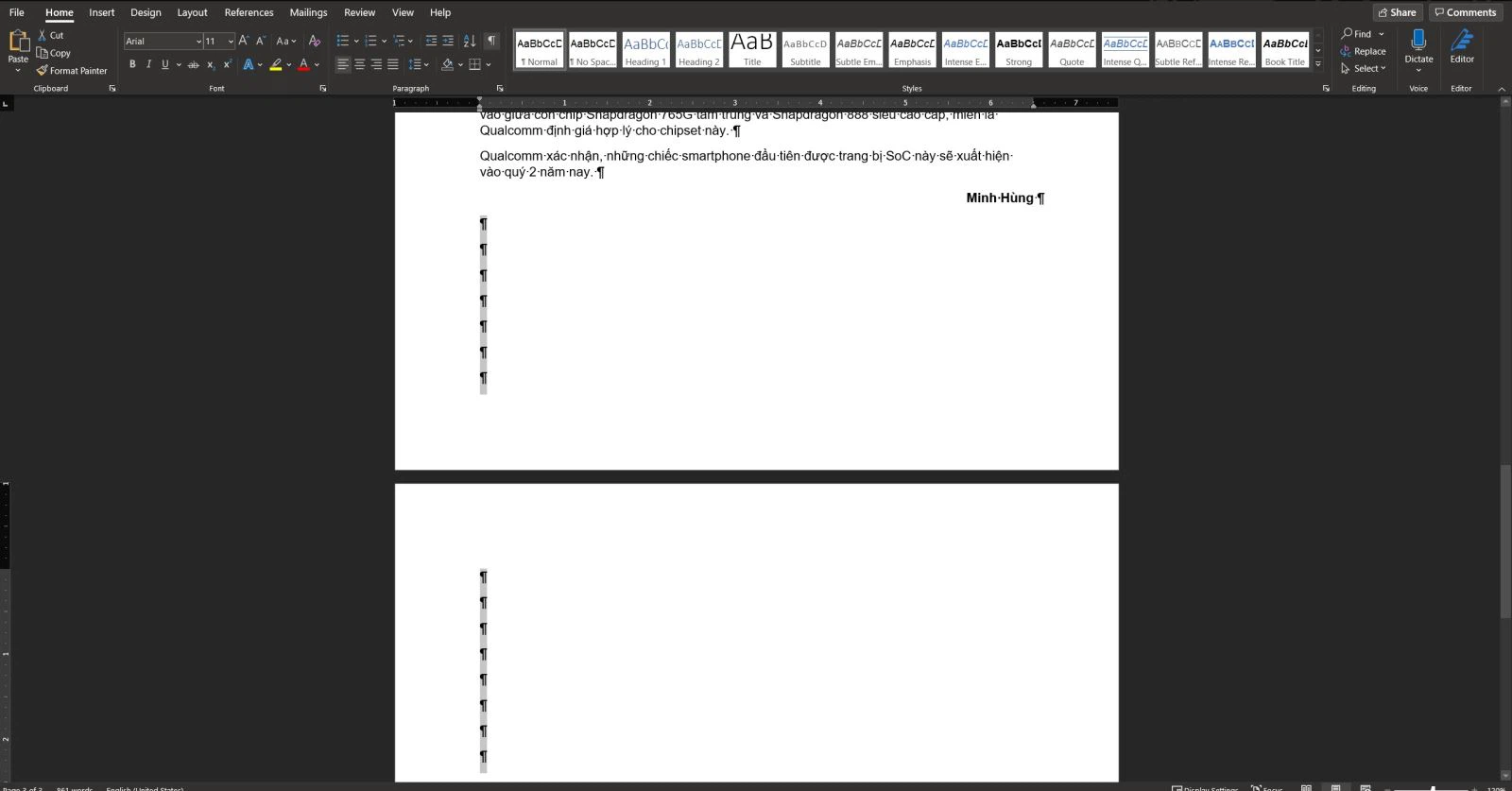
Bước 4: Để khôi phục lại như cũ, bạn chỉ việc nhấn lại nút Paragraph bên trên thanh chế độ để tắt kỹ năng này.
Mẹo xóa trang vào Word bằng phím Delete
Để giúp người tiêu dùng xóa trang vào Word dễ dàng hơn, Microsoft đã bổ sung một thao tác tắt hết sức dễ dàng và đơn giản là sử dụng phím Delete. Đặt con trỏ con chuột ở chân trang như hình dưới với nhấn phím Delete liên tục, các bạn sẽ xóa sạch dẫu vậy trang trắng bị quá ở dưới do việc áp dụng phím cách quá nhiều trong quy trình soạn thảo văn bản.
Bước 1: Đặt bé trỏ chuột ở dưới thuộc của văn bản.
Cách xóa trang trong Word qua phím Backspace
Trường thích hợp trang trắng nằm ở vị trí ở bên trên trang văn phiên bản bạn đã soạn, hãy áp dụng cách xóa trang trắng bởi phím Backspace rất đơn giản dễ dàng gồm nhị bước:
Bước 1: Đặt bé trỏ chuột tại đoạn bên trái, trên thuộc của trang văn bản.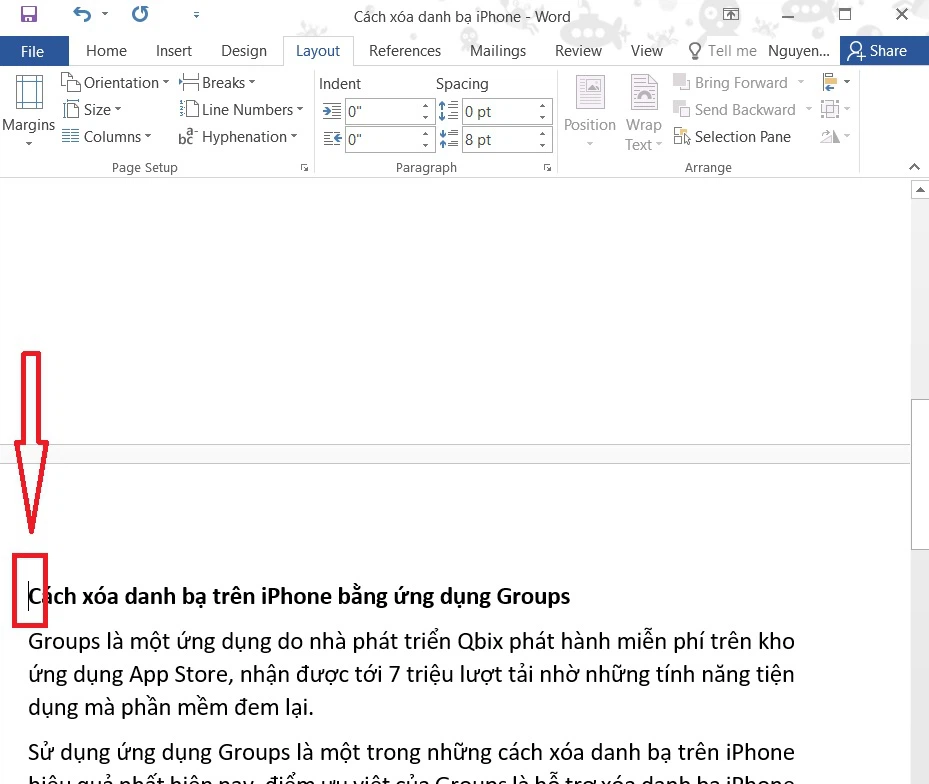
Với những phương pháp xóa trang trong Word dễ dàng và đơn giản như trên, trang trắng cạnh tranh chịu đã biết thành xóa bỏ hoàn toàn, giúp tài liệu của bạn trông dễ nhìn hơn khôn cùng nhiều. Chúc bạn thành công.
Xác định trang trắng buộc phải xóa
Tìm đến trang trắng cần xóa cùng click để đặt trỏ chuột ở chỗ dưới cùng đoạn văn bản, gần kề trang trắng.

Bôi đậm phần yêu cầu xóa vào trang trắng
Sử dụng thao tác click vào dấn giữ tại phần đã chọn và kéo xuống cho đến khi bôi đậm không còn phần phải xóa vào trang trắng.
Xem thêm: Bí Ẩn Về Sự Tồn Tại Của Nàng Tiên Cá Có Thật 100, Nàng Tiên Cá Có Thật 100

Nhấn phím Delete để xóa trang trắng
Sau khi đã xác định được khoảng tầm trắng thừa bắt buộc xóa, bạn chỉ cần nhấn phím Delete là hoàn toàn có thể xóa vứt trang trắng quá trong văn bạn dạng của bạn.