Biểu đồ đường (line) là một trong những loại biểu đồ tương đối thông dụng trong Excel. Đặc trưng của loại biểu đồ này là giúp chúng ta theo dõi được sự biến động, xu hướng diễn biến của các đối tượng được biểu diễn. Trong nội dung bài viết này Học Excel Online sẽ hướng dẫn chi tiết cách vẽ biểu đồ mặt đường thẳng trong Excel. Cùng mày mò ngay nào.
Bạn đang xem: Cách vẽ đường chuẩn trong excel
Đặc điểm dữ liệu vẽ biểu đồ đường thẳng
Không đề xuất dữ liệu nào cũng vẽ biểu đồ đường thẳng. Họ chỉ vẽ biểu đồ đường thẳng với các loại tài liệu sau:Gồm nhiều đối tượng với các đối tượng có tính liên tiếp về thời hạn (ví dụ theo những tháng trong năm)Giá trị của các đối tượng là độc lập với nhauNguyên nhân là do:
Mục đích của biểu đồ đường thẳng để theo dõi xu hướng diễn biến, do đó đòi hỏi thừa trình diễn biến phải ghi nhận liên tiếp theo thời gian (Không áp dụng đến biểu đồ hình cột)Nếu các đối tượng tất cả mối quan hệ với nhau thường chỉ dùng để màn biểu diễn theo biểu đồ hình trụ (mỗi quý giá của 1 đối tượng là 1 phần trong tổng số).Ví dụ ta tất cả bảng dữ liệu và kết quả như sau:
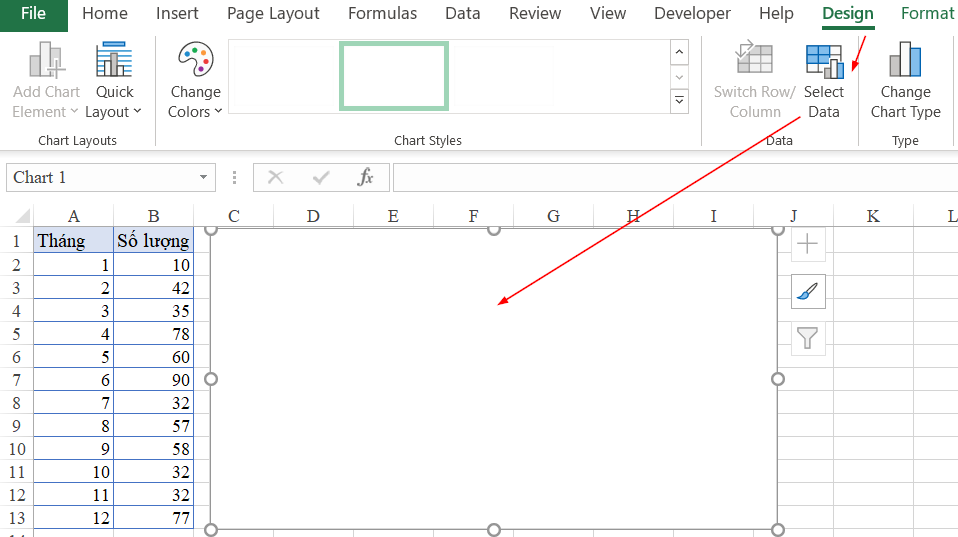
Trong cửa sổ Select Data, chúng ta nạp dữ liệu như sau:
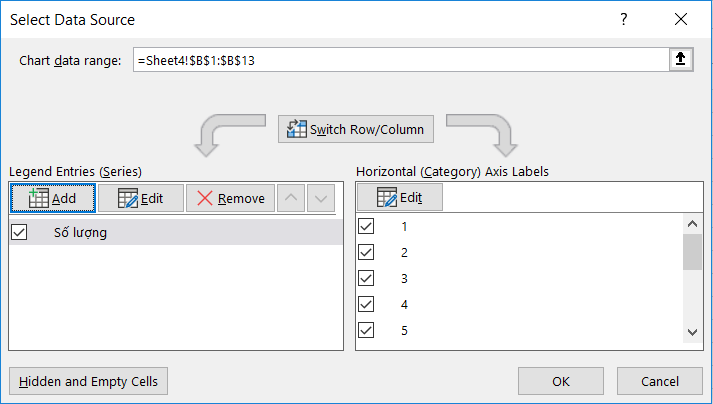
Như vậy là bọn chúng ta đã vẽ được biểu đồ theo đúng ý mong rồi.
Nếu áp dụng cách vẽ nhanh mà ra hiệu quả chưa đúng ý muốn, các chúng ta có thể vào mục Select data để điều chỉnh lại dữ liệu trong biểu đồ.
Cách tô điểm biểu đồ đường thẳng
Không yêu cầu ngay mau lẹ biểu đồ sẽ đẹp và đầy đủ những nội dung. Do đó bọn họ cần hiểu thêm một số thao tác về trang trí, trình diễn biểu đồ như sau:
Chọn biểu đồ, sau đó chọn mục Add Chart Element
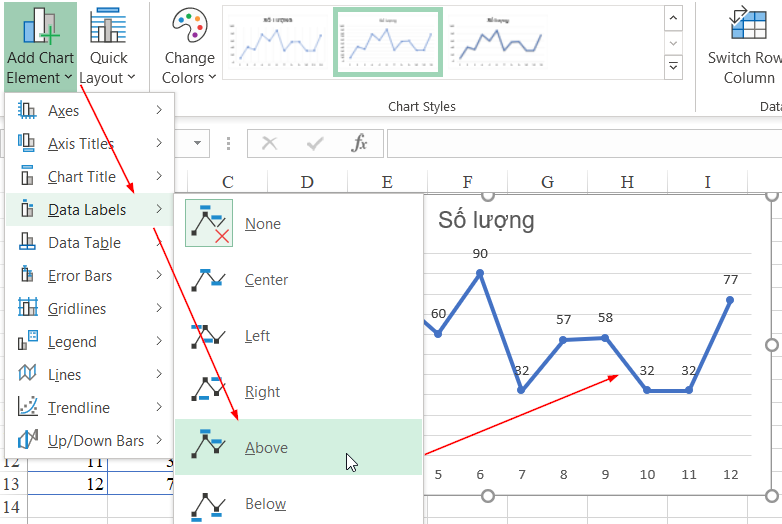
Các bạn có thể tham khảo 1 mẫu mã biểu đồ hoàn thiện như sau:
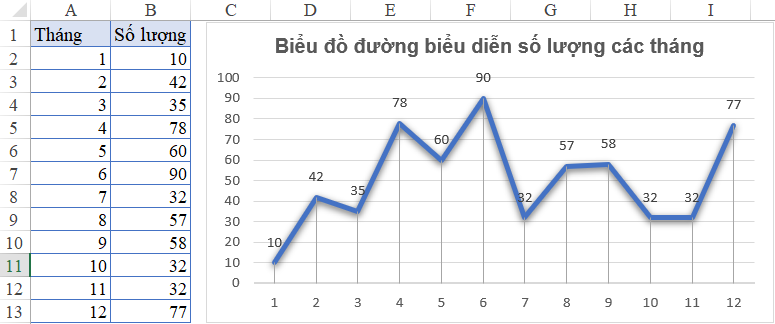
Trong đó:
Chart Style là Style 15 (Chọn 1 phong cách thể hiện tại biểu đồ trong Chart Style)Có Data Labels là AboveCó Lines là Drop
Lines (đường kẻ dóng xuống các điểm trên trục hoành)Đổi tên biểu đồ
Chúc những bạn áp dụng những kiến thức trên vào quá trình một giải pháp hiệu quả.

Ngoài ra bạn có thể tìm hiểu thêm một số bài viết khác tương quan tới vẽ biểu thiết bị trong Excel:
Thêm xu hướng hoặc đường trung b&#x
EC;nh di chuyển v&#x
E0;o biểu đồ
Th&#x
EA;m đường xu hướng hoặc đường trung b&#x
EC;nh di chuyển v&#x
E0;o biểu đồ
Lưu ý: Excel hiển thị tùy chọn Đường xu thế chỉ khi chúng ta chọn biểu đồ có rất nhiều chuỗi dữ liệu mà không chọn chuỗi dữ liệu.
Trong vỏ hộp thoại Thêm Đường xu hướng, chọn số đông tùy lựa chọn chuỗi tài liệu bạn muốn, rồi click chuột OK.
Định dạng con đường xu hướng
Bấm vào bất cứ đâu trong biểu đồ.
Trên tab Định dạng, trong team Vùng lựa chọn Hiện tại, chọn tùy chọn đường xu thế trong danh sách thả xuống.
Bấm vào Định dạng Vùng chọn.
Trong phòng Định dạng Đường xu hướng, lựa chọn một Tùy chọn Đường xu hướng để lựa chọn đường xu hướng bạn muốn cho biểu thứ của mình. Định dạng đường xu thế là một bí quyết thống kê nhằm đo dữ liệu: 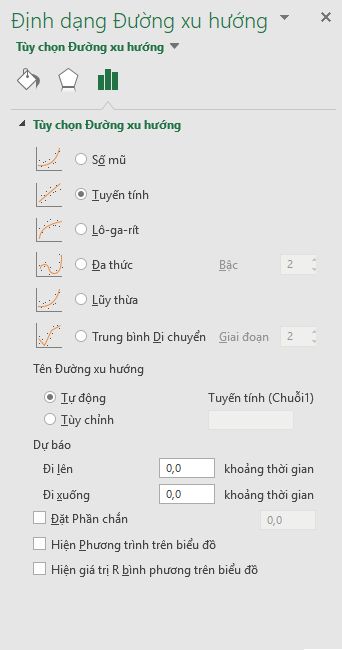
Đặt giá trị trong các trường Tiến vàLùi để chiếu dữ liệu của chúng ta trong tương lai.
Thêm mặt đường trung bình di chuyển
Bạn rất có thể định dạng con đường xu hướng của bản thân thành con đường trung bình di chuyển.
Bấm vào bất cứ đâu trong biểu đồ.
Trên tab Định dạng, trong đội Vùng chọn Hiện tại, lựa chọn tùy chọn đường xu hướng trong list thả xuống.
Bấm vào Định dạng Vùng chọn.
Trong chống Định dạng Đường xu hướng, bên dưới Tùy chọn Đường xu hướng, chọn Trung bình di chuyển. Khẳng định các điểm trường hợp cần.
Lưu ý: Số điểm trong con đường xu hướng dịch chuyển trung bình bởi tổng số điểm trong chuỗi nhỏ tuổi hơn số cơ mà bạn khẳng định cho kỳ.
Thêm đường xu thế hoặc đường trung bình dịch chuyển vào biểu đồ dùng trong Office 2010
Trên một biểu thứ 2-D, khu vực chưa được kiểm tra, thanh, cột, đường, hội chứng khoán, xy (phân tán), hoặc biểu trang bị bong bóng, hãy nhấn vào biểu đồ dùng chuỗi dữ liệu mà bạn có nhu cầu thêm đường xu hướng hoặc trung bình dịch chuyển hoặc thực hiện công việc sau để chọn chuỗi dữ liệu từ danh sách những thành phần biểu đồ:
Bấm vào bất cứ đâu vào biểu đồ.
Thao tác này hiển thị Công cụ Biểu đồ, thêm những tab Thiết kế, Bố trí, và Định dạng.
Trên tab Định dạng, trong team Vùng chọn Hiện tại, hãy click chuột mũi tên kề bên hộp Thành phần Biểu đồ, rồi nhấn vào thành phần biểu đồ nhưng bạn muốn.
Lưu ý: Nếu bạn chọn 1 biểu đồ có không ít chuỗi dữ liệu mà không lựa chọn chuỗi dữ liệu, Excel hiển thị vỏ hộp thoại Thêm Đường xu hướng. Trong hộp danh sách, bấm chuột chuỗi tài liệu bạn muốn, rồi bấm OK.
Trên tab Bố trí, trong nhóm Phân tích, nhấp chuột Đường xu hướng.
Thực hiện một trong những thao tác sau:
Bấm vào tùy chọn đường xu hướng xác định trước mà bạn muốn sử dụng.
Lưu ý: Điều này vận dụng đường xu thế mà không có thể chấp nhận được bạn chọn những tùy chọn thay thể.
Bấm vào Xemthêm Tùy chọn Đường xu hướng, rồi vào thể nhiều loại Tùy chọn Đường xu hướng, bên dưới Kiểu Xu hướng/Hồiquy, nhấn vào loại mặt đường xu hướng bạn có nhu cầu sử dụng.
| Tuyến tính | Đường xu thế tuyến tính bằng cách dùng phương trình sau đây để giám sát các bình phương nhỏ nhất vừa vặn với một mặt đường thẳng:
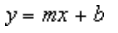 trong kia m là độ dốc cùng b là mặt đường cắt. |
| Hàm lô-ga-rít | Đường xu thế hàm logarit bằng phương pháp dùng phương trình sau đây để giám sát các bình phương nhỏ tuổi nhất khớp qua các điểm:
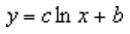 trong đó c cùng b là hằng số và ln là hàm logarit từ bỏ nhiên. |
| Hàm nhiều thức | Một đường xu hướng đa thức hoặc cong tuyến tính bằng phương pháp dùng phương trình tiếp sau đây để giám sát và đo lường các bình phương về tối thiểu khớp qua các điểm:
 trong đó b và  |
| Nguồn | Đường xu hướng nguồn bằng cách dùng phương trình sau đây để đo lường các ô vuông tối thiểu khớp qua những điểm:
 trong đó c cùng b là hằng số. Lưu ý: Tùy chọn này không sẵn cần sử dụng khi dữ liệu của bạn bao hàm các cực hiếm âm hoặc bởi không. |
| Hàm mũ | Đường xu thế hàm mũ bằng phương pháp dùng phương trình dưới đây để đo lường và thống kê các bình phương nhỏ nhất khớp qua các điểm:
 trong đó c và b là hằng số cùng e là cơ số củaarit từ bỏ nhiên. Lưu ý: Tùy chọn này không sẵn dùng khi dữ liệu của bạn bao hàm các quý hiếm âm hoặc bằng không. |
| Trung bình di chuyển | Đường xu hướng trung bình di chuyển bằng phương pháp dùng phương trình sau đây:  Lưu ý: Số điểm vào một đường xu trung bình di chuyển bằng tổng số điểm trong chuỗi thông qua số điểm mà bạn chỉ định mang lại khoảng thời hạn đó. |
| giá trị căn R | Đường xu hướng hiển thị số giá trị căn R trên biểu đồ bằng phương pháp sử dụng phương trình sau đây:
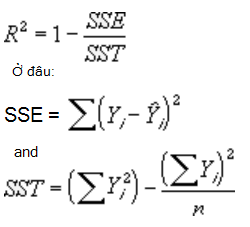 Tùy chọn đường xu hướng này sẵn gồm trên tab Tùy lựa chọn của hộp thoại Thêm Đường xu hướng hoặc Định dạng đường xu hướng. Lưu ý: Giá trị bình phương R mà bạn cũng có thể hiển thị cùng với đường xu thế không đề nghị là quý giá R bình phương được điều chỉnh. Đối với những đường xu hướng hàm logarithmic, lũy cấp và hàm mũ, hàm Excel dùng mô hình hồi quy rất có thể biến đổi. |
Nếu các bạn chọn Đa thức, hãy nhập số mũ tối đa cho biến tự do trong hộp Thứ tự.
Nếu các bạn chọn Trung bình Dichuyển, hãy nhập số kỳ hạn mà bạn có nhu cầu dùng để tính trung bình dịch rời trong hộp Khoảng thời gian.
Nếu bạn thêm trung bình di chuyển vào biểu đồ dùng xy (phân tán), thì trung bình dịch chuyển được dựa trên thứ tự của những giá trị x được vẽ trên biểu đồ. Để tất cả được tác dụng mong muốn, bạn có thể phải sắp đến xếp những giá trị x trước lúc thêm mức độ vừa phải di chuyển.
Nếu chúng ta thêm đường xu thế vào biểu vật dụng đường, cột, vùng hoặc thanh, đường xu hướng đó đã được đo lường và tính toán dựa trên mang định rằng các giá trị x là 1, 2, 3, 4, 5, 6, v.v.. Trả định này được mang định là quý giá x là số hay văn bản. Để tạo nên đường xu thế dựa trên các giá trị x dạng số, bạn nên thực hiện biểu đồ dùng xy (phân tán).
Excel auto gán tên mang đến đường xu hướng, nhưng chúng ta cũng có thể thay thay đổi nó. Trong vỏ hộp thoại Định dạng Đường xu hướng, trong thể các loại Tùy chọn Đường xu hướng, bên dưới Tên con đường xu hướng,bấm vào tùy chỉnh thiết lập ,rồi nhập tên vào vỏ hộp Tùy chỉnh.
Mẹo:
Bạn cũng rất có thể tạo mức độ vừa phải di chuyển, giúp có tác dụng trơn biến động trong dữ liệu và biểu đạt mẫu hình hoặc xu hướng ví dụ hơn.
Nếu bạn biến đổi một biểu đồ vật hoặc chuỗi tài liệu để nó không còn hỗ trợ đường xu hướng được liên kết — ví dụ: bằng phương pháp thay đổi một số loại biểu thứ thành biểu trang bị 3-D hoặc bằng phương pháp thay thay đổi dạng coi của Báo cáo Pivot
Chart hoặc báo cáo Pivot
Table liên kết — mặt đường xu hướng không còn xuất hiện nay trên biểu đồ.
Đối với dữ liệu đường không tồn tại biểu đồ, bạn cũng có thể dùng auto Tính tổng hoặc một trong số hàm thống kê, chẳng hạn như GROWTH() hoặc TREND(), để tạo ra dữ liệu cho các đường tuyến đường tính hoặc hàm mũ tương xứng nhất.
Trên biểu đồ dùng 2-D, khu vực chưa được kiểm tra, thanh, cột, đường, bệnh khoán, xy (phân tán), hoặc biểu trang bị bong bóng, nhấp chuột đường xu hướng mà bạn muốn thay thay đổi hoặc thực hiện công việc sau để chọn biểu đồ gia dụng từ list thành phần biểu đồ.
Bấm vào bất cứ đâu vào biểu đồ.
Thao tác này hiển thị Công cụ Biểu đồ, thêm các tab Thiết kế, Bố trí, và Định dạng.
Trên tab Định dạng, trong team Vùng chọn Hiện tại, hãy bấm vào mũi tên kề bên hộp Thành phần Biểu đồ, rồi click chuột thành phần biểu đồ nhưng bạn muốn.
Để biến đổi các tùy lựa chọn màu, loại hoặc đổ trơn của đường xu hướng, hãy bấm chuột thể loại Màu Đường,Kiểu Đường kẻ hoặc Đổ bóng, rồi chọn tùy chọn các bạn muốn.
Trên biểu đồ gia dụng 2-D, quanh vùng chưa được kiểm tra, thanh, cột, đường, chứng khoán, xy (phân tán), hoặc biểu thứ bong bóng, nhấn vào đường xu hướng mà bạn có nhu cầu thay đổi hoặc thực hiện công việc sau để lựa chọn biểu thiết bị từ list thành phần biểu đồ.
Bấm vào bất cứ đâu trong biểu đồ.
Thao tác này hiển thị Công cụ Biểu đồ, thêm các tab Thiết kế, Bố trí, và Định dạng.
Trên tab Định dạng, trong nhóm Vùng chọn Hiện tại, hãy nhấn vào mũi tên bên cạnh hộp Thành phần Biểu đồ, rồi bấm vào thành phần biểu đồ mà lại bạn muốn.
Để xác định số kỳ hạn mà bạn có nhu cầu đưa vào một trong những dự báo, bên dưới Dự báo,bấm vào một vài trong vỏ hộp Kỳ sự chuyển tiếp giữa hoặc Kỳ trước.
Trên biểu vật dụng 2-D, khu vực chưa được kiểm tra, thanh, cột, đường, bệnh khoán, xy (phân tán), hoặc biểu thiết bị bong bóng, click chuột đường xu thế mà bạn muốn thay đổi hoặc thực hiện quá trình sau để chọn biểu vật từ danh sách thành phần biểu đồ.
Bấm vào bất cứ đâu trong biểu đồ.
Thao tác này hiển thị Công cụ Biểu đồ, thêm các tab Thiết kế, Bố trí, và Định dạng.
Trên tab Định dạng, trong đội Vùng lựa chọn Hiện tại, hãy bấm chuột mũi tên ở bên cạnh hộp Thành phần Biểu đồ, rồi bấm chuột thành phần biểu đồ nhưng mà bạn muốn.
Chọn vỏ hộp kiểm Đặt giao cắt = rồi trong vỏ hộp Đặt cắt chéo =, nhập cực hiếm để xác định điểm bên trên trục dọc (giá trị) khu vực đường xu hướng chéo trục.
Lưu ý: Bạn chỉ rất có thể thực hiện tại điều này khi sử dụng đường xu thế hàm mũ, tuyến tính hoặc đa thức.
Trên biểu trang bị 2-D, khu vực chưa được kiểm tra, thanh, cột, đường, chứng khoán, xy (phân tán), hoặc biểu đồ vật bong bóng, nhấn vào đường xu hướng mà bạn có nhu cầu thay đổi hoặc thực hiện các bước sau để chọn biểu đồ từ danh sách thành phần biểu đồ.
Bấm vào bất cứ đâu trong biểu đồ.
Thao tác này hiển thị Công cụ Biểu đồ, thêm các tab Thiết kế, Bố trí, và Định dạng.
Trên tab Định dạng, trong team Vùng chọn Hiện tại, hãy nhấp chuột mũi tên kề bên hộp Thành phần Biểu đồ, rồi bấm chuột thành phần biểu đồ cơ mà bạn muốn.
Để hiển thị phương trình đường xu thế trên biểu đồ, chọn hộp kiểm Hiển thị Phương trình bên trên biểu đồ.
Lưu ý: Bạn cần thiết hiển thị những phương trình đường xu thế cho vừa đủ di chuyển.
Mẹo: Phương trình đường xu hướng được thiết kế tròn để gia công cho phương trình đọc dễ dàng hơn. Tuy nhiên, chúng ta cũng có thể thay đổi số chữ số cho một nhãn đường xu hướng được lựa chọn trong hộp vị trí thập phân trên tab Số của vỏ hộp thoại Định dạng Nhãn Đường xu hướng. (Tab Định dạng, nhóm Vùng chọn Hiện tại, nút Định dạng Vùng chọn).
Trên một biểu vật 2-D, không được kiểm xuất, khu vực, thanh, cột, đường, bệnh khoán, xy (phân tán), hoặc biểu đồ bong bóng, hãy nhấn vào đường xu hướng mà bạn có nhu cầu hiển thị quý hiếm căn R hoặc thực hiện công việc sau để chọn đường xu thế từ danh sách những thành phần biểu đồ:
Bấm vào bất cứ đâu trong biểu đồ.
Thao tác này hiển thị Công cụ Biểu đồ, thêm những tab Thiết kế, Bố trí, và Định dạng.
Trên tab Định dạng, trong đội Vùng lựa chọn Hiện tại, hãy nhấp chuột mũi tên cạnh bên hộp Thành phần Biểu đồ, rồi click chuột thành phần biểu đồ mà lại bạn muốn.
Trên tab Tùy chọn con đường xu hướng, chọn Hiển thị cực hiếm R bình phương bên trên biểu đồ.
Lưu ý: Bạn không thể hiển thị cực hiếm R bình phương đến trung bình di chuyển.
Trên một biểu đồ vật 2-D, chưa được kiểm tra, quần thể vực, thanh, cột, đường, triệu chứng khoán, xy (phân tán), hoặc biểu đồ vật bong bóng, hãy bấm chuột đường xu thế mà bạn muốn loại quăng quật hoặc thực hiện công việc sau để chọn đường xu thế từ danh sách những thành phần biểu đồ:
Bấm vào bất cứ đâu trong biểu đồ.
Thao tác này hiển thị Công cụ Biểu đồ, thêm những tab Thiết kế, Bố trí, và Định dạng.
Trên tab Định dạng, trong đội Vùng lựa chọn Hiện tại, hãy nhấp chuột mũi tên sát bên hộp Thành phần Biểu đồ, rồi nhấp chuột thành phần biểu đồ cơ mà bạn muốn.
Thực hiện trong số những thao tác sau:
Trên tab Bố trí, trong nhóm Phân tích, click chuột Đường xu hướng, rồi bấm chuột Không có.
Nhấn DELETE.
Mẹo: Bạn cũng hoàn toàn có thể loại bỏ đường xu hướng ngay sau thời điểm thêm đường xu thế vào biểu đồ bằng cách nhấp chuột Hoàn tác

Thêm con đường xu hướng
Trên thực đơn Xem, nhấp chuột Bố trí In.
Trong biểu đồ, lựa chọn chuỗi tài liệu mà bạn muốn thêm mặt đường xu hướng, rồi bấm vào tab Thiết kế biểu đồ.
Ví dụ vào biểu thứ đường, bấm vào một trong những đường vào biểu đồ cùng tất cả khắc ghi dữ liệu của chuỗi dữ liệu đó sẽ tiến hành chọn.
Trên tab Thiết kế biểu đồ, click chuột Thêm nguyên tố biểu đồ, rồi nhấp chuột Đường xu hướng.
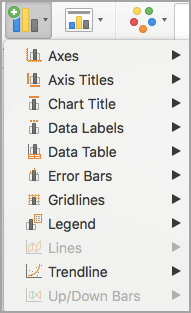
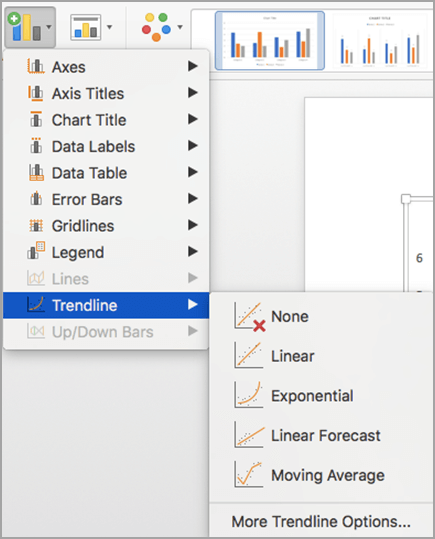
Bạn hoàn toàn có thể chọn từ đều nội dung sau:
Hàm mũ
Tuyến tính
Hàm lô-ga-rít
Hàm nhiều thức
Nguồn
Trung bình di chuyển
Bạn cũng hoàn toàn có thể đặt tên mang đến đường xu hướng của mình, rồi lựa chọn tùy chọn dự báo.
Loại vứt đường xu hướng
Trên thực đơn Xem, nhấp chuột Bố trí In.
Bấm vào biểu đồ bao gồm đường xu hướng, rồi bấm chuột tab Thiết kế Biểu đồ.
Bấm vào Thêm yếu tố Biểuđồ , nhấp chuột Đường xu hướng, rồi bấm chuột Không có.
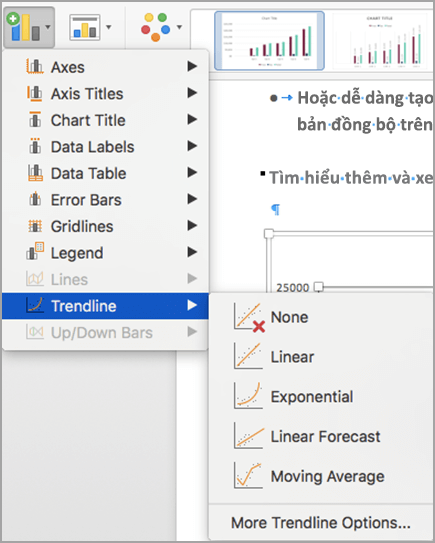
Bạn cũng có thể có thể nhấp chuột đường xu thế và thừa nhận DELETE.
Bấm vào bất kỳ đâu vào biểu đồ nhằm hiển thị tab Biểu thiết bị trên ribbon.
Bấm vào Định dạng để mở tùy lựa chọn định dạng biểu đồ.
Mở Chuỗi các bạn muốn sử dụng làm cửa hàng cho đường xu hướng của 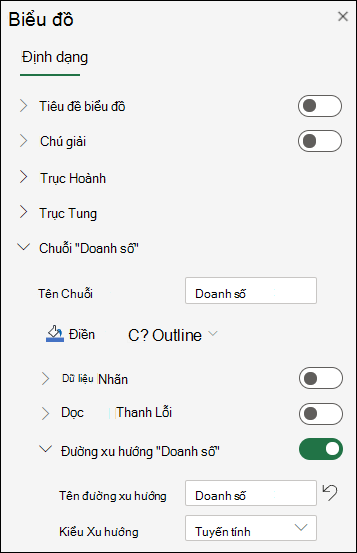
Tùy chỉnh Đường xu hướng để đáp ứng nhu cầu của bạn.
Dùng công tắc nguồn để hiện nay hoặc ẩn mặt đường xu hướng.
Xem thêm: Qua thái đi học! - các ứng dụng học tiếng thái lan
Quan trọng: Bắt đầu trường đoản cú Excel phiên bạn dạng 2005, Excel chỉnh cách giám sát và đo lường giá trị R2 mang lại đường xu thế tuyến tính bên trên biểu đồ, trong những số đó giao giảm đường xu thế được để là ko (0). Điều chỉnh này sửa các phép tính tạo ra giá trị R2 không đúng đắn và chỉnh sửa tính toán R2 cùng với hàm LINEST. Kết quả là bạn có thể thấy các giá trị R2 khác biệt hiển thị bên trên biểu đồ đã được sinh sản trước đó trong các phiên bản Excel trước. Để hiểu biết thêm thông tin, hãy xem mục Những đổi khác đối với đo lường nội cỗ của đường xu hướng tuyến tính trong biểu đồ.
Bạn đề nghị thêm trợ giúp?
Bạn luôn rất có thể hỏi một chuyên viên trong xã hội Kỹ thuật Excel hoặc nhận sự hỗ trợ trong
Cộng đồng trả lời.