E0;nh mang đến m&#x
E1;y Mac Excel mang lại web Excel 2021 Excel 2021 for Mac Excel 2019 Excel 2019 for Mac Excel 2016 Excel 2016 for Mac Excel 2013 Excel 2010 Excel 2007 Excel for Mac 2011 xem th&#x
EA;m...&#x
CD;t hơn
Bạn hoàn toàn có thể nhanh nệm tính tổng dữ liệu trong bảng Excel bằng phương pháp bật tùy lựa chọn Hàng Tổng, rồi áp dụng một trong một số trong những hàm được cung cấp trong danh sách thả xuống cho từng cột bảng. Những lựa chọn mặc định của sản phẩm Tổng sử dụng hàm SUBTOTAL, được cho phép bạn bao hàm hoặc vứt qua những hàng bảng ẩn, mặc dù nhiên bạn có thể sử dụng những hàm khác.
Bạn đang xem: Cách tính tổng các sheet trong excel
Bấm vào vị trí bất kỳ bên trong bảng.
Đi mang lại Công cụ > Thiết kế, rồi lựa chọn hộp kiểm mang lại Hàng Tổng.
Hàng Tổng sẽ được chèn vào cuối bảng của bạn.
Lưu ý: Nếu bạn áp dụng công thức cho một hàng tổng, sau đó đổi khác hàng tổng thành bật và tắt, bạn Excel đã nhớ cách làm của mình. Trong lấy ví dụ như trước, chúng tôi đã áp dụng hàm SUM đến hàng tổng. Khi chúng ta áp dụng mặt hàng tổng thứ nhất tiên, những ô đã trống.
Bạn có thể nhanh nệm tính tổng dữ liệu trong bảng Excel bằng phương pháp bật tùy chọn Hàng Tổng, rồi áp dụng một trong một số trong những hàm được cung ứng trong danh sách thả xuống đến từng cột bảng. Những lựa chọn mặc định của mặt hàng Tổng sử dụng hàm SUBTOTAL, có thể chấp nhận được bạn bao hàm hoặc quăng quật qua những hàng bảng ẩn, mặc dù nhiên bạn có thể sử dụng các hàm khác.
Bấm vào vị trí ngẫu nhiên bên vào bảng.
Đi mang lại Bảng > Hàng Tổng.
Hàng Tổng sẽ được chèn vào cuối bảng của bạn.
Lưu ý: Nếu bạn áp dụng công thức cho 1 hàng tổng, sau đó đổi khác hàng tổng thành nhảy và tắt, các bạn Excel đã nhớ bí quyết của mình. Trong ví dụ như trước, chúng tôi đã vận dụng hàm SUM mang lại hàng tổng. Khi bạn áp dụng mặt hàng tổng lần thứ nhất tiên, những ô sẽ trống.
Bạn có thể nhanh chóng tính tổng tài liệu Excel bảng bằng phương pháp bật tùy lựa chọn Bật/tắt Hàng Tổng.
Bấm vào vị trí bất kỳ bên trong bảng.
Bấm tab thiết kế Bảng > Chọn phong cách >Hàng Tổng.
Hàng Tổng sẽ tiến hành chèn vào thời gian cuối bảng của bạn.
Đặt hàm tổng hợp mang lại ô sản phẩm Tổng
Lưu ý: Đây là một trong trong một trong những tính năng beta và hiện chỉ khả dụng cho một trong những phần của Người cần sử dụng nội cỗ Office vào thời gian này. Chúng tôi sẽ liên tiếp tối ưu hóa những tính năng này trong vài tháng tới. Khi chúng đã sẵn sàng, shop chúng tôi sẽ thiết kế chúng cho tất toàn bộ cơ thể dùng nội bộ Office với người đăng ký Microsoft 365.
Hàng Tổng cho phép bạn lựa chọn hàm tổng đúng theo để thực hiện cho từng cột.
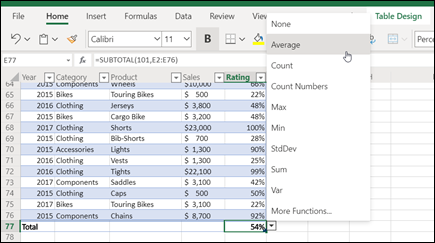
Bấm vào ô trong hàng Tổng dưới cột bạn có nhu cầu điều chỉnh, sau đó nhấn vào danh sách thả xuống xuất hiện sát bên ô đó.
Bạn buộc phải thêm trợ giúp?
Bạn luôn có thể hỏi một chuyên viên trong xã hội Kỹ thuật Excel hoặc thừa nhận sự cung ứng trong
Cộng đồng trả lời.
Tổng quan tiền về những bảng Excel
Video: tạo ra bảng Excel trang
chế tạo hoặc xóa bảng trong Excel
Định dạng bảng Excel
Đổi size cho bảng bằng phương pháp thêm hoặc sa thải hàng cùng cột
Lọc dữ liệu trong một dải ô hoặc bảng
đổi khác bảng thành phạm vi
sử dụng tham chiếu có cấu tạo Excel bảng
các trường tổng phụ cùng tổng trong báo cáo Pivot
Table
những trường tổng phụ cùng tổng vào Pivot
Table
những vấn đề tương thích liên quan đến bảng Excel
Xuất bảng Excel sang Share
Point



Bạn yêu cầu thêm trợ giúp?
Phát triển các kỹ năng của bạn
Khám phá câu chữ đào tạo
Sở hữu tính năng mới đầu tiên
Tham gia Microsoft Office nội bộ
Thông tin này có hữu ích không?
Có
Không
Cảm ơn bạn! Bạn có muốn góp ý gì nữa không? (Bạn càng cho biết thêm nhiều thông tin, chúng tôi càng cung cấp bạn được giỏi hơn.)Bạn rất có thể giúp bọn chúng tôi cải thiện không? (Bạn càng cho biết nhiều thông tin, shop chúng tôi càng cung cấp bạn được tốt hơn.)
Bạn sử dụng rộng rãi đến đâu với quality dịch thuật?
Điều gì tác động đến từng trải của bạn?
Giải quyết được vấn đề
Xóa phía dẫn
Dễ theo dõi
Không bao gồm thuật ngữ
Hình ảnh có ích
Chất lượng dịch thuật
Không khớp với màn hình
Hướng dẫn không thiết yếu xác
Quá kỹ thuật
Không đầy đủ thông tin
Không đủ hình ảnh
Chất lượng dịch thuật
Bạn gồm góp ý gì thêm không? (Không bắt buộc)
Gửi phản hồi
Cảm ơn ý kiến của bạn!
×
Nội dung mới
Microsoft Store
Giáo dục
Doanh nghiệp
Developer và IT
Công ty
Tiếng Việt (Việt Nam) California Consumer Privacy Act (CCPA) Opt-Out Icon tuyển lựa quyền riêng biệt tư của chúng ta ở California California Consumer Privacy Act (CCPA) Opt-Out Icon chắt lọc quyền riêng tư của người tiêu dùng ở California © Microsoft 2023
Có lẽ chúng ta đã không còn lạ lẫm gì với hàm SUM. Tuy nhiên bạn đã hiểu phương pháp SUM những sheet vào Excel chưa? Hãy tham khảo nội dung bài viết dưới phía trên để biết túng kíp giúp bạn làm việc nhanh chóng và tác dụng hơn gấp bội nhé.
Nhiều dân công sở khiluôn gặp mặt phải vụ việc không biết làm rứa nào nhằm tính tổng dữ liệu, trong những khi dữ liệu này lại nằm rải rác rến ở các trang tính (sheets) không giống nhau. Vậy nên, cdvhnghean.edu.vn đã giải đáp phương pháp dùng hàm SUM trên những sheet vào Excel, hay còn được gọi là cáchcộng các sheet vào Excel nhằm giúp các bạn làm việc công dụng hơn.
VỪA BẬN VỪA LƯỜI VẪN GIỎI EXCEL NHỜ KHÓA HỌC NÀY
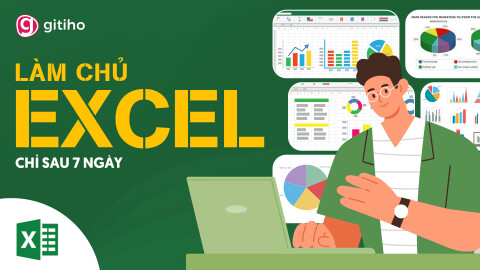
G-LEARNING
32346 học tập viên
4.8 (109 tiến công giá)
499,000đ
799,000đ
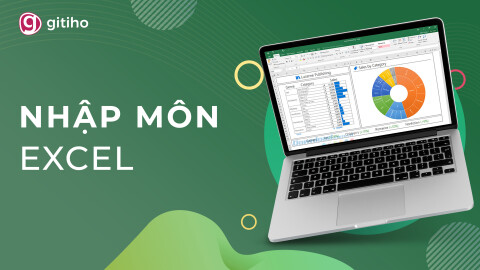
G-LEARNING
10706 học viên
4.63 (19 tiến công giá)
Miễn phí
499,000đ

G-LEARNING
676 học viên
4.8 (5 tấn công giá)
499,000đ
799,000đ
Ví dụ minh họa cho giải pháp SUM nhiều sheet trong Excel
Hãy cùng bọn chúng mình xem qua lấy một ví dụ cho thao tác làm việc SUM nhiềusheet vào Excel tiếp sau đây nhé:
Bạn bao gồm bảng tính như bên dưới hình vẽ này, tài liệu nằm ở các bảng khác nhau, từ ô A1 mang đến E4 sinh sống mỗi trang tính (sheet) là "Tháng 1", "Tháng 2" và "Tháng 3".
Yêu cầu: Tính "Tổng" sản lượng quý I (gồm tháng 1.,2,3) của mỗi loại "Cam", "Táo", "Xoài".
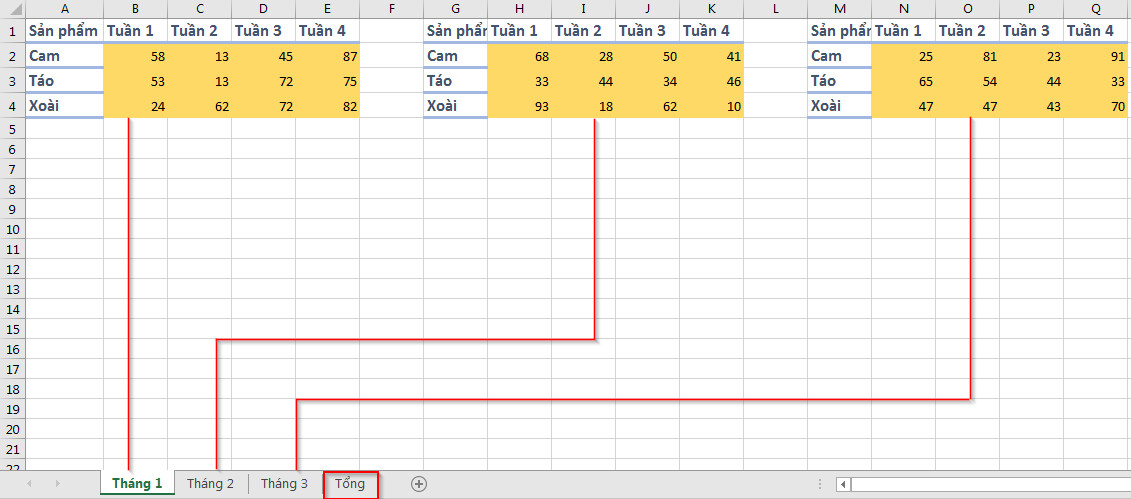
Và điền vào bảng bên dưới đây:
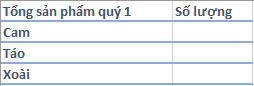
Tính tổng bằng cách SUM nhiều sheet vào Excel
Cách
SUM những sheet trong Excel buổi tối ưu
Hãy thử sử dụng công thứccộng những sheet vào Excelsau nhé:
=SUM(‘Tên sheet đầu tiên:Tên sheet cuối cùng’!Ô hoặc vùng yêu cầu tính)
Với lấy ví dụ trên, hàm buộc phải hiển thị sẽ giống hệt như dưới đây:
=SUM(‘Tháng 1:Tháng 3’!B2:E2)
Với việc thực hiện hàm tin gọn, đơn giản này nhưng kết quả vẫn vô cùng chủ yếu xác.
Lưu ý: tuy nhiên, bạn đọc vẫn cần chú ý những điểm sau khoản thời gian sử dụng công thức này
Các trang tính (sheet) phải gồm cùng 1 định dạngCác sheet yêu cầu tính tổng rất cần phải sắp xếp hợp lí do công thức sẽ thực hiện tính dữ liệu từ các sheet liên tiếp
Nếu thương hiệu sheet dài, các bạn hoàn toàn có thể chèn thêm sheet đầu và sheet cuối với tên gọn ghẽ (có thể trống) rồi triển khai hàm SUM đểcộng những sheet vào Excelnhư bình thường
Cách có tác dụng này hoàn toàn có thể gây trở ngại trong việc lập báo cáo. Hãy coi đây là kiến thức căn bản để có tác dụng bàn đạp tiến đến những kiến thức lập report nâng cao vào Excel nhé
Cách SUM nhiều sheet vào Excel thông thường
Thông thường, bạn hoàn toàn có thể tính bằng tay "Tổng", với lấy ví dụ trên là tổng sản lượng của "Cam"chẳng hạn như sau:
=SUM(number1,number2,number3)
Trong đó,
Vớinumber1 các bạn sẽ click vào sheet tháng 1, kéo chuột từ ô B2 đến E2Với number2Bạn vẫn click vào sheet tháng 2, kéo con chuột từ ô B2 đến E2Vớinumber3Bạn đang click vào sheet mon 3, kéo con chuột từ ô B2 cho E2Vậy là tất cả tổng sản lượng của "Cam"từ 3 mon trong 3 sheets

Nhưng bí quyết làm này tương đối phức tạp, nhất là lúc bảng tính của người sử dụng chứa càng những trang tính (sheets)
Hoặc xộc xệch hơn với phương pháp làm bên dưới đây:
=’Tháng 1′!B2+’Tháng 1′!C2+’Tháng 1′!D2+’Tháng 1′!E2+’Tháng 2′!B2+’Tháng 2′!C2+’Tháng 2′!D2+’Tháng 2′!E2+’Tháng 3′!B2+’Tháng 3′!C2+’Tháng 3′!D2+’Tháng 3′!E2
Đây là bí quyết hiện ra khi chúng ta chọn toàn bộ các ô có dữ liệu về "Cam"của từng sheet và cộng các sheet vào Excel bởi dấu "+".
Kết luận
Vậy nên, so sách 2 biện pháp làm này với bí quyết làm ban đầu, chắc hẳn bạn cũng nhận ra công thức nào bắt buộc được sử dụng để sở hữu lại tác dụng cao trong công việc phải không?
Nếu muốn biết thêm các thủ thuật hay ho và thú vị như vậy, hãy nhờ rằng theo dõi các nội dung bài viết tiếp theo của chúng mình tốt tham gia khóa đào tạo và huấn luyện Tuyệt đỉnh Excel để hiểu biết thêm nhiều loài kiến thức có lợi hơn nhé.
Xem thêm:
Tuyệt đỉnh Excel: trở nên bậc thầy Excel vào 16 giờ
Khóa học tập giúp các bạn trang bị kiến thức từ cơ không sạch đến cải thiện để sử dụng thành thạo phần mềm Excel.Tham gia khóa học, không tính phần bài học kinh nghiệm thì các bạn sẽ được gửi tặng kèm tài liệu, ebook để không ngừng mở rộng vốn con kiến thức. Hệ thống bài giảng của khóa huấn luyện và đào tạo giống với lịch trình mà cdvhnghean.edu.vn đã cung ứng cho các tập đoàn lớn như Vietinbank, Samsung, TH True Milk,... đào tạo và huấn luyện nhân viên.Bạn cũng trở thành được giáo viên giải đáp chi tiết mọi vướng mắc mà bạn để lại sinh sống phần comment trong vòng 24h xuyên thấu khóa học.
Hoàn thành khóa học, chúng ta có thể tự tin sử dụng phần mềm Excel nhằm xử lý quá trình văn phòng. Khóa học có giá trị sử dụng trọn đời nên bạn có thể học bất kể khi nào bạn muốn nhé.Chúc các bạn học tập hiệu quả!