Tính năng Find and Replace trong Word không chỉ dùng để tìm và thay thế một văn bản mà còn có thể dùng nó để tìm và thay thế các định dạng cụ thể trong tài liệu. Trong bài viết ngày hôm nay, Gitiho sẽ hướng dẫn các bạn cách tìm kiếm và thay thế nâng cao trong Word.
Bạn đang xem: Cách tìm kiếm và thay thế trong word 2010
Tuyệt đỉnh Microsoft Word - Chuyên gia soạn thảo văn bản
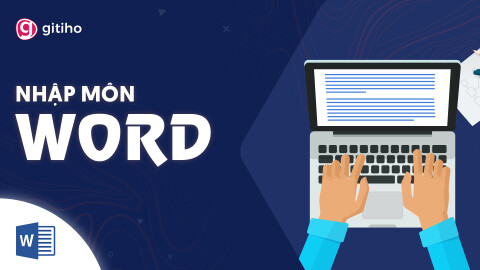


Tìm kiếm và thay thế nâng cao trong Word để thay đổi định dạng ký tự
Khi sử dụng công cụ Find and Replace trong Word, bạn có thể tìm kiếm và thay thế một loại định dạng cụ thể hoặc có thể kết hợp giữa tìm kiếm văn bản với các ký tự đại diện.
Tìm và thay thế định dạng ký tự
Giả sử bạn muốn loại bỏ các văn bản được in nghiêng, bạn có thể làm được điều này với thao táctìm kiếm và thay thế nâng cao trong Word, cụ thể với các bước lần lượt như sau:
Bước 1: Bạn có thể tìm kiếm định dạng không kèm theo văn bản bằng cách truy cập vào hộp thoại Find and Replace bằng cách chọn thẻ Home và bấm nút Replace hoặc nhấn tổ hợp phím Ctrl+H.
Bước 2: Trên tab Replace, nhấp chuột vào ô Find What để xác địnhtìm chữ trong Word,sau đó nhấn vào mũi tên xổ xuống trong mục Format.
Bước 3: Trong cửa sổ Find Font tìm chữ trong Word, chọn loại định dạng mà bạn muốn tìm kiếm (trong ví dụ này là in nghiêng-Italic) sau đó bấm nút OK.
Bước 4: Quay lại cửa sổ Find and Replace bây giờ bạn đã thấy định dạng tìm kiếm đã được liệt kê phía dưới mục Find What.
Bước 5: Tiếp theo, chúng ta cần sử dụng Replace trong Word. Bạn đặt điểm chèn chuột vào mục Replace with > Format > Font và chọn kiểu font chữ bạn muốn thay thế (trong ví dụ này chọn đổi thành kiểu chữ thường nên sẽ chọn Regular) và định dạng đó sẽ xuất hiện dưới hộp Replace with.
Bước 6: Bấm nút Find Next để chuyển đến vị trí cần thay thế trong văn bản, nếu đúng vị trí rồi chỉ cần bấm nút Replace trong Word để thay thế.
Tiếp tục bấm nút Find next để tìm các từ thay thế khác hoặc để bỏ qua một chỗ nào đó. Còn nếu như muốn thay thế tất cả định dạng tìm thấy thì bạn chỉ cần bấm nút Replace All.
Tìm và thay thế cả định dạng ký tự và văn bản
Giả sử bạn vừa hoàn thành xong và định dạng một báo cáo, trong đó có cả chữ đậm, chữ nghiêng và màu font chữ màu xanh dương để nhấn mạnh. Chúng ta sẽ tiếp tục tìm kiếm và thay thế nâng cao trong Word để hoàn thành đề bài này.
Tài liệu hoàn thành sẽ như hình ảnh dưới đây:

Bây giờ bạn phải xóa màu chữ cũng như định dạng in đậm và in nghiêng, đồng thời thay tên Lorem Incorporated thành Lorem Inc. Lúc này tính năng Find and Replace trở nên cực kỳ hữu ích. Cách thực hiệntìm kiếm và thay thế nâng cao trong Wordnhư sau:
Bước 1: Chọn thẻ Home rồi bấm nút Replace trong Word hoặc nhấn tổ hợp phím Ctrl+H.
Bước 2: Nhập Lorem Incorporated vào hộp Find What.

Bước 3: Bấm nút More để mở rộng các tùy chọn tìm kiếm, tiếp theo bấm nút Format và chọn Font.

Bước 4: Trong cửa sổ Find Font tìm chữ trong Word bạn chọn tùy chọn Bold Italic (in đậm và in nghiêng) tại khung Font style, trong menu thả xuống của mục Font Color chọn màu xanh dương và bấm nút OK.

Bước 5: Trong hộp Replace With bạn nhập Lorem Inc và bấm nút Format chọn Font để áp dụng Replace trong Word.

Bước 6: Trên mục Font Style chọn Regular và trong Font Color chọn màu đen là màu mặc định của chữ. Sau đó bấm nút OK.

Bước 7: Bây giờ bấm nút Find Next để xem từng kết quả tìm kiếm trong tài liệu, sau đó bấm nút Replace trong Word nếu muốn thay đổi từng kết quả hoặc Replace All để thay thế tất cả.

Cách tìm và thay thế định dạng trong Word
Bạn cũng có thểtìm kiếm và thay thế nâng cao trong Wordđể thay đổi định dạng đoạn văn tương tự như cách làm việc với định dạng ký tự và cũng có thể thay đổi cả định dạng ký tự với đoạn văn cùng một lúc nếu muốn.
Ví dụ nếu bạn vừa sao chép và dán một vài đoạn văn bản từ tài liệu khác vào tài liệu của mình. Trong tài liệu của bạn đang dùng khoảng cách dòng tiêu chuẩn không có khoảng trắng trước đoạn và khoảng cách 8pt sau đoạn.Còn đoạn văn bản được thêm vào có khoảng cách trước và sau đoạn là 18pt và có các ký tự in đậm.
Để định dạng đoạn vừa được thêm vào theo định dạng văn bản gốc và giữ nguyên các ký tự in đậm thì thực hiện như sau:
Bước 1: Chọn thẻ Home rồi bấm nút Replace hoặc nhấn tổ hợp phím Ctrl+H.
Bước 2: Trong hộp Find What xuất hiện, bạn nhấp chuột vào điểm chèn và chọn Format > Paragraph.
Bước 3: Trong cửa sổ Find Paragraph tìm chữ trong Word, chọn định dạng mà bạn muốn tìm kiếm. Cụ thể trong trường hợp này là khoảng trước đoạn và sau đoạn là 18pt sau bấm nút OK.
Bước 4: Trong hộp Replace With bạn chọn Format > Paragraph. Trong cửa sổ Replace Paragraph tại mục Before để khoảng cách trước là 0 và 8pt với khoảng cách sau tại mục After. Sau đó bấm nút OK.
Bây giờ bạn bấm nút Find Next để bắt đầu tìm kiếm trong văn bản, bấm nút Replace trong Word nếu muốn thay thế tại vị trí đang chọn, nếu không thay đổi thì bấm nút Find Next để chuyển sang định dạng kế tiếp. Nếu muốn thay thế tất cả các kết quả tìm kiếm được thì bấm nút Replace All.
Và bây giờ bạn đã có một văn bản đúng như ý muốn sau khi đã hoàn thànhtìm kiếm và thay thế nâng cao trong Word.
Tổng kết
Chỉ với một vài thao tác đơn giản bạn đã có thể hoàn thành bài Word của mình một cách dễ dàng, nhanh chóng và đem lại hiệu quả cao trong công việc. Hy vọng qua bài viết ngày hôm nay bạn đã nắm chắc được thủ thuậttìm kiếm và thay thế nâng cao trong Word với tính năng Find and Replace.
Để tích lũy các kiến thức và thủ thuật sử dụng Word hữu ích, bạn hãy tham khảo các bài viết trên blog tin học văn phòng của Gitiho nhé. Chắc chắn chúng mình sẽ quay trở lại với các bài viết thú vị về chủ đề Word.
Trong một đoạn văn bài dài dằng dặc toàn chữ là chữ thì thật khó để tìm chính xác từ mình cần sửa. Thế nên hãy tham khảo cách search tìm kiếm và thay thế từ trong word dưới đây.Khi viết tài liệu hay thực hiện một công việc nào đó liên quan đến viết lách, chắc chắn bạn sẽ phải sửa đi sửa lại rất nhiều để có được một đoạn văn bản như ý muốn. Vậy thì sẽ rất tốn công sức nếu thực hiện công việc chỉnh sửa một cách thủ công, bởi đặc thù văn bản điện tử khác rất xa với văn bản viết tay.Tuy nhiên bạn hoàn toàn có thể tìm kiếm và thay thế từ trong word đơn giản với các bước như sau.Hướng dẫn tìm kiếm và thay thế từ trong wordBước 1: Đầu tiên bạn cần phải xác định được đâu sẽ là từ, cụm từ mình cần sửa. Ví dụ trong bài tôi muốn thay đổi cụm từ "cdvhnghean.edu.vn" thành "cdvhnghean.edu.vn.vn"Bước 2: Chuyển qua tab Home > Editing > Replace
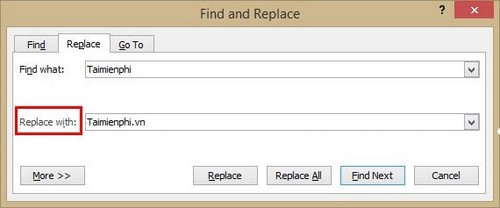
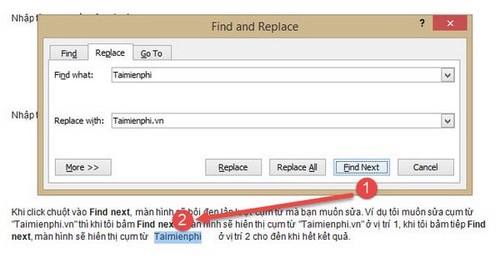
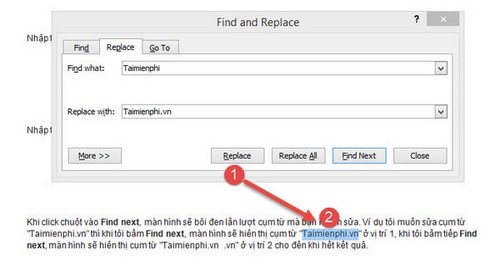
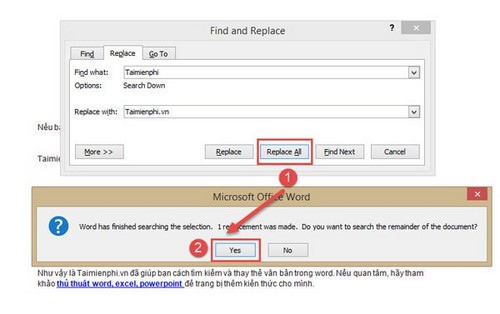
Xem thêm: Xem Em Của Thời Niên Thiếu ", Em Của Thời Niên Thiếu Hd Vietsub
Các bạn cùng trang bị thêm cách tạo dòng chấm trong Word 2010, 2016 ... để có thể tạo văn bản, quyết định đúng chuẩn nhất. Nếu bạn chưa biết thì tham khảo bài viết này.
https://cdvhnghean.edu.vn/cach-search-tim-kiem-va-thay-the-tu-trong-word-3911n.aspx
Cách chỉnh độ rộng của dòng trong Word Cách ngắt đoạn trong Word Cách mở Word, Excel và Power
Point ở chế độ Safe Mode Cách căn lề để in 2 mặt giấy trong Word 2007 Mẹo xóa nhanh 2 dấu cách trống trong Word
Từ khoá liên quan: tim kiem va thay the tu trong word, tim kiem va thay doi tu trong word, tim va sua chu trong word,
SOFT LIÊN QUAN
ĐỌC NHIỀU
Tin Mới
Tiêu điểm
Cách sử dụng tính năng Nhìn lại một năm trên Zalo
Top 16 phần mềm giả lập Android cho máy tính tốt nhất hiện nay