Thêm hoặc xóa cột trong Excel là trong những tác vụ phổ biến khi thao tác với các bảng dữ liệu Excel. Trong bài bác này, FPT cửa hàng sẽ hướng dẫn chúng ta các cách không giống nhau để chèn cột trong Excel khi cần.
Bạn đang xem: Cách thêm hàng cột trong excel
Tương trường đoản cú như các tính năng không giống trong Excel, có không ít cách khác biệt để chúng ta cũng có thể chèn cột vào bảng tính lúc cần. Chúng ta cũng có thể chèn một hoặc nhiều cột 1-1 (ở bên phải/bên trái của một cột đang chọn), các cột (liền kề hoặc ko liền kề) hoặc một cột sau từng cột không giống trong tập dữ liệu. Chi tiết mỗi cách sẽ khác biệt và được thực hiện như sau:
Cách chèn cột trong Excel bởi phím tắt
Ví dụ chúng ta có một tệp tin Excel và hy vọng thêm một cột mới vào phía trái cột B. Để thực hiện, bạn có thể sử dụng tổng hợp phím tắt nhằm chèn thêm một cột vào Excel:
với Windows: bạn nhấn tổ hợp phím Control + Shift = (nhấn giữ đôi khi phím Control với Shift rồi dấn phím dấu bằng) với Mac: bạn nhấn tổ hợp phím Command + INgoài ra bạn có thể sử dụng phím tắt này nhằm thêm một cột vào bên trái của cột đang chọn bằng cách:
Bước 1: Bấm lựa chọn một ô vào cột phía trái của bảng Excel mà bạn muốn thêm cột mới.
Bước 2: Nhấn tổng hợp phím tắt Control + Shift = (nhấn giữ đồng thời phím Control và Shift rồi thừa nhận phím lốt bằng).
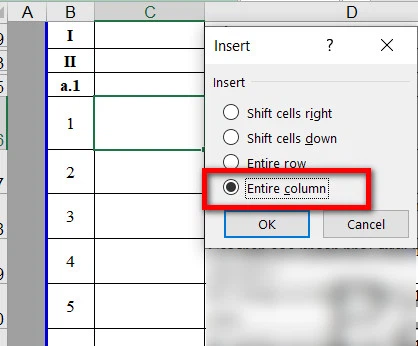
Bước 3: Trong hộp thoại Insert hiển thị, kích tùy lựa chọn Entire Column (hoặc nhận phím C)
Bước 4: ở đầu cuối bấm nút OK (hoặc dìm phím Enter) để vận dụng thay đổi. Công việc trên đã ngay chớp nhoáng chèn thêm một cột new vào bên trái cột đang chọn.
Nếu chúng ta thấy tổ hợp phím Control + Shift = có vẻ như dài chiếc thì Excel còn một phím tắt khác đơn giản dễ dàng hơn nhằm chèn một cột mới vào cột liền kề.
Bước 1: Bấm chọn một ô trong cột phía trái của bảng Excel ước ao thêm cột mới.
Bước 2: Nhấn tổ hợp phím tắt Alt + I (không thừa nhận giữ phím).
Bước 3: Nhấn phím C và ngay mau chóng một cột mới sẽ tiến hành chèn vào phía trái của cột được chọn.
Có một giải pháp khác nhằm thêm một cột bắt đầu là trước tiên hãy chọn tổng thể một cột và kế tiếp sử dụng công việc trên. Khi chọn dứt toàn cỗ cột, liên tục bấm tổ hợp phím tắt Control + Shift = nhưng sẽ không hiển thị hộp thoại chèn, cố vào này sẽ lập tức chèn thêm cột new ngay lập tức.
Nếu bạn không phải là người thích sử dụng những tổ hợp phím tắt thì có thể sử dụng cách nhanh và dễ dàng hơn sẽ là kích chuột phải để chèn một cột mới.
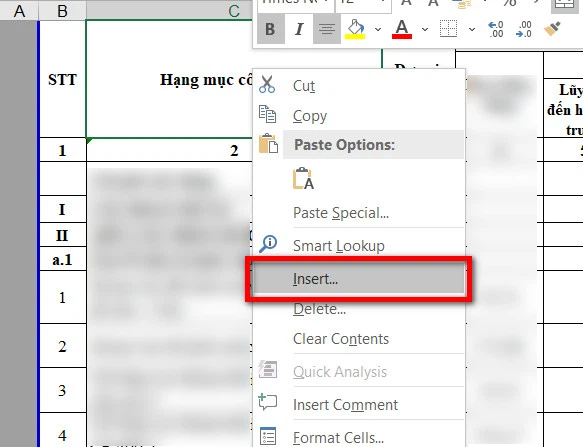
Cách triển khai rất đơn giản, chỉ cần kích chuột vào ô mà bạn muốn chèn một cột new vào mặt trái. Sau đó kích chuột bắt buộc và chọn tùy lựa chọn Insert… trong menu hiển thị.
Ngay lập tức hộp thoại Insert sẽ hiển thị, chỉ cần kích tùy chọn Entire Column cùng bấm nút OK để tiến hành là xong. Thao tác này đã chèn một cột mới vào phía trái cột mà các bạn đã chọn ô trong bảng Excel.
Cách chèn thêm cột ngay cạnh trong Excel
Trong trường hợp bạn cần chèn những cột giáp nhau trong bảng Excel, chỉ việc thực hiện các bước để chèn một cột, tiếp nối lặp lại thao tác làm việc này bằng cách bấm phím F4 (phím tái diễn hành động cuối cùng trong Excel) hoặc hoàn toàn có thể chèn toàn bộ các cột này cùng một lúc. Sau đây là các bước để thực hiện:
Bước 1: Sử dụng con chuột để lựa chọn hai cột gần cạnh nhau (chỉ đề xuất rê loài chuột lên chữ cột E, lúc trỏ loài chuột hiển thị hình mũi tên xổ xuống, dìm giữ loài chuột trái tiếp nối kéo lịch sự cột D).
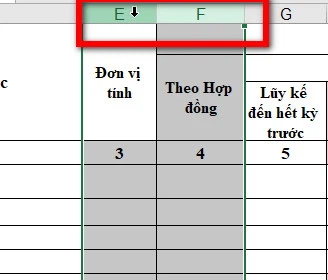
Bước 2: Sau đó kích chuột yêu cầu vào bất kỳ đâu trong vùng lựa chọn.
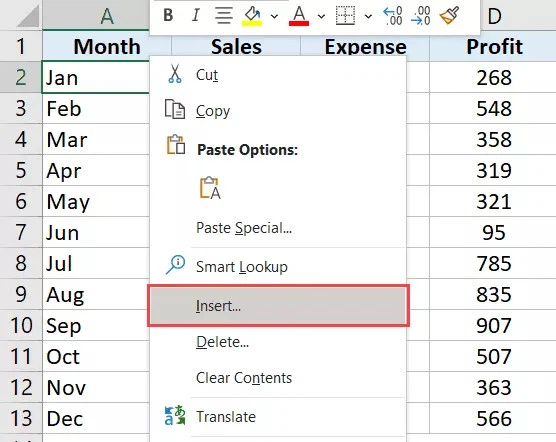
Bước 3: Chọn tùy chọn Insert trong menu xổ xuống. Ngay mau lẹ Excel sẽ chèn nhị cột vào bên trái cột E. Vào trường hợp ước ao chèn ngẫu nhiên số lượng cột nào không giống (3, 4 hoặc 5 cột…) vào bảng Excel, bạn chỉ việc dùng loài chuột để lựa chọn số cột tương xứng để bắt đầu.
Ngoài ra, sau khoản thời gian thực hiện cách 1, bạn chỉ cần nhấn tổ hợp phím: Control + Shift = hoặc dấn Alt + I, rồi bấm phím C phần lớn được.
Cách chèn thêm cột không giáp trong Excel
Một cách khác mà cũng khá hay thực hiện trong thực tiễn khi thao tác với các bảng dữ liệu Excel sẽ là chèn các cột new nhưng không tiếp giáp nhau. Ví dụ các bạn có bảng tài liệu như dưới và yêu cầu chèn một cột new trước cột B cùng một cột trước cột D.
Về cơ bản, bạn cũng có thể chèn tuần trường đoản cú từng cột một, mà lại tất nhiên điều này sẽ mất không hề ít thời gian, độc nhất là khi rất cần phải chèn các cột ko liền kề. Vày vậy có một giải pháp khác nhanh hơn nhằm chèn các cột không gần kề trong Excel:
Bước 1: Kích chọn những cột mà bạn muốn chèn một cột mới (bấm giữ lại phím Ctrl và rê con chuột lên cột B, lúc trỏ con chuột hiển thị hình mũi tên xổ xuống kích loài chuột trái để lựa chọn cột D hoặc các cột không giống không tức tốc kề).
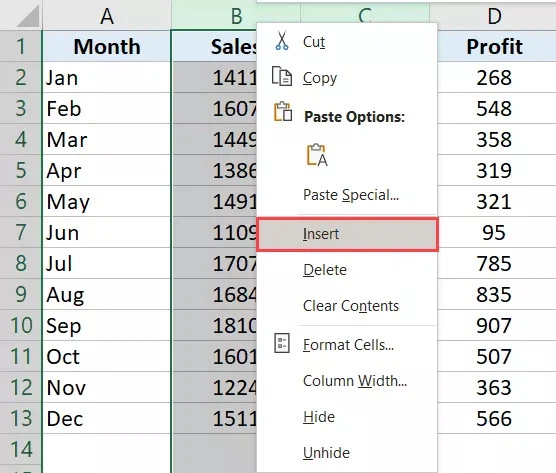
Bước 2: Kích chuột cần vào ngẫu nhiên đâu trong vùng lựa chọn.
Bước 3: Chọn tùy chọn Insert trong menu xổ xuống. Quá trình trên đang ngay lập tức chèn một cột vào mặt trái của các cột đã lựa chọn không liền kề.
Cách chèn thêm cột vào Excel bằng VBA
Đôi khi bạn cũng có thể muốn thêm một cột bắt đầu sau từng cột khác trong bảng dữ liệu Excel hiện tại có. Vớ nhiên chúng ta cũng có thể chèn từng cột một theo tuần tự, mà lại nếu phải thao tác làm việc với một bảng dữ liệu Excel to với không ít cột thì sẽ mất quá nhiều thời gian.
Có một cách nhanh hơn để bạn triển khai điều này kia là sử dụng mã VBA dễ dàng và đơn giản để hoàn toàn có thể chèn một cột sau mỗi cột hiện gồm trong bảng tài liệu của bạn. Để chèn một cột vào phía trái của cột bây giờ trong bảng Excel bạn thực hiện như sau:
Bước 1: Truy cập thẻ Developer > Visual Basic.
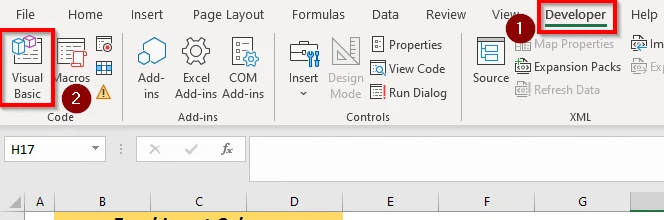
Bước 2: Một cửa sổ mới vẫn xuất hiện, kích lựa chọn thẻ Insert > Module.
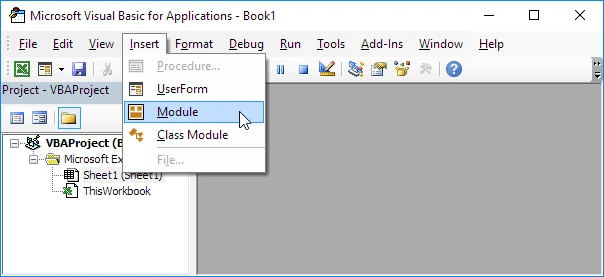
Sau đó copy với dán đoạn mã tiếp sau đây vào khung trống phía bên trong module.
Bước 3: Để chạy chương trình, truy cập thẻ Run > Run Sub/User
Form F5 với ngay mau chóng cột mới sẽ tiến hành thêm vào bên trái của cột được chọn.
Chèn thêm một cột trong bảng Excel
Khi biến hóa tập tài liệu thành bảng Excel, họ thường gặp phải trường vừa lòng bảng Excel không tồn tại tính linh động mà chúng ta vốn gồm với bảng dữ liệu được tạo từ trên đầu bằng Excel lúc chèn cột như các bạn không thể chọn các cột ko liền nhau và chèn các cột ở kề bên cùng một thời điểm mà bắt buộc thực hiện điều ấy lần lượt từng mẫu một.
Ví dụ gồm một bảng Excel như hình bên dưới đây. Để chèn một cột vào phía bên trái cột B, hãy chọn ngẫu nhiên ô nào trong cột, kích chuột yêu cầu và chuyển mang lại tùy lựa chọn Insert > Table Columns khổng lồ the left.
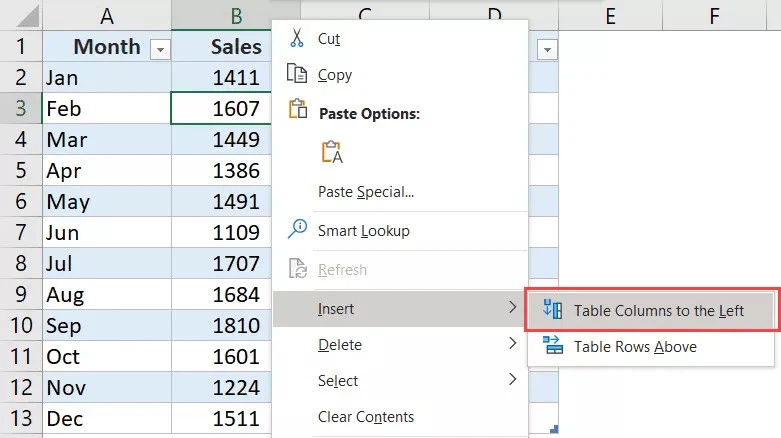
Thao tác này đã chèn một cột new vào phía trái của ô đã chọn. Nhưng lại trong trường phù hợp bạn lựa chọn 1 ô trong cột B và một ô trong cột D sẽ nhận ra rằng tùy chọn Table Columns to the left đưa sang màu sắc xám. Trong trường vừa lòng này không có cách nào không tính cách cần chèn từng cột một theo cách bằng tay trong bảng dữ liệu.
Trên đây, FPTShop vừa phía dẫn các bạn một số cách khác biệt để chèn cột bắt đầu trong Excel. Tùy vào trường hợp sử dụng ví dụ của mỗi cá nhân mà các chúng ta có thể chọn cách phù hợp để thực hiện khi cần. Hy vọng các bạn thấy lý giải này hữu ích.
Có không ít trường đúng theo trong thừa trình chúng ta thao tác hoặc xử lý tài liệu trên Excel phải thực hiện nhiều đến thao tác chèn thêm mặt hàng hoặc là cột.Mặc cho dù tưởng chừng dễ dàng và đơn giản nhưng với những chúng ta mới học tập Excel thì lại khá khiếp sợ và không biết làm như nào. Vậy trong bài viết này xin mời bạn đọc cùng cdvhnghean.edu.vn đi tìm hiểu và thực hành cáccách chèn thêm sản phẩm thêm cột trong Excel nhé.Bắt đầu thôi!
Cho tới lúc này có 3 giải pháp chèn thêm hàng với thêm cột
Excel đó là:
- dùng phím tắt nhằm chèn một hay những dòng/cột.
- thực hiện phím tắt số nhằm chèn thêm dòng/cột.
- dùng chuột phải thao tác nhanh để thêm dòng/cột.
1. Biện pháp chèn thêm sản phẩm thêm cột vào Excel cơ bản
1. Cách 1: Đưa chuột mang đến ô hoặc hàng mà bạn có nhu cầu chèn.
2. Bước 2: bấm chuột phải chọn Insert.
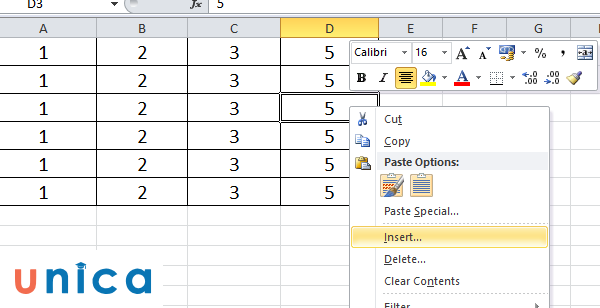
Lúc nàysẽ xuất hiện cửa sổ như sau:
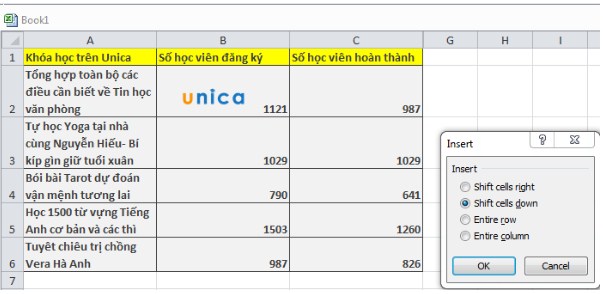
Trong đó ta có:
Entire row: Thêm hàng
Entire column: Thêm cột
Bạn lựa chọn hàng tốt cột theo mục tiêu rồi ấn OK.
Trường vừa lòng này nếu bạn muốn thêm cột ngang vào Excel thì kết quả sẽ được như sau:

Trường hợp này bạn chèn bao nhiêu ô/hàng sẽ phải thao tác bằng đó, nên có khá nhiều trường hợp sẽ gây lãng phí mất thời gian thao tác làm việc và thực hiện công việc. Đây là cách thêm cột trong Excel được review nhanh nệm và dễ dãi hơn.
2. Bí quyết chèn thêm hàng thêm cột trong Excel bằng Insert
1. Bước 1: các bạn chọn toàn cục hàng hoặc cột mà bạn muốn thêm, lưu ý là chúng ta ấn vào tổng thể hàng hay là cột nhé chứ không hẳn chỉ một ô như cách 1.
Mẹo: click chuột vào phần xung quanh cùng tuyệt nhất của không gian làm việc Excel dùng làm đánh số sản phẩm tự các bạn sẽ chọn hết cả hàng.

2. Cách 2: bấm vào phải chọn Insert.
Kết quả cũng sẽ thu được như bí quyết 1.Thường thì phương pháp này mình ưu tiên thực hiện hơn bởi nó cấp tốc gọn.
Đối với phương pháp này sẽ có tiện lợi hơn so với biện pháp 1, khi bạn muốn chèn cột hoặc hàng quanh đó chèn được 1 cột hoặc hàng ra chúng ta có thể thực hiện theo cách sau nhằm chèn được rất nhiều cột hoặc mặt hàng một lúc:
- Đưa chuột đến phía ngoại trừ cùng/ trên thuộc của màn hình làm việc Excel chỗ mà bạn muốn chèn thêm cột hoặc hàng.
- Kéo thả con chuột để đánh đen các hàng hoặc cột. Ví dụ bạn muốn chèn thêm 3hàng nữa, bạn triển khai kéo thả chuột bước đầu từ hàng đầu tiên muốn chèn mang đến hàng đồ vật 3(không quan trong có chữ hay là không nhé) rồi bấm chuột phải chọn Insert, tiến hành như cách 1.

Cách chèn sản phẩm thêm cột trong Excel
Vậy là hoàn thành cách thứ 2 chèn thêm sản phẩm thêm cột vào Excel.
3. Phương pháp chèn thêm sản phẩm thêm cột vào Excelbằng phím tắt
Để thực hiệncách chèn cột trong Excel mời bạn tiến hành theo những thao tác dưới đây:
Bạn sử dụng tổ hợp phím: Ctrl + Shift + dấu cộng
1. Bước 1:Bạn chọn toàn bộ cột giỏi hàng bạn muốn thêm.
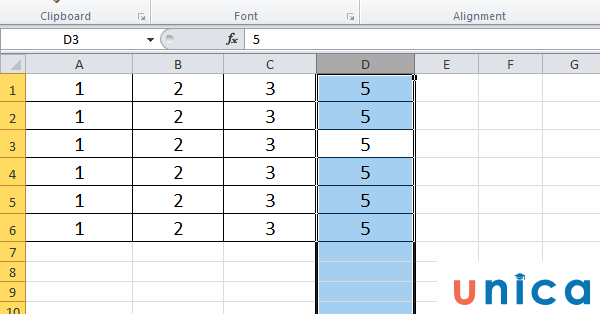
Lưu ý: Hàng sẽ tiến hành thêm trên và cột sẽ được thêm bên phải các bạn nhé.
2. Bước 2:Nhấn tổng hợp Ctrl + Shift + vệt cộng. Mặt hàng hoặc cột sẽ được thêm.
Kết quả cũng sẽ cho ra tựa như như phương pháp 1 và bí quyết 2 các bạn nhé.

Cách chèn thêm mặt hàng thêm cột trong Excel
4. Biện pháp chèn thêm những cột vào Excel
Cách chèn này sẽ chèn một lúc các cột trên file excel của bạn. Các bạn thực hiệncách tạothêm cột vào Excel theo phần nhiều gợi ý tiếp sau đây cùng cdvhnghean.edu.vn
1. Chèn một cột liên tiếp
Bước 1: Bôi black hoặc tô chọn vào các cột mà bạn muốn thêm vào. Các cột bắt đầu sẽ mở ra ở phía trái các cột mà các bạn đã chọn.
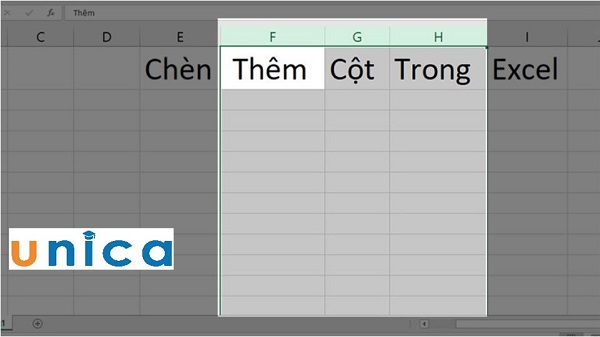
Tô chọn những ô bạn muốn chèn
Bước 2: Nhấn tổng hợp phím Ctrl + Shift + + nhằm chèn thêm các cột và hoàn thành.

Các cột new được thêm
2. Chèn thêm các cột mới không thường xuyên trong Excel
Bước 1: bạn cần tô chọn nhiều cột mới không liên tục mà bạn có nhu cầu chèn. Để tô được rất nhiều cột mới không liên tục bạn cần thực hiện nhấn giữ lại phía Ctrl và nhấp chupptj chọn vào gần như cô vần âm đó nhé, hầu như cột bắt đầu được chèn sẽ nằm sát trái của cột mà các bạn đã lựa chọn tô.
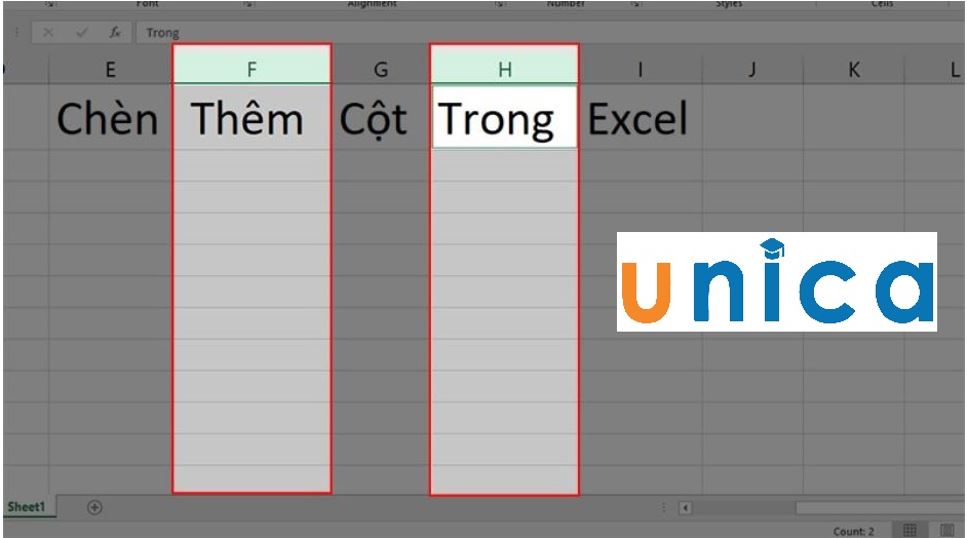
Thêm những ô không liên tục trên Excel
Bước 2: nhận Ctrl + Shift + + nhằm chèn thêm các cột new vào với hoàn thành.
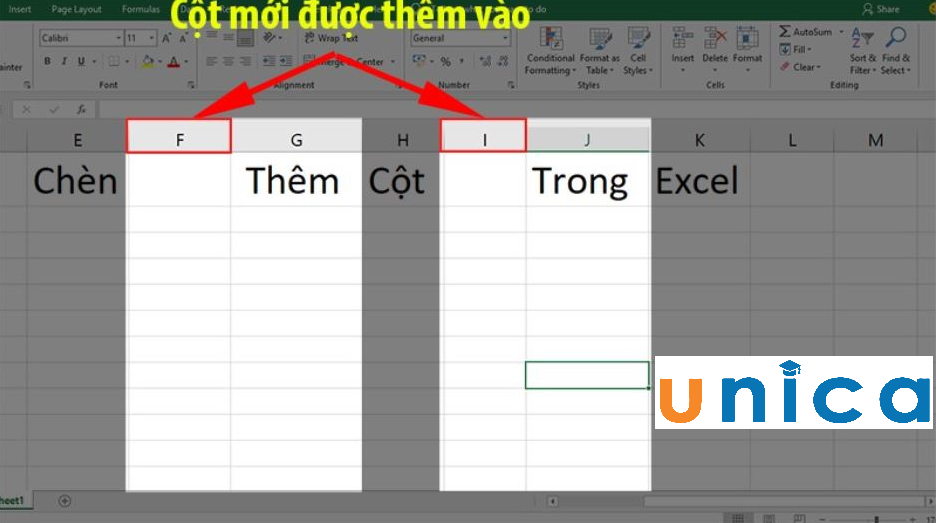
Các cột bắt đầu được thêm
3. Chèn thêm một cột mới vào Excel Table
Trường hợp 1: Chèn thêm một cột ở các ô chưa phải là ô ở đầu cuối trong bảng:
Bước 1: Tô chọn cột mà bạn muốn chèn > bấm chuột phải vào cột đó > chọn Insert
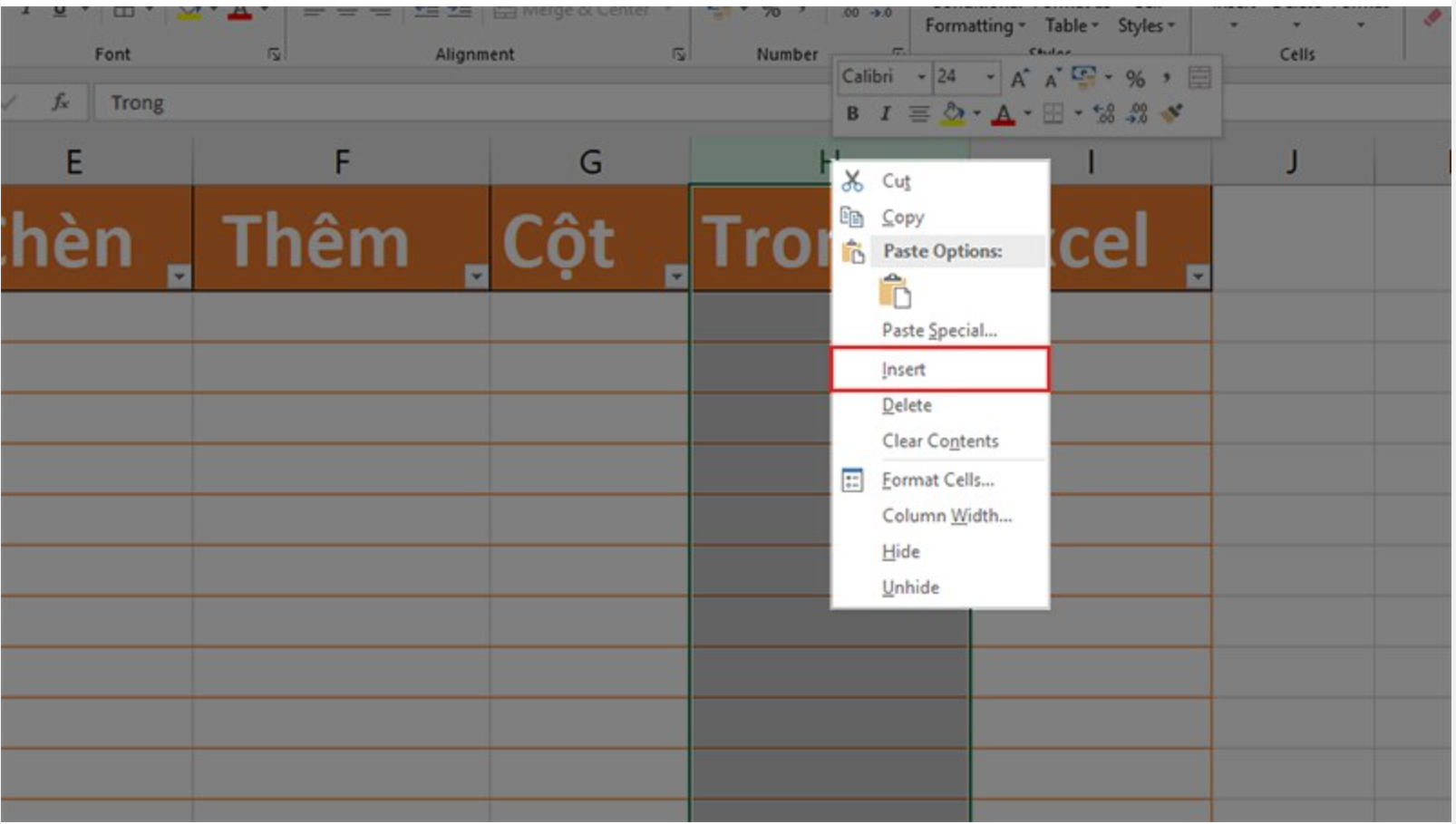
Chèn thêm một cột new vào Excel Table
Bước 2: Cột mới lộ diện với title là Column 1.
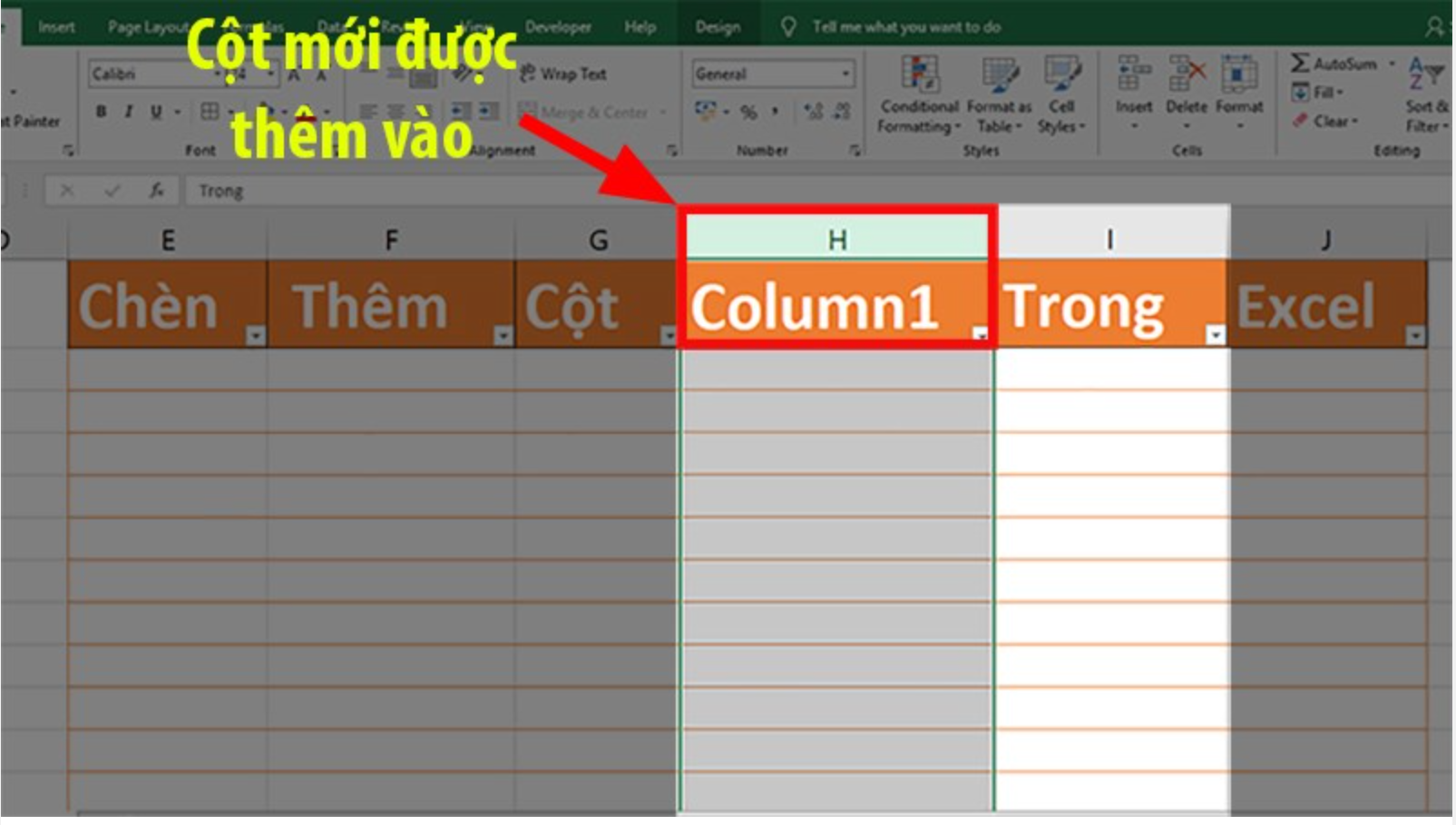
Chèn thêm 1 cột bắt đầu vào Excel Table 1
Trường hợp 2: Chèn thêm một cột ở ô sau cùng của bảng
Bước 1: Chọn ô tiêu đề của Excel Table, ở đây mình chọn Ô gồm tiêu đề là Excel.

Chèn thêm 1 cột bắt đầu vào Excel Table 2
Bước 2: Nhấp chuột đề nghị vào ô kia > chọn Insert.
Trong đó:
- lựa chọn Table Columns lớn the Right so với cột sau cùng trong bảng và bạn có nhu cầu chèn thêm 1 cột vào bên cần cột đó
- chọn Table Columns lớn the Left nếu bạn muốn chèn 1 cột vào phía trái cột đó
- Cột mới được lấy tên theo mang định là “Column1”
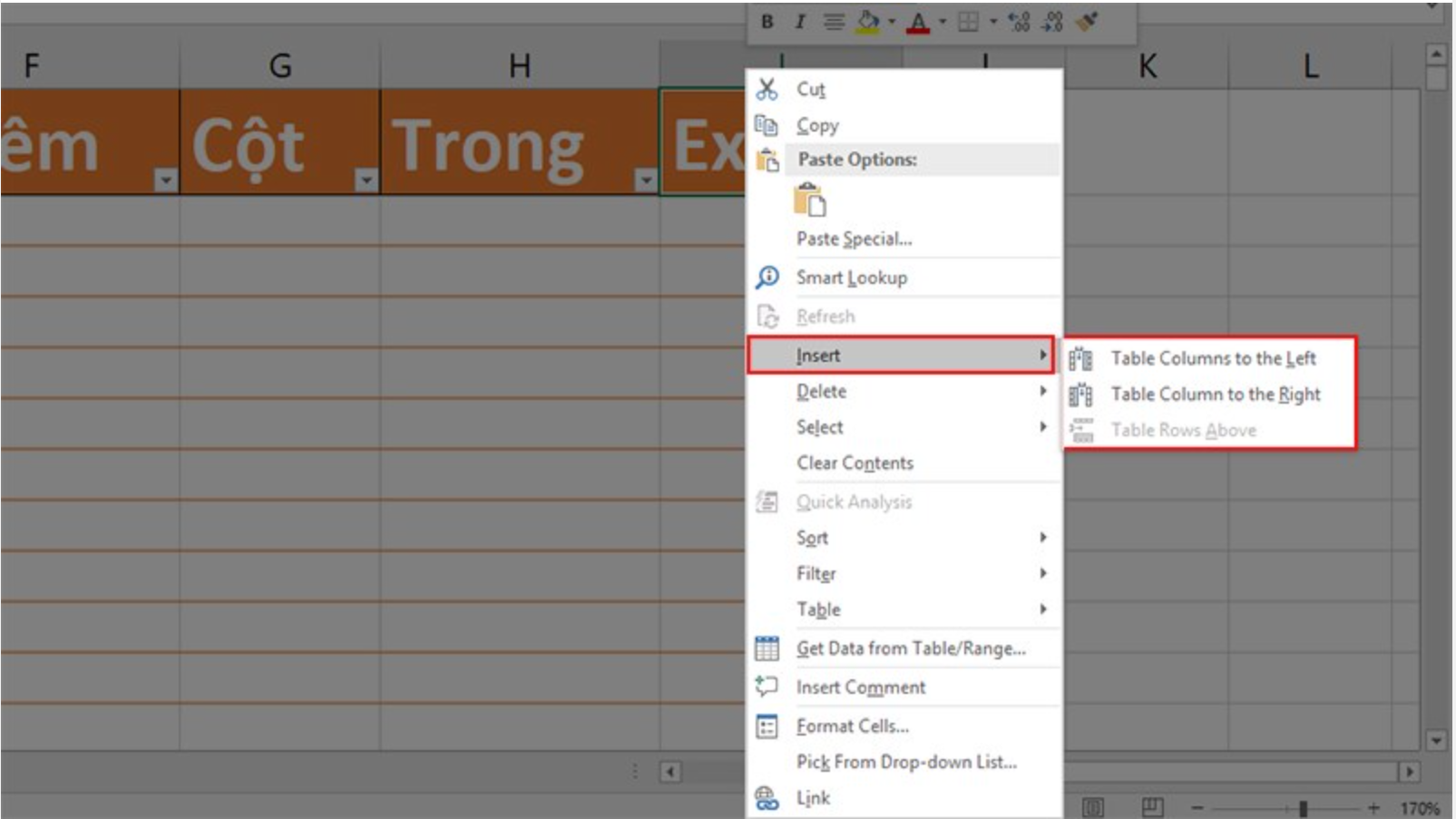
Chèn thêm 1 cột mới vào Excel Table
5. Bí quyết xóa cột trống trong Excel
Rất đối kháng giản các bạn nhé.Chỉ cần thực hiện theo phương pháp sau:
1. Bước 1. Bôi đen sốcột giỏi hàng bạn cần xóa.
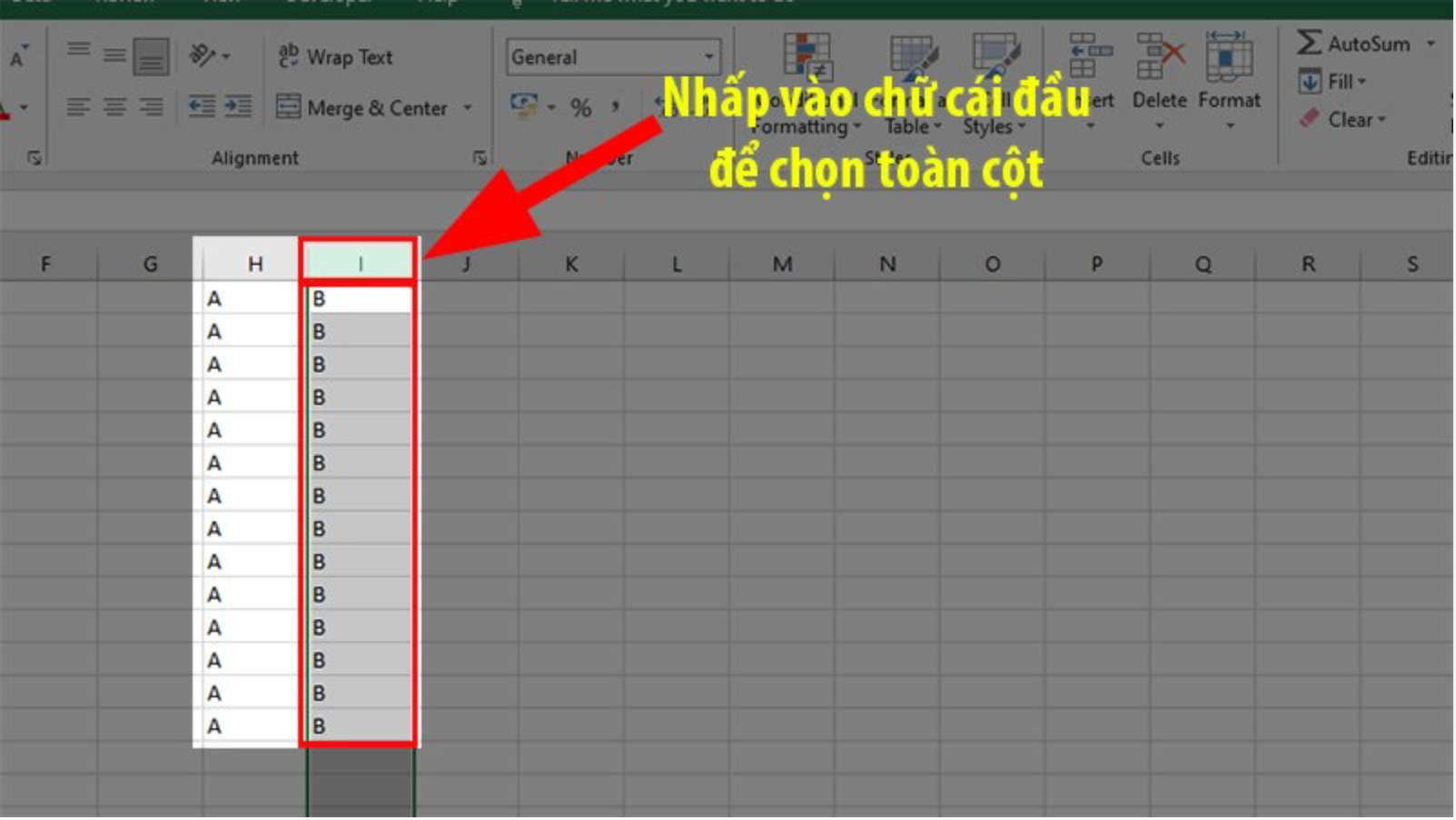
Xóa cột trống trong Excel
2. Bước 2. nhấn vào phải với ch ọn Delete, vậy là ta đã tiện lợi xóa hàng hay cột rồi.
Hoặc bạn có thể thực hiện tô black số ô hoặc cột bạn có nhu cầu xóa --> click chuột phải sẽ xuất hiện thêm một bảng tùy chọn trong số đó có những lựa chọn xóa nội dung và xóa hàng/cột --> click lựa chọn xóa hàng/ xóa cột, như vậy là xong.
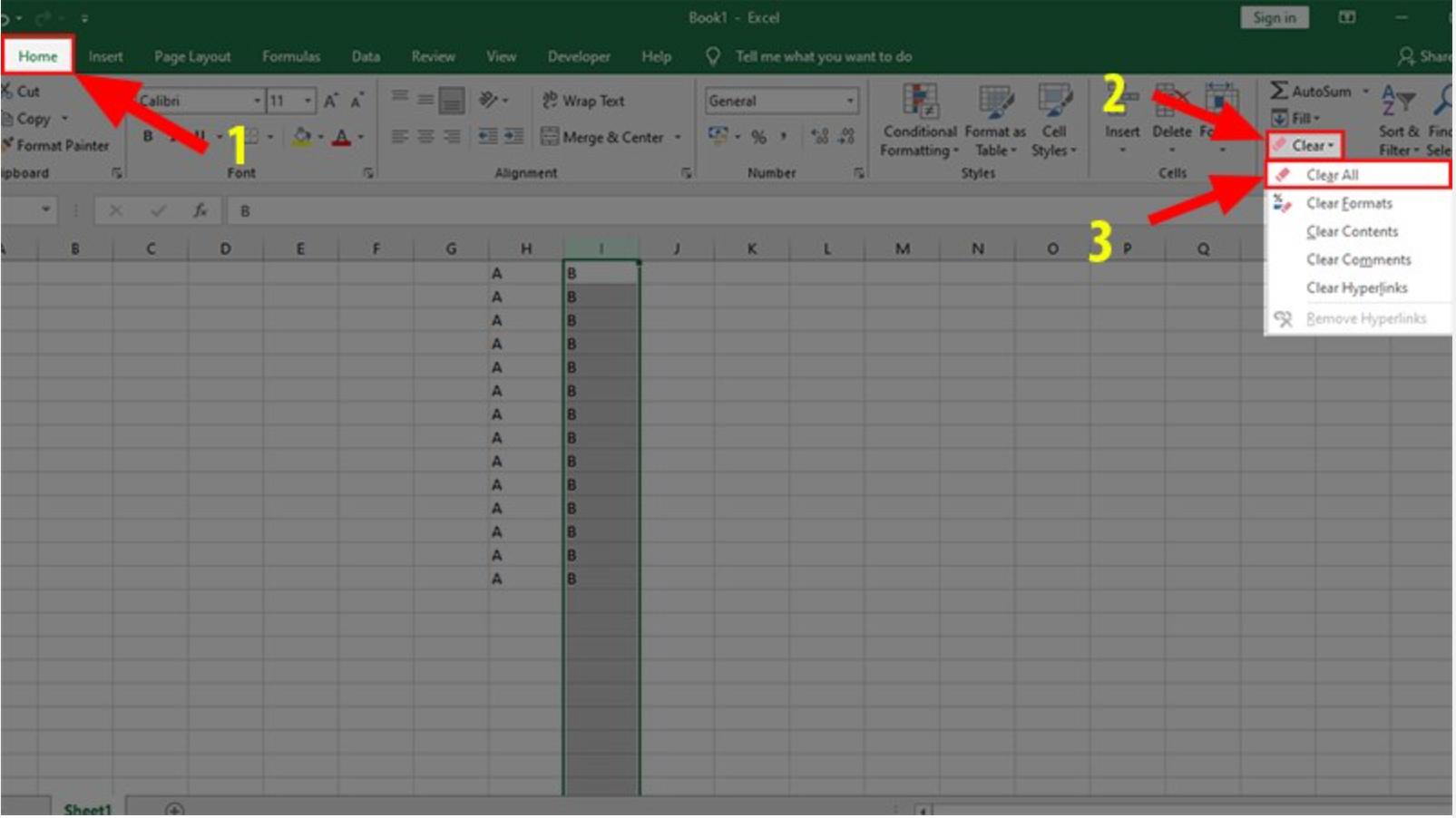
Trên đây cửa hàng chúng tôi đã thông tin đến bạn đọc cách chèn thêm sản phẩm thêm cột trong Excel đơn giản dễ dàng và cấp tốc nhất.
Xem thêm: Cách vận hành sơ đồ 4 1 1 4 114 fo4, tìm hiểu về đội hình 4
Hi vọng nội dung bài viết mang lại cho bạn đọc nhiều tin tức hữu ích.
Chúc bạn thành công!