Chọn Thay nạm tất cả để đổi khác tất cả những lần xuất hiện thêm của trường đoản cú hoặc các từ. Hoặc lựa chọn Tìm tiếp cho tới khi bạn tìm thấy thông tin bạn có nhu cầu cập nhật, rồi chọn Thay thế.
Bạn đang xem: Cách thay thế từ trong word 2016

Đối với các tùy chọn khác, hãy coi mục tìm và sửa chữa thay thế văn bản
Tìm và sửa chữa văn bản cơ bản
Ở góc bên trên bên buộc phải của tài liệu, trong vỏ hộp tìm tìm

Để sửa chữa thay thế văn bạn dạng đã search thấy:
Chọn kính lúp, kế tiếp chọn Thay thế.
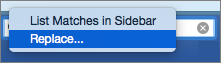
Trong hộp Thay núm bằng, nhập văn phiên bản thay thế.
Chọn Thay cố kỉnh tất cả hoặc Thay thế.
Mẹo:
Bạn cũng rất có thể mở chống Tìm và gắng thế cơ phiên bản bằng phím tắt CONTROL + H.
Khi bạn thay thế sửa chữa văn bản, bạn có thể chọn Thay thế thay vày Thay nỗ lực tất cả. Như vậy, chúng ta cũng có thể xem lại từng mục trước lúc thay thế.
Tìm văn bạn dạng có định dạng rứa thể
Bạn có thể tìm văn phiên bản có định dạng đặc biệt, ví dụ như in đậm hoặc đánh sáng bằng phương pháp sử dụng menu Định dạng.
Chọn Dạng xem > Ngăn Dẫn hướng.
Trong Ngăn Dẫn hướng, nên lựa chọn kính lúp.
Chọn thiết đặt , rồi chọn Tìm & sửa chữa nâng cao.
Lưu ý:
Chọn mũi tên ở phía dưới cùng của hộp thoại Tìm và nỗ lực thế nhằm hiển thị tất cả các tùy chọn.
Trên menu Định dạng, nên chọn lựa tùy chọn chúng ta muốn.
Nếu hộp thoại thứ hai mở ra, nên chọn lựa các tùy chọn chúng ta muốn, rồi lựa chọn OK.
Trong hộp thoại Tìm và cầm cố thế, chọn Tìm tiếp hoặc Tìm tất cả.
Tìm văn bản có định dạng rõ ràng và sửa chữa thay thế định dạng
Bạn có thể tìm và sửa chữa thay thế văn phiên bản có định dạng đặc biệt, chẳng hạn như in đậm hoặc tô sáng bằng phương pháp sử dụng menu Định dạng.
Chọn Dạng xem > Ngăn Dẫn hướng.
Trong Ngăn Dẫn hướng, nên chọn lựa kính lúp.
Chọn setup , rồi chọn Tìm & sửa chữa nâng cao.
Ở phía bên trên cùng của hộp thoại, chọn Thay thế.
Lưu ý:
Chọn mũi tên ở phía bên dưới cùng của vỏ hộp thoại Tìm và vậy thế nhằm hiển thị toàn bộ các tùy chọn.
Ở hộp Tìm gì, nhập văn bản bạn có nhu cầu tìm.
Trên thực đơn Định dạng, nên lựa chọn định dạng bạn có nhu cầu tìm.
Nếu hộp thoại máy hai mở ra, nên chọn lựa các tùy chọn bạn muốn, rồi lựa chọn OK.
Chọn trong hộp ở kề bên Thay vắt bằng.
Trên thực đơn Định dạng, lựa chọn định dạng cụ thế. Trường hợp hộp thoại thiết bị hai xuất hiện, hãy chọn các định dạng các bạn muốn, rồi chọn OK.
Chọn Thay thế, Thay nắm tất cả hoặc Tìm tiếp.
Tìm vết phân đoạn, vết ngắt trang hoặc những ký tự quan trọng đặc biệt khác
Chọn Dạng xem > Ngăn Dẫn hướng.
Trong Ngăn Dẫn hướng, nên chọn lựa kính lúp.
Chọn thiết lập , rồi chọn Tìm & sửa chữa thay thế nâng cao.
Lưu ý:
Chọn mũi tên ở phía dưới cùng của vỏ hộp thoại Tìm và thay thế nhằm hiển thị toàn bộ các tùy chọn.
Trên menu Đặc biệt, chọn ký kết tự đặc trưng mà bạn có nhu cầu tìm.
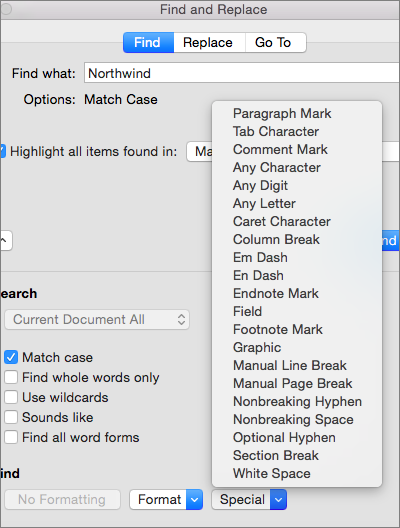
Chọn Tìm tiếp.
Tìm và sửa chữa dấu phân đoạn, vết ngắt trang hoặc những ký tự quan trọng khác
Chọn Dạng xem > Ngăn Dẫn hướng.
Trong Ngăn Dẫn hướng, nên lựa chọn kính lúp.
Chọn cài đặt , rồi chọn Tìm & sửa chữa nâng cao.
Lưu ý:
Chọn mũi tên ở phía dưới cùng của hộp thoại Tìm và thay thế để hiển thị toàn bộ các tùy chọn.
Ở phía bên trên cùng của vỏ hộp thoại tìm kiếm và vậy thế, chọn ráng thế, rồi lựa chọn trong hộp Tìm mẫu gì, nhưng không nhập bất kỳ nội dung gì sinh sống đó. Sau này, lúc bạn chọn một ký tự quánh biệt, Word sẽ auto đặt mã cam kết tự vào hộp mang lại bạn.
Lưu ý: Chọn mũi tên ở bên dưới cùng của hộp thoại Tìm và cầm cố thế nhằm hiển thị toàn bộ các tùy chọn.
Trên menu Đặc biệt, chọn ký kết tự đặc biệt mà bạn có nhu cầu tìm.
Chọn trong vỏ hộp Thay chũm bằng.
Trên menu Đặc biệt, chọn cam kết tự đặc biệt quan trọng mà bạn có nhu cầu sử dụng để thay thế.
Chọn Thay thế hoặc Tìm tiếp.
Sử dụng cam kết tự thay mặt đại diện để tìm kiếm và thay thế sửa chữa văn bản
Chọn Dạng xem > Ngăn Dẫn hướng.
Trong Ngăn Dẫn hướng, nên chọn lựa kính lúp.
Chọn thiết lập , rồi chọn Tìm & thay thế sửa chữa nâng cao.
Chọn hộp kiểm Sử dụng ký kết tự đại diện.
Nếu bạn không thấy hộp kiểm Sử dụng ký kết tự đại diện, hãy chọn

Chọn thực đơn Đặc biệt, chọn cam kết tự đại diện, rồi nhập thêm văn bản bất kỳ trong vỏ hộp Tìm gì.
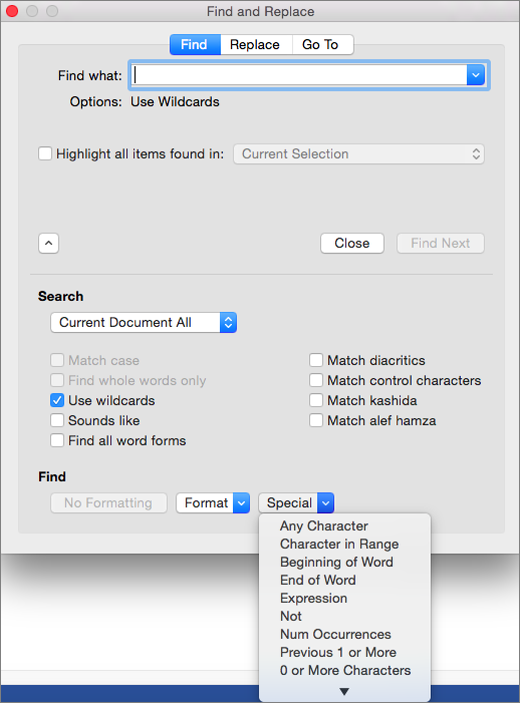
Chọn Tìm tiếp.
Mẹo:
Để hủy bỏ tìm kiếm đang thực hiện, dấn

Bạn cũng có thể nhập trực tiếp ký tự thay mặt vào vỏ hộp Tìm gì vậy vì lựa chọn một mục từ bỏ menu bật lên Đặc biệt.
Để tìm kiếm ký kết tự được xác minh là ký kết tự đại diện, hãy nhập vệt xuyệc ngược () trước ký tự đó. Ví dụ: nhập ? nhằm tìm dấu hỏi.
Bạn rất có thể sử dụng vệt ngoặc solo để nhóm những ký tự đại diện và văn bản, cũng tương tự để biểu thị thứ tự tấn công giá. Ví dụ: tìm kiếm kiếm nhằm tìm "presorted" cùng "prevented".
Bạn có thể tìm kiếm nhiều và thực hiện ký tự đại diện để sửa chữa thay thế chuỗi search kiếm bằng cụm được thu xếp lại. Ví dụ: nhập (Newman) (Belinda) vào hộp Tìm gì với 2 1 vào vỏ hộp Thay cố kỉnh bằng. Word đang tìm "Newman Belinda" và thay thế sửa chữa bằng "Belinda Newman".
Để thay thế văn phiên bản đã kiếm tìm thấy:
Chọn tab Thay thế, rồi lựa chọn hộp Thay nạm bằng.
Chọn Đặc biệt, chọn cam kết tự đại diện, rồi nhập thêm văn bạn dạng bất kỳ trong vỏ hộp Thay gắng bằng.
Chọn Thay cố tất cả, Thay thế hoặc Tìm tiếp.
Mẹo: Khi bạn sửa chữa thay thế văn bản, chúng ta có thể chọn Thay thế thay vày Thay thế tất cả. Bằng cách đó chúng ta có thể xác nhận từng thay thế sửa chữa để đảm bảo sự chính xác.
Ký từ bỏ đại điện bạn cũng có thể sử dụng
Bạn rất có thể tinh chỉnh tra cứu kiếm bằng cách sử dụng ngẫu nhiên ký tự thay mặt đại diện nào sau đây.
| Ký tự 1-1 bất kỳ | ? | s?t đã tìm "sat" cùng "set." |
| Chuỗi cam kết tự bất kỳ | * | s*d đang tìm "sad" với "started". |
| Một trong số ký tự được chỉ định | < > | w |
| Mọi cam kết tự đơn trong phạm vi này | <-> | Phạm vi phải tất cả thứ trường đoản cú tăng dần. |
| Bất kỳ cam kết tự đối kháng nào, ngoại trừ các ký tự phía bên trong dấu ngoặc vuông | mst đang tìm "mist" cùng "most" nhưng chưa hẳn là "mast". | |
| Bất kỳ ký tự đối kháng nào, nước ngoài trừ những ký tự trong phạm vi bên trong dấu ngoặc vuông Trong Word, đểtìm kiếm và sửa đổi một từ hay như là 1 cụm từ như thế nào đónhưng lại ngần ngừ nó tại vị trí nào thì lúc này bạn sẽ dùng đến công dụng Find cùng Replace. Vậy hai công dụng này được sử dụng thế nào trên Word 2016, mời bạn theo dõi ngay bài viết dưới đây.   1. Biện pháp tìm tìm trong Word 2016Thay do mất thời gian để dò mẫm tìm kiếm kiếm một từ hay là 1 vấn đề cần sửa đổi nào đó trong một văn phiên bản của Word thì nguyên nhân bạn không sử dụng đến chức năng Find để có thể tìm tìm và thay thế sửa chữa một cách mau lẹ hơn. Dưới phía trên mình sẽ hướng dẫn các bạn cách kiếm tìm kiếm một cách thuận tiện nhất nhé. Bước 1: Mở văn bản mà bạn cần tìm kiếm. Nếu như khách hàng đãmở rồi thì bỏ qua mất bước này. Bài viết này được đăng trên Bước 2: Đi cho tab Home, tìm đội Editing và bấm vào lệnh Find (nằm ở góc trên cùng phía bên đề nghị của bối cảnh Word). Hoặc bạn cũng có thể nhấn vào tổ hợp phím Ctrl + F nhằm tìm kiếm. Bước 3: Lúc này, cửasổ điều hướngsẽ lộ diện ở phía bên trái của màn hình. Bạn tiến hànhnhập tự hoặc các từ màbạn ao ước tìmở góc bên trên cùng chống điều hướng. Ví dụ, bản thân sẽgõ trường đoản cú "fiction" để tìm tìm trong văn bạn dạng như hình bên dưới. Nếutừ hoặc các từ cơ mà bạn tìm kiếm được tìm thấy vào tài liệu, nó vẫn được đánh dấu màu vàng và một bản xem trước các hiệu quả sẽ hiện trên bảng điều hướng. Ngoại trừ ra, bạn có thể dùng loài chuột nhấp vàotừng công dụng tìm kiếm một trong những các kết quả dưới chỗmũi thương hiệu như hìnhđểđếnvăn phiên bản đó. Bước 4: khi bạn kết thúc, nhấp vàoXđể đóng chống điều hướng. Văn bạn dạng được ghi lại sẽ đổi mới mất. Nếu bạn muốnbiết thêm những tùy chọn ở mụctìm kiếm thì nên nhấp vào lốt mũi tên thả xuống cạnh bên trường tra cứu kiếm như hình. 3. Cách thay thế trên WordReplace là một trong những tính năng rất bổ ích trong Word. Nó sẽ giúp cho mình sửa lỗi hàng loạt nhanh chóng, đúng chuẩn trên một văn phiên bản mà bạn không cần phải tìm tìm từng từ bỏ sai nhằm sửa. Mình đang hướng dẫn chúng ta cách sửa chữa trên Word 2016 như bên dưới đây: Bước 1: Mở tệp tin văn bản mà bạn cần thay thế Bước 2: Nhấp vào tab Home bên trên thanhQuick Access Toolbar, nhìn về góc buộc phải trên màn hình bạn sẽ thấy tự Replace, hãy nhấp vào nó.Ngoài ra, gồm một giải pháp nhanh hơn đó làbạnnhấnCtrl + Htrên bàn phím. Lúcnày, vỏ hộp thoại Find với Replace sẽ xuất hiện thêm trên màn hình. Bước 3: Nhập từ bỏ hoặc các từ mà bạn có nhu cầu tìm vào mụcFind what: -->Nhập từ bỏ hoặc nhiều từ mà bạn muốn thay cố gắng vào mụcReplace with:. Sau đóchọnFind Next. Bước 4:Sau khi gọi được lệnh trên thì khối hệ thống Word sẽ từ độngtìm từ bỏ hoặc các từ mà chúng ta nhập vào form "Find what:". Giả dụ trên văn bạn dạng bạn của doanh nghiệp cótừ hoặc các từ mà bạn muốn tìmthì nó sẽ xuất hiện thêm với color xám như hình. Nếu muốn thay đổi từ hoặc các từ, bạn cũng có thể click chọn Các trường đoản cú hoặc cụm từ sau thời điểm đã được thay thế như dưới đây. Bước 5:Hoàn thành hoàn thành quá trình search kiếm và sửa chữa bạn nhấp ClosehoặcCancelđể đóng hộp thoại. Để hiển thị thêm các tùy lựa chọn tìm tìm khác, bạn hãy nhấpvào mục Moretrong hộp thoạiFind and Replace.Tại đây bạn cũng có thể thiết lập thêm những tùy chọn tìm kiếm chẳng hạn như Match Case (chữ in hoa, chữ thường)Ignore Punctuation (bỏ qua kí tự khoảng trắng),Find whole words only(tìm nội dung chứa đúng mọi từ đó), ... 3. Phương pháp tìm tìm với kí tự thay mặt trong Word 2016Ngoài phương pháp tìm kiếm bằng văn bản thì chúng ta cũng có thể sử dụng ký kết tự đại diện để tìm kiếm văn bản. Dưới đây là một vài ba kí từ bỏ cùng cách tìm thường gặp mặt nhất. Kia là Nhập ?để tìm một kí tự. Ví dụ: Nhậps?t để tìm sat, set, sitNhập * để tìm một chuỗi kĩ từ bỏ bất kỳ. Ví dụ: Nhậps*d để tìm sad, started Nhập Nhập > nhằm tìm chuỗi kết thúc. Ví dụ: Nhập(in)> nhằm tìm in với within, but not interesting. Cách tìm kiếm cùng với kí tự đại diện thay mặt như sau: Bước 1: NhấntabHome vàđi đếnnhóm Editing, bạn nhấp vào Replace thì màn hìnhsẽ hiển thị một vỏ hộp thoại. Bạn nhìn xuống phần Search Option sẽ thấy một list với tùy lựa chọn khác nhau. Thời điểm này,bạnđánh vệt vào ôUse wildcards và chọn OK để vận dụng cách search kiếm với kí từ bỏ đại diện. Bước 2: các bạn chọn tiếpSpecial để chọn kí tự thay mặt đại diện muốn tìm. Thời gian này, bạn chọn kí tự đại diện thay mặt nào thì kí tự kia sẽ lộ diện trênFind what. Ngoài ra, chúng ta cũng có thể nhập một ký kết tự thay mặt trực tiếp tại hộp Find what. Bước 4: Nếu muốn thay thế các mục, nhấp vào thẻ Replace và tiếp nối từ/ nhiều từ thay thế trong hộp Replace with. Bước 5: Nhấp lựa chọn Find Next, và tiếp nối làm một trong các các thao tác sau: Để thay thế sửa chữa các từ tiến công dấu, chọn Replace.Để thay thế tất cả các từ trongtài liệu, chọn Replace All.Để bỏ lỡ trường đúng theo từ này và triển khai các ví dụ tiếp theo, nhấp Find Next.Để hủy quá trình tìm kiếm, nhận ESC.Xem thêm: Nên Mua Tivi Nên Đi Đâu - Nên Mua Tivi Ở Đâu Rẻ, Chất Lượng Và Uy Tín Qua bài xích này chắc hẳn các bạn đã sở hữu thêm những tin tức hữu ích để hoàn toàn có thể tìm tìm và sửa đổi nội dung văn bản mà mình yêu cầu một cách gấp rút và đúng đắn rồi đúng không nào. ở bên cạnh cách tìm kiếm kiếm bằng chữthông thường xuyên thì chúng ta cũng nên thực hành cáchtìm tìm với kí tự đại diện thay mặt đểnếu gặp thì rất có thể sử dụng dễ ợt nhé!Cảm ơn chúng ta đã theo dõi bài viết. |