Bạn đang xem: Cách tạo macro trong excel 2010
Macro giống hệt như một hàm giúp cho bạn thực hiện nay những thao tác làm việc nhất định được định sẵn, Macro đã bao gồm từ rất lâu trên máy tính với việc cung cấp tao tác keyboard nhanh hơn. Cùng như cách đây không lâu đang bao gồm giveaway bản quyền Perfect Keyboard miễn phí, một phần mềm chuyên về macro mang lại bàn phím.Nếu độc giả quan tâm rất có thể tham khảo và thiết lập bản quyền Perfect Keyboard nhé. Quay trở lại bài viết, khi tạo nên các macro trong Excel các bạn sẽ cảm thấy việc làm việc với Excel trở đề xuất nhẹ nhàng và nhanh chóng hơn khi nào hết với những thao tác làm việc được sản xuất thành “mẫu” và thực hiện lại nhiều lần tiếp nối hết mức độ hiệu quả.
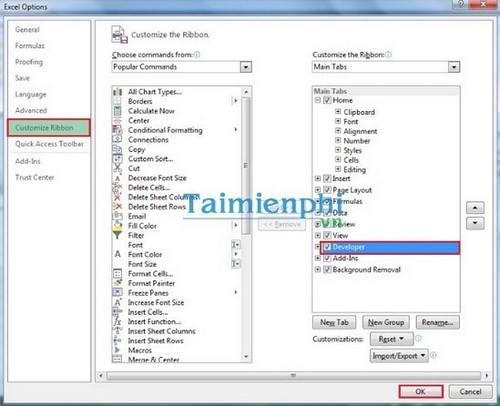
Bước 3 : trên tab DEVELOPER chúng ta click vào Record Macro:
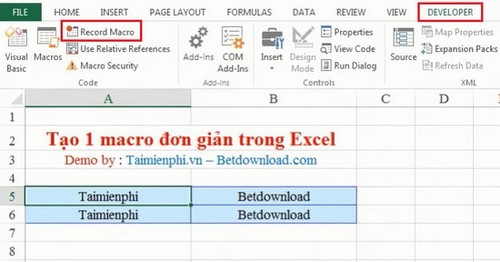
Ở bảng hiện nay ra các bạn đặt tên không dấu mang đến macro và rất có thể thêm cả chú thích bằng tiếng việt cho macro này:
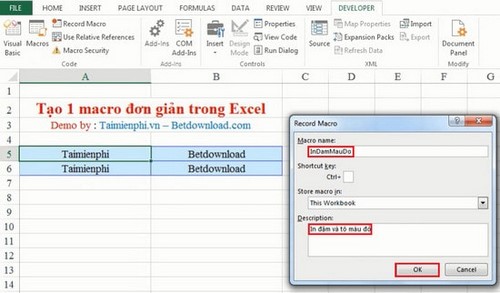
Bước 4 : Bạn lựa chọn 1 ô excel và triển khai làm tuần từ bỏ và đầy đủ các làm việc mà bạn muốn tạo ra đến macro. Ví dụ ở chỗ này tôi tạo thành macro với các làm việc là in đậm với tô màu đỏ cho text vào ô excel :

Sau lúc thao tác hoàn thành bạn quay lại tab DEVELOPER với click vào Stop Recording:
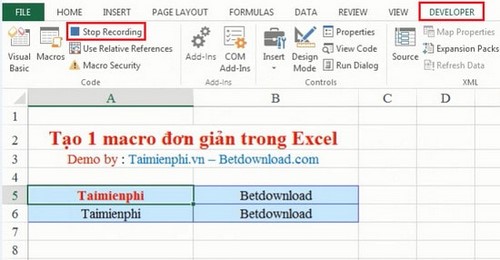
Tương từ như trên chúng ta có thể tạo thêm những macro khác:
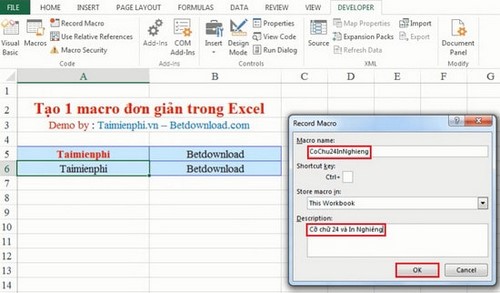

Bước 5 : Để thực hiện macro đã chế tạo bạn chọn một ô excel muốn áp dụng macro rồi vào tab DEVELOPER và click vào Macros:
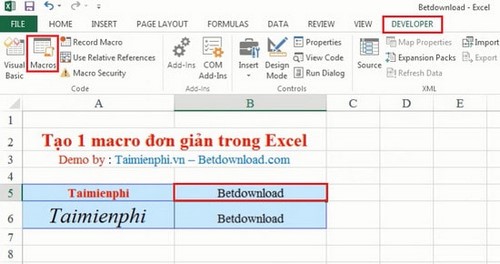
Sau đó các bạn chọn macro muốn áp dụng cho ô excel này rồi click Run:
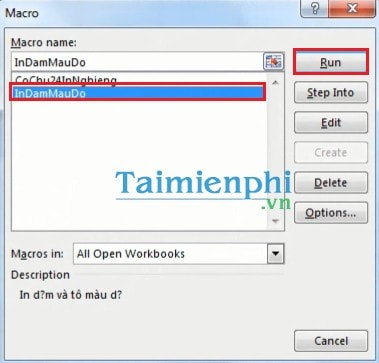
Và ô excel này ngay mau chóng được triển khai các thao tác của macro mà chúng ta đã chọn:
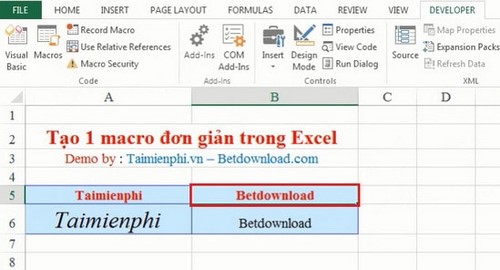
Tương từ bỏ với các macro không giống bạn tiến hành áp dụng cho những ô excel của mình:
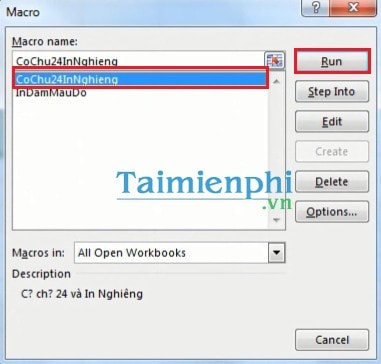
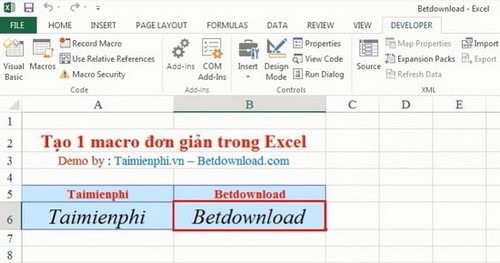
Vậy là bạn đã biết phương pháp tạo 1 macro dễ dàng và đơn giản trong excel rồi đó. Việc tạo với sử dụng những macro trong excel sẽ có tác dụng tăng tính linh hoạt cùng tăng hiệu suất làm việc của chúng ta lên siêu nhiều. Chúc các bạn vận dụng chúng phù hợp với mọi yêu cầu quá trình của mình.
https://thuthuat.taimienphi.vn/cach-tao-1-macro-don-gian-trong-excel-2286n.aspx và hiện tại đang có chương trình áp dụng phần mềm phiên bản quyền siêng về tạo các phím tắt, hỗ trợ bạn dạng soạn thảo nhanh hơn với Smart tự động Typer and Talker, nếu như bạn đọc quan tiền tâm có thể xem qua ứng dụng bản quyền Smart tự động hóa Typer and Talker nhé.
Bật mí đôi nét về Macro và cách sử dụng chương trình Macro vào Excel vô cùng solo giản
Macro được coi là “chân ái” của rất nhiều người khi là mọi chương trình nhỏ giúp auto hóa các tác vụ lặp đi tái diễn mà người tiêu dùng vẫn thường thực hiện trong Excel. Đây thực ra là một quãng mã xây dựng được chạy trong vận dụng Excel nên nhiều người dùng vẫn nghĩ chỉ có những lập trình viên mới có thể sử dụng Macro. Trên thực tế, không những có lập trình viên mới rất có thể sử dụng mà những người dân dùng bình thường vẫn có thể lập trình được lịch trình này.
Bạn đang xuất hiện hứng thú với chương trình Macro?Bạn ước ao sử dụng Macro cơ phiên bản trong Excel?
Bạn chần chờ chương trình Macro sẽ đưa về những ích lợi gì?
Vậy thì trong bài viết hôm nay, cdvhnghean.edu.vn sẽ bật mí cho chính mình đôi nét cơ bạn dạng và cách áp dụng chương trình Macro bên trên Excel. Chúng ta hãy cùng bắt đầu ngay thôi!

Bật mí vài điều cơ bạn dạng và cách sử dụng chương trình Macro bên trên Excel
1. Macro cùng những tác dụng của Macro trong Excel
Macro (còn được nghe biết với tên thường gọi VBA Macro) là các chương trình bé dại sẽ giúp cho những người dùng tự động hóa hóa những thao tác làm việc được lặp đi lặp lại ngay ở một vùng dữ liệu. Nói một cách dẽ hiểu hơn nữa thì thay vì người tiêu dùng sẽ là người tiến hành chúng ở phần đông lúc thì chương trình Macro sẽ thay bạn làm điều đó. Ví dụ như những các bước nhập chữ hoặc số, chọn ô, lựa chọn lệnh vào thanh ribbon, format ô, định dạng cột hoặc hàng,…
Ngoài ra việc sử dụng Macro cũng đem lại rất các lợi ích cho người sử dụng như:
Chương trình luôn luôn format mặc định cho một vùng dữ liệu trong Excel.Marco đã phục vụ tự động hóa cho công việc nhờ vào những kĩ năng đã được thiết lập cấu hình sẵn.Chương trình hoàn toàn có thể chỉnh sửa để phù hợp bất kể lúc nào.

2. Một số xem xét và phương pháp tạo Macro trong Excel
2.1. Một số trong những lưu ý cần phải biết trước khi chế tạo Macro
Khi các bạn tạo một Macro để triển khai một số làm việc thì ứng dụng Excel sẽ chỉ chạy thao tác đó ngay lập tức trong vùng được xác định sẵn. Điều này tức là dù người dùng thêm bất kỳ cột, dòng mới nào vào trong vùng đã tạo thì Macro cũng trở thành không chạy làm việc cho vùng new thêm vào.
Nếu người dùng muốn xử trí một làm việc dài thì nên chia những thao tác làm việc đó thành số đông thao tác bé dại hơn để dễ dàng đưa vào từng lệnh Macro nhỏ chứ tránh việc đưa vớ cả thao tác làm việc vào một Macro.
Một để ý quan trọng chính là khi ghi một Macro, trình ghi này sẽ ghi lại phần nhiều tất cả những thao tác mà người tiêu dùng thực hiện, Nếu người dùng ấn nhầm vào nút nào đó thì chiến thuật duy nhất nhằm khắc phục là phải tiến hành lại từ đầu. Bởi đó người dùng cần cẩn thận trong quy trình thực hiện chế tạo ra Macro nhé!
2.2. Hướng dẫn sinh sản Macro trong Excel
Để tạo 1 chương trình Macro hoàn chỉnh, người dùng cần thực hiện theo những thao tác làm việc như sau:
Bước 1: trong thẻ View và tại đội Macros, các bạn nhấn lựa chọn Record Macro...
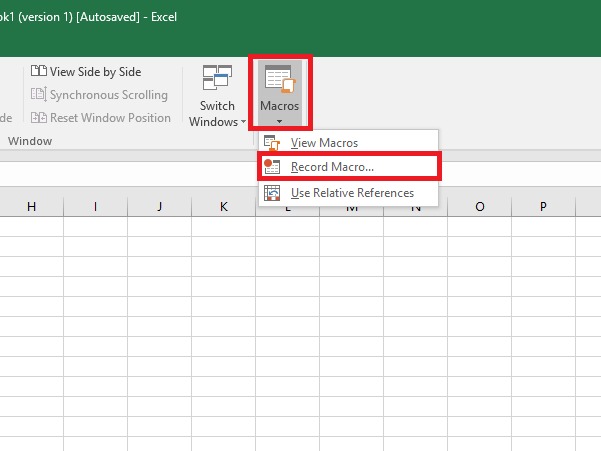
Tại team Macros, bạn nhấn lựa chọn Record Macro...
Bước 2: ngay lập tức trong mục Macro name thì nên điền tên theo ý muốn. (Gợi ý là chúng ta nên đặt một cái tên liên quan tới tác vụ quản lý nhé!)
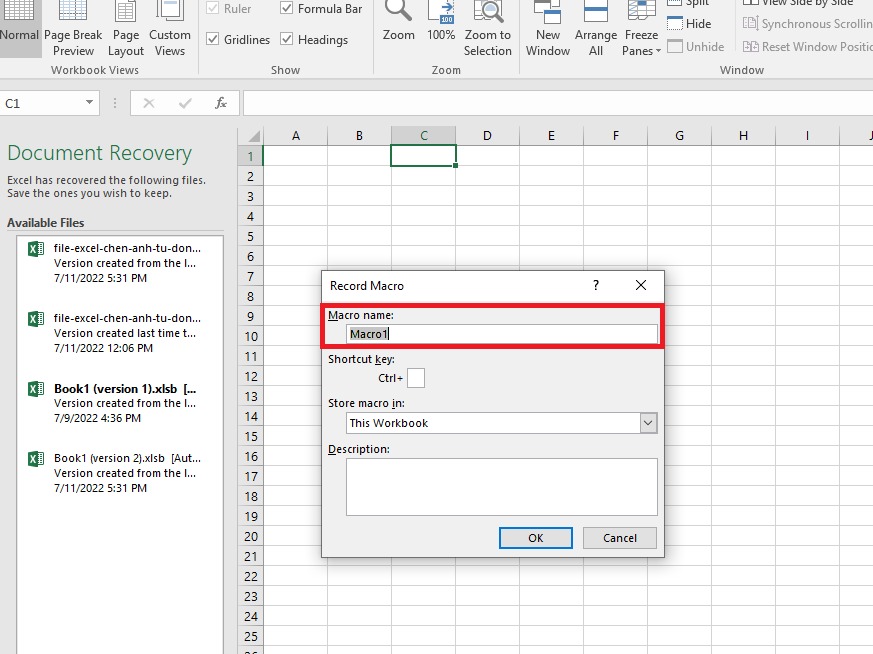
Ngay trong mục Macro name thì nên điền thương hiệu theo ý muốn
Bước 3: Hãy link với một nhóm hợp phím tắt trong mục Shortcut key và có thể dùng bất kể phím làm sao theo ý muốn. Khi phím tắt này trùng với các phím tắt khoác định, ví dụ như tổ hòa hợp Ctrl + V thì bạn sẽ mất đi bản lĩnh Ctrl + V tất cả sẵn vào Excel (Paste). Nếu khách hàng không biết về những phím tắt gồm sẵn trong Excel thì có thể tham khảo về những tổng hợp phím tắt cơ bạn dạng trong Excel nhé!
Lưu ý:
Vì phím Ctrl đã có sẵn bắt buộc khi cấu hình thiết lập lệnh thì bạn chỉ cần nhấn vào các phím tắt còn lại thôi. Ví dụ như Ctrl + V thì bạn chỉ cần nhấn phím V thôi.Đặc biệt, nếu như khách hàng viết hoa chữ "V" thay vày ghi là "v" thì Excel vẫn hiểu là Shift + V đấy.
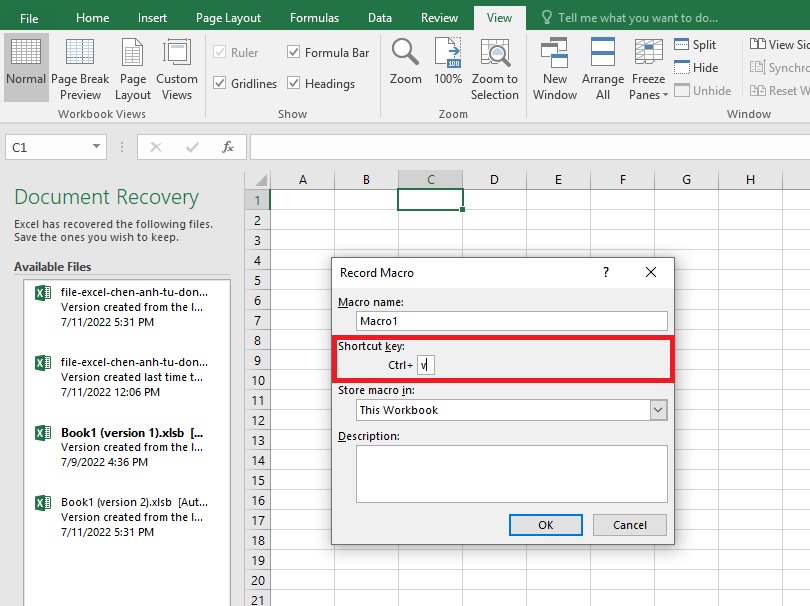
Liên kết với một tổ hợp phím tắt vào mục Shortcut key và dùng bất kể phím nào theo ý muốn
Bước 4: ngay tại mục Store macro in, các bạn nhấn lựa chọn vị trí bạn muốn đặt bạn dạng ghi.

Bạn hãy nhấn lựa chọn vị trí bạn có nhu cầu đặt phiên bản ghi
Bước 5: hôm nay thì vào mục mô tả tìm kiếm thì ghi hầu hết chú ưng ý về phiên bản ghi cùng nhấn OK là xong.
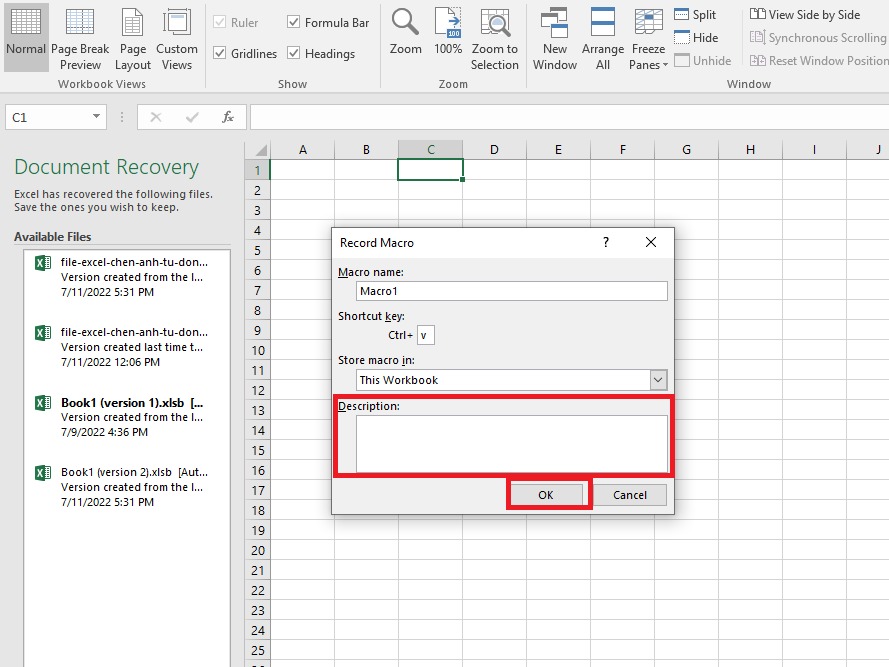
Trong mục mô tả tìm kiếm thì ghi đa số chú ham mê về phiên bản ghi

2. Hướng dẫn chạy Macro vào Excel
Để chạy công tác Macro mà các bạn đã tạo nên thì bạn chỉ cần nhấn vào tab View rồi nhấn chọn View Macros.
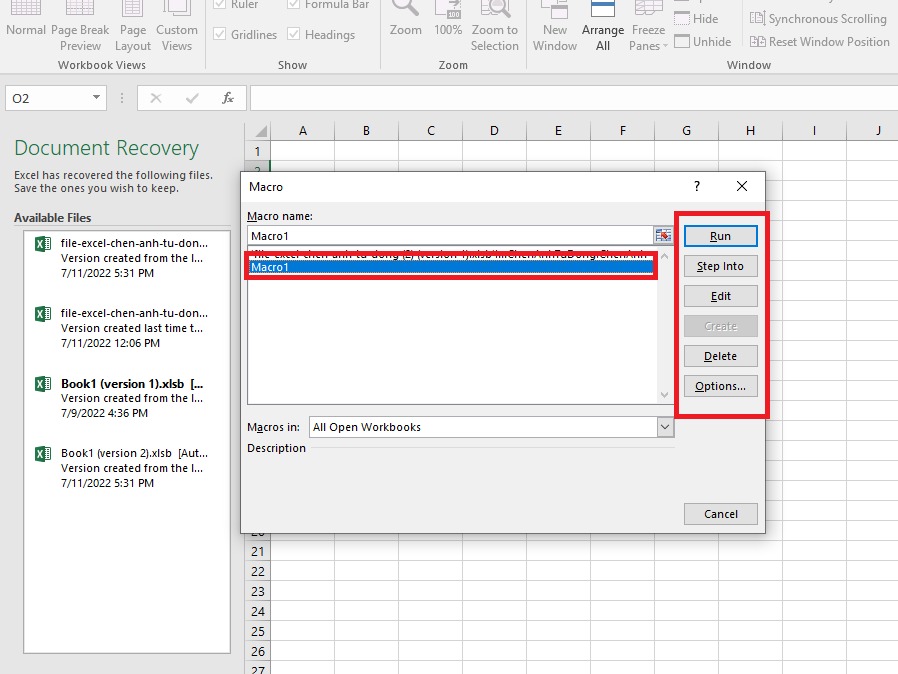
Nhấn lựa chọn View Macros với sẽ lộ diện 1 cửa sổ với rất nhiều lệnh
Trong đó, bọn họ sẽ thấy 1 số ít lệnh như sau:
Run: Là yêu ước chạy lệnh Macro đang thiết lập.Step Into: Là lệnh khiến cho bạn đi vào mỗi bước để sửa đổi hoặc xem mỗi bước (Bạn chỉ việc nhấn F5 nhằm chạy toàn bộ hoặc rất có thể nhấn F8 nhằm chạy từng chiếc lệnh khi đã hoàn thành).Edit: Là mở Macro để sửa đổi và sẽ không còn khởi chạy công tác Macro.Create: Là chế tác 1 Macro mới.Delete: Là xóa Macro (Bạn hãy xem xét trước khi xóa vì các bạn sẽ không thể phục hồi lại).Options: Là đưa ra số đông sự gạn lọc về trực thuộc tính như lời dẫn hoặc phím tắt.
3. Lí giải dừng Macro vào Excel
Để xong việc ghi, các bạn vào lại tab View và mang đến mục Macros rồi lựa chọn Stop Recording.
Lưu ý: việc chọn dừng chương trình sẽ không gây tác động hoặc xóa bất kể tác vụ nào của Macro mà các bạn đã cài đặt sẵn trước đó.
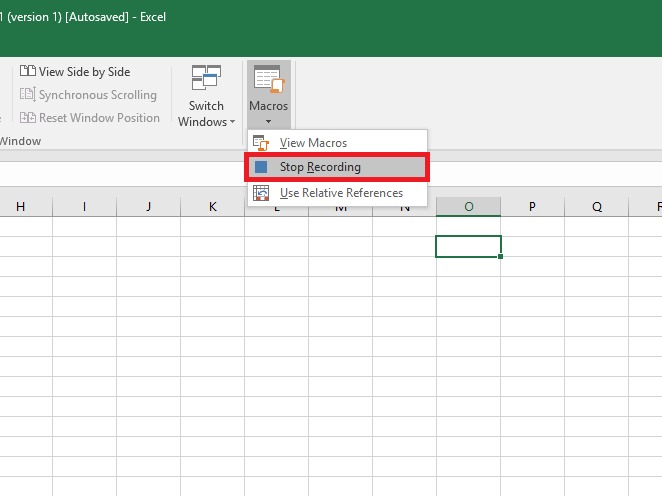
Bạn hãy vào lại tab View và đến mục Macros rồi lựa chọn Stop Recording để dừng ghi
4. Trả lời lưu Macro vào Excel
Một để ý trước khi lưu Macro vào Excel thì trước hết bạn phải dừng ghi macro trước đã. Kế bên ra, trong những lúc lưu thì các bạn cũng hoàn hảo không được tắt trang tính Excel vì điều ấy sẽ làm cho mất hoàn toàn dữ liệu mà chúng ta đã ghi vào Macro từ bỏ trước. Để lưu lại Marco thì chúng ta tiến hànhtheo các thao tác làm việc sau:
Bước 1: Đầu tiên bạn hãy bấm vào Visual Basic.
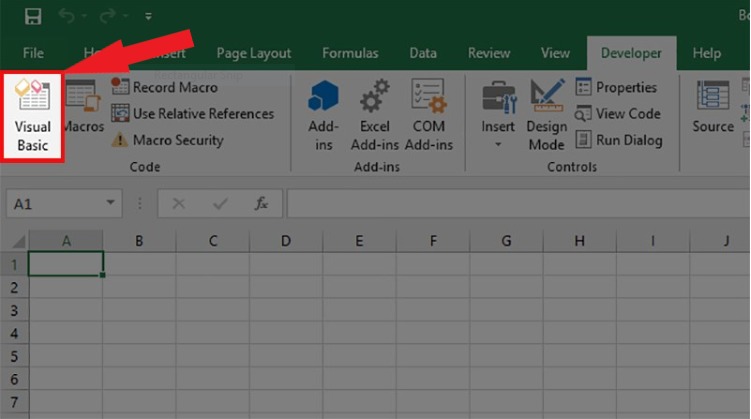
Bạn hãy nhấp vào Visual Basic
Bước 2: tiếp theo bạn hãy nhấp vào dấu cùng ở trước mục Modules và nhấn chọn Module 1.
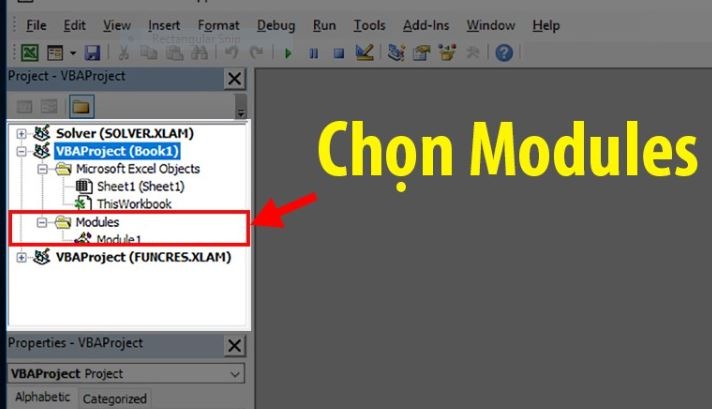
Hãy nhấp vào dấu cộng ở trước mục Modules và nhấn chọn Module 1
Bước 3: các bạn hãy nhấp chuột phải vào phần Module cùng nhấn lựa chọn Export File.
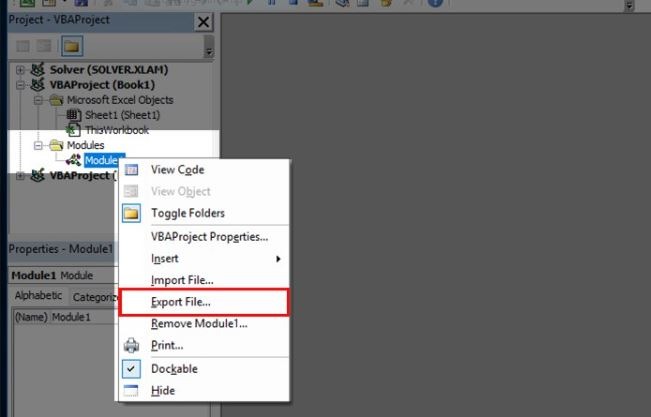
Lúc này bạn hãy nhấn chọn tiếp Export File
Bước 4: thời điểm này, vỏ hộp thoại Export tệp tin hiện lên và bạn nên lựa chọn nơi nhằm lưu tệp rồi dấn Save. Hãy chú ý là bạn phải lưu giữ cả vấn đề Lưu trang tính đang thực hiện nữa nhé!
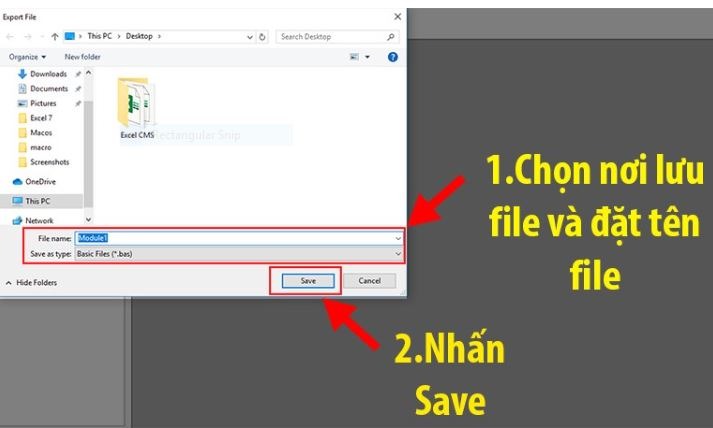
Lúc này hộp thoại Export tệp tin hiện lên cùng bạn nên lựa chọn nơi để lưu tệp rồi dấn Save
Bước 5: cuối cùng file Macro sẽ được lưu dưới đuôi .bas là đang hoàn thành.
Xem thêm: Lời bài hát cảm ơn vì tất cả m ơn vì tất cả, cảm ơn vì tất cả
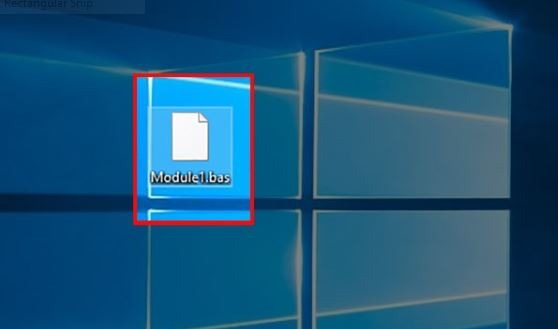
Cuối thuộc file Macro sẽ tiến hành lưu dưới đuôi .bas
5. Phía dẫn vô hiệu hóa hoá Macro vào Excel
Để xóa áp dụng Macro vào Excel thì bạn chỉ việc tìm mang lại file Macro đã lưu rồi click chuột phải và lựa chọn Delete là xong.
Lưu ý: Việc vô hiệu hoá Macro có thể sẽ xóa hoàn toàn tất cả những thao tác bạn đang ghi trên Excel cùng sẽ không tác động đến tài liệu ban đầu. Cho nên bạn cần lưu ý đến trước lúc thực hiện thao tác làm việc xóa nhé!

Bạn chỉ việc tìm cho file Macro sẽ lưu rồi click chuột phải và chọn Delete là sẽ xoá
6. Tổng kết
Trên đó là những tin tức về Marco tương tự như cách áp dụng chương trình Macro trong Excel vô cùng 1-1 giản. Hy vọng nội dung bài viết đã mang tới những thông tin hữu dụng và thú vị nhằm các bạn có thể làm việc trên bảng tính Excel bài bản hơn. cdvhnghean.edu.vn chúc các bạn thành công!
Cách tìm với xóa dữ liệu, câu chữ trùng nhau vào Excel một cách nhanh chóng
Hướng dẫn áp dụng excel trên điện thoại thông minh một cách dễ ợt và 1-1 giản
Hướng dẫn sinh sản dấu chấm trong excel 2007, 2010, 2013, 2016 đơn giản và cấp tốc chóng