Bạn có thể kiếm thêm dung tích trống cho tài khoản của mình bằng cách cho bạn khác áp dụng One
Drive. Có thể khó tra cứu thấy những người không tài giỏi khoản miễn phí bởi vì hiện tại hầu như rất không ít người đã tài giỏi khoản Microsoft, nhưng nếu bạn biết một vài bạn không có, bạn cũng có thể kiếm 0,5 GB mang đến mọi tín đồ đăng ký.
Bạn đang xem: Cách tăng dung lượng onedrive 2017
Lưu ý: nếu bạn đã mời bạn bè và nhận ra 1GB, thì TGBQ chỉ có thể tăng thêm buổi tối đa 9GB mà thôi.
Mô tả
Microsoft One
Drive cung cấp cho bạn 5GB dung lượng lưu trữ miễn phí. Tuy nhiên, 5GB bây giờ quá nhỏ bé đối với một vài dịch vụ thương mại lưu trữ khác. Sau đây là các mẹo hơi hay sẽ giúp bạn tăng thêm dung tích cho Onedrive của mình.
Có thể một vài mẹo nhằm tăng thêm dung tích đã ko còn có ích nữa, nhưng chúng ta cứ test xem biết đâu may mắn. Mỗi cá nhân dùng Windows đều sở hữu Microsoft ID – username cùng password được áp dụng để đăng nhập vào một trong những trong những dịch vụ của Microsoft, như email Outlook.com, Xbox Live, Skype, v.v. Trong cả Windows 10 cũng áp dụng chung username với mật khẩu.
Điều này có nghĩa là bạn tất cả 5GB dung tích lưu trữ miễn phí. Các File và thư mục trên trang web One
Drive đồng nhất One
Drive trên PC Windows. Nhưng mà chỉ ai sử dụng win 8.1 tuyệt win 10 mới tích thích hợp sẵn Onedrive. Riêng biệt win 7 thì chúng ta phải mua thêm phần mềm miễn tầm giá Onedrive vào new xài được.
1 . Phần thưởng bất ngờ từ thông tin tài khoản cũ
Giới hạn dung tích lưu trữ online không phải lúc nào cũng là 5GB cùng nó có thể tăng hoặc sút tùy vào tài khoản.Có thông tin tài khoản được tạo ra trước khi Onedrive thành lập đã được một trong những phần thưởng bất thần là 10GB. Vày đó, giả dụ bạn tài giỏi khoản hotmail, livemail cũ, hãy thử khám nghiệm xem nhé!
Đăng nhập vào OneDrive.com bằng trình duyệt
Click vào biểu tượng bánh răng ở góc cạnh trên cùng mặt trái
Click Option
Click vào Manage storage (Quản lý cỗ nhớ)
Cái này hoàn toàn có thể thấy được dung tích miễn phí, bonus và khả năng bổ sung.
2. Khám nghiệm điện thoại
Đôi khi những hãng điện thoại thông minh sẽ khuyến mãi bạn thêm dung tích miễn phí tổn khi mua. Khi chúng ta kích hoạt Onedrive sẽ được khuyến mãi ngay ngay 100 GB bao gồm thời hạn dùng.
Mình ko khuyên bạn nên ra ngoài và thiết lập một dế yêu mới chỉ để có thêm vài gigabyte dung lượng lưu trữ. Nếu chúng ta đang cân nhắc về bài toán nâng cấp điện thoại cảm ứng của mình, hãy bình chọn xem liệu có bất kỳ ưu đãi quan trọng nào kèm theo với Onedrive không.
3. Đồng bộ hóa hình ảnh của bạn
Ngay cả khi bạn không dấn được bất kỳ dung lượng bổ sung nào kèm theo điện thoại, tại một thời điểm, chúng ta cũng có thể nhận được thêm dung lượng để nhất quán hóa hình ảnh của mình với One
Drive. Hãy mở áp dụng lên và có thể nó sẽ hỏi bạn cũng muốn tải hình ảnh lên không, nhưng nếu như không có, hãy truy vấn vào Settinh trong ứng dụng và bật Camera Upload.
Tôi nhận thêm 15 GB dung tích lưu trữ miễn giá thành để bật khả năng này một thời gian trước. (Đừng nói với Microsoft, nhưng mình đã tắt nó đi và mình vẫn còn đó thêm 15GB.)
Đáng tiếc, ưu đãi này hiện không có sẵn, nhưng lại biết đâu Microsoft hoàn toàn có thể chạy lại ưu tiên này như một chương trình tặng cho One
Drive.
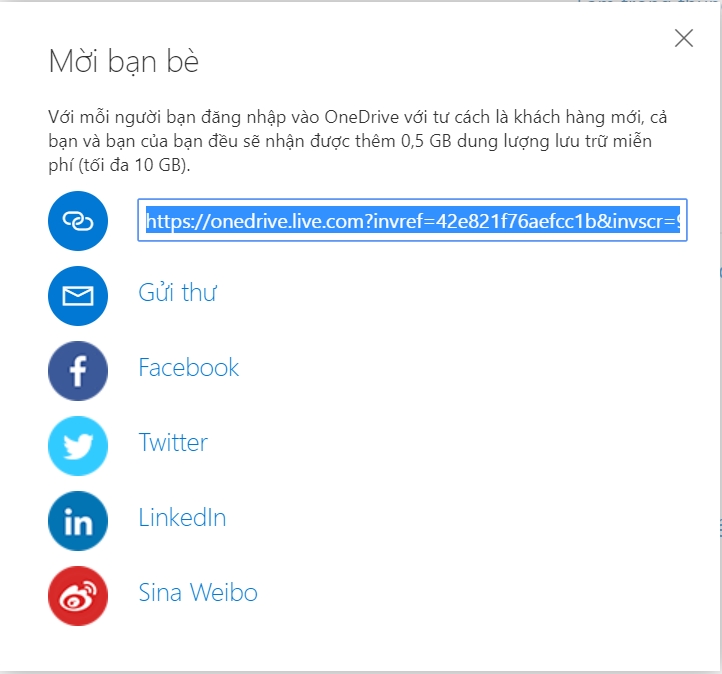
5. Xóa thùng rác của Onedrive
Các file bị xóa trên PC không tồn tại thực sự bị xóa. Bọn chúng được chuyển sang thùng rác trong trường hợp chúng ta phát hiện ra. Hãy dọn sạch sẽ thùng rác rưởi của Onedrive!
One
Drive tất cả thùng rác rến riêng và bóc tách biệt với thùng rác trên Windows và những file được chuyển mang lại đó khi bọn chúng bị xóa. Nếu khách hàng không khi nào dọn thùng rác, nó sẽ thường xuyên tăng dần. Các file vào thùng rác được xem vào tổng dung lượng sử dụng của bạn. Hãy xóa chúng để sở hữu thêm không khí trống.
Truy cập One
Drive và click chuột Recycle bin ở bên trái. Click vào Empty recycle bin làm việc trên thuộc và những file sẽ ảnh hưởng xóa vĩnh viễn. Các bạn sẽ có thêm chút dung lượng từ việc này.

6. Nén tập tin ít khi dùng
Nếu các bạn hiếm lúc sử dụng những tệp bên trên One
Drive, hãy lưu bọn chúng trong tệp tin nén nén để tiết kiệm ngân sách và chi phí dung lượng. Tiết kiệm ngân sách và chi phí dung lượng phụ thuộc vào loại file với một số rất có thể được nén cực kỳ nhiều, nhưng một trong những khác chỉ một ít. Những file nén luôn luôn nhỏ hơn những tệp nơi bắt đầu và bản thân cũng vướng mắc về vấn đề nó tiết kiệm chi phí được bao nhiêu dung lượng.
Làm giải pháp nào để chúng ta nén tệp zip đã được nén trên One
Drive? Hãy làm điều ấy trên PC của bạn. Mở Explorer cùng chọn folder One
Drive trong thanh bên. Nhấp chuột phải vào bất kỳ file hoặc thư mục nào vào One
Drive folder và lựa chọn Send to > Compressed (zipped) folder được nén. Sau đó xóa tệp tin gốc.
One
Drive trên máy vi tính được đồng điệu hóa với bộ lưu trữ trực đường của bạn. Các file zip được auto tải lên.
7. Mua bản quyền chung Office 365
Office 365 bạn dạng cho 5 người dùng là một gói phần mềm tài chính nhất của Microsoft hiện nay nay. Thay bởi vì mua 1 phiên bản riêng lẻ lên đến mức tiền triệu, bạn cũng có thể mua phổ biến rồi chia thêm cho 5 người dùng chung với chia bỏ ra phí. Hiện này có không ít công ty vẫn làm thương mại dịch vụ mua phổ biến này như Nis với trang Grablic Pupam.
Khi ổ cứng bị đầy, bạn phải giải phóng dung tích để nâng cao tốc độ xử lý những tác vụ của sản phẩm tính. Bằng cách xóa đi một vài tệp và chuyển tài liệu sang các thiết bị khác, bạn đã có thể vệ sinh và sắp xếp ổ cứng gọn gàng trên Windows 10.
Ổ cứng máy tính là gì? Ổ cứng máy tính xách tay là thiết bị dùng để làm lưu trữ tài liệu trong máy vi tính của bạn. Không tính việc tàng trữ dữ liệu, ổ cứng còn tương quan trực kế tiếp các vụ việc trong quy trình sử dụng lắp thêm như vận tốc khởi động, vận tốc chép xuất dữ liệu và độ an toàn của dữ liệu cá thể trên thiết bị nên việc vệ sinh chúng thưởng xuyên là khôn xiết hữu ích.
Hôm nay, vương vãi Khang đã hướng dẫn chúng ta 7 cách dọn dẹp, thu xếp ổ cứng tác dụng và cấp tốc chóng.
Làm sạch thùng rác
Tin vui là dù vẫn có bản cập nhật, Windows 10 vẫn không biến hóa một số thứ đang trở thành bất di bất dịch. Phiên bản hệ quản lý điều hành này vẫn sử dụng thùng rác với mục tiêu ẩn toàn thể các tệp mà người dùng muốn bỏ đi. Việc làm sạch thùng rác có thể hỗ trợ giải tỏa thêm những dung lượng.
Cách sớm nhất có thể là hãy bấm chuột phải vào hình tượng thùng rác mang đến tùy lựa chọn làm sạch sẽ trực tiếp. Nếu không kiếm thấy hình tượng đó, hãy dịch rời đến menu Start, vào Settings > System > Storage.
Bạn hoàn toàn có thể chọn bộ nhớ cục bộ trong This PC – kiếm tìm và nhấn vào vào Temporary Files. Làm việc này góp hiển thị ngẫu nhiên vị trí nào cho những tệp tạm thời, bao hàm thùng rác. Đánh vệt vào hộp lân cận Thùng rác, lựa chọn tùy chọn Remove Files nằm ở chỗ trên của screen và xác nhận quyết định của bạn.
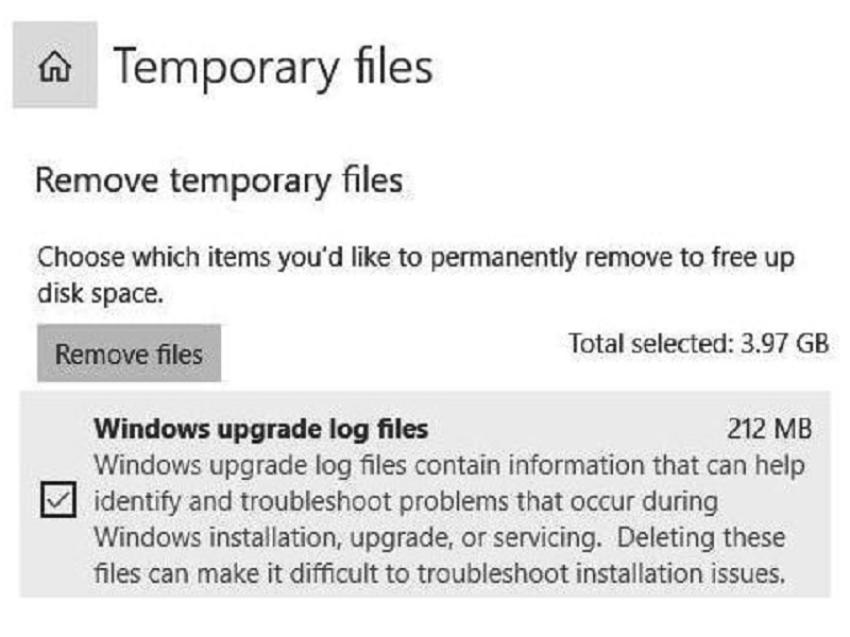
Loại bỏ các file trợ thời thời.
Cần lưu ý rằng làm sạch thùng rác rưởi chỉ có chức năng dọn dẹp ổ đĩa Windows 10 nếu có rất nhiều thứ phía bên trong đó. Khi chúng ta tải Windows 10 xuống lần đầu, và dần dần, tùy ở trong vào thói quen thao tác trên desktop của bạn, việc làm không bẩn thùng rác rất có thể không tác động nhiều cho tới ổ cứng. Nếu như không chắc chắn, hãy quan sát vào phía bên trong thùng rác, khám nghiệm xem liệu thùng đã đầy hay không trước khi bắt đầu làm sạch. Chỉ một vài GB dữ liệu đã và đang đủ tạo sự khác biệt.
Xóa file và các bản tải xuống tạm thời
Có lưu giữ cách thao tác làm việc làm sạch mát thùng rác chuyển bạn trải qua phần tệp tạm thời thời? Nếu bạn có nhu cầu dọn dẹp ổ cứng nâng cao, hãy xóa tất cả các tệp lâm thời thời.
Chính xác thì chúng ta đang thải trừ điều gì ngơi nghỉ đây? các tệp trong thời điểm tạm thời của Windows làm chủ việc chỉnh sửa tài liệu, một trong những quy trình ứng dụng, những tác vụ in không giống nhau, v.v.
Các tệp này thường auto bị xóa, nhưng lại thỉnh phảng phất chúng cũng sẽ nấn ná. Hãy xóa bỏ bằng cách đánh vệt vào loại hộp nhỏ dại nằm cạnh mỗi nhiều loại file, sau đó, bấm vào tùy chọn Remove Files nằm tại phía đầu màn hình.
Có lúc, các tệp được tự động hóa tạo ra bất ngờ hoạt động khi chúng ta tải thứ gì đó về tự internet. Phần lớn file này sẽ bật lên trong các bạn dạng tải xuống và có xu hướng bám bao bọc – nghĩa là bọn chúng sẽ nhanh chóng xếp ông xã lên nhau nếu như bạn đang tải nhiều nội dung về desktop Windows 10.
Hãy dịch chuyển đến thư mục Download bằng cách vào tệp tin Explorer > This PC > Downloads, sau đó xóa toàn bộ các file không nên thiết bằng cách đánh dấu bọn chúng theo đội hoặc cá biệt từng dòng một. Đây là cách thức tuyệt vời giúp giải phóng dung tích một giải pháp thủ công, tránh trường hợp bạn vô tình xóa đi sản phẩm công nghệ gì đó mà sau này bắt buộc đến.
Gỡ cài đặt các ứng dụng
Quá các ứng dụng đồng nghĩa với việc vận tốc xử lý của máy tính sẽ bị chậm lại hoặc thiếu dung tích lưu trữ các nội dung khác, nhất là với rất nhiều thiết bị Windows nhỏ hơn, dịu hơn, ví dụ điển hình như máy vi tính bảng Surface. Tệ hơn, sẽ có một vài ứng dụng “ngốn” quá nhiều dung lượng. Mẹo ở đây là hãy search ra vận dụng nào chỉ chiếm nhiều dung tích nhất trên ổ cứng và áp dụng nào không còn cần đến nữa.
Từ thực đơn Start, vào Settings, lựa chọn Apps > Apps & Features. Tại đây, các bạn sẽ nhìn thấy toàn thể ứng dụng đã thiết lập xuống. Windows 10 chất nhận được bạn thu xếp chúng theo các con số đã được thống kê thống kê. Nếu gồm một list dài, hãy bố trí chúng theo trình tự chiếc nào sở hữu nhiều dung lượng nhất, từ thấp mang lại cao hoặc cao mang đến thấp.
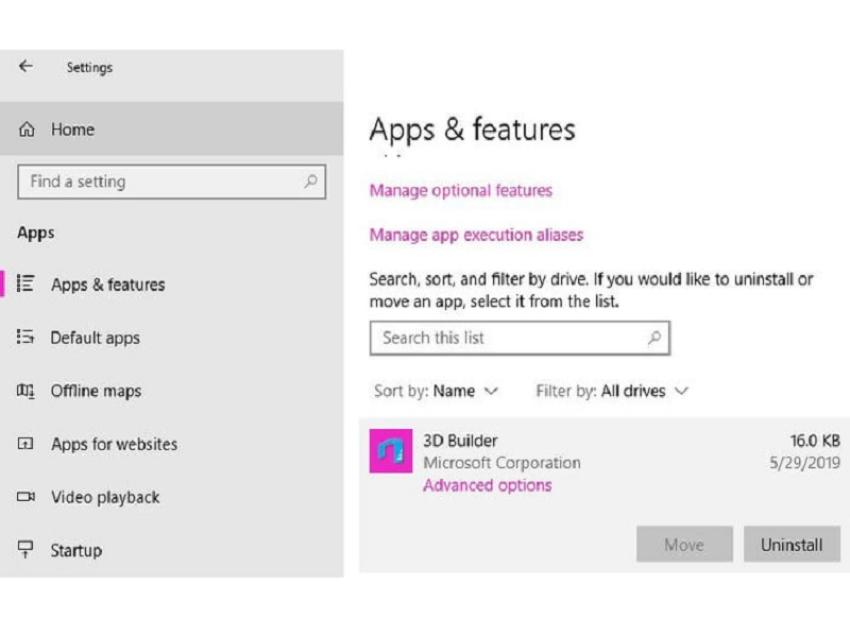
Bảng Apps và Features.
Nhờ vậy, bạn sẽ “tóm” được vận dụng ngốn nhiều tài liệu nhất và tiến hành thải trừ nếu không dùng đến. Hãy chất vấn kỹ để bảo vệ rằng áp dụng không chứa ngẫu nhiên thứ gì quá giá bán trị đối với bạn, tiếp nối nhấn vào vận dụng và chọn Uninstall (Gỡ download đặt).
Thay đổi giải pháp dùng One
Drive
One
Drive là dịch vụ đám mây giành riêng cho Windows. Do vậy, bạn có lẽ đã nghĩ rằng tất cả dữ liệu đám mây mà nó sử dụng có lẽ sẽ góp giải phóng dung tích ổ cứng, chứ chưa hẳn chiếm dụng. Điều kia không sai, quanh đó một tính năng ví dụ của One
Drive - kỹ năng lưu tệp tin ngoại tuyến, thứ nhưng bạn thậm chí là không biết rằng mình đã sử dụng.
Thỉnh thoảng, nó hữu ích. Nếu khách hàng đang đề nghị đau đầu bởi xử lý các file nhạy bén hoặc những dự án bự với thời hạn vội rút, phát minh hay là nên tất cả một phiên bản sao lưu. Dẫu vậy nếu đang thực hiện One
Drive, rồi auto lưu ngoại tuyến ngẫu nhiên file với tài liệu nào tại văn phòng, trường học hoặc trên nhà, điều đó tức là bạn đã lãng phí dung lượng ổ cứng.
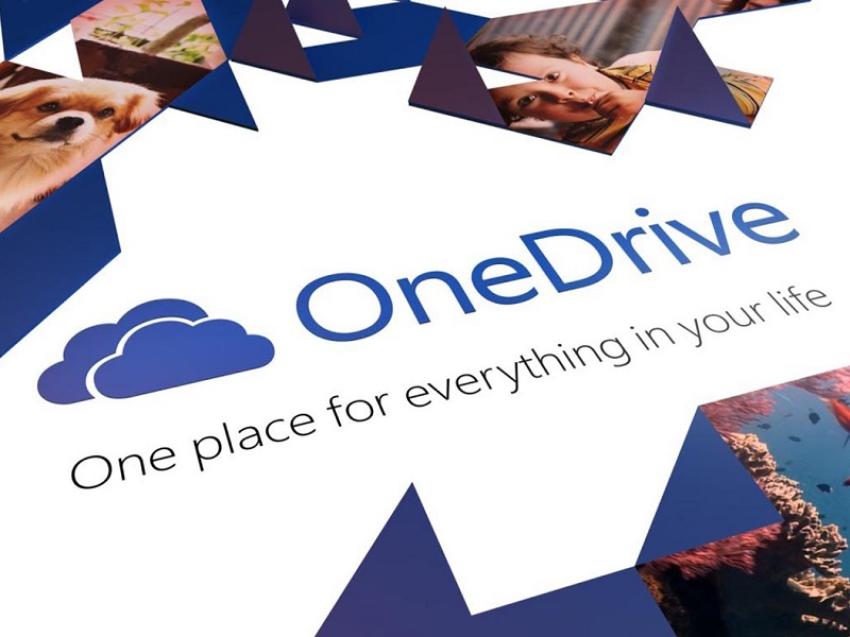
Dùng One
Drive cũng chính là một chiến thuật dọn dẹp và thu xếp ổ cứng trên PC hiệu quả.
Biểu tượng One
Drive nên nằm hóng ở phía bên yêu cầu thanh tác vụ (nó rất có thể nằm dưới mũi thương hiệu Show Hidden Icons). Nhấn vào vào hình tượng đó > lựa chọn Settings (biểu tượng vết 3 chấm nằm tại vị trí góc trên bên phải) > chọn Preferences. Thao tác làm việc này đang đưa chúng ta đến với toàn thể loại file nhưng mà One
Drive đang lưu ngoại tuyến và hiển thị số dung lượng chúng vẫn tiêu tốn.
Bỏ chọn toàn bộ thư mục One
Drive mà chúng ta cảm thấy không bắt buộc thiết. Hãy nhớ, các bạn vẫn hoàn toàn có thể truy cập vào những file đó khi online bên trên Onedrive.com. Tức là, các bạn không đánh mất bất kỳ thứ gì.
Dùng Xbox One
Các gốc rễ đang được Microsoft cải cách và phát triển ngày càng được tăng cường kết nối với nhau. Sự quy tụ thể hiện nay rất ví dụ trong Windows 10, khi nó ngày càng thoải mái trong việc liên kết với những thiết bị Microsoft khác như máy game play Xbox One. Nếu tải Xbox One, bạn có thể tận dụng để tiết kiệm dung lượng bằng phương pháp tráo đổi các ứng dụng và dữ liệu được chọn. Chúng ta có thể truyền câu chữ từ Xbox sang trọng PC chạy Windows 10 của chính mình chỉ với một vài bước.

Nghe có vẻ lạ đời, mà lại Xbox One cũng có thể được tận dụng như là một giải pháp dọn dẹp ổ cứng trên PC.
Dịch vụ này có thể chấp nhận được bạn tàng trữ dữ liệu bên trên bảng điều khiển và tinh chỉnh game cùng giải phóng dung tích PC nếu khách hàng có các nội dung chỉ sử dụng tại nhà. Hãy ghi nhớ xóa tài liệu từ PC sau khi chúng ta đã chuyển đổi nó thanh lịch Xbox.
Dùng ổ đĩa ngoài
Từ ổ USB mang đến ổ cứng quanh đó đầy đủ, một trong những cách đơn giản dễ dàng nhất để dọn dẹp vệ sinh ổ cứng bên trên Windows 10 là dịch rời dữ liệu vượt ra các thiết bị phía bên ngoài máy tính.
Đầu tiên, hãy liên kết ổ cứng và đảm bảo rằng nó được format đúng, đồng thời, chuẩn bị sẵn sàng cho câu hỏi tải lên. Việc kéo và thả tệp vào ổ đĩa mới bởi File Explorer sẽ tạo nên một phiên bản sao của nó, chất nhận được bạn xóa bản gốc.
Tuy nhiên, chúng ta có thể di chuyển nhiều tệp khủng cùng một lúc. Đến thanh tác vụ và mở file Explorer. Từ bỏ đây, chọn tổng thể các tệp bạn có nhu cầu chuyển quý phái thiết bị ngoài ổ cứng PC.
Một khi đánh dấu tổng thể file đó, bạn hãy vào menu trang chủ nằm ở bên trên màn hình. Chọn Move khổng lồ > Choose Location. Search ổ đĩa ngoài của người sử dụng trên list và nhận chọn. Toàn thể tệp sẽ được thả vào điểm đích này. Đây là vượt trình di chuyển một biện pháp triệt để, bởi vì vậy bạn không hẳn xóa ngẫu nhiên thứ gì khỏi trang bị tính của bản thân mình sau đó.
Dùng thương mại dịch vụ lưu trữ đám mây
Bạn không chỉ có độc nhất sự sàng lọc là thiết lập ổ đĩa ngoài hoặc USB để sở hữu về và gìn giữ file. Rứa vào đó, chúng ta cũng có thể sao chép file miễn giá thành hoặc đôi khi cần trả giá thành lên thương mại & dịch vụ lưu trữ đám mây. Sau đó, các bạn còn hoàn toàn có thể xóa bạn dạng sao trên PC. Bài toán này giúp giải phóng dung tích PC hiệu quả.
Với rất nhiều ai chưa quen, tàng trữ đám mây là một trong cách an ninh và tiện lợi để “bảo quản” tệp của bạn. Ưu điểm của lưu trữ đám mây là xào luộc các tệp cùng hệ điều hành của người sử dụng để dịch chuyển và phục hồi chúng trên những thiết bị new khi cần. Thay vì chưng dựa vào bộ nhớ lưu trữ vật lý như USB và ổ cứng ngoài, bạn cũng có thể sử dụng thương mại dịch vụ dựa bên trên đám mây nhằm “mang theo” tài liệu theo người và truy cập chúng ở bất cứ đâu. Toàn bộ những gì các bạn cần là một email đăng nhập hoặc tên người tiêu dùng và mật khẩu để truy vấn vào các tệp đó.
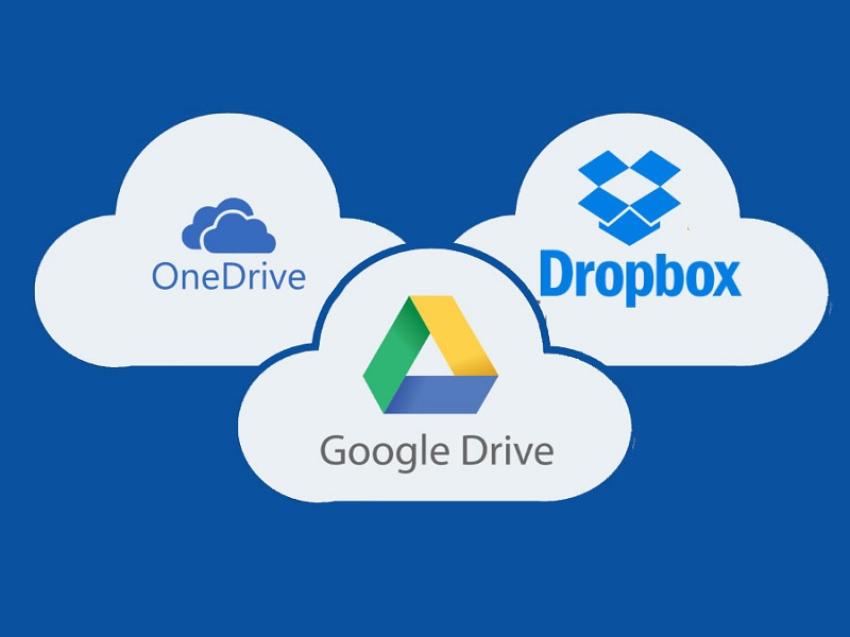
Lưu trữ đám mây là một phương án không thể thiếu lúc cần dọn dẹp vệ sinh ổ cứng trên PC.
Hầu hết điện thoại thông minh đều tự động lưu một vài loại file, chẳng hạn như ảnh, lên đám mây. Nó y như một thiết bị an toàn dự phòng giúp sao lưu những tệp quan trọng trong trường vừa lòng phát sinh sự nỗ lực hư hỏng thứ lý hoặc lỗi điện tử.
Người dùng PC hoàn toàn có thể kéo với thả dữ liệu vào bộ nhớ đám mây hoặc tải tệp lên mà lại không chạm mặt phải trở ngại gì. Tuy nhiên, bạn cần phải lưu ý đến dung lượng lưu trữ mà thương mại dịch vụ đám mây rất có thể cung cấp.
Xem thêm:
Các mẫu thương mại dịch vụ dựa bên trên đám mây được áp dụng rộng rãi bao gồm i
Drive, Dropbox, Google Drive, Microsoft One
Drive với i
Cloud, nhưng vẫn còn nhiều dịch vụ khác, và các cái mới luôn luôn xuất hiện. Chúng ta nên lựa chọn 1 dịch vụ có tên tuổi (hoặc tối thiểu là đã trình làng được một thời gian). Bằng cách đó, trên thực tế, chúng ta cũng có thể đảm bảo rằng các tệp của chính bản thân mình sẽ không lúc nào bị thất lạc.
Hy vọng, với phần lớn hướng dẫn chi tiết trên phía trên của vương Khang, bạn có thể dọn dẹp và thu xếp ổ cứng PC trên Windows 10 một cách công dụng và dễ dàng dàng!