PDF là một trong những dạng tập tin được sử dụng khá phổ biến nhất hiện nay. Những văn bản được lưu trong file PDF có tính bảo mật cao, thường ít bị lỗi định dạng, chính vì thế nó khá thuận tiện cho việc trao đổi các dữ liệu giữa người dùng. Cũng vì những tính năng trên nên việc chỉnh sửa tài liệu file PDF cũng khá phức tạp hơn so với các tài liệu trong file Word. Vậy cách sửa file PDF như thế nào? Cách chỉnh sửa file PDF đơn giản và dễ làm nhất là gì? Hãy cùng Xuyenvietmedia tham khảo bài viết dưới đây để hiểu rõ hơn nhé.
Bạn đang xem: Cách sửa nội dung trên file pdf
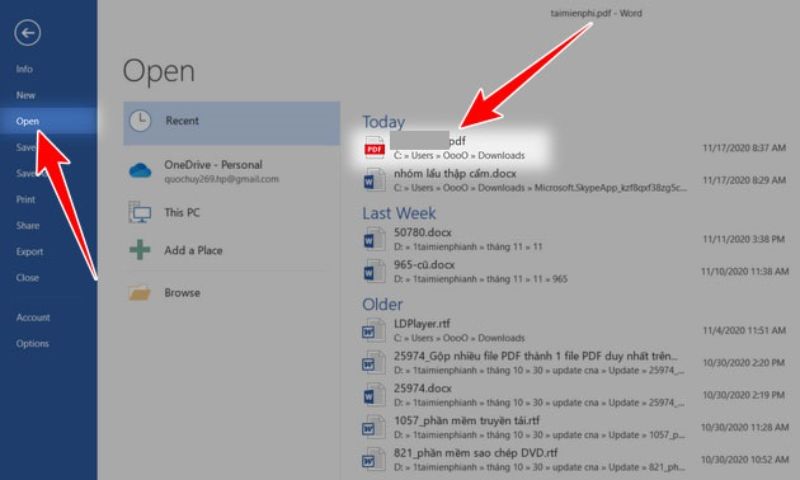
Nội dung bài viết
Tìm hiểu chung về file PDF và cách sửa file PDF
PDF (Portable Document Format) là một dạng tập tin phổ biến của hãng Adobe System. Văn bản trong PDF bao gồm phông chữ, hình ảnh, âm thanh và hiệu ứng khác. Khác với các văn bản trong file Word, văn bản file PDF sẽ hiển thị nội dung và định dạng như nhau trên những môi trường khác nhau.
Những ai đã tiếp xúc và làm việc với dạng tập tin PDF thì không thể phủ nhận cách sửa file PDF phức tạp và khó hơn rất nhiều so với file Word. Chúng ta thường gặp rất nhiều vấn đề trong cách xử lý file PDF chẳng hạn: không biết cách xóa chữ, xóa trang, không biết giảm dung lượng file PDF, tách, gộp file PDF, cách chuyển file PDF sang các dạng tập tin khác,…Vậy thì hãy tham khảo cách chỉnh sửa file PDF trong phần tiếp theo.
Hướng dẫn cách chỉnh sửa trực tiếp trên file PDF có rất nhiều cách chỉnh sửa trên file PDF, mỗi cách đều sẽ phụ thuộc vào những vấn đề mà người dùng gặp phải. Tuy nhiên, chúng tôi sẽ hướng dẫn cho bạn một số thủ thuật chỉnh sửa mà đa số người dùng thường lúng túng khi mắc phải.
Cách xóa trang trong file PDF
Chính vì chức năng bảo mật cao cũng như không thay đổi định dạng, bạn muốn xóa trang trong file PDF sẽ gặp nhiều vấn đề hơn file Word. Dưới đây là cách xóa trang trong file PDF, bạn có thể tham khảo xem sao.
Cách sửa file PDF trên Microsoft Word
Cách đầu tiên mà chúng tôi muốn chia sẻ cho bạn được biết đó chính là sử dụng Microsoft Word. Đây là cách chỉnh sửa file PDF đơn giản và phổ biến nhất. Bạn nên áp dụng để chỉnh sửa tài liệu thông qua word, cụ thể với những bước như sau:
Bước 1: Mở một file word mới. Trong thẻ file chọn phần open.Bước 2: Lựa chọn file PDF cần mở để chỉnh sửa tài lựa và nhấn OK.Khi mở file PDF, màn hình sẽ hiện lên thông báo word sẽ chuyển đổi file PDF này thành trạng thái thông thường. Theo đó, bạn có thể sửa đổi những nội dung văn bản theo đúng như mình mong mong muốn.
Tuy nhiên, việc chuyển đổi này sẽ dẫn đến nguyên bản bố cục văn bản có thể bị sai lệch. Nếu có, bạn hãy chủ động chỉnh sửa sao cho phù hợp nhất. Nhấn OK vào thông báo, file PDF sẽ tự động chuyển đổi sang dạng document.
Bước 3: Sau khi chỉnh sửa xong, bạn có thể lựa chọn lưu lại dưới định dạng PDF. Thao tác lưu tài liệu: Chọn File -> Save As -> Chọn định dạng văn bản trong phần Save As Type -> Chọn lưu PDF -> Nhấn OK.Vậy là bạn đã hoàn thành cách chỉnh sửa file PDF đơn giản chỉ với 3 bước. Lưu ý cách chuyển đổi này phù hợp với phiên bản word 2013, word 2016 hoặc office 365. Nếu bạn không sử dụng những phiên bản word này có thể sử dụng cách chỉnh sửa khác bên dưới.
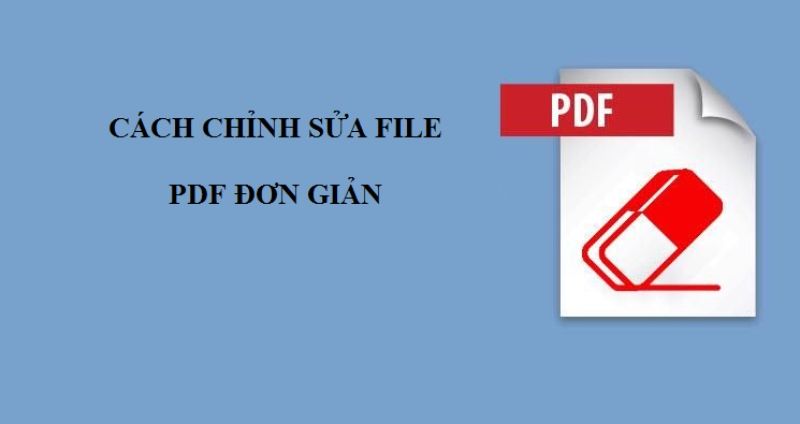
Chỉnh sửa file PDF trực tuyến
Bên cạnh việc chỉnh sửa file PDF qua Word như Hcare chia sẻ bên trên thì các bạn có thể lựa chọn chỉnh sửa trực tuyến. Hiện nay, có rất nhiều website cho phép người dùng chuyển đổi tài liệu từ định dạng PDF sang dạng word, excel như mong muốn. Sau đó, bạn bắt đầu tiến hành chỉnh sửa những phần văn bản mà bạn mong muốn.
Việc chuyển định dạng file được diễn ra hoàn toàn miễn phí. Bạn chỉ cần upload lên website để tiến hành chuyển định theo đúng mong muốn.
Lấy ví dụ khi bạn muốn chuyển định dạng file PDF trên smallpdf, bạn có thể tiến hành theo những bước sau:
Bước 1: Truy cập vào smallpdf.com trên google chrome/ cốc cốc.Bước 2: Màn hình sẽ xuất hiện các thông tin cho bạn chuyển đổi định dạng và khung upload file.Bước 3: Tải file PDF bạn muốn chuyển đổi. Chú ý file PDF này cần phải đạt dung lượng phù hợp theo yêu cầu của website.Bước 4: Sau khi đã tải file lên, bạn nhấn vào ô đồng ý chuyển đổi. Đợi khoảng 1 lúc thì kết quả sẽ trả về cho bạn đúng như mong muốn. Khi đó bạn tải bản word đã chuyển đổi về máy và tiến hành chỉnh sửa văn bản.Cách chỉnh sửa file PDF trên Foxit Reader
Chỉnh sửa file PDF trên Foxit Reader cũng là một trong những cách bạn không thể bỏ qua. Hcare khuyên bạn nên áp dụng thử cách này để có có điểm gì tối ưu hơn những cách làm trên hay không.
Cụ thể các bước chỉnh sửa sẽ như sau:
Bước 1: Mở file pdf tài liệu mà bạn cần chỉnh sửa, chọn select text hoặc tool.Bước 2: Sử dụng tổ hợp phím Ctrl + C hoặc lệnh copy để chọn toàn bộ văn bản muốn chỉnh sửa.Bước 3: Ctrl + V đoạn văn bản sang công cụ word/ WPS Office Free để tiến hành chỉnh sửa. Điều này sẽ làm thay đổi định dạng của văn bản. Bạn nên chỉnh sửa lại sao cho phù hợp nhất có thể.Bước 4: Thực hiện chỉnh sửa văn bản và lựa chọn lưu văn bản dưới định dạng PDF hoặc định dạng thông thường. Tùy vào nhu cầu có muốn chỉnh sửa tiếp hay không bạn có thể lựa chọn cách lưu tài liệu phù hợp.
Tham khảo thêm
Cao lanh là gì? Đất cao lanh là gì? Khái niệm lịch sử và phân loại cao lanh – Những ứng dụng lớn của cao lanhMFG date là gì? Vì sao cần đặc biệt chú ý đến MFG date và EXP date của mỹ phẩm?
Lời kết:
Bên trên bài viết là những thông tin hữu ích về Cách sửa file PDF đơn giản và nhanh chóng nhất 2022 giúp bạn đọc có thêm kiến thức. Còn gì thắc mắc hãy liên hệ ngay cho chúng tôi để được giải đáp nhé. Ngoài ra Xuyenvietmedia còn cung cấp nhiều dịch vụ khác như: dịch vụ viết bài seo, dịch vụ quản trị web, dịch vụ thiết kế web, dịch vụ mua bán web, dịch vụ backlink , seo tổng thể…
Ngoài các phần mềm chỉnh sửa file PDF thì có thể nhiều người chưa biết, Word hay Google Docs cũng hỗ trợ chỉnh sửa PDF. Tham khảo tiếp bài viết dưới đây của cdvhnghean.edu.vn.vn để tìm hiểu chi tiết từng cách thực hiện nhé.Trên Mac được tích hợp sẵn các công cụ chỉnh sửa file PDF, vậy trên Windows thì sao? Có những cách nào chỉnh sửa PDF trên PC và phương pháp nào được sử dụng phổ biến nhất?
Bước 3: Nhấn Choose File, chọn tệp tin PDF cần chỉnh sửa để upload chúng lên web.
Bước 4: Sử dụng các công cụ phía bên trái (Số 1) bao gồm text, whiteout, images, freehand... để chỉnh sửa file PDF đã chọn. Nhấn biểu tượng mũi tên Save & Download PDF (Số 2) để tải file PDF đã chỉnh sửa về máy.
Cách 2: Chỉnh sửa file PDF bằng Word
Nếu đang sử dụng các phiên bản Microsoft Word 2013 trở lên, bạn có thể sử dụng để chỉnh sửa các file PDF.
Bước 1: Đầu tiên mở ứng dụng Word mà bạn cài đặt trên máy tính của mình, sau đó tìm và click chọn File.
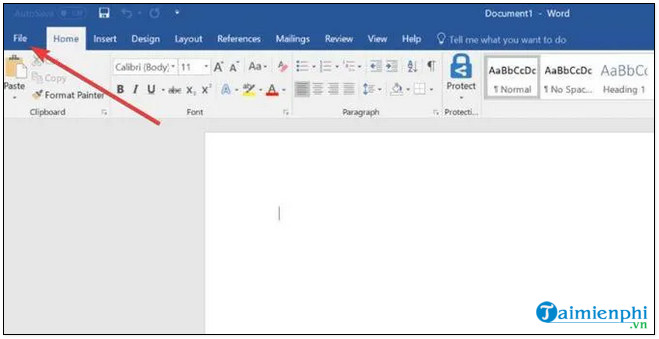
Bước 2: Click chọn Open và chọn file PDF mà bạn muốn chỉnh sửa từ cửa sổ tài liệu hoặc có thể lựa chọn các file PDF trong mục Today ( những thư mục đã mở trong hôm nay).
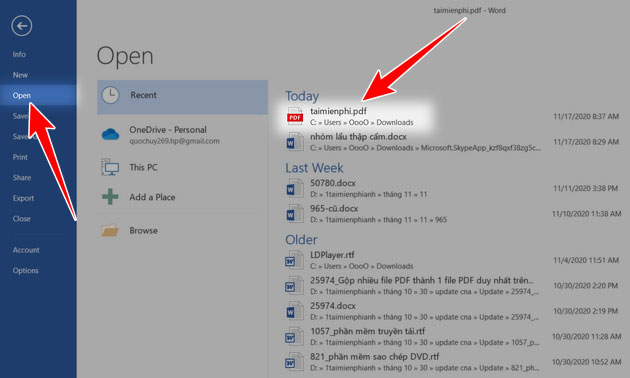
Bước 3: Lúc này trên màn hình sẽ hiển thị thông báo nói rằng Word chuyển đổi tài liệu PDF thành tài liệu có thể chỉnh sửa, nhưng không thay đổi định dạng file PDF ban đầu. Click chọn OK và thực hiện các thay đổi mà bạn muốn.
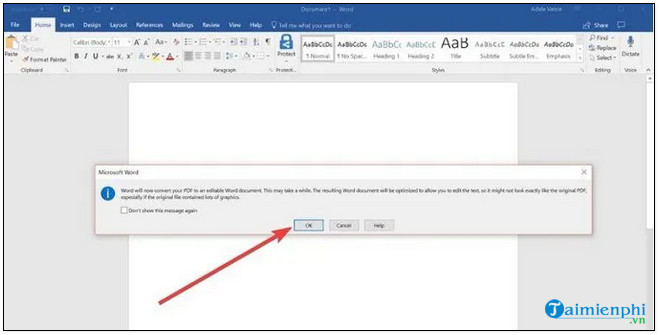
Bước 4: Cuối cùng click chọn File =>Save để lưu lại các thay đổi.
Cách 3: Chỉnh sửa tập tin PDF bằng Google Docs
Ưu điểm của việc chỉnh sửa PDF trên Google Docs là quá trình thực hiện nhanh hơn và dễ thực hiện hơn:
Bước 1: Đăng nhập Google Drive bằng tài khoản Google của bạn. Tiếp theo click New (mới), có biểu tượng dấu cộng nằm góc trên cùng bên trái.
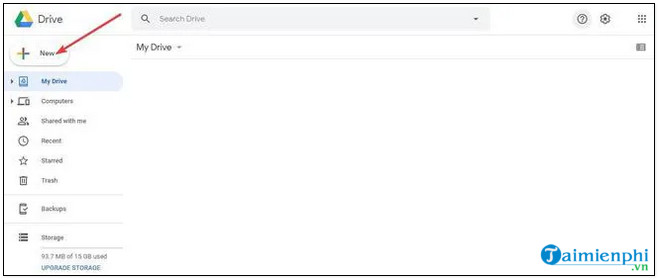
Bước 2: Chọn File Upload (tải file lên).
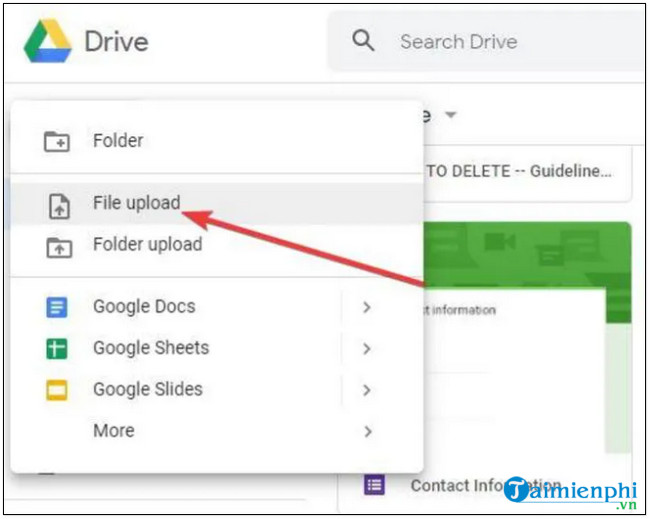
Bước 3: Tiếp theo tìm file PDF mà bạn muốn chỉnh sửa, sau đó click chọn Open.- Sau khi quá trình tải lên file hoàn tất, click chọn Recent (gần đây) nằm khung bên trái và tìm file PDF mà bạn vừa tải lên.
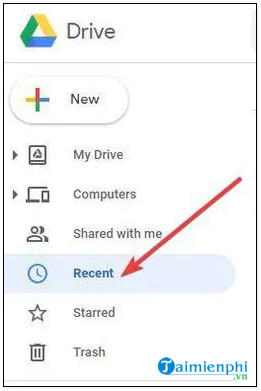
Bước 4: Kích chuột phải vào file, chọn Open With (mở bằng) =>Google Docs (Google tài liệu).
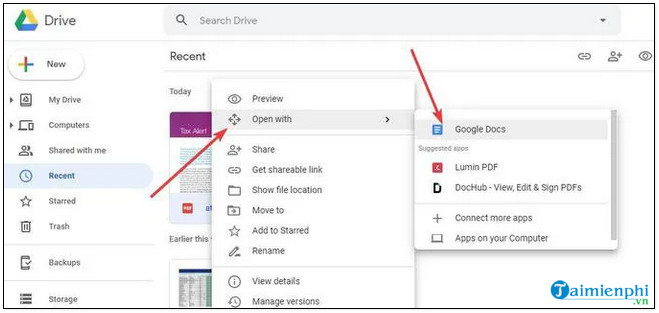
Bước 5: Lúc này file tài liệu mới có thể chỉnh sửa sẽ được tạo và hiển thị trên màn hình.
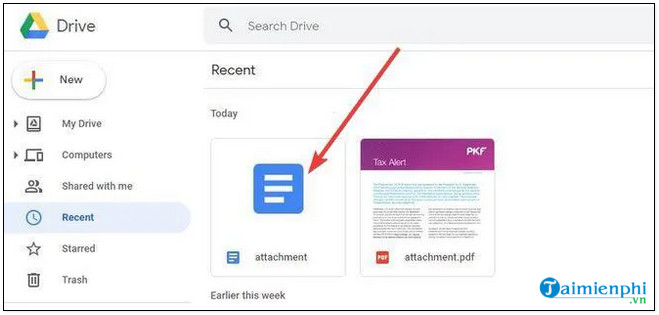
Bước 6: Kích đúp chuột vào file và thực hiện các thay đổi. Sau khi hoàn tất, bạn có thể lựa chọn tải file xuống dưới dạng PDF hoặc chia sẻ cho người dùng khác.
Cách 4: Chỉnh sửa PDF bằng Adobe Acrobat
Adobe Acrobat là một trong những công cụ chỉnh sửa file PDF hiệu quả nhất hiện nay. Ngoài chỉnh sửa PDF trên Windows, bạn có thể sử dụng Adobe Acrobat để chỉnh sửa file trên máy Mac.
Thực hiện theo các bước dưới đây để chỉnh sửa file PDF:
Tip: Nếu chưa cài đặt Adobe Acrobat, bạn có thể truy cập tại đây để tải phần mềm về máy và cài đặt.
=> Link tải Adobe Acrobat Pro DC

Bước 1: Đầu tiên mở Adobe Acrobat, sau đó tìm và click chọn Open File.
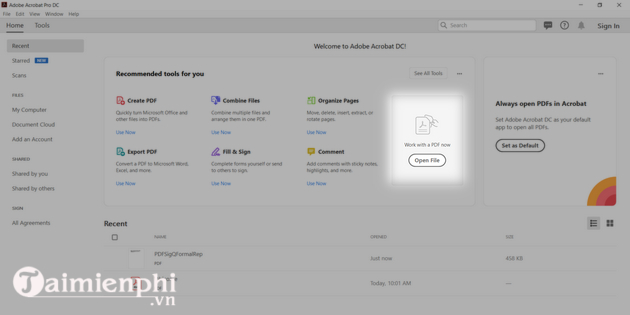
Bước 2: Tiếp theo tìm và chọn File PDF bạn muốn sửa sau đó chọ Open để mở file trên ứng dụng.
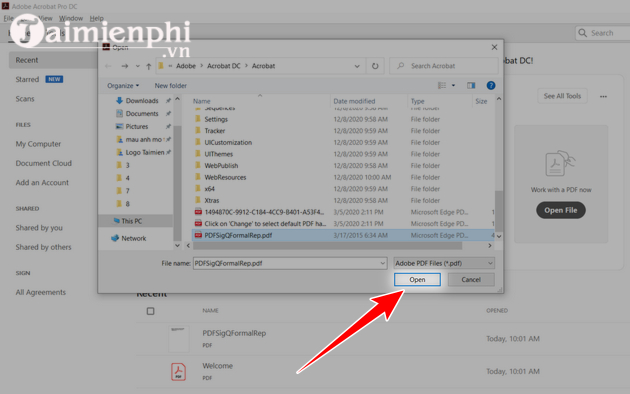
Bước 3: Sau đó bên phía khung bên phải lựa chọn Edit PDF để chỉnh sửa file.
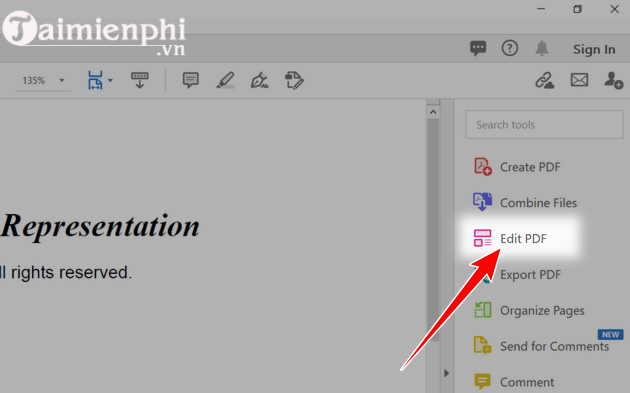
Bước 4: Click chọn văn bản hoặc hình ảnh mà bạn muốn chỉnh sửa. Lúc này Acrobat sẽ hiển thị tất cả các công cụ chỉnh sửa mà người dùng có thể sử dụng để định dạng tài liệu của mình.
Bước 5: Sau khi thực hiện xong các sửa đổi, cuối cùng lưu file PDF để hoàn tất quá trình.
Cách 5: Edit PDF bằng phần mềm khác
Ngoài những cách trên, bạn có thể sử dụng các phần mềm chuyên dụng của bên thứ 3 để thực hiện chỉnh sửa các tài liệu PDF.
Truy cập tại đây để tìm hiểu thêm các phần mềm chỉnh sửa PDF tốt nhất hiện nay nhé.
Trong trường hợp vì lý do nào đó mà bạn không muốn cài đặt các phần mềm của bên thứ 3, các công cụ chỉnh sửa PDF trực tuyến sẽ là lựa chọn hoàn hảo cho bạn.
Xem thêm: 7 Lựa Chọn Tốt Nhất Làm Gì Vào Ngày Sinh Nhật Một Mình: 11 Bước (Kèm Ảnh)
https://cdvhnghean.edu.vn/cach-chinh-sua-file-pdf-61057n.aspx Trên đây cdvhnghean.edu.vn.vn vừa giới thiệu cho bạn 4 cách chỉnh sửa file PDF. Ngoài ra bạn đọc có thể tham khảo thêm một số bài viết đã có trên cdvhnghean.edu.vn.vn để tìm hiểu thêm cách tạo, ghép, chia nhỏ và chỉnh sửa PDF trên Mac nhé.