Bạn sửa lỗi, nhưng bạn đã mất mạch ý tưởng. Để tránh sự xa rời đó, bạn có thể tắt kiểm tra chính tả, rồi kiểm tra chủ yếu tả bằng phương pháp thủ công khi bạn đã viết xong. Đây là bí quyết thực hiện.
Bấm Tệp > Tùy chọn > Soát lỗi, xóa hộp Kiểm tra bao gồm tả khi gõ và bấm OK.
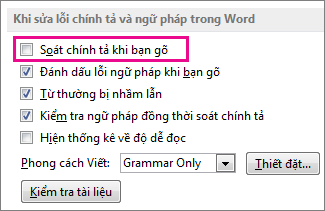
Để nhảy lại kiểm tra chính tả, hãy lặp lại quá trình và chọn hộp Kiểm tra chính tả khi gõ.
Bạn đang xem: Cách sửa lỗi chính tả trong word
Để kiểm tra chủ yếu tả bằng phương pháp thủ công, bấm Xem lại > Chính tả & Ngữ pháp.
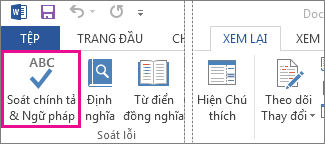
Nhưng hãy nhớ chạy kiểm tra bao gồm tả. Lỗi chủ yếu tả cùng ngữ pháp rất có thể làm hỏng phần đông gì bạn đang cố thể hiện, nhất là khi sếp, gia sư của bạn, hay tín đồ thuộc phần tử Nhân sự thấy chúng.



Bạn đề nghị thêm trợ giúp?
Phát triển các khả năng của bạn
Khám phá ngôn từ đào tạo
Sở hữu tính năng mới đầu tiên
Tham gia Microsoft Office nội bộ
Thông tin này còn có hữu ích không?
Có
Không
Cảm ơn bạn! Bạn vẫn muốn góp ý gì nữa không? (Bạn càng cho biết thêm nhiều thông tin, shop chúng tôi càng cung cấp bạn được giỏi hơn.)Bạn hoàn toàn có thể giúp chúng tôi nâng cao không? (Bạn càng cho biết thêm nhiều thông tin, shop chúng tôi càng hỗ trợ bạn được giỏi hơn.)
Bạn sử dụng rộng rãi đến đâu với chất lượng dịch thuật?
Điều gì tác động đến yêu cầu của bạn?
Giải quyết được vấn đề
Xóa hướng dẫn
Dễ theo dõi
Không có thuật ngữ
Hình ảnh có ích
Chất lượng dịch thuật
Không khớp với màn hình
Hướng dẫn không bao gồm xác
Quá kỹ thuật
Không đầy đủ thông tin
Không đầy đủ hình ảnh
Chất lượng dịch thuật
Bạn bao gồm góp ý gì thêm không? (Không bắt buộc)
Gửi phản hồi
Cảm ơn ý kiến của bạn!
×
Nội dung mới
Microsoft Store
Giáo dục
Doanh nghiệp
Developer & IT
Công ty
Tiếng Việt (Việt Nam) California Consumer Privacy Act (CCPA) Opt-Out Icon chọn lọc quyền riêng biệt tư của người sử dụng ở California California Consumer Privacy Act (CCPA) Opt-Out Icon chọn lựa quyền riêng biệt tư của khách hàng ở California © Microsoft 2023
Nếu chúng ta phải liên tiếp phải biên soạn thảo văn bản trên Word thì anh tài kiểm tra lỗi chủ yếu tả là cực kì hữu ích giúp bạn tránh khỏi những sai sót trong quy trình làm việc. Hãy thuộc tìm hiểu chi tiết các cách thiết đặt kiểm tra lỗi thiết yếu tả vào Word nhé.
Cách bật công dụng kiểm tra lỗi chủ yếu tả trong Word
Microsoft Word bao gồm sẵn kỹ năng mặc định nhằm kiểm tra những lỗi thiết yếu tả hoặc ngữ pháp. Để bật khả năng này, các bạn làm theo các bước sau:
Bước 1: Khởi cồn Word, trên thanh công cụ, chọn File.

Bước 2: kế tiếp chọn Options.
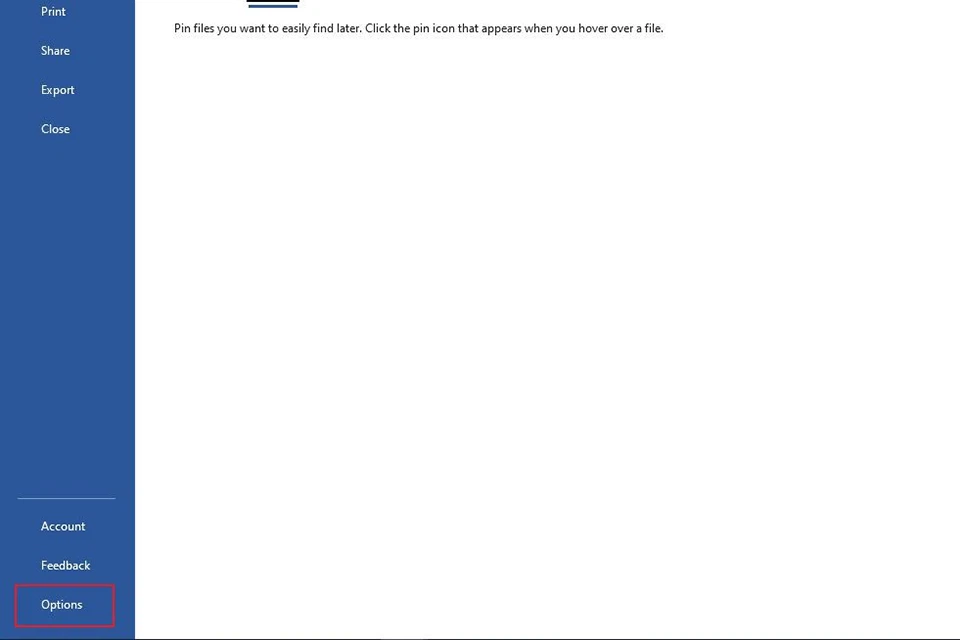
Bước 3: Trong hộp thoại Word Options hiện tại ra, chọn Proofing.

Bước 4: Ở phần When correcting spelling và Grammar in Word, bạn có thể đánh dấu lựa chọn các tùy chỉnh sau:
Check spelling as you type để kiểm soát lỗi chính tả trong văn bản. Mark grammar errors as you type để khắc ghi các lỗi ngữ pháp vào văn bản. Frequently confused words nhằm hiển thị những từ thường bị nhầm lẫn trong văn bản. Check grammar with spelling để bình chọn lỗi ngữ pháp bằng chính tả vào văn bản.
Lúc này các lỗi thiết yếu tả trong khúc văn bản bạn sẽ soạn thảo đang hiển thị dấu gạch chân phần đông từ bao gồm lỗi chủ yếu tả.
Cách auto chỉnh sửa chính tả trong Word bằng Auto
Correct
Tính năng Auto
Correct trong Microsoft Word giúp tự động chỉnh sửa hoặc sửa chữa các từ thường xuyên viết tắt hoặc viết sai bằng một tự khác đã có được thiết lập. Ví dụ, các bạn muốn auto thay cầm từ “ko” thành “không” trong đoạn văn bản của mình, hãy làm cho như sau:
Bước 1: bên trên thanh công cụ, lựa chọn File.

Bước 2: chọn vào Options. Hộp thoại Word Options hiện nay ra.

Bước 3: Vào mục Proofing, chọn Auto
Correct options…

Bước 4: Trong vỏ hộp thoại Auto
Correct hiện ra, bạn ghi lại chọn Replace text as you type. Kế tiếp điền từ bạn có nhu cầu chỉnh sửa sinh hoạt mục Replace, ở đó là “ko”, cùng từ thay thế sửa chữa ở mục With, ở đây là “không”. Sau cùng nhấn Add.
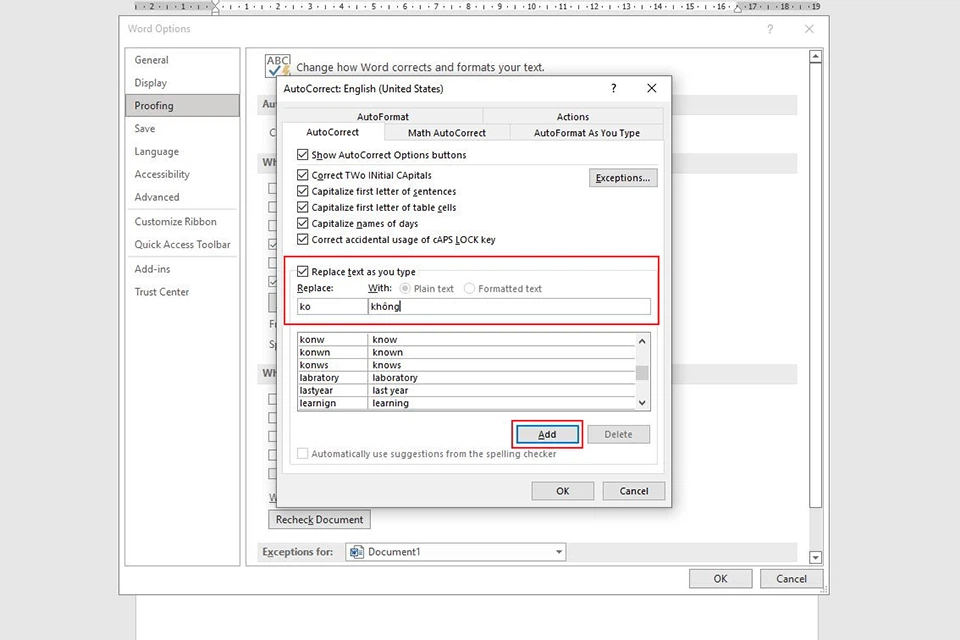
Lúc này, khi bạn soạn thảo văn bản, những từ “ko” bạn gõ đang được auto thay thế bằng “không”.
Cách thiết lập từ điển chủ yếu tả trong Word
Khi chúng ta thêm một từ bỏ vào trường đoản cú điển bao gồm tả Custom Dictionaries, Microsoft Word sẽ không còn kiểm tra lỗi bao gồm tả của từ kia nữa. Để thêm từ mới vào từ bỏ điển, chúng ta làm như sau:
Bước 1: trên thanh công cụ, chọn File.
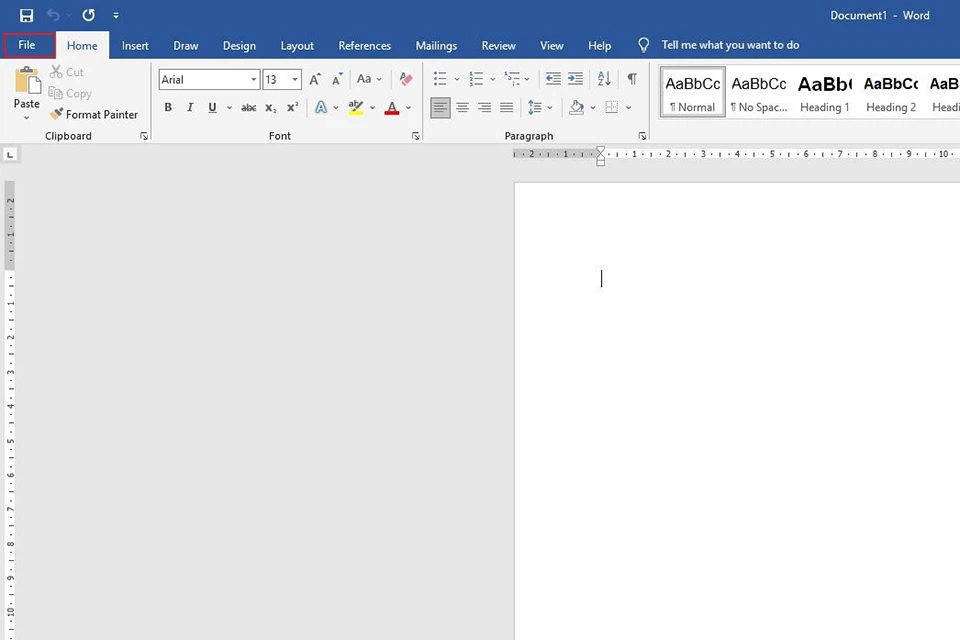
Bước 2: kế tiếp chọn Options. Hệ thống sẽ hiển thị vỏ hộp thoại Word Options.

Bước 3: chọn thẻ Proofing. Ở mục When correcting spelling in Microsoft Office programs, lựa chọn Custom Dictionaries…
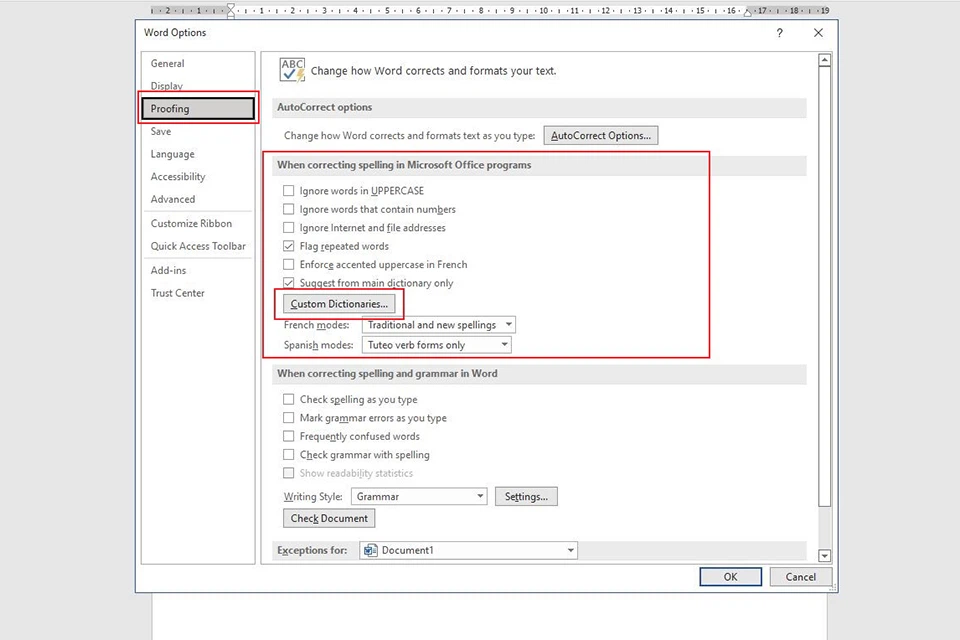
Bước 4: chọn vào tự điển bạn có nhu cầu thêm từ, mặc định là tự điển Default. Nhấn lựa chọn Edit Word List… ở bên phải.
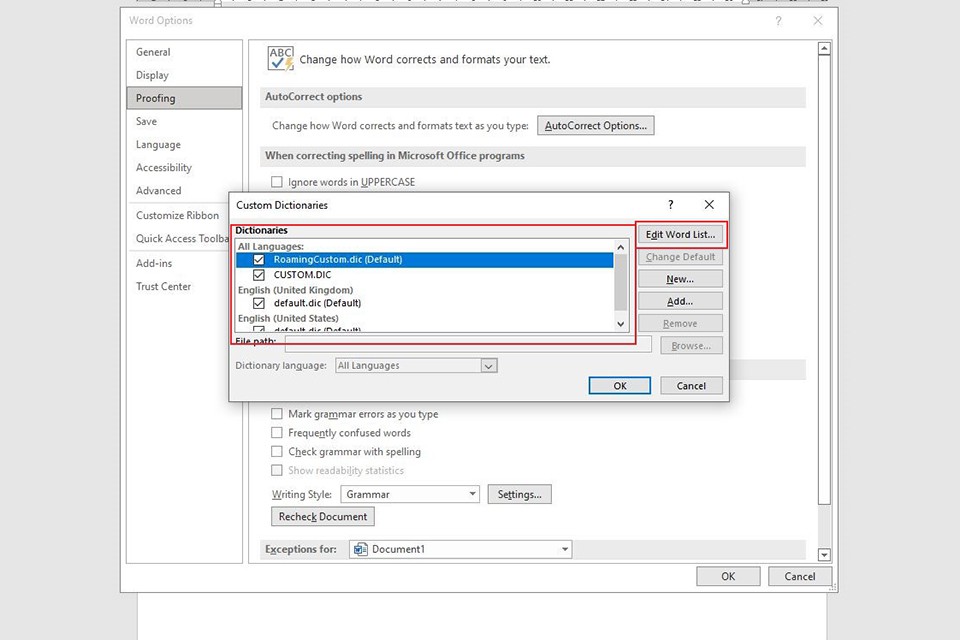
Bước 5: Nhập từ bắt đầu vào từ bỏ điển của bạn. Tiếp nối nhấn Add và sau cùng là OK.
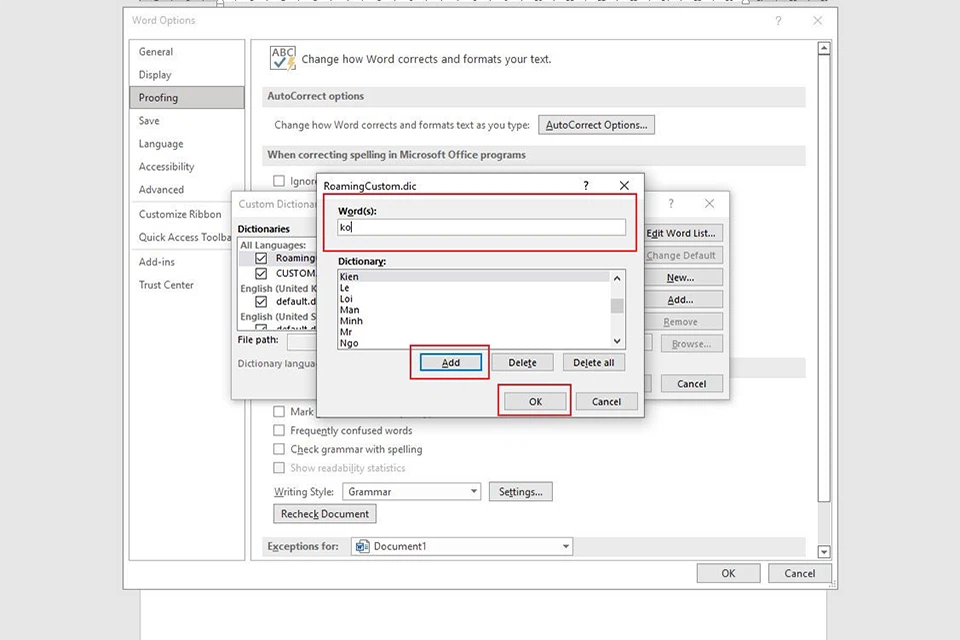
Cách tắt anh tài kiểm tra lỗi chính tả vào Word
Bước 1: chọn thẻ File trên thanh công cụ.
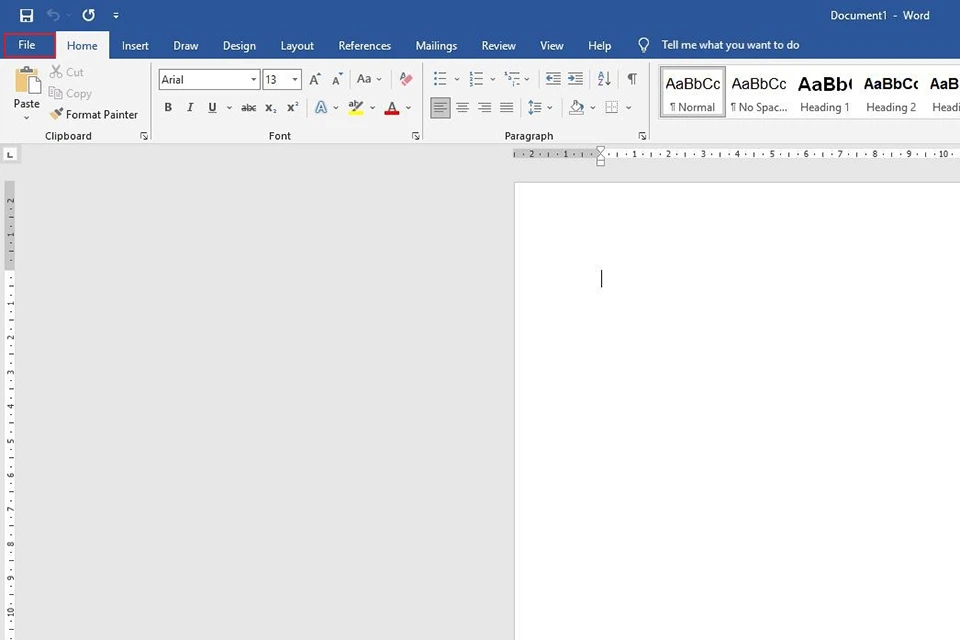
Bước 2: chọn mục Options.
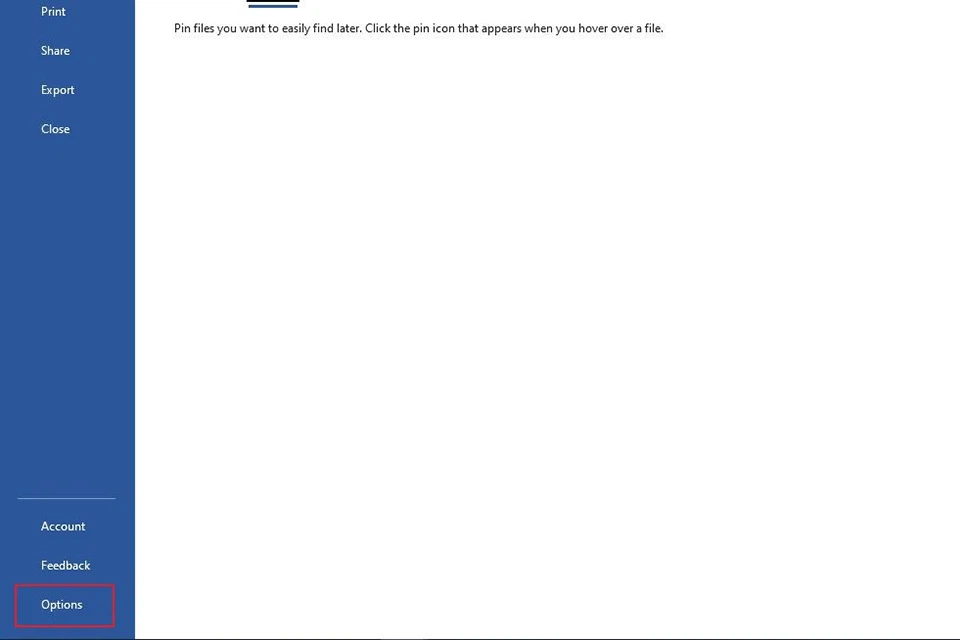
Bước 3: chọn Proofing trong hộp thoại Word Options.
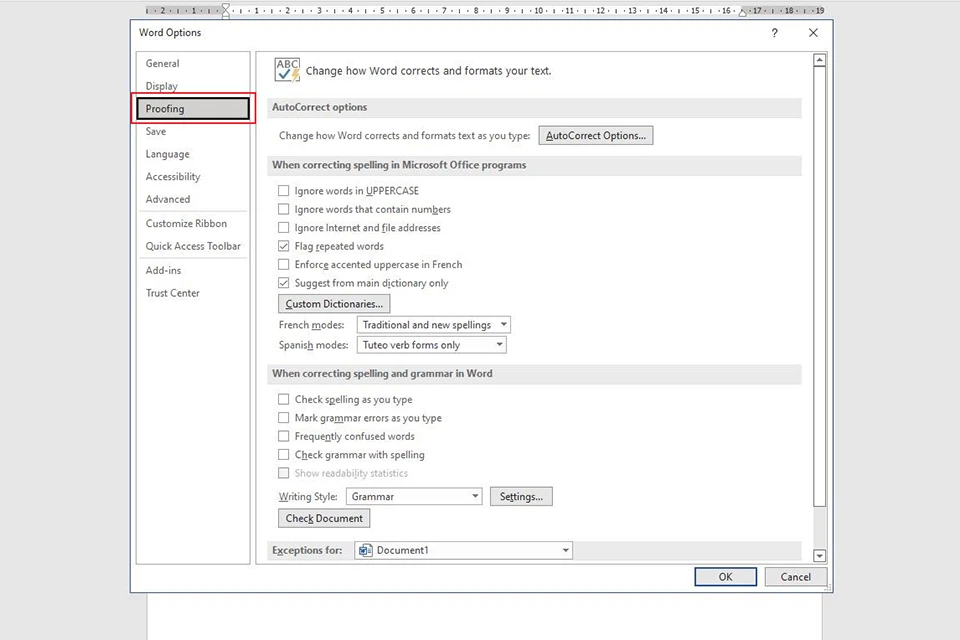
Bước 4: quăng quật đánh dấu toàn cục các tùy chọn ở vào mục When correcting spelling & grammar in Word. Tiếp đến nhấn OK.
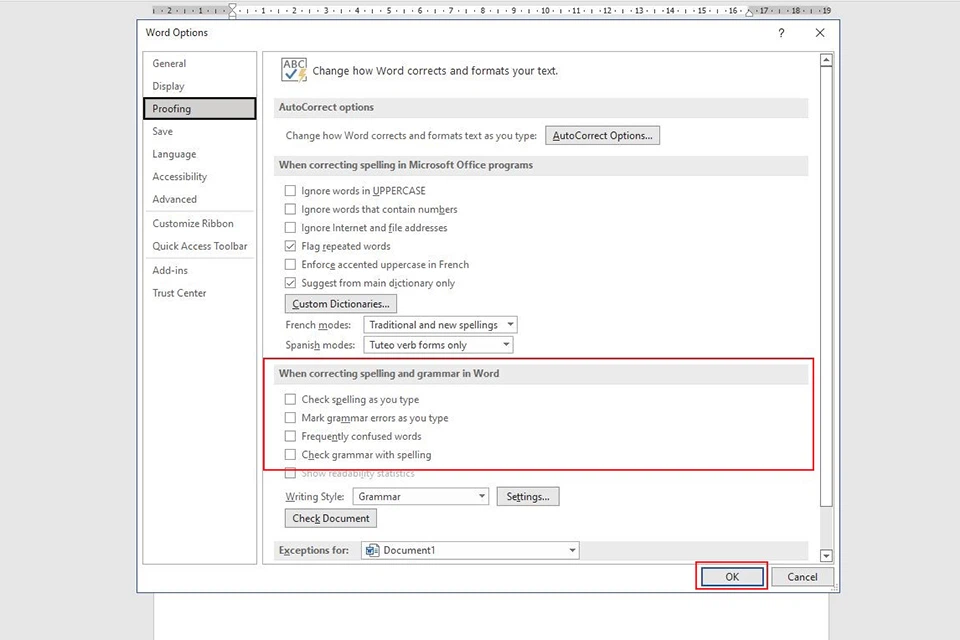
Lúc này, đoạn văn phiên bản của bạn sẽ không còn hiện các dấu gạch chân màu đỏ kiểm tra thiết yếu tả nữa.
Cách tắt kiểm tra lỗi bao gồm tả tại một đoạn văn bạn dạng trong Word
Bước 1: Quét lựa chọn đoạn văn bản bạn có nhu cầu tắt kiểm soát lỗi bao gồm tả.

Bước 2: bên trên thanh công cụ, lựa chọn Review.
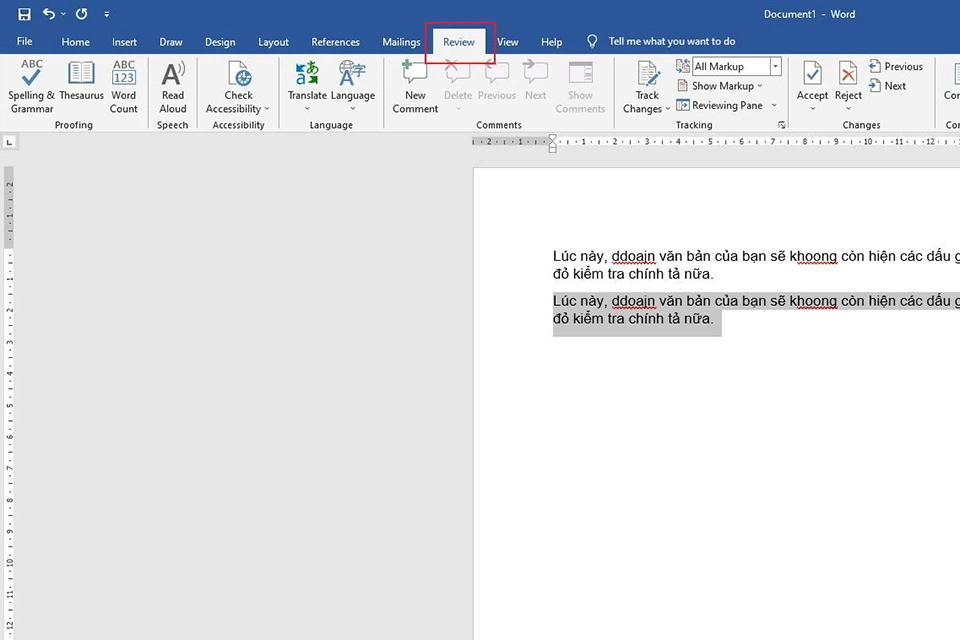
Bước 3: chọn Language, tiếp nối chọn Set Proofing Language…
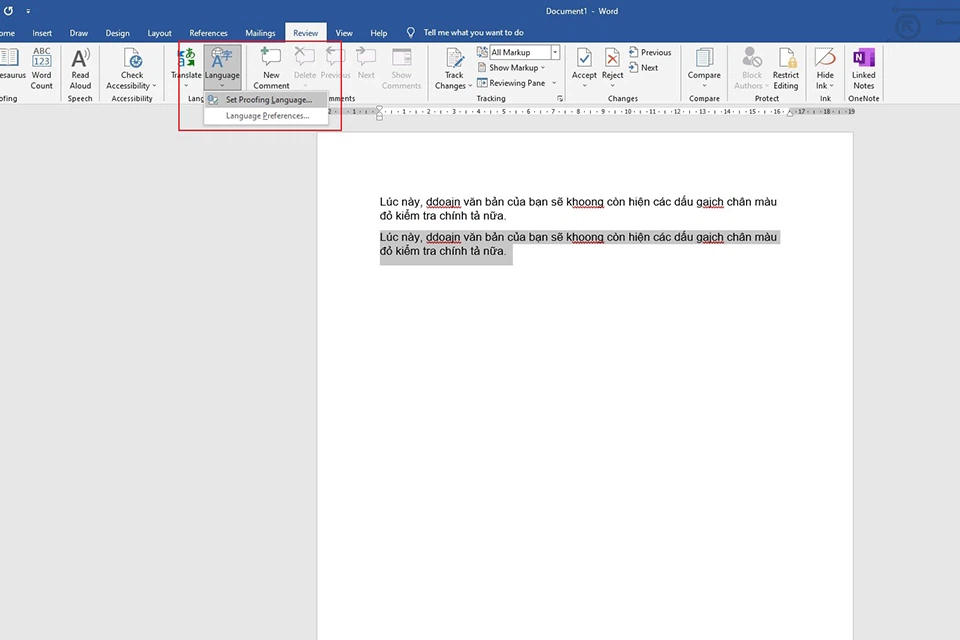
Bước 4: Trong hộp thoại Language hiện tại ra, nghỉ ngơi mục Mark selected text as:, lựa chọn Vietnamese, sau đó đánh dấu vào Do not check spelling or grammar, sau cùng nhấn OK.
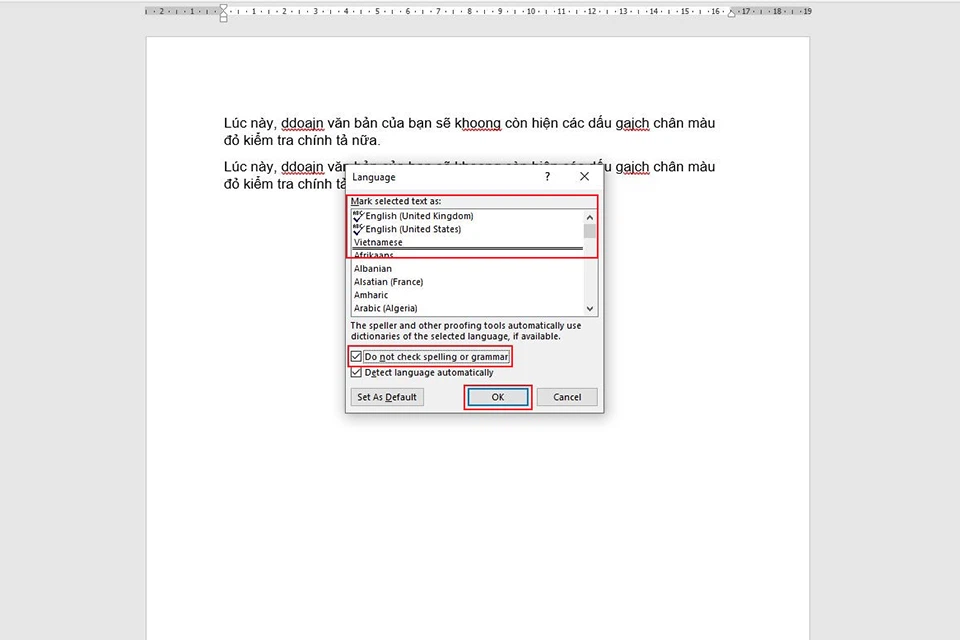
Đoạn văn phiên bản bạn tùy chỉnh cấu hình sẽ không hề kiểm tra lỗi bao gồm tả nữa.
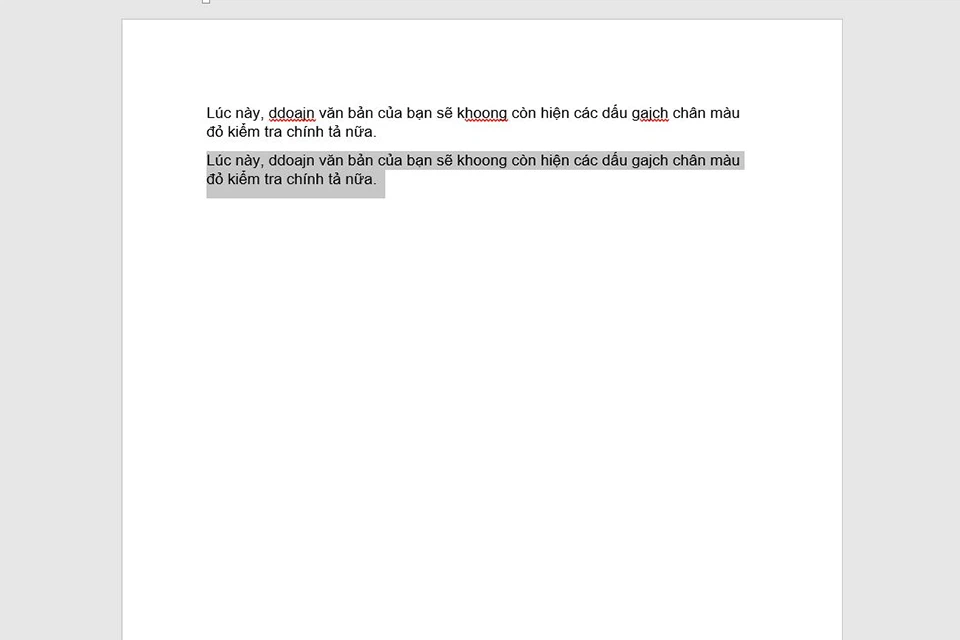
Cách tắt chất vấn lỗi chủ yếu tả của một từ trong Word
Nếu bạn muốn không soát sổ lỗi chính tả của một từ làm sao đó, bạn chỉ việc thêm từ đó vào tự điển bằng phương pháp như sau:
Bước 1: lựa chọn vào từ bạn không muốn kiểm tra chính tả.
Bước 2: Nhấn chuột phải, chọn Add to lớn Dictionary. Lúc này, từ kia sẽ không thể dấu gạch men chân nữa.
Xem thêm: Cách Vẽ Đường Lượn Sóng Trong Photoshop, Vẽ Đường Lượn Sóng Trong Photoshop
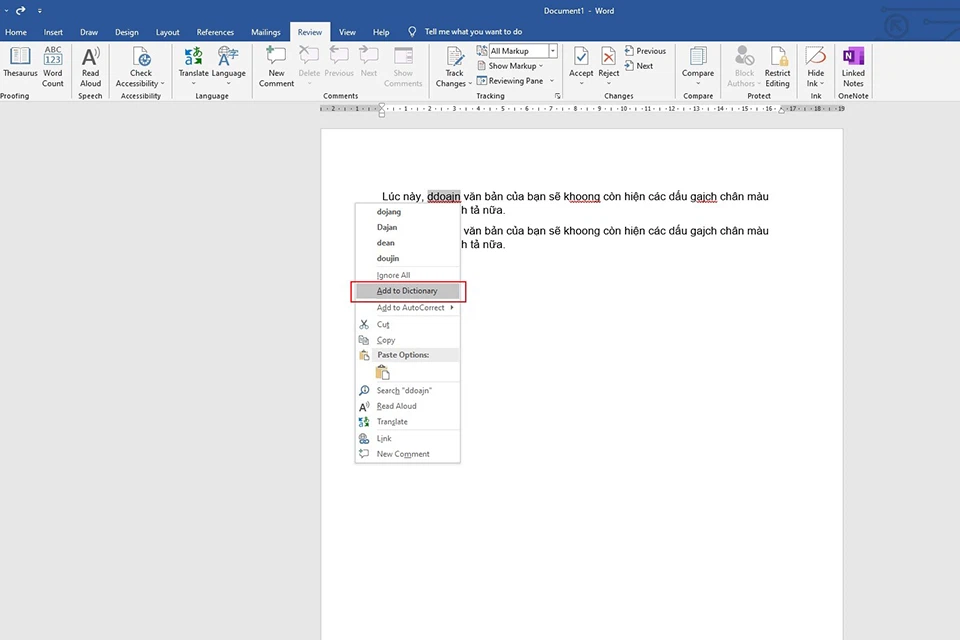
Như vậy là nội dung bài viết đã phía dẫn chúng ta rất chi tiết các cách để cài đặt khám nghiệm lỗi bao gồm tả trong Microsoft Word. Hy vọng nội dung bài viết cung cấp cho thêm tin tức hữu ích đến bạn. Chúc chúng ta thành công.