Table đ&#x
EA;̉ ph&#x
E2;n tích dữ liệu trang t&#x
ED;nh
Tạo Pivot
Table đ&#x
EA;̉ ph&#x
E2;n tích dữ li&#x
EA;̣u trang tính
Pivot
Table là một trong những công cụ trẻ khỏe để tính toán, nắm tắt cùng phân tích dữ liệu cho phép bạn coi so sánh, mẫu hình và xu thế trong tài liệu của mình. Pivot
Table vận động hơi khác một chút, tùy trực thuộc vào gốc rễ bạn đang áp dụng để chạy Excel.
Bạn đang xem: Cách sử dụng chức năng pivot table trong excel
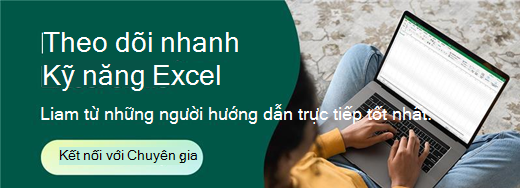
Lưu ý: Dữ liệu của các bạn sẽ được sắp xếp theo các cột với một hàng tiêu đề duy nhất. Hãy coi phần Mẹo và thủ thuật định dạng tài liệu để biết thêm chi tiết.
Chọn Chèn > Pivot
Table.
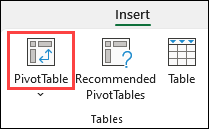
Chọn nơi bạn muốn đặt báo cáo Pivot
Table. Lựa chọn Trang tính Mới để tại vị Pivot
Table vào trang tính mới hoặc Trang tính Hiện tất cả và lựa chọn vị trí bạn muốn Pivot
Table new xuất hiện.
Bấm vào OK.
Bằng cách click chuột mũi thương hiệu xuống trên nút đó, chúng ta cũng có thể chọn từ những nguồn rất có thể khác đến Pivot
Table của mình. Kế bên việc áp dụng bảng hoặc dải ô hiện nay có, còn có ba nguồn khác mà bạn có thể chọn nhằm nhập Pivot
Table của mình.
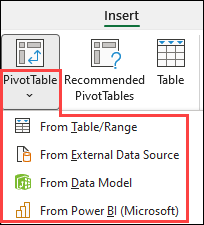
Lưu ý: Tùy ở trong vào setup IT trong tổ chức của bạn, bạn cũng có thể thấy thương hiệu tổ chức của chính mình được bao gồm trong nút. Ví dụ: "Từ power nguồn BI (Microsoft)"
Lấy tự Nguồn tài liệu Ngoài

Lấy từ mô hình Dữ liệu
Dùng tùy lựa chọn này nếu sổ có tác dụng việc của doanh nghiệp chứa mô hình Dữ liệu và bạn có nhu cầu tạo Pivot
Table từ rất nhiều Bảng, hãy nâng cao Pivot
Table bằng các số đo thiết lập hoặc đang thao tác làm việc với những tập tài liệu rất lớn. 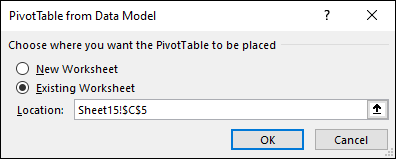
lấy từ power BI
Sử dụng tùy chọn này giả dụ tổ chức của doanh nghiệp sử dụng power BI và bạn có nhu cầu khám phá và liên kết với bộ dữ liệu đám mây được xác thực mà các bạn có quyền truy tìm nhập.
Lưu ý: Các trường sẽ chọn sẽ được thêm vào vùng mặc định của chúng: các trường không phải là số được chế tạo Hàng, các phân cấp ngày và thời gian sẽ được cung ứng Cột cùng các trường số sẽ tiến hành thêm vào giá chỉ trị.

Để di chuyển trường từ quanh vùng này sang khu vực khác, hãy kéo trường đến khoanh vùng đích.
Nếu bạn thêm tài liệu mới vào nguồn tài liệu Pivot
Table, hồ hết Pivot
Table được sản xuất trên nguồn tài liệu đó vẫn cần được thiết kế mới. Để chỉ làm mới một Pivot
Table, các bạn có thể bấm vào phải vào bất cứ đâu vào dải ô Pivot
Table, rồi lựa chọn Làm mới. Giả dụ bạn có nhiều Pivot
Table, trước tiên, lựa chọn ô bất kỳ trong Pivot
Table bất kỳ, rồi bên trên Dải băng, đi mang lại Phân tích Pivot
Table > nhấn vào mũi tên dưới nút Làm mới, rồi chọn Làm bắt đầu tất cả.
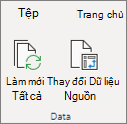
nắm tắt quý giá Theo
Theo mang định, các trường Pivot
Table được để trong quanh vùng Giá trị sẽ được hiển thị dưới dạng TỔNG. Nếu Excel đọc dữ liệu của bạn dưới dạng văn bạn dạng thì dữ liệu sẽ được hiển thị dưới dạng SỐ LƯỢNG. Đây là lý do tại sao việc đảm bảo an toàn bạn không phối kết hợp các kiểu dữ liệu cho các trường quý giá lại quan trọng. Bạn cũng có thể thay đổi đo lường và thống kê mặc định qua vấn đề trước tiên nhấp chuột mũi tên bên đề xuất tên trường, rồi chọn tùy chọn Thiết đặt Trường giá chỉ trị.
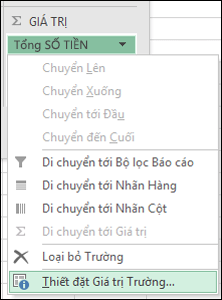
Tiếp theo, biến đổi tính toán trong mục Tóm tắt cực hiếm Theo. Chú ý rằng lúc bạn đổi khác phương pháp tính toán, Excel sẽ tự động hóa gán cách thức đó vào mục Tên Tùy chỉnh, như "Tổng tên Trường" nhưng bạn cũng có thể thay thay đổi mục đó. Nếu bạn bấm chuột nút Định dạng Số, bạn có thể thay đổi định dạng số cho toàn cục trường.
Mẹo: Do việc thay đổi tính toán trong mục Tóm tắt cực hiếm Theo sẽ chuyển đổi tên ngôi trường Pivot
Table nên tốt nhất có thể bạn không nên đổi tên các trường Pivot
Table cho đến khi các bạn hoàn vớ việc thiết lập cấu hình Pivot
Table của mình. Gồm một mẹo là sử dụng Tìm & Thay thế (Ctrl+H) >Tìm > "Tổng của", rồi Thay nạm bằng > để trống để thay thế sửa chữa tất cả và một lúc thay bởi nhập lại bằng phương pháp thủ công.
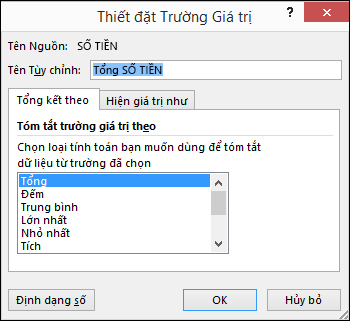
Hiển thị giá trị Dưới dạng
Thay vì áp dụng một phép tính nhằm tóm tắt dữ liệu, bạn cũng có thể hiển thị dữ liệu dưới dạng xác suất của trường. Vào ví dụ dưới đây, chúng tôi đã đổi khác số ngân sách gia đình để hiển thị bên dưới dạng % Tổng Cuối thay vày tổng những giá trị.
Sau khi chúng ta đã mở vỏ hộp thoại Thiết để Trường giá bán trị, bạn cũng có thể đưa ra lựa chọn của bản thân từ tab Hiển thị quý giá Dưới dạng.
Hiển thị một quý giá cả ở dưới dạng phép tính với phần trăm.
Chỉ đề xuất kéo mục vào mục Giá trị nhị lần, rồi đặt những tùy chọn Tóm tắt cực hiếm Theo với Hiển thị giá trị Dưới dạng cho từng mục.
Chèn Pivot
Table
Chọn một bảng hoặc phạm vi dữ liệu trong trang tính của người sử dụng và chọn Chèn > Pivot
Table để mở ngăn Chèn Pivot
Table .
Bạn rất có thể tạo Pivot
Table của riêng mình theo cách thủ công hoặc lựa chọn một Pivot
Table được đề xuất để khiến cho bạn. Thực hiện trong số những thao tác sau:
Trên thẻ Tạo Pivot
Table của riêng bạn, chọn Trang tính mới hoặc Trang tính hiện bao gồm để chọn đích của Pivot
Table.
Trên Pivot
Table được đề xuất, chọn Trang tính bắt đầu hoặc Trang tính hiện có để chọn đích của Pivot
Table.
Lưu ý: Pivot
Table được đề xuất chỉ sẵn dùng cho những người đăng ký kết Microsoft 365.
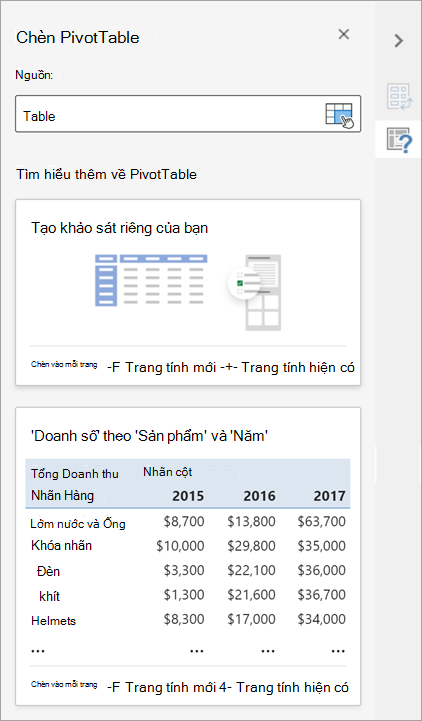
Thay đổi dữ liệu nguồn
Bạn bao gồm thể chuyển đổi nguồn dữliệu cho dữ liệu Pivot
Table khi sản xuất dữ liệu.
Trong ngăn Chèn Pivot
Table , chọn hộp văn bạn dạng bên bên dưới Nguồn. Trong những khi thay đổi Nguồn, các thẻ trong ngăn sẽ không sẵn dùng.
Thực hiện nay lựa chọn tài liệu trên lưới hoặc nhập một phạm vi vào hộp văn bản.
Nhấn Enter trên bàn phím hoặc nút để xác nhận lựa lựa chọn của bạn. Chống này sẽ cập nhật các Pivot
Table được đề xuất mới dựa trên nguồn dữ liệu mới.
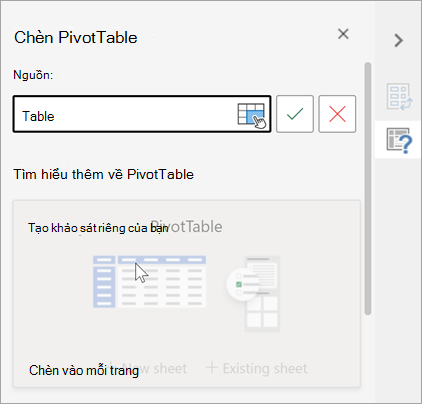
Lấy từ nguồn BI
Sử dụng tùy chọn này trường hợp tổ chức của người tiêu dùng sử dụng nguồn BI và bạn muốn khám phá và liên kết với bộ dữ liệu đám mây được xác nhận mà chúng ta có quyền truy hỏi nhập.
Làm việc với phòng Trường Pivot
Table
Trong ngăn Trường Pivot
Table, chọn hộp kiểm đến trường bất kỳ mà bạn muốn thêm vào Pivot
Table của mình.
Theo khoác định, các trường không hẳn là số sẽ được thêm vào khu vực Hàng, các trường ngày và giờ sẽ được thêm vào khoanh vùng Cột và các trường số sẽ được thêm vào khu vực Giá trị.
Bạn cũng rất có thể kéo và thả bằng tay thủ công bất kỳ mục sẵn có nào vào bất kỳ trường Pivot
Table nào, hoặc ví như bạn không thể muốn một mục trong Pivot
Table của mình, hãy kéo mục đó ra khỏi danh sách hoặc quăng quật chọn mục đó.
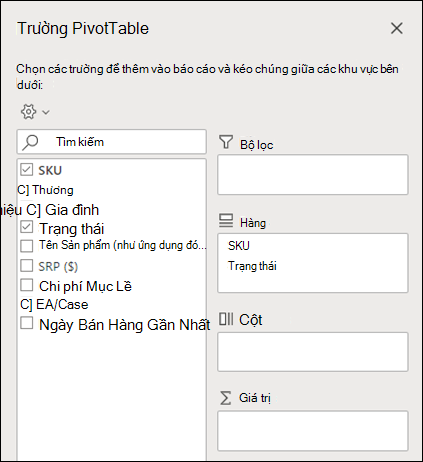
Làm việc với cái giá trị Pivot
Table
nắm tắt quý hiếm Theo
Theo mang định, các trường Pivot
Table trong khu vực Giá trị sẽ được hiển thị dưới dạng hàm SUM. Nếu như Excel phát âm dữ liệu của người sử dụng dưới dạng văn bạn dạng thì dữ liệu sẽ được hiển thị bên dưới dạng SỐ LƯỢNG. Đây là nguyên nhân tại sao việc bảo đảm an toàn bạn không phối kết hợp các giao diện dữ liệu cho những trường cực hiếm lại quan lại trọng.Thay đổi đo lường và tính toán mặc định bởi cách click chuột phải vào bất kỳ giá trị làm sao trong mặt hàng và chọn tùy chọn Tóm tắt giá chỉ trị Theo.
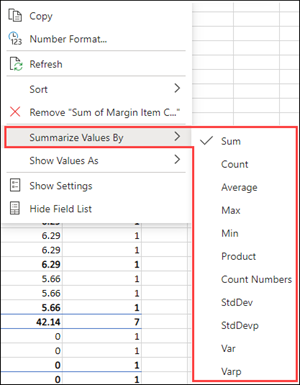
Hiển thị giá trị Dưới dạng
Thay vì áp dụng một phép tính để tóm tắt dữ liệu, bạn có thể hiển thị tài liệu dưới dạng tỷ lệ của trường. Trong ví dụ dưới đây, công ty chúng tôi đã biến hóa số ngân sách gia đình để hiển thị dưới dạng % Tổng Cuối thay vì tổng những giá trị.
Bấm chuột bắt buộc vào bất kỳ giá trị làm sao trong cột mà bạn muốn hiển thị giá trị. Chọn Hiển thị giá trị Như trong menu. Danh sách những giá trị sẵn dùng sẽ hiển thị.
Thực hiện tại lựa chọn của công ty từ danh sách.
Để hiển thị dưới dạng % của Tổng phụ vương mẹ, hãy di chuột lên mục kia trong list và chọn trường mẹ bạn có nhu cầu sử dụng làm cơ sở cho phép tính.
Bài viết này, cửa hàng chúng tôi sẽ hướng dẫn bạn chi tiết từng bước một để tạo ra một pivot table v.i.p trong Excel. Xem xét rằng những chỉ dẫn trong bài viết chỉ áp dụng được với phiên bản Excel hiện hành (2007 và béo hơn).
Ở ví dụ dưới có thực hiện bảng tính, vào đó bao hàm doanh số bán sản phẩm của một doanh nghiệp trong quý I năm 2016. Bảng tính lưu lại ngày bán sản phẩm (date), hóa đơn tương ứng (invoice ref), tổng hóa đơn, thương hiệu người bán hàng (sales rep.), với khu vực bán hàng (region).
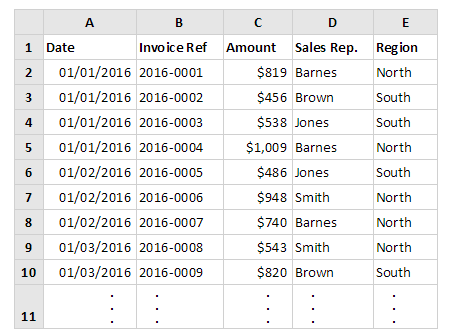
Trong ví dụ là 1 trong pivot table biểu diễn tổng lợi nhuận từng mon trong năm, được chia nhỏ tuổi theo quanh vùng và người buôn bán hàng. Quá trình tạo ra pivot table này được thực hiện theo các bước như sau:
Chọn một ô bất kể hoặc chọn toàn cục dải tài liệu trong pivot table. Lưu ý: nếu bạn chỉ chọn một ô duy nhất, Excek sẽ tự động hóa xác định và lựa chọn cả dải dữ liệu cho pivot table của bạn.Nhấn chuột vào nút Pivot Table vào nhãn ‘Insert‘ trên thanh công cụ.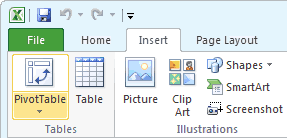
3. Hộp thoại ‘Create Pivot
Table‘ xuất hiện. Hãy chắc hẳn rằng rằng dải dữ liệu bạn đã chọn sẽ tương xứng với dải ô mà bạn có nhu cầu sử dụng cho pivot table của bạn. Cũng trở thành có một tùy chọn yêu mong nơi bạn có nhu cầu đặt pivot table, điều này được cho phép bạn pivot table vào một bảng tính cầm thể. Giả dụ không chắc chắn hãy chọn ‘New worksheet‘ (bảng tính mới). ở đầu cuối chọn ‘Ok‘.
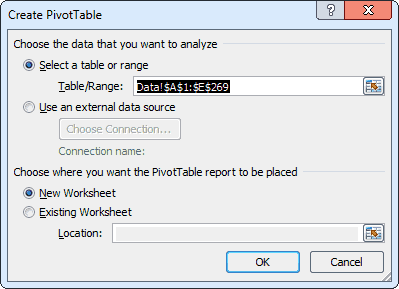

4. Một Pivot Table trống sẽ xuất hiện thêm cùng cùng với bảng tác vụ ‘Pivot Table Field List‘ chứa các trường dữ liệu, để ý đây là đông đảo tiêu đề từ bỏ bảng dữ liệu lúc đầu của bạn. Từ bỏ bảng tác vụ ‘Pivot Table Field List‘, thực hiện:
Kéo ‘Date‘ (ngày) vào vùng ‘Row Labels‘ (hoặc ‘Rows’) (Dãy nhãn hoặc dãy)Kéo ‘Amount‘ (số lượng) vào vùng ‘Σ Values‘ (giá trị)Kéo ‘Region‘ vào vùng ‘Column Labels‘ (or ‘Columns’) (Cột nhãn hoặc cột)Kéo ‘Sales Rep.‘ vào vùng ‘Column Labels‘ (or ‘Columns’)5. Tác dụng sẽ được tính bằng tổng doanh thu hàng ngày tại mỗi khu vực vực bán hàng và từng người bán hàng như hình dưới:
Tuy nhiên, nhằm nhóm ngày lại thành tháng phải thực hiện:
Nhấn chuột buộc phải vào bất kể ngày làm sao trong cột bên trái trong pivot table.Chọn ‘Group…‘ (Nhóm…) cho ngày sẽ xuất hiện.Hộp thoại ‘Grouping‘ cho những ngày sẽ xuất hiện. Chọn ‘Months‘ (Tháng) (lưu ý rằng bạn cũng có thể nhóm các ngày cùng giờ theo các khoảng thời gian khác như quý,…Chọn ‘Ok‘.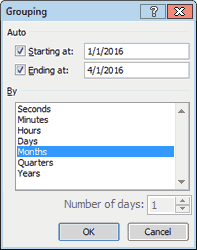
Như yêu cầu, pivot table ở đầu cuối sẽ biểu diễn tổng lợi nhuận theo tháng, chia bé dại theo khu vực và người buôn bán hàng:
Nếu bạn muốn hoàn thiện pivot table, bạn cũng có thể định dạng cột B-G theo đơn vị chức năng tiền tệ. Cách dễ dàng nhất để định hình một dải ô về đơn vị tiền tệ là lựa chọn dải ô ý muốn định dạng, tiếp đến nhấn chuột vào nút định hình tiền tệ nằm ở vị trí nhóm ‘Number‘ (số) vào nhãn ‘Home‘ bên trên thanh công cụ.
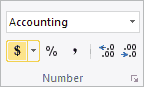
Bộ lọc report Pivot Table
Bộ lọc report Pivot Table được cho phép bạn quan liêu sát dữ liệu của từng giá trị, từng vùng chọn của các giá trị xác định trong vùng dữ liệu.
Xem thêm:
Ví dụ, vào pivot table phía trên, các bạn chỉ có thể quan tiếp giáp dữ liệu doanh thu của khu vực phía Bắc hoặc phía Nam. Để quan liền kề được dữ liệu lệch giá vùng phía Bắc (North), quay trở lại bảng tác vụ ‘Pivot Table Field List‘ và kéo mục ‘Region‘ vào vùng ‘Report Filter‘ (hoặc ‘Filters’) (Bộ lọc báo cáo hoặc cỗ lọc).
Bạn vẫn thấy ‘Region‘ xuất hiện thêm ở đầu pivot table. Sử dụng drop-down danh sách (danh sách xổ xuống) của vùng này để chọn ‘North‘. Công dụng pivot table vẫn chỉ biểu diễn lệch giá của vùng phía Bắc: