Trong nội dung bài viết này i
Recovery sẽ hướng dẫn bạn cách rước lại tệp tin excel bị giữ đè đơn giản dễ dàng nhất. Hãy thử xem thêm xem nó có áp dụng được với khó khăn mà bạn đang chạm chán phải.
Bạn đang xem: Cách phục hồi file excel bị ghi đè
CÁCH LẤY LẠI tệp tin EXCEL BỊ LƯU ĐÈ ĐƠN GIẢN NHẤT
Tuy nhiên trước lúc thực hiện, i
Recovery lưu ý với chúng ta trước, nếu tài liệu mà bạn có nhu cầu phục hồi cực kỳ quan trọng, ko chấp nhận ngẫu nhiên một sai sót nào hoàn toàn có thể khiến dữ liệu biến mất vĩnh viễn thì cực tốt hãy mang về trung trung tâm để nghệ thuật viên rất có thể giúp các bạn xử lý.
Trong trường hợp bạn đánh giá dữ liệu hy vọng lấy lại ko quá đặc trưng thì hoàn toàn có thể áp dụng thử xem hiệu quả không bạn nhé.
Cách 1: thao tác ngay bên trên máy
Cách này áp dụng cho các trường hợp chưa lưu tệp tin excel vẫn lưu mà lại bị ghi đè nội dung bắt đầu hoặc lưu 1 nội dung bắt đầu vào 1 file excel sẽ tồn tại. Phiên phiên bản Microsoft Excel 2010 trở về sau thì hoàn toàn có thể áp dụng biện pháp này để hồi sinh dữ liệu.
Bước 1: Mở Excel lên.
Bước 2: trong phần thanh công cụ bạn chọn vào file => xem qua bảng phía bên trái chọn Info => vào mục Manage Versions các bạn sẽ nhìn thấy phần nhiều phiên bản tài liệu được ứng dụng tự động sao lưu.
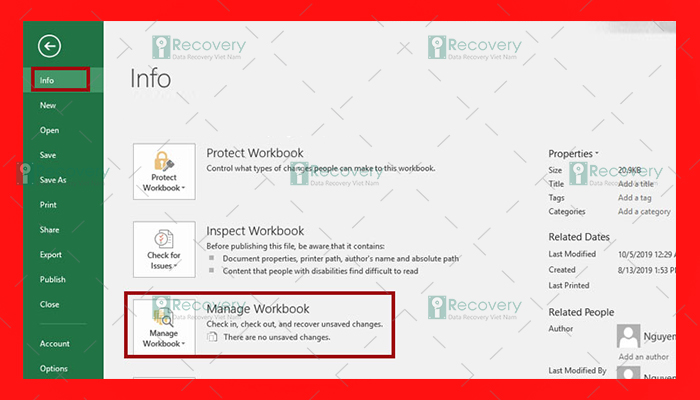
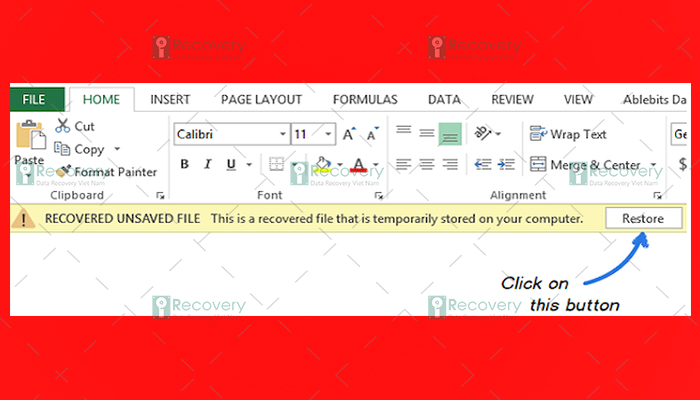
Cách 2: Sử dụng ứng dụng Wondershare Data Recovery
Wondershare Data Recovery là ứng dụng phục hồi dữ liệu miễn phí, nó không chỉ chất nhận được bạn lấy dữ liệu tệp tin excel ngoài ra cả file doc, ppt, jpg và những dữ liệu đặc biệt khác.
Bước 1: Tải ứng dụng Wondershare Data Recovery về đồ vật và tiến hành cài đặt.
Bước 2: Đầu tiên bạn hãy mở Wondershare Data Recovery, tiếp nối hãy chọn chính sách phục hồi dữ liệu => Để hồi phục file excel các bạn hãy chọn cơ chế Lost file Recovery.
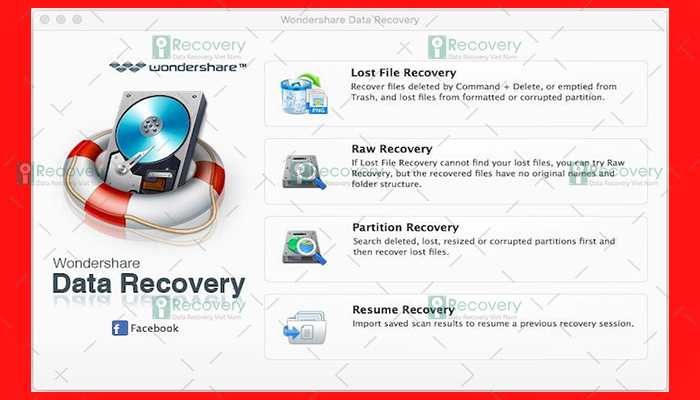
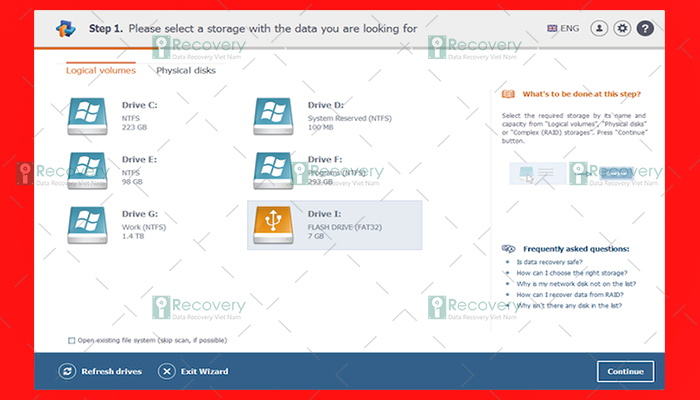
Mách các bạn cách đem lại tệp tin Excel bị xóa, chưa lưu hoặc lưu lại đè đơn giản và nhanh chóng
Nếu là một trong người thường xuyên sử dụng Excel nhằm phục vụ công việc thì hẳn bạn không còn xa lạ với hình huống vào một ngày đẹp trời, bạn thao tác rất hăng say trên Excel thì bất chợt dưng… bạn đóng file Excel cơ mà quên lưu, mất điện đột xuất hoặc laptop gặp mặt trục trặc khiến máy bị tắt nguồn bất ngờ đột ngột và khiến file Excel của công ty “biến mất”.
Bạn thường xuyên gặp mặt phải sư cầm cố mất tệp tin Excel tương tự?Bạn ao ước tìm bí quyết lấy lại tài liệu đã xóa vào Excel?
Trong bài viết hôm nay, cdvhnghean.edu.vn sẽ lí giải cho các bạn cách rước file Excel không lưu vô cùng dễ dàng và đơn giản để chúng ta cũng có thể thoải mái thao tác mà không lo bị mất tài liệu trong lúc làm việc nữa!

Hướng dẫn cách lấy file Excel không lưu
1. Gợi ý lấy lại file Excel bị xóa, chưa lưu, lưu giữ đè

1.1. Lưu auto với chế độ Auto
Save (Sao lưu tự động)
Auto
Save là khả năng cơ phiên bản và hay được tích đúng theo trên các ứng dụng cơ bạn dạng của Microsoft như Word, Excel,… nhằm mục tiêu giúp tín đồ dùng auto lưu sau 1 khoảng thời gian (bạn gồm thể tùy chỉnh thời gian lưu giữ của riêng mình). Vị thế, trong trường hợp chúng ta vô tình dìm tắt Excel mà còn chưa kịp lưu thì Auto
Save có thể là “cứu cánh” của công ty đấy!
Tuy nhiên, các bạn phải kích hoạt cơ chế Auto
Save trước kia thì mới hoàn toàn có thể lấy lại file Excel chưa lưu và bạn có thể kích hoạt một cách dễ dàng như sau:
Bước 1: Đầu tiên, bạn mở tệp tin Excel lên cùng bấm chọn tab File.
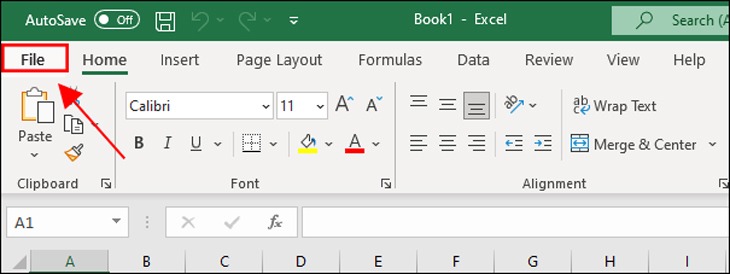
Bạn mở file Excel lên cùng bấm lựa chọn tab File
Bước 2: Trong menu tuỳ chọn, bạn click lựa chọn Options.
Tiếp tục click chọn Options
Bước 3: hộp thoại Excel Options chỉ ra và bạn nên lựa chọn vào Save làm việc cột bên trái.
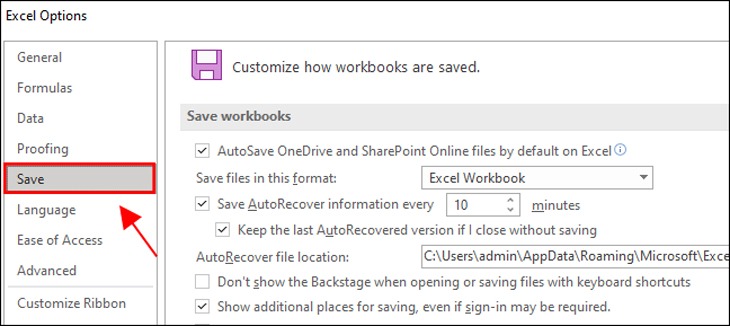
Bạn nên chọn lựa vào Save sinh hoạt cột mặt trái
Bước 4: Bạn nhấn vào mục tùy chọn Save Auto
Recover information every sẽ xuất hiện thêm giá trị mang định là 10 phút, bạn có thể chọn quý hiếm mặc định phải chăng hoặc cao hơn tùy vào yêu cầu của mình.
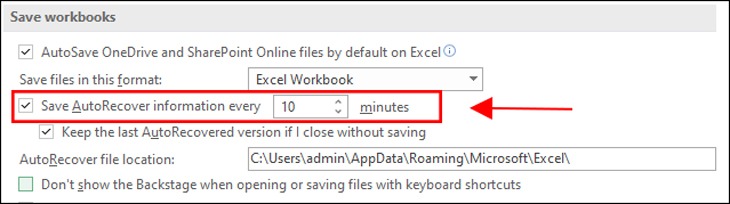
Bạn hoàn toàn có thể chọn quý giá mặc định thấp hoặc cao hơn nữa tùy vào nhu cầu của mình
Bước 5: bạn cũng có thể chọn giữ vào One
Drive hay Share
Point chỉ bằng phương pháp nhấn lựa chọn Auto
Save One
Drive và Share
Point Online files by mặc định on Excel để lưu công việc. Sau đó, bạn nhấn Enter nhằm hoàn tất.
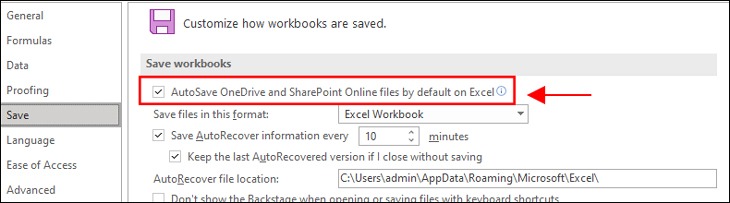
Bạn có thể chọn giữ vào One
Drive xuất xắc Share
Point
1.2. Khôi phục file Excel bị lưu đè bằng chính sách Auto
Recover
Auto
Recover là tài năng giúp người dùng khôi phục lại các phiên bản (các nội dung) của file Excel khi bị giữ đè.
Cũng tựa như như kích hoạt Auto
Save, để bình chọn và kích hoạt Auto
Recover thì các bạn hãy triển khai theo chỉ dẫn sau:
Bước 1: tại giao diện bao gồm của Excel, chúng ta click vào File và hãy ấn chọn Options.
Bạn click vào File với hãy ấn lựa chọn Options
Bước 2: chọn vào thẻ Save > Kích hoạt tính năng Save auto Recover với Keep the last Autosave. Tại bước này chúng ta cũng có thể thiết lập thời hạn lưu tự động và chúng ta có thể tự vị điều chỉnh thời gian cao hơn hoặc thấp rộng tùy vào nhu yếu sử dụng.

Kích hoạt thiên tài Save auto Recover và Keep the last Autosave

1.3. Cách lấy lại tệp tin Excel do còn chưa kịp lưu hoặc bị tắt máy bỗng dưng ngột
Trong ngôi trường hợp chúng ta chưa lưu hoặc quên lưu file Excel vày máy tính tắt bỗng nhiên ngột, phần mềm tắt bất chợt xuất hoặc thừa nhận nhầm nút Cancel ko lưu thì bạn cũng có thể thực hiện tại theo những cách sau
Bước 1: Đầu tiên, các bạn mở Excel. Vào file > dấn chọn open và liên tiếp chọn mục Recent.
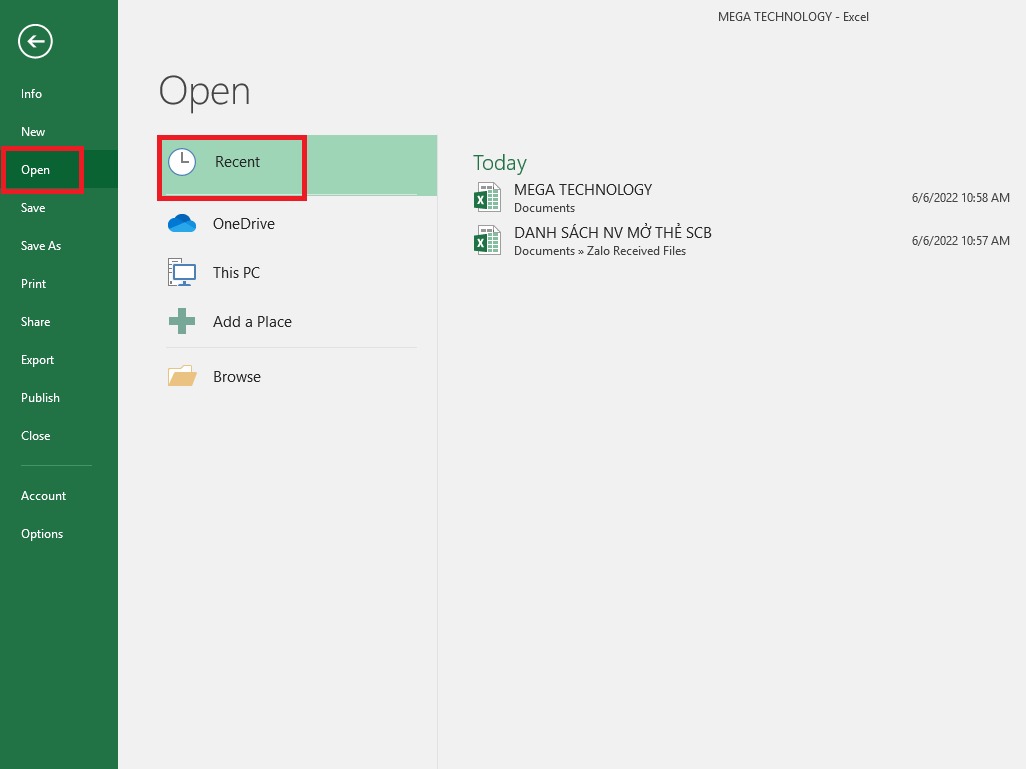
Nhấn chọn xuất hiện và thường xuyên chọn mục Recent
Bước 3: bạn kéo xuống ở đầu cuối màn hình cùng nhấp vào mục Recover Unsaved Workbooks.
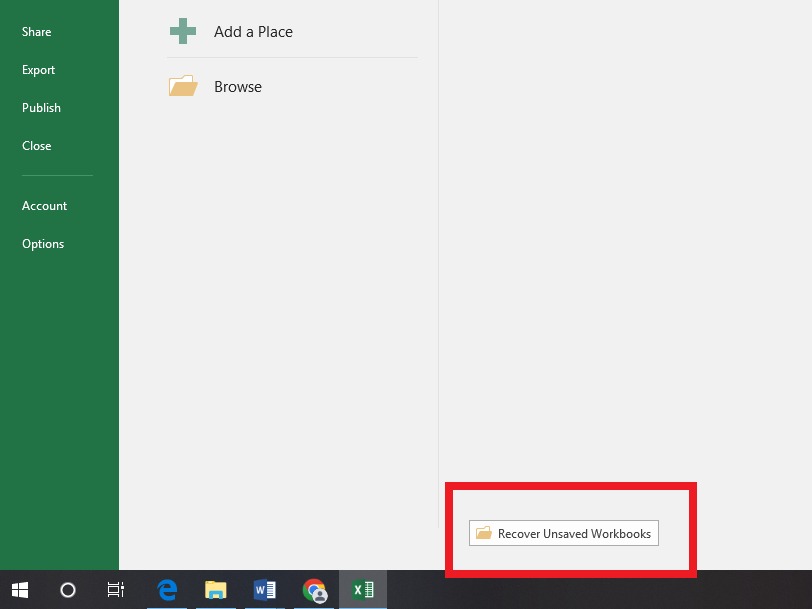
Bạn hãy nhấp vào mục Recover Unsaved Workbooks
Bước 4: trên đây, các bạn sẽ thấy được các file đã có lưu auto và việc tiếp theo là lựa chọn file Excel mà bạn phải tìm là vẫn hoàn thành.
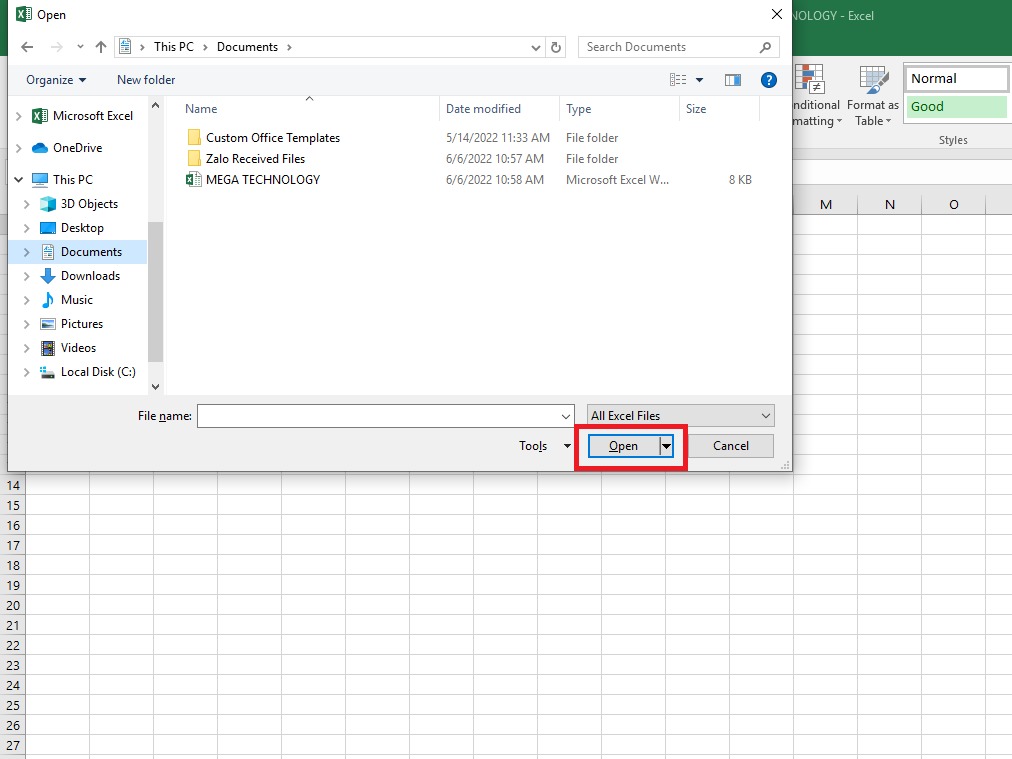
Tại đây, bạn sẽ thấy được các file đã có lưu từ động
1.4. Giải pháp lấy lại tệp tin Excel khi bị giữ đè
Trong ngôi trường hợp các bạn đã lưu file Excel nhưng mà bị ghi đè nội dung bắt đầu hoặc giữ 1 nội dung bắt đầu trên tệp tin Excel sẽ tồn tại thì chúng ta cũng có thể làm theo những thao tác sau để đưa lại dữ liệu
Bước 1: Đầu tiên, các bạn nhấn mở file Excel. Tại thanh công cụ, hãy lựa chọn File. Tiếp theo sau ở bảng lựa chọn phía bên trái thì bạn nên chọn lựa Info. Sau đó bạn click lựa chọn Manage Versions, bạn sẽ thấy đông đảo phiên bạn dạng tài liệu đã được tự động sao lưu lại của mình.
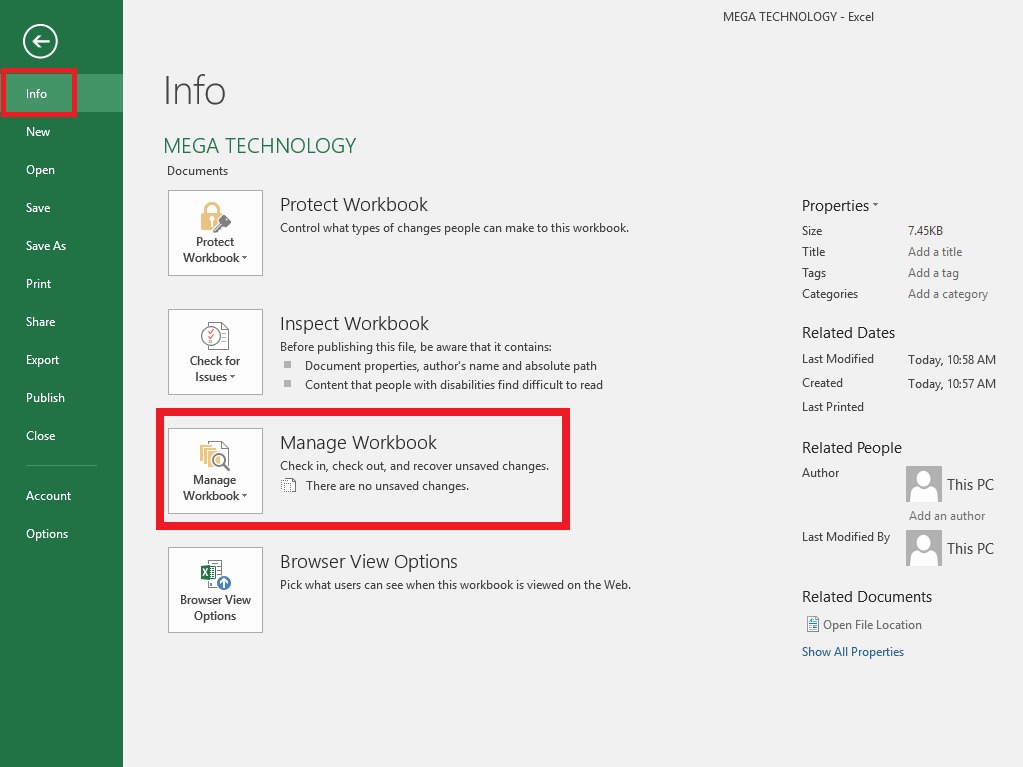
Bạn click lựa chọn Manage Versions, bạn sẽ thấy hồ hết phiên bạn dạng tài liệu sẽ được auto sao lưu
Bước 2: khi chúng ta chọn với mở tệp buộc phải tìm ra, bạn sẽ nhận được thông báo ngay trên bảng tính. Hôm nay bạn chỉ cần click mục Restore để hồi phục phiên bản mà mình cần chọn là xong.
Xem thêm: Top 8 Phần Mềm Thu Âm Bài Hát 12+, Top 4 Phần Mềm Thu Âm Trên Máy Tính Tốt Nhất 2022
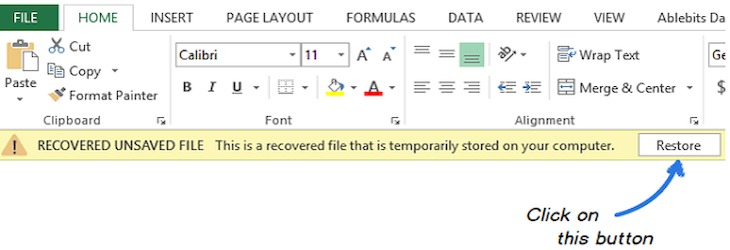
Lúc này bạn chỉ việc click chọn Restore để phục sinh phiên bản mà mình đề xuất là xong
Lưu ý: những phiên phiên bản Excel được ghi đè chỉ thực hiện tự động ở khoảng thời hạn mặc định, tức là ứng dụng Excel chỉ sao lưu giữ các chuyển đổi được thực hiện trong khoảng thời gian này. Tên của mỗi phiên phiên bản sẽ hiển thị kèm ngày, thời gian và ghi chú “Autosave”.
2. Tổng kết
Trên đấy là một số phương pháp lấy lại tài liệu đã xóa trong Excel vô cùng dễ dàng và đơn giản và hiệu quả. Các chúng ta có thể dễ dàng thực hiện làm việc trên các phiên bạn dạng Microsoft Excel phổ biến bây giờ như Excel 2010, Excel 2013, Excel 2016,… mong muốn những tin tức mà cdvhnghean.edu.vn share ở trên sẽ hữu ích và rất có thể giúp cho gần như người thuận tiện lấy lại tệp tin Excel chưa lưu từng khi gặp gỡ sự rứa một cách “tự tin” nhất. cdvhnghean.edu.vn chúc chúng ta thành công!