Khi làm việc với Excel thì gồm thể bạn sẽ gặp một số trong những trường hợp dữ liệu bị trùng nhau do lỗi nhập liệu, điều này rất có thể dẫn đến sai lệch số liệu. Đừng lo, nội dung bài viết này vẫn hướng dẫn chúng ta 5 giải pháp lọc tài liệu trùng nhau cực kì đơn giản và cấp tốc chóng.
Bạn đang xem: Cách lọc trùng tên trong excel
Lọc tài liệu trùng bằng tài năng Remove Duplicates
Trong Microsoft Excel có công dụng Remove Duplicates giúp chúng ta có thể dễ dàng xóa các dòng dữ liệu bị giống nhau mà cần quan tâm tài liệu đó ra sao. Đây là cách dễ dàng nhất bởi chức năng này được sản phẩm mặc định từ phần đa phiên bạn dạng Excel rất lâu về trước. Để lọc dữ liệu trùng lặp bởi Remove Duplicates, chúng ta hãy làm theo công việc sau:
Bước 1: lựa chọn vào vùng tài liệu bạn đề nghị lọc, vào thẻ Data, tại vị trí Data Tools, chọn Remove Duplicates.
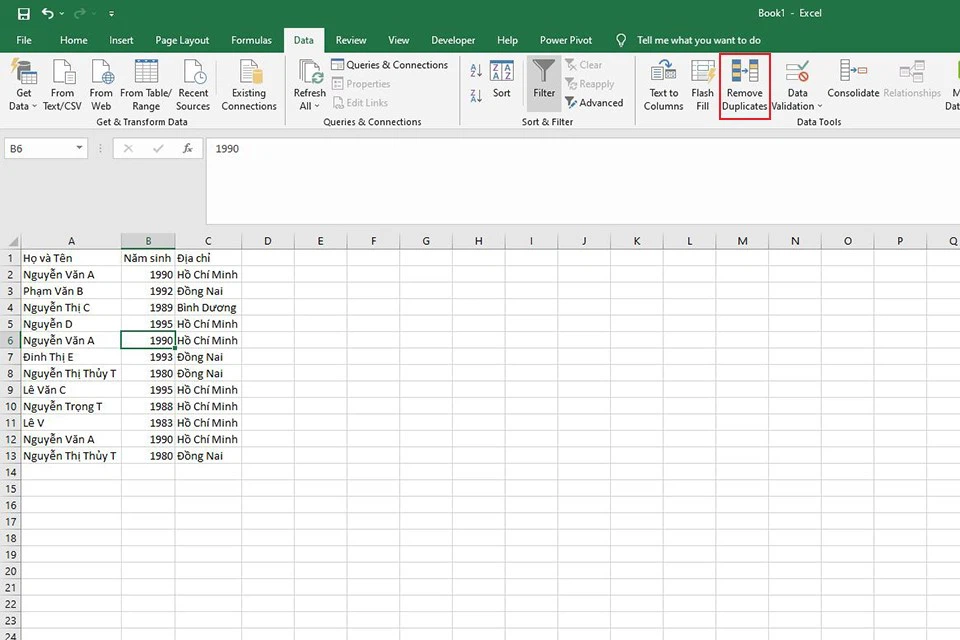
Bước 2: Trong hộp thoại Remove Duplicates hiện ra:
ví như vùng dữ liệu của người tiêu dùng có dòng đầu tiên là thương hiệu của cột, hãy tick chọn vào My data has headers. Nếu bạn có nhu cầu chọn lọc tài liệu trùng trên toàn cục vùng tài liệu của bạn, hãy tick chọn vào Select All còn nếu như bạn chỉ muốn chọn một vài cột thì nên tick chọn vào những cột bạn muốn lọc.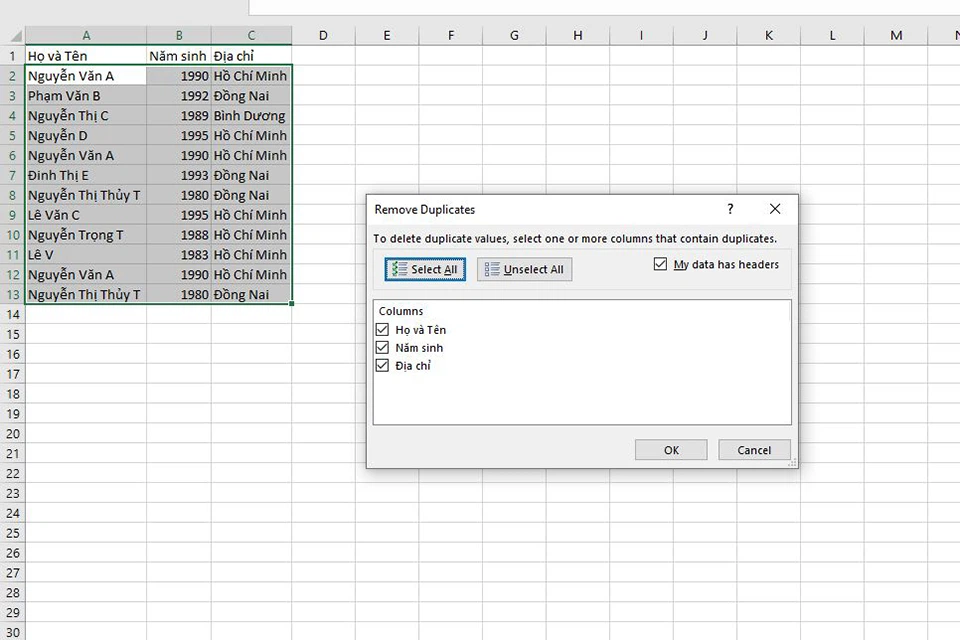
Bước 3: nhấp vào OK. Cơ hội này, khối hệ thống sẽ gồm một thông báo về số quý hiếm giống nhau (duplicate values) đã được xóa đi với số quý hiếm duy duy nhất (unique values) còn lại trong vùng tài liệu của bạn.
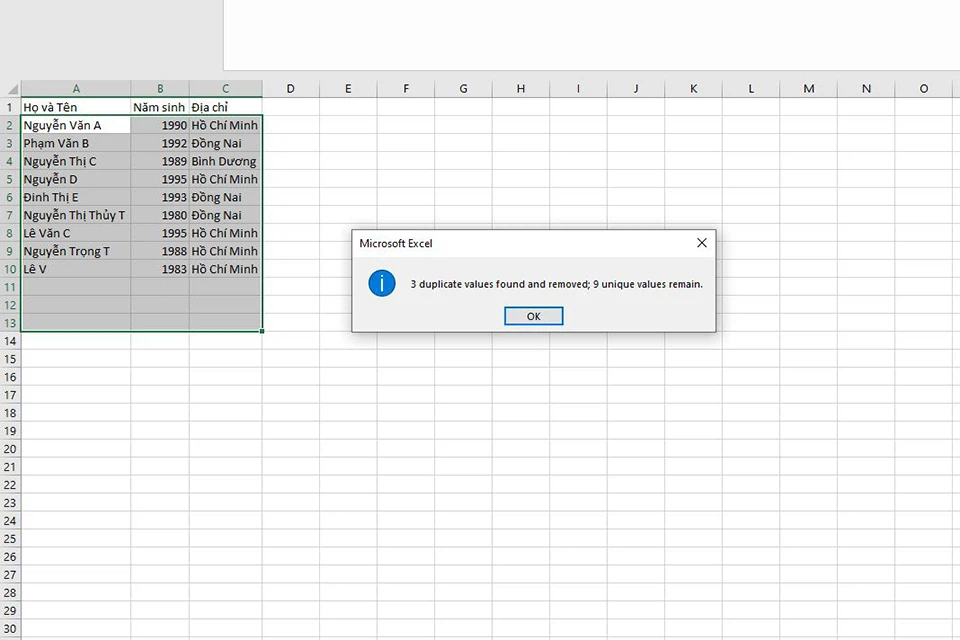
Đánh dấu tài liệu trùng lặp bằng Conditional Formatting
Trường hợp chúng ta không kiên cố về tài liệu của mình, bạn muốn kiểm tra dữ liệu trước khi đưa ra quyết định có xóa hay là không thì nhân tài Conditional Formatting để đánh dấu dữ liệu giống nhau sẽ là một lựa lựa chọn hợp lý.
Bước 1: lựa chọn vào cột dữ liệu bạn muốn lọc, nghỉ ngơi thẻ Home, phần Styles, bấm vào Conditional Formatting, kế tiếp chọn Highlight Cells Rules, tiếp nối chọn Duplicates Values.
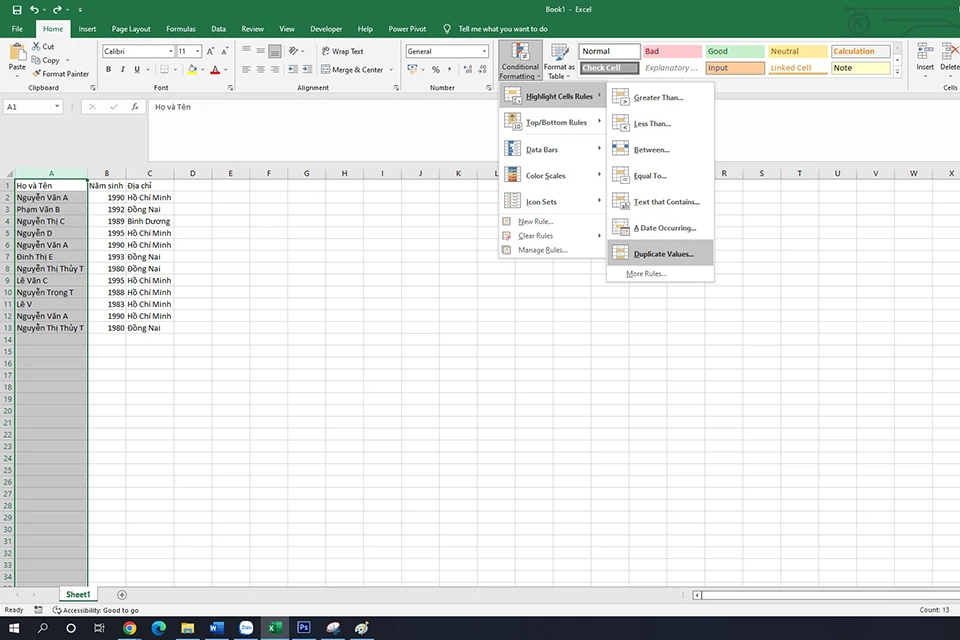
Bước 2: Trong vỏ hộp thoại Duplicate Values hiện tại ra, chúng ta có thể chọn làm trông rất nổi bật giá trị trùng lặp bằng cách chọn Duplicate ngơi nghỉ ô đầu tiên, nếu bạn có nhu cầu làm nổi bật giá trị duy nhất trong vùng dữ liệu, hãy sửa ô trước tiên thành Unique.
Ở ô trang bị hai, bạn có thể chọn màu sử dụng để gia công nổi bật lên, khoác định là ô màu đỏ nhạt với chữ đỏ đậm (Light Red Fill with Dark Red Text).
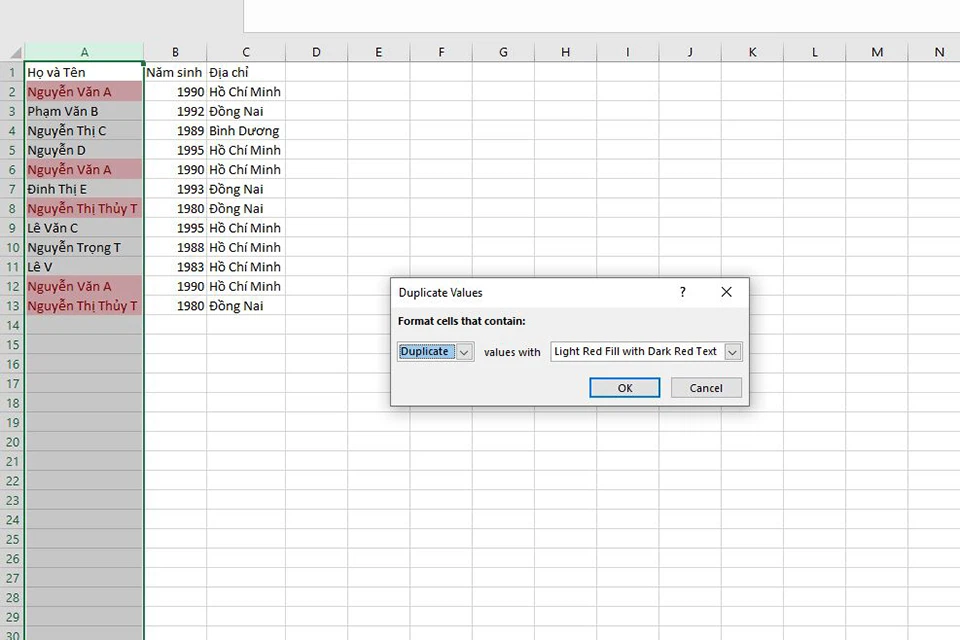
Bước 3: bấm vào OK. Lúc này, những tài liệu trùng lặp (nếu bạn chọn Duplicate) hoặc những dữ liệu duy độc nhất (Unique) sẽ được đánh dấu theo màu các bạn đã chọn.
Lọc tài liệu trùng bởi Advanced Filter
Tính năng Advanced Filter sẽ vận động tương từ với một filter thường thì ở vào Excel, tức là bạn chỉ lọc ra hồ hết giá trị chúng ta muốn, hồ hết giá trị còn sót lại vẫn nằm ở đó, vẫn tồn tại đi. Để lọc dữ liệu trùng lặp bằng Advanced Filter, chúng ta làm theo các bước sau:
Bước 1: lựa chọn vào vùng dữ liệu bạn muốn lọc, ngơi nghỉ thẻ Data, phần Sort và Filter, lựa chọn Advanced.
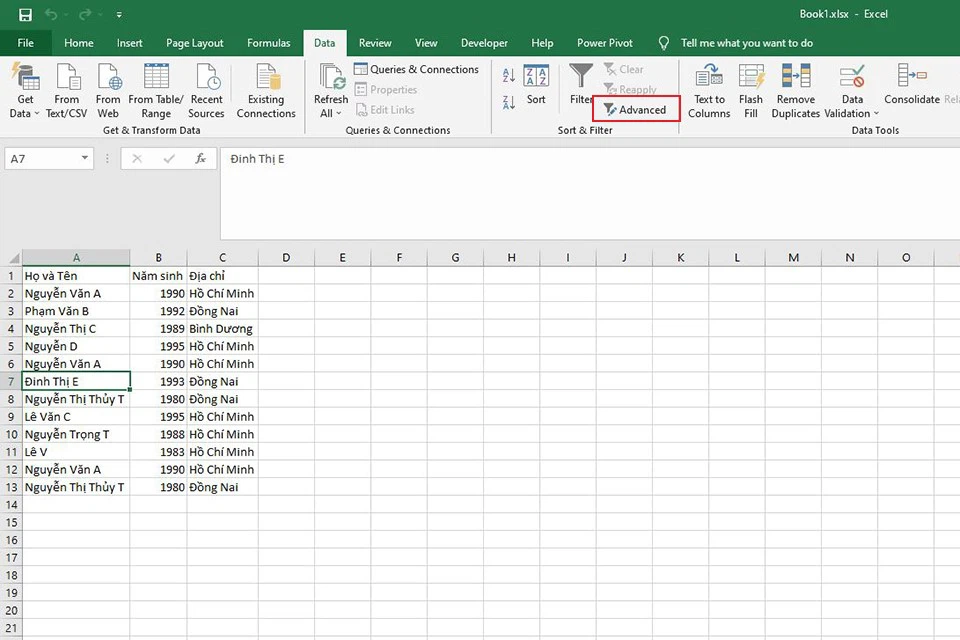
Bước 2: hộp thoại Advanced Filter hiện ra, gồm một vài ba thiết lập chúng ta có thể làm như sau:
Ở mục Action, lựa chọn Filter the list, in-place nếu bạn muốn lọc trực tiếp bên trên vùng dữ liệu đó, như một filter thông thường, Excel vẫn lọc ra những dòng có mức giá trị theo đúng điều kiện lọc. Chọn Copy to lớn another location nếu như khách hàng chỉ ý muốn giữ lại các giá trị sẽ lọc với copy nó thanh lịch một vị trí khác trong bảng tính. Mục List range chứa vùng dữ liệu bạn muốn lọc. Mục Criteria range chứa điều kiện lọc. Mục Copy to chỉ hiển thị khi chúng ta chọn vào tùy chỉnh Copy lớn another location ngơi nghỉ phía trên. Đây là nơi các bạn sẽ chọn vị trí bạn muốn copy dữ liệu đã lọc. đặc biệt nhất ở đó là tick chọn vào Unique records only để lọc ra các giá trị trùng, chỉ giữ lại lại những giá trị duy nhất.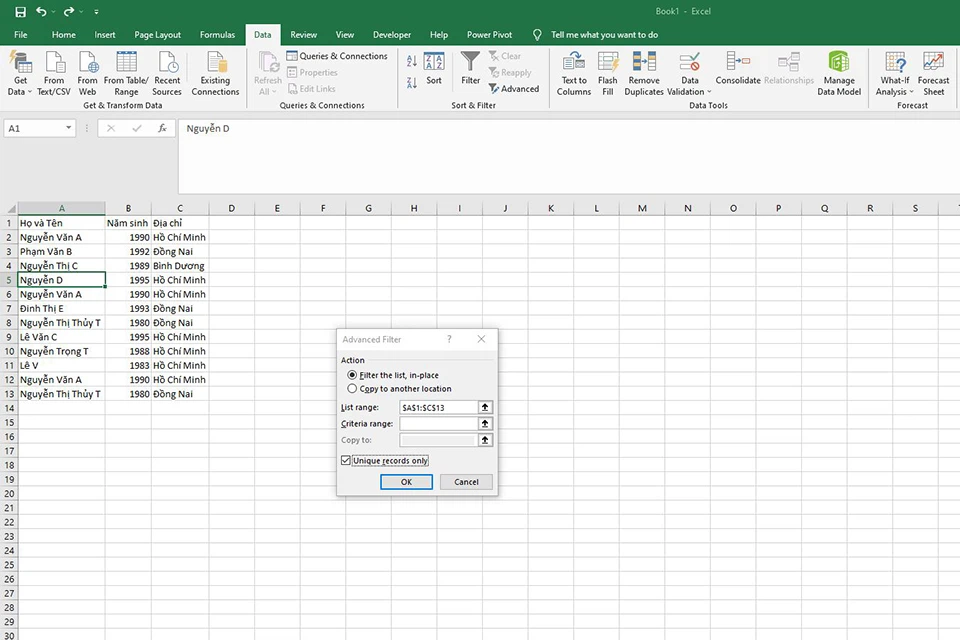
Bước 3: thừa nhận OK. Tác dụng xuất hiện tại như hình mặt dưới.
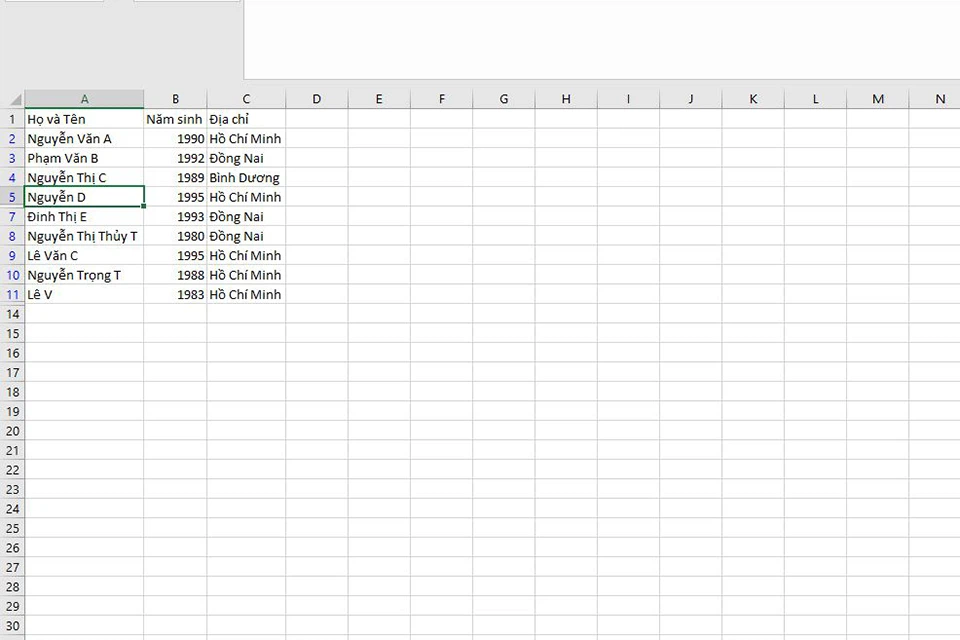
Lọc dữ liệu trùng bằng Pivot Table
Một cách để lọc dữ liệu nữa nhé là dùng Pivot Table. Pivot Table là công cụ khiến cho bạn tính toán, thống kê dữ liệu được sử dụng rất phổ cập trong Excel. Các bạn làm theo các bước sau:
Bước 1: lựa chọn vào vùng dữ liệu, vào thẻ Insert, lựa chọn Pivot Table. Khám nghiệm lại Table/Range xem bao gồm đúng vùng tài liệu hoặc bảng bạn muốn không. Ở mục Choose where you want the Pivot
Table lớn be placed, chọn New Worksheet nếu bạn có nhu cầu Pivot Table xuất hiện thêm ở trang mới, chọn Existing Worksheet nếu bạn có nhu cầu đặt Pivot Table tại 1 vị trí nào đó cầm thể. Sau đó, nhấn OK.

Bạn cũng có thể tạo bảng mang đến vùng dữ liệu của công ty trước khi tiến hành Pivot Table bằng cách chọn vào vùng dữ liệu, vào Insert, lựa chọn Table (hoặc áp dụng phím tắt Ctrl + T), tiếp nối tick lựa chọn vào My table has headers và nhấn OK.
Bước 2: các tùy chọn của Pivot Table hiện nay ra. Ở cửa sổ Pivot
Table Fields, các bạn kéo cột bạn có nhu cầu lọc tài liệu trùng vào ô Rows, ở đây ví dụ thanh lọc cột Họ cùng Tên, sau đó, kéo tiếp cột đó vào ô Values và lựa chọn Value Field Settings là Count.
Lúc này, Pivot Table sẽ đếm số lần lộ diện của mỗi quý hiếm trong cột Họ với Tên và đầy đủ giá trị nào có số lần mở ra lớn hơn một là những cực hiếm bị trùng lặp.
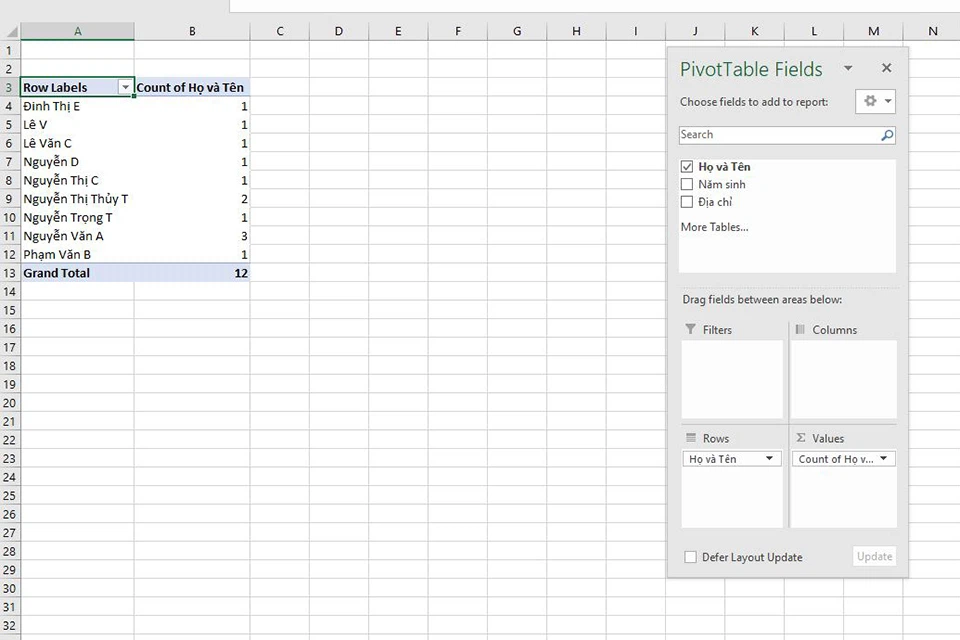
Bước 3: Double Click vào các giá trị to hơn 1, tại chỗ này ví dụ là 3 (Nguyễn Văn A), Excel đang hiển thị các giá trị bị trùng lặp mang lại bạn.
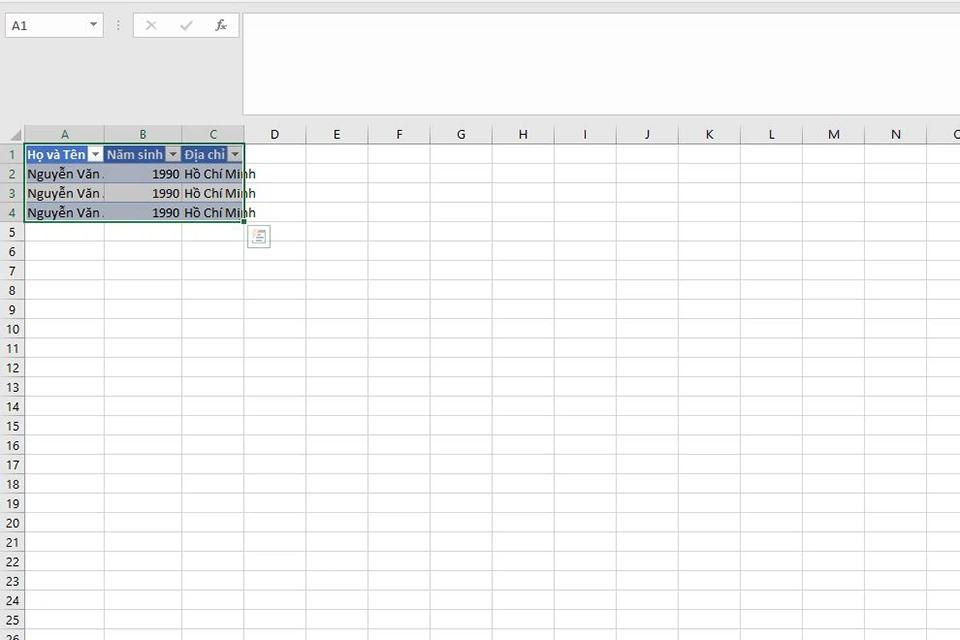
Lọc dữ liệu trùng bằng công thức
Những biện pháp trên chỉ rất có thể giúp bạn lọc được trùng lặp nếu dữ liệu ở thuộc 1 sheet, còn với dữ liệu ở trên các sheet, các cách trên sẽ không còn thể thực hiện được. Để lọc tài liệu ở trên nhiều sheet, các bạn phải cần sử dụng tới những hàm trong Excel. Mang sử chúng ta có nhị vùng dữ liệu như sau:
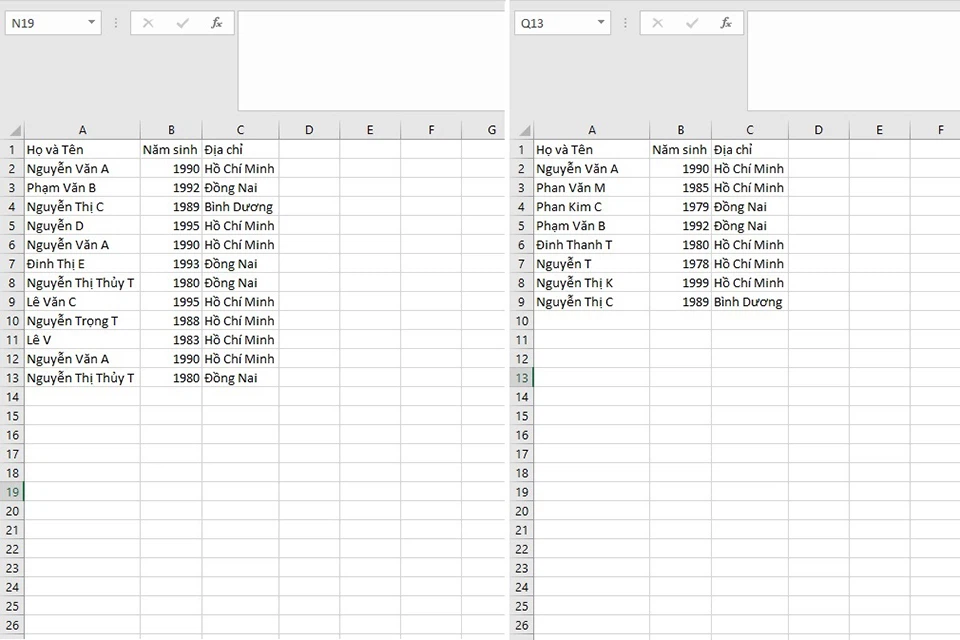
Bạn mong muốn tìm ra hồ hết giá trị làm sao bị đụng hàng của cột Họ với Tên thân hai vùng dữ liệu, hãy có tác dụng theo quá trình sau:
Bước 1: thêm một cột đánh giá vào vùng tài liệu thứ 2.
Bước 2: Nhập cách làm cho cột bình chọn tại ô C2 như sau như sau:
=IF(ISNA(VLOOKUP(A2,Sheet1!A:C,1,0)),"Unique","Duplicate")
Bước 3: Áp dụng công thức cho toàn bộ cột Kiểm Tra. đa số giá trị bị đụng hàng thì cột soát sổ sẽ trả về quý hiếm “Duplicate”, giá trị duy nhất đã trả về quý hiếm “Unique”. Ta có công dụng như hình bên dưới.
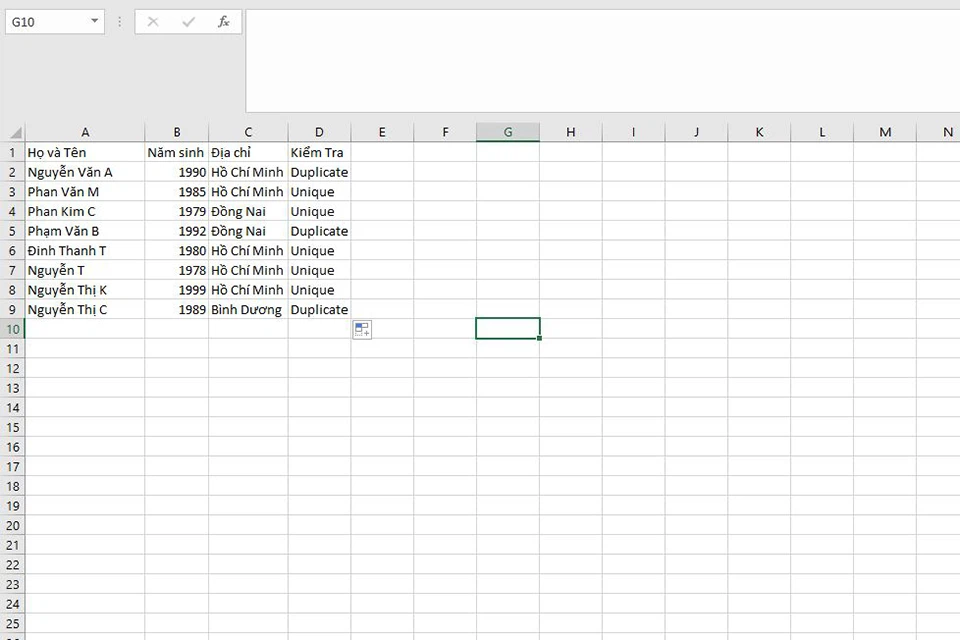
Bài viết đã share cho các bạn 5 phương pháp để có thể lọc cực hiếm bị giống nhau trong Excel cực kì nhanh chóng cùng dễ dàng. Nếu khách hàng có thêm bí quyết nào khác nhằm lọc quý hiếm trùng, đừng ngần ngại chia sẻ ở dưới phần comment nhé. Hy vọng bài viết giúp ích được cho bạn. Chúc các bạn thành công.
Khi thao tác làm việc với Excel việc nắm rõ cách lọc trùng vào Excel là vô cùng quan trọng, điều này để giúp đỡ bạn né việc lệch lạc số liệu. Học Office sẽ hướng dẫn cho mình những cách lọc trùng dễ dàng và đơn giản nhất, công dụng nhất. Bắt tay vào thực hành thực tế ngay thôi nào!
Cách thanh lọc trùng trong Excel hiệu quả
Với 3 biện pháp lọc trùng nhau vào Excel cực đơn giản và dễ dàng và công dụng này, chúng ta có thể dễ dàng thực hiện!
1. Bí quyết lọc trùng trong Excel cùng với Remove Duplicate
– truy vấn vào file Excel mà bạn phải lọc dữ liệu, rồi thoa đen toàn thể dữ liệu bắt buộc lọc.
– chọn Data > chọn Data Tools > Remove Duplicates.

– Bảng lọc Remove Duplicates xuất hiện thêm > lựa chọn cột dữ liệu muốn lọc cùng tích vào những ô vuông. Rồi chọn Select All nếu muốn lọc tất cả cột.
– lựa chọn OK > các bạn sẽ nhận được tác dụng ngay lập tức.
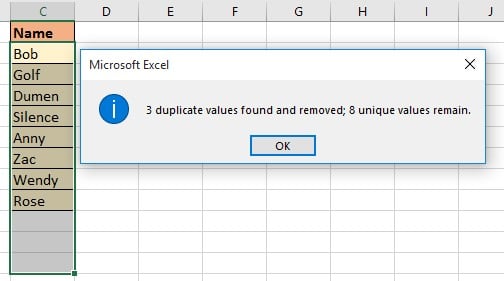
2. Cách lọc trùng vào Excel với Conditional Formatting
– Mở tệp tin Excel yêu cầu lọc cùng bôi đen vùng dữ liệu mà bạn muốn kiểm tra.
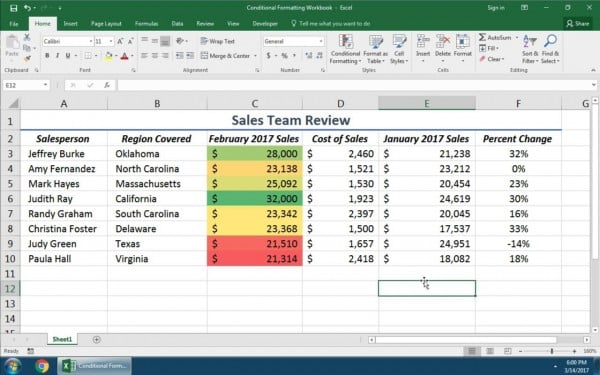
– Chọn trang chủ > lựa chọn Conditional Formatting > Highlight Cells Rules > Duplicate Value.
– ngóng bảng New Formatting Rule hiển thị > thực hiện tùy chọn ghi lại các dữ liệu trùng lặp theo màu sắc như sau:
Green Fill With Dark Green Text: Nền greed color lá, chữ hiển thị greed color đen.Light Red Fill With Dark Red Text: sử dụng nền màu sắc đỏ, chữ red color đậm.Yellow Fill With Dark Yellow Text: Nền màu vàng, chữ màu rubi đậm.Custom Format: thiết lập cấu hình màu nhan sắc chữ, color nền theo nguyện vọng cá nhân.Red Border: tự động hóa viền khung màu đỏ cho những giá trị trùng lặp.Light Red Fill: Nền màu sắc đỏ, chữ không thay đổi màu.Red Text: Chữ màu sắc đỏ, giữ nguyên màu nền.– chọn lựa cách lọc tài liệu trùng
Duplicate là phương pháp hệ thống tự động hóa lọc dữ liệu trùng nhau vào phân vùng được đánh xanh lá.Unique là biện pháp lọc ra các giá trị tuyệt nhất trong bảng tính.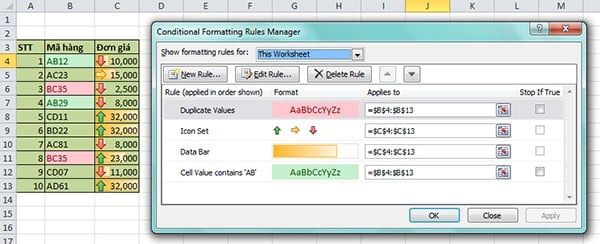
3. Phương pháp lọc trùng trong Excel với Advanced Filter
– Mở tệp tin Excel nên lọc, rồi chọn phạm vi buộc phải lọc tài liệu trùng.
– chọn Data > lựa chọn Sort và Filter > lựa chọn Advanced.

– vào Advanced Filter, triển khai các bước:
Chọn Copy khổng lồ another location.Rồi nhấp vào nút tham chiếu ô nghỉ ngơi bên cần tại mục Copy lớn và lựa chọn vị trí nhằm lọc giá bán trị.Tích vào ô vuông unique records only rồi chọn OK là chấm dứt việc lọc.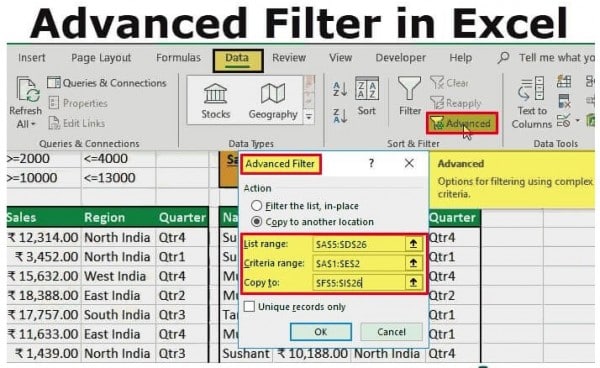
Sử dụng hàm COUNTIF lọc trùng
Hàm COUNTIF được vận dụng trong vấn đề lọc trùng cực kỳ tác dụng và nhanh chóng!
1. Cách áp dụng hàm COUNTIF lọc trùng trong cột
Để áp dụng hàm thanh lọc trùng nhau trong cột Excel, họ sẽ tiến hành theo các bước dưới đây:
Bước 1: Bôi đen và chọn phần dữ liệu cần lọc trong bảng.
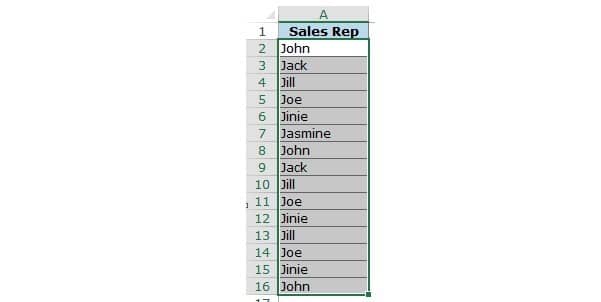
Bước 2: Chọn home > Conditional Formatting > Highlight Cell Rules > Duplicate Values.
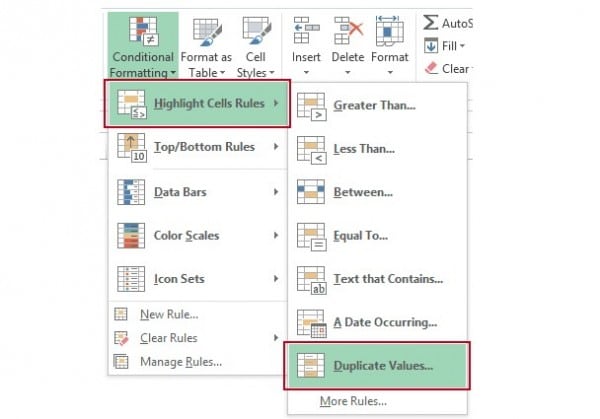
Bước 3: Trên màn hình sẽ hiển thị Duplicate Values, trong menu Duplicate ở khung bên trái, nhấp lựa chọn Duplicate. Rồi chọn một màu nhưng mà bạn áp dụng để lưu lại để làm nổi bật các dữ liệu trùng nhau.
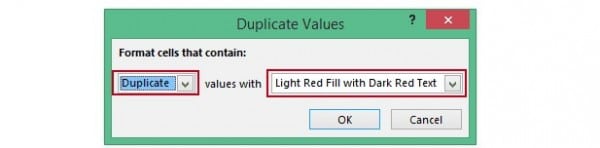
Hàm lọc tài liệu trùng nhau và đánh dấu các tài liệu này như ở dưới đây:
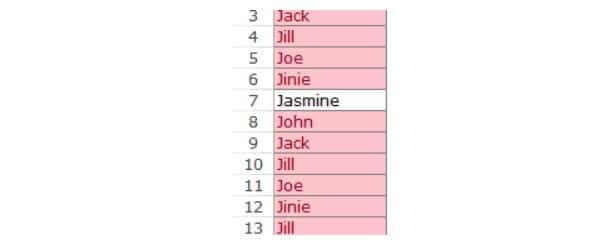
2. Cách áp dụng hàm COUNTIF thanh lọc trùng trong hàng
Cho ví dụ như với bảng dữ liệu như sau:
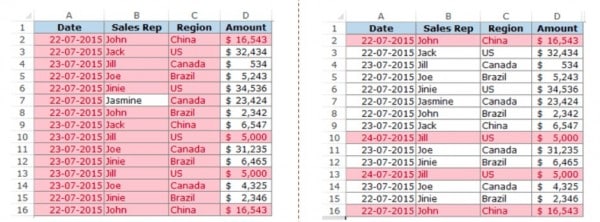
Bước 1: vào cột ngay thức thì kề thực hiện công thức dưới đây:
= A2&B2&C2&D2
Kéo phương pháp xuống tất cả các hàng trong bảng tính. Phương pháp trên phối kết hợp tất cả các giá trị ô dưới dạng một chuỗi duy nhất.
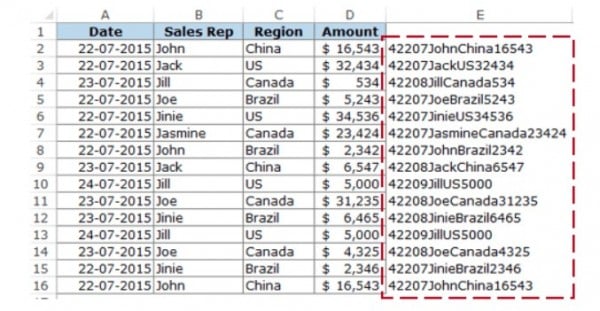
Bước 2: lựa chọn phạm vi có những chuỗi văn bạn dạng được nối bằng hàm ngơi nghỉ trên, trong ví dụ như này là E2 : E16.
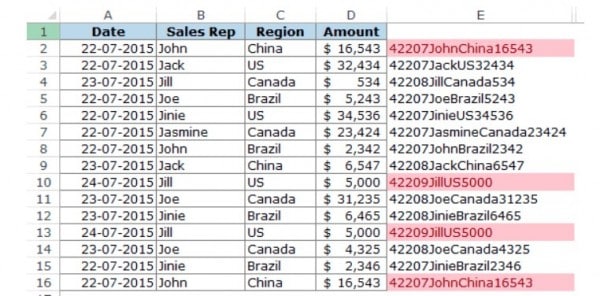
Bước 3: Chọn home > Conditional Formatting > Highlight Cell Rules > Duplicate Values.
Bước 4: Duplicate Values hiển thị > lựa chọn giá trị là Duplicate từ thực đơn và lựa chọn màu mà bạn có nhu cầu sử dụng để lưu lại các tài liệu trùng nhau.
Lúc này các giá trị trùng nhau trong cột E đang được ghi lại và làm cho nổi bật.
Bước 5: vào cột ngay lập tức kề, nhập công thức:
=A2&B2&C2&D2
Rồi kéo phương pháp trên xuống toàn bộ các mặt hàng trong bảng tính. Chọn vùng tài liệu từ A2: D16.
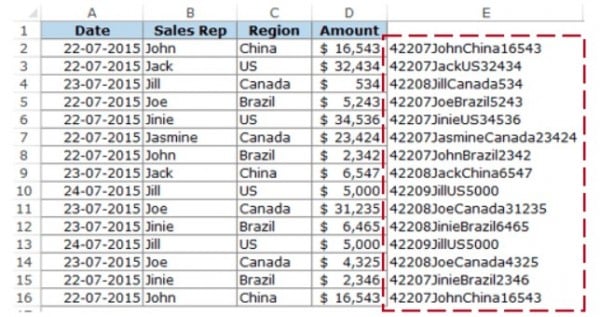
Bước 6: tiếp sau truy cập trang chủ > Conditional Formatting > New Rule.
Bước 7: vào New Formatting Rule> lựa chọn Use a formula to lớn determine which cells to format.
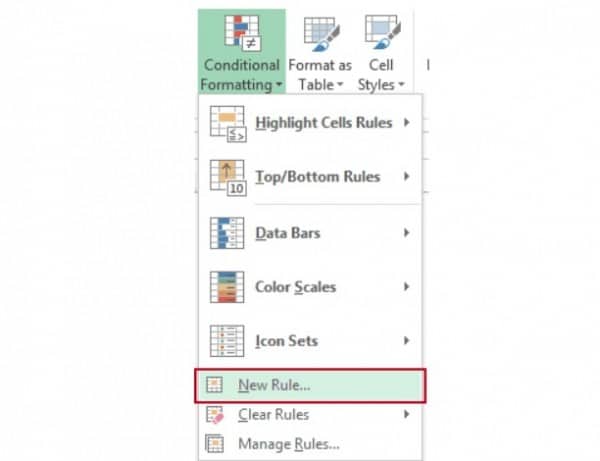
Nhập phương pháp hàm Countif tiếp sau đây vào khung bên Format values where this formula is true:
=COUNTIF($E$2:$E$16,$E2)>1
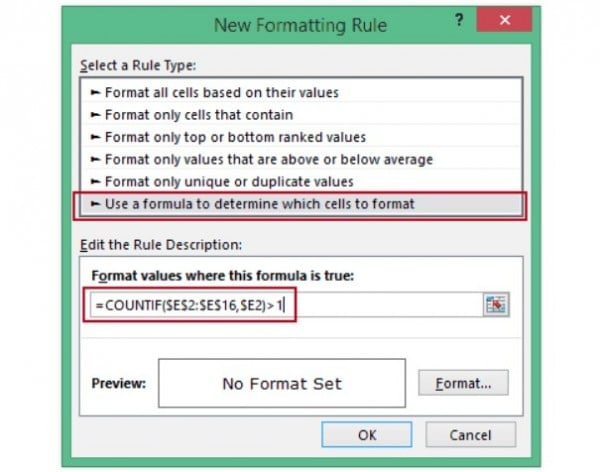
Bước 8: lựa chọn Format rồi lựa chọn OK. Hàm Excel trên đã lọc và khắc ghi tất cả những hàng có tài liệu trùng nhau.
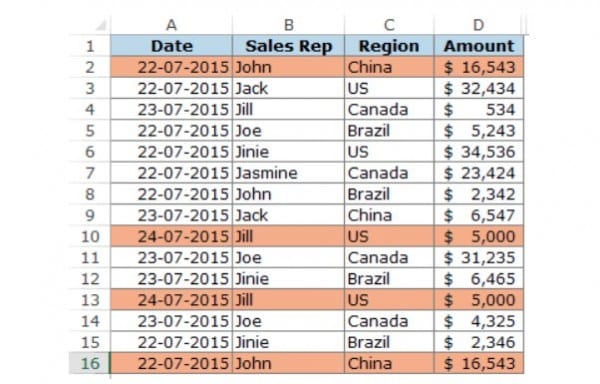
Cách cần sử dụng hàm VLOOKUP lọc trùng
Hàm VLOOKUP có công thức như sau:
=VLOOKUP(Lookup_value,Table_array,Col_index_num,Range_lookup)
Trong đó:
col_index_num: Số sản phẩm công nghệ tự của cột chứa kết quả cần tìm trong table_array (là quý hiếm số).TRUE = 1 = Approximate match: tìm kiếm kiếm không thiết yếu xác, theo khoảng chừng được thu xếp theo máy tự từ nhỏ tuổi đến lớn.FALSE = 0 = Exact match: kiếm tìm kiếm đúng đắn theo lookup_value.lookup_value: giá trị yêu cầu tìm kiếm.table_array: Vùng bảng tìm kiếm kiếm.range_lookup: cách làm tìm kiếm.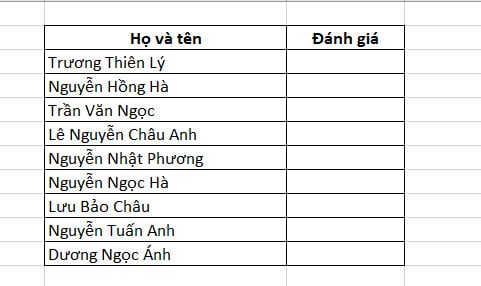
Bước 1: chọn vào ô trước tiên của cột Đánh giá rồi vào thẻ Formulas > chọn mục Insert Function.

Bước 2: Trong vỏ hộp thoại Insert Function, lựa chọn vào mũi tên chỉ xuống làm việc mục Or select a category rồi kéo xuống kiếm tìm tùy lựa chọn Lookup & Reference.
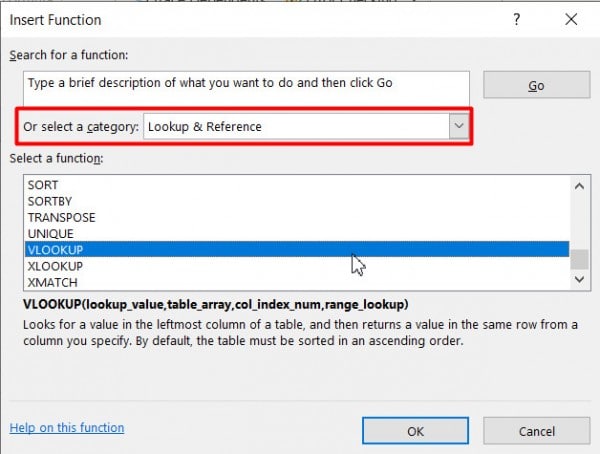
Các hàm kiếm tìm kiếm sẽ chỉ ra ở khoanh vùng Select a function, chỉ cần kéo xuống cuối là kiếm được hàm VLOOKUP.
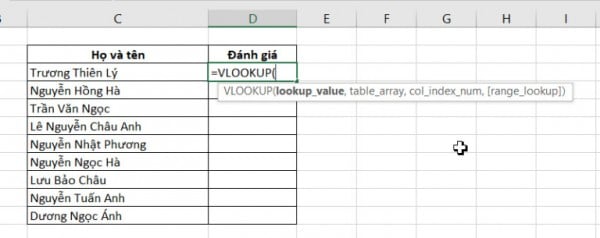
Bước 3: sau khoản thời gian hiện hộp thoại Function Arguments, thực hiện nhập các vùng dữ liệu theo tên thành phần trong cấu tạo hàm:
lookup_value: Nhập đầu tên chứa tên vào sheet bên trái. Đối cùng với bảng tỉnh giấc của bọn chúng mình thì sẽ là ô C3.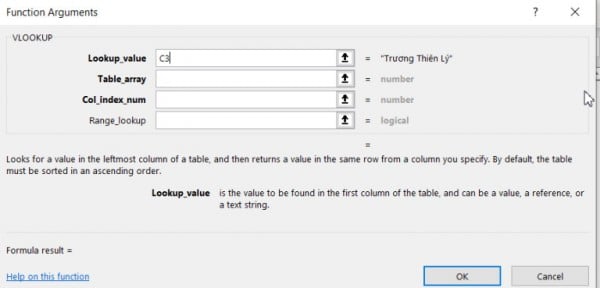
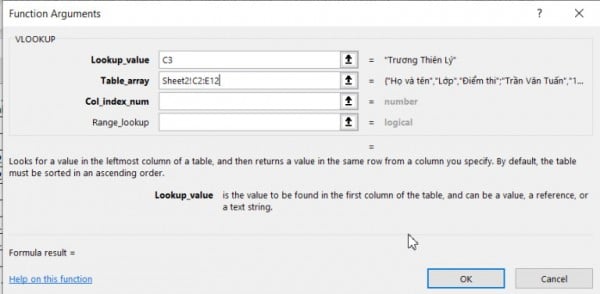
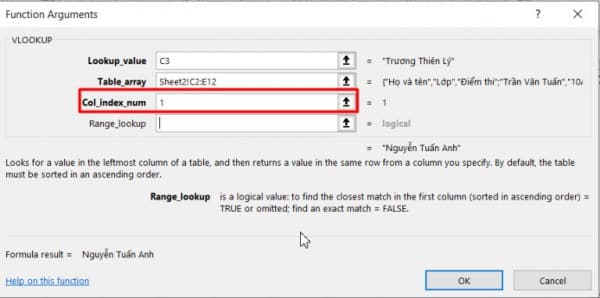

Nếu chúng ta dùng giải pháp nhập trực tiếp cách làm vào ô tính thì bí quyết của đoạn này là:
=VLOOKUP(C3,Sheet2!C2:E12,1,0)
Bước 4: click chuột ô vuông màu xanh nhỏ tuổi màu xanh ở góc cạnh dưới bên bắt buộc ô C3 của bảng tính phía trái rồi kéo xuống không còn bảng nhằm copy công thức.
Sẽ thấy hiệu quả trả về là hiện nay tên những người trùng nhau thân bảng tính phía trái và bảng tính bên phải. Ô nào không tìm thấy buộc phải trùng nhau thì đang hiển thị lỗi #N/A báo cho biết việc không tìm thấy dữ liệu.
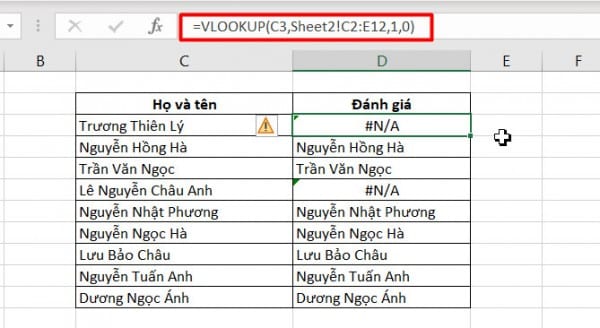
Bước 5: nếu muốn loại bỏ lỗi #N/A và thêm một cột để đánh dấu những người dân có và không mang tên ở cả hai trang tính.
Xem thêm: Vietjet Air - Giá Rẻ Hàng Ngày
Lồng hàm IF với hàm ISNA vào công thức VLOOKUP ban đầu. Sẽ tạo nên một cột chất vấn trùng nhau ngơi nghỉ sheet phía bên trái rồi nhập phương pháp sau vào ô trước tiên của cột kia như sau:
=IF(ISNA(VLOOKUP(Sheet1!C3,Sheet2!$C$2:$E$12,1,0)),”Không”,”Trùng”)
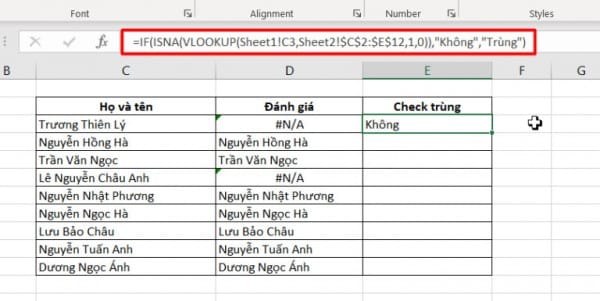
Bây giờ đồng hồ bạn chỉ việc copy xuống các ô bên dưới là vẫn thu được kết quả. Chúng ta cũng có thể tô màu mang lại ô ko trùng nhau để dễ nhận diện hơn.
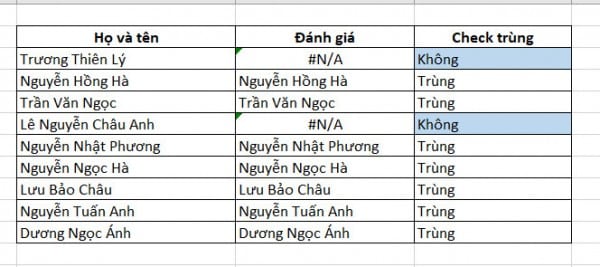
Bước 6: Hãy xóa cột review đi, chỉ bảo quản cột kiểm tra trùng nhau là tác dụng thu được ở cách trên. Tác dụng mà chúng ta thu được như sau:
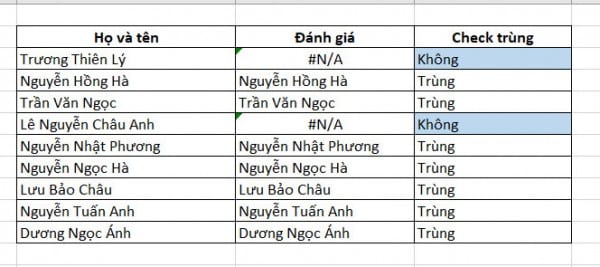
Bài viết này đã chia sẻ cho chúng ta 5 cách thanh lọc trùng vào Excel cực kỳ dễ dàng và cấp tốc chóng. Hi vọng những kiến thức Excel cơ bản này sẽ có ích với các bạn khi áp dụng trong các bước và học tập tập. Chúc bạn thành công! Hãy update những bài viết mới độc nhất vô nhị của công ty chúng tôi nhé!
Liên hệ ngay với học Office
gmail.comHastag: #cdvhnghean.edu.vn, #học_office, #cdvhnghean.edu.vncom, #excel, #word, #powerpoint, #congnghe, #phancung, #phanmem, #thuthuat