Bạn vẫn có một trong những ô tất cả chứa Hyperlink và bạn phải trích xuất add thực của các đường links này? Vậy bí quyết lấy đường link trong file Excel là gì? Hãy thuộc tìm hiểu chi tiết trong bài viết dưới đây nhé!
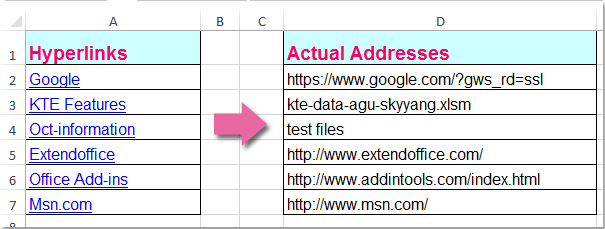
TRÍCH XUẤT ĐỊA CHỈ THỰC CỦA CÁC LIÊN KẾT VỚI TÍNH NĂNG EDIT HYPERLINK
Tính năng Edit Hyperlink có chức năng giúp các bạn trích xuất những URL ẩn cho từng hyperlink, tương tự như đặt các showroom thực đó vào một ô khác. Bạn có thể tham khảo quá trình sau:
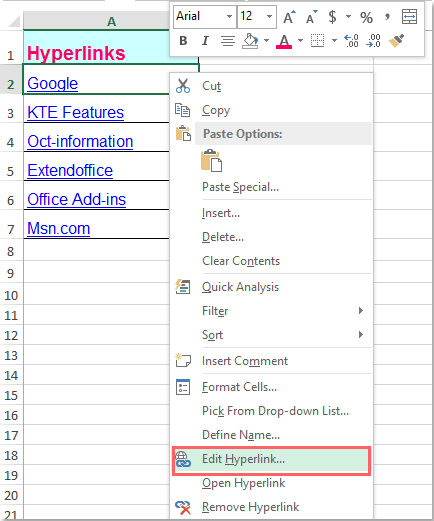
Bước 2. Từ vỏ hộp thoại Edit Hyperlink, kích chọn và coppy (Ctrl+C) phần đường dẫn từ ô Address
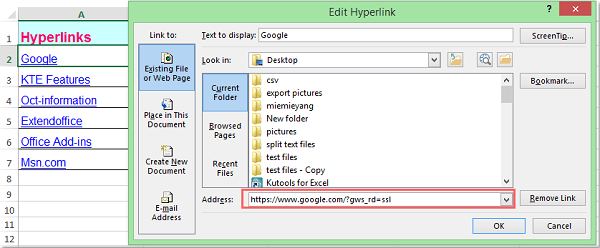
Bước 3. Đóng hộp thoại và tiến hành dán showroom liên kết vào bất cứ ô nào bạn muốn.
Bạn đang xem: Cách lấy đường link trong file excel
Chú ý: Với bí quyết làm này, các lần bạn chỉ hoàn toàn có thể lấy 1 địa chỉ liên kết. Ví như như bạn có nhiều hyperlink, bạn cần phải lặp lại các bước cho mỗi lần trích xuất.
TRÍCH XUẤT ĐỊA CHỈ THỰC TỪ HYPERLINK VỚI MÃ VBA
Vậy nếu thao tác làm việc với nhiều hyperlink, phương pháp trên đang tốn nhiều thời gian. Bởi thế, đoạn mã VBA sau đây hoàn toàn có thể giúp chúng ta cùng thời điểm trích xuất nhiều địa chỉ cửa hàng liên kết một giải pháp nhanh chóng.
Bước 1. Nhận giữ ALT+F11 để tiến hành mở vỏ hộp thoại Microsoft Visual Basic for Applications.
Bước 2. Nhấn Insert > Module, rồi dán đoạn mã sau:
| Sub Extracthyperlinks() | |
| ‘Updateby20140318 | |
| Dim Rng As Range | |
| Dim Work Rng As Range | |
| On Error Resume Next | |
| x Title Id = “Hoc Excel Online” | |
| Set Work Rng = Application.Selection | |
| Set Work Rng = Application.Input Box(“Range”, x Title Id, Work Rng.Address, Type:=8) | |
| For Each Rng In Work Rng | |
| If Rng.Hyperlinks.Count > 0 Then | |
| Rng.Value = Rng.Hyperlinks.Item(1).Address | |
| End If | |
| Next | |
| End Sub |
Bước 3. Dấn F5 để chạy mã, từ bây giờ một vỏ hộp thoại hiện ra và yêu cầu các bạn chọn những hyperlink bạn có nhu cầu trích xuất địa chỉ cửa hàng liên kết, như hình minh họa mặt dưới.
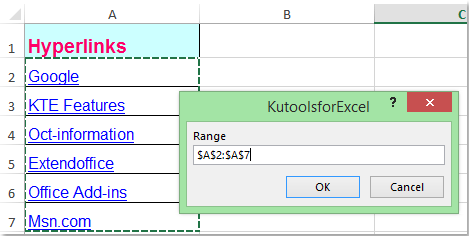
Bước 4. Nhấn OK, và rất nhiều hyperlink sẽ được chuyển thành add thực.
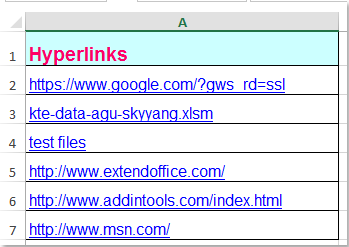
TRÍCH XUẤT ĐỊA CHỈ THỰC TỪ HYPERLINK VỚI HÀM vì NGƯỜI DÙNG TỰ TẠO
Hàm tự tạo thành sau đây rất có thể lấy được địa chỉ thực từ những Hyperlink.
Bước 1. Thừa nhận giữ ALT+F11 để mở hộp thoại Microsoft Visual Basic for Applications.
Bước 2. Nhận Insert > Module, rồi dán đoạn mã sau:
Function Get
URL(p
Work
Rng As Range) As String
"Updateby20140520
Get
URL = p
Work
Rng.Hyperlinks(1).Address
End Function
Bước 3. Thực hiện lưu đoạn mã và đóng cửa sổ, sau đó lựa chọn 1 ô trống và nhập phương pháp sau: =Get
URL(A2) (A2 là ô đựng hyperlink), nhấn Enter. Đến đây, bạn cũng có thể thấy showroom liên kết đã làm được trích xuất.
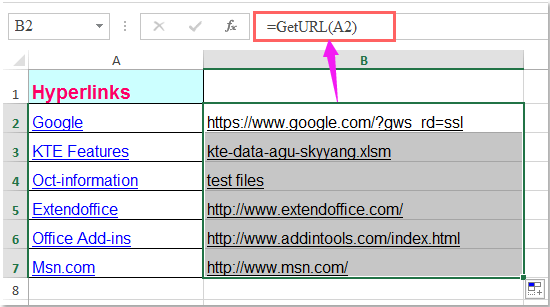
Vậy là đã kết thúc cách đem đường link trong tệp tin Excel rồi đấy, chúc bạn triển khai thành công!
Đánh giá chỉ
Tin tức liên quan
Chắc hẳn các bạn đều biết Microsoft Excel là ứng dụng xử lý bảng tính phía trong bộ MS Office của Microsoft, giúp người dùng trình bày những thông tin xử lý dưới dạng bảng dữ liệu, tiến hành việc tính toán, xây dựng các số liệu những thống kê trực quan, hiệu quả. Ngoài những tính năng chủ yếu hay dùng thì bài toán sao chép, copy tài liệu từ tệp tin Excel này sang file Excel khác cũng được thực hiện tại khá dễ dàng, qua đó giúp người tiêu dùng tìm kiếm, bố trí dữ liệu cấp tốc chóng, dễ ợt nhất.
Là một nhân viên bán hàng hay một quản ngại lý, bạn chắc hẳn không lạ lẫm gì với Excel. Nó được xem là một trong nhữngcông cụ thống trị bán hàng, làm chủ công nhân viên,.... Cực kỳ phổ biến.
Trong nội dung bài viết này, sẽ trình làng đến bạn cách di chuyển, copy sheet, link từ file Excel này sang file Excel khác thực hiện Excel 2016. Các phiên bản Excel khác ví như Excel 2013, 2010 chúng ta thực hiện tại tương tự.
Đểlấy tài liệu từ file excel này sang tệp tin excel khác bọn họ cần tiến hành qua 7 bước sau đây:
Bước 1:Đầu tiên, bạn mở cả hai file Excel mà bạn phải xử lý lên. Lấy ví dụ ở đó là File Excel 1 cùng File Excel 2
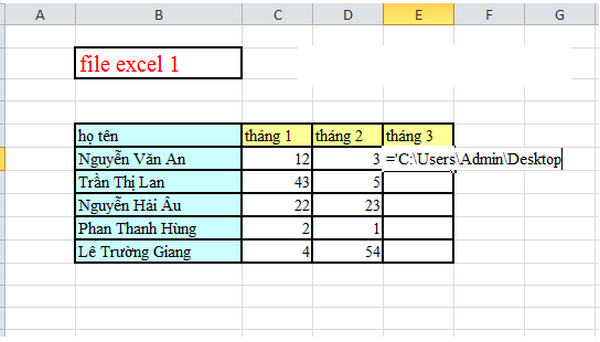
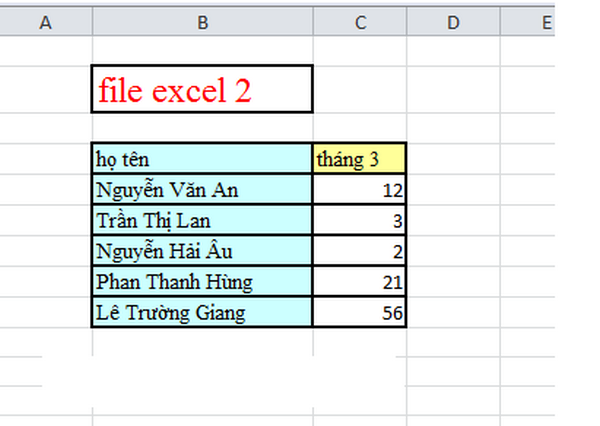
Bước 2: Mở khu vực lưu tệp tin excel đề xuất lấy tài liệu ( lấy ví dụ ở đấy là file excel 1). Nhấp phải chuột vào tệp tin đó chọn properties.
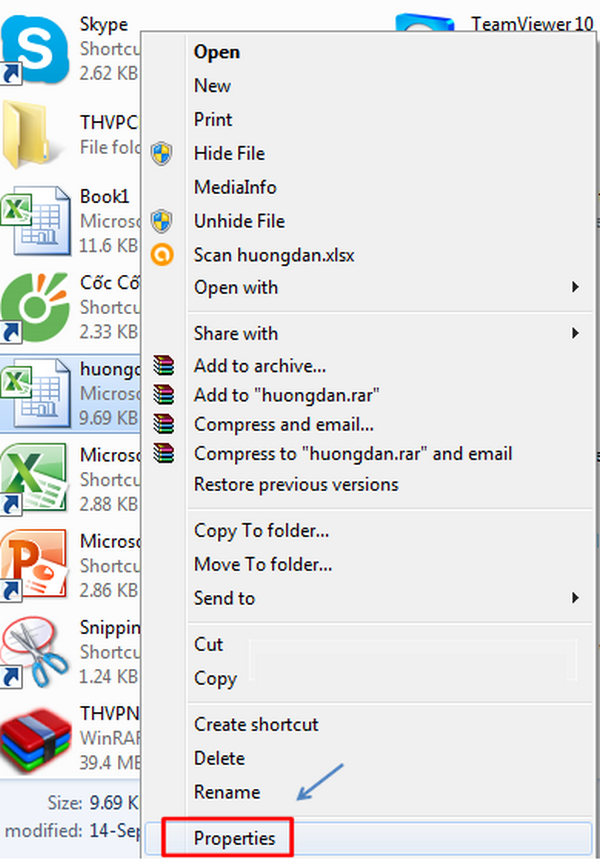
Bước 3: Copy đường dẫn Location lựa chọn OK
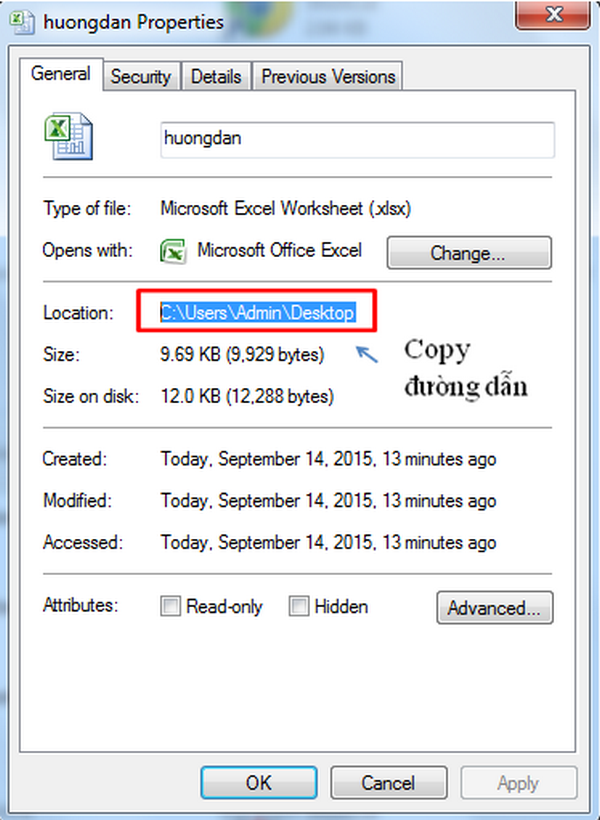
Bước 4: Dán đường dẫn vào file excel đề nghị lấy dữ liệu
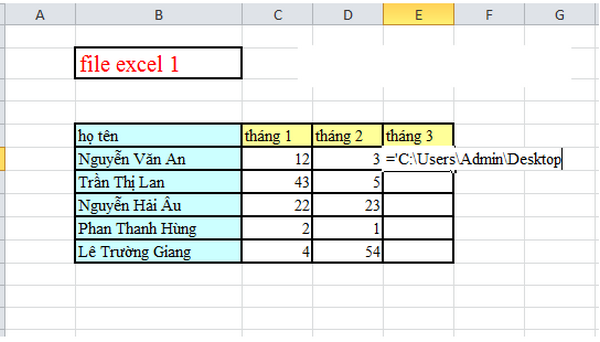
Bước 5: Thêm file excel chứa dữ liệu như dưới hình
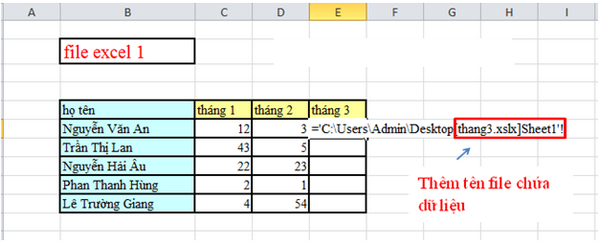
Bước 6: Copy đường dẫn =’C:UsersAdminDesktopSheet1′!. Tiếp đến vào tệp tin excel chứa dữ liệu (cụ thể là tệp tin excel 2). Nhấp vào ô tài liệu như bên dưới hình
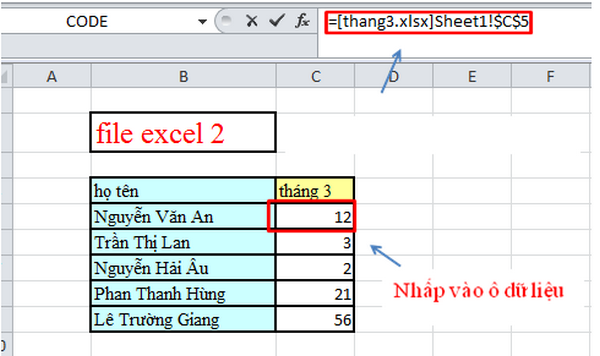
Bước 7: Vào file excel nên lấy tài liệu (file excel 1) cùng dán lại băng thông =’C:UsersAdminDesktopSheet1′! như bên dưới hình
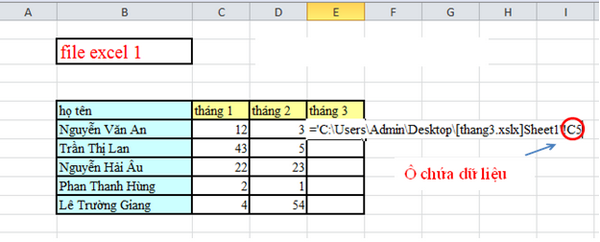
Nhấn Enter để xem kết quả.
Tương tự, nếu bạn có đầy đủ sheet không giống mà bắt buộc chuyển sang file Excel khác thì bạn triển khai tương từ như thao tác làm việc hướng dẫn trên. Nếu như 2 sheet cùng tên (ví dụ sheet copy là sheet 1 và trong tệp tin Excel tê cũng có 1 sheet hiện hành là sheet 1) khi được copy thanh lịch thì nó đã hiển thị là
Sheet1 (2).
Trên đây là bài gợi ý linksheet từ tệp tin Excel này sang file Excelkhác giúp fan dùng lập cập copy toàn bộ nội dung của một sheet cùng dán cục bộ nội dung cũng tương tự định dạng lịch sự một tệp tin Excel hoàn toàn mới.
Xem thêm: Top 14 công thức hóa học của quỳ tím là gì? quỳ tím là gì
Việc sao chép,chuyển sheet trong Excelở trên, về cơ bạn dạng các làm việc để người tiêu dùng thực hiện tại khá đơn giản. Người dùng có thể di chuyển dữ liệu trong và một sheet hoặc có thể di gửi hẳn sheet đó sang một file mới.