Chỉnh da mịn trong photoshop giúp bức ảnh trở nên tuyệt vời nhất hơn. Đây cũng là một trong những trong hàng chục ngàn kỹ năng cần có của một nhân viên xây đắp hoặc nhân viên chỉnh sửa hậu kỳ ảnh. Cùng tìm hiểu các thao tác để thực hiện quá trình này qua nội dung bài viết nhé!
Vì sao cần chỉnh da mịn vào Photoshop?
Trong thời đại công nghệ số, việc áp dụng hình hình ảnh vào các mục đích khác biệt đã trở bắt buộc phổ biến. Theo nghiên cứu, 85% người tiêu dùng internet hay có tuyệt vời nhiều rộng với phần lớn nội dung bao gồm hình ảnh. Vày thế, các nhà tiếp thị sẽ không còn bỏ qua bất cứ cơ hội nào để tận dụng những bộ ảnh hoàn hảo nhằm mục đích đưa quảng cáo cho gần hơn với công chúng. Không tính ra, bài toán chụp hình ảnh hàng ngày để kiến thiết thương hiệu cá nhân trên social cũng đang dần được chú trọng.
Bạn đang xem: Cách làm mịn da trong photoshop
Tuy nhiên, không hẳn lúc nào ảnh chụp một lần cũng hoàn toàn có thể đẹp và unique ngay. Có nhiều nguyên nhân dẫn đến bức ảnh chưa đẹp, tất cả do khuôn khía cạnh của nhân đồ dùng chính. Khoác dù bây chừ có rất nhiều các app chỉnh sửa mặt tuy thế khôn thể sánh được với tầm độ tự nhiên và thoải mái của ảnh chỉnh bởi Photoshop. Nhờ có những công cụ sửa đổi này nhưng bức ảnh vẫn giữ được nét thoải mái và tự nhiên mà các khuyết điểm bên trên khuôn mặt nhường như mất tích không còn sót lại dấu vết.
Vì thế, việc Photoshop làm cho mịn da, chỉnh ánh sáng, xóa nếp nhăng trên khuôn mặt, thải trừ thâm nám, mụn,… luôn là thao tác cần thiết nếu các bạn là người chuyên làm thương mại & dịch vụ chụp cùng chỉnh sửa ảnh uy tín. Chỉ khi đó, bức ảnh mới mang về được những chức năng thực sự nhưng mà nó phải tạo ra.
Nội dung tiếp sau sẽ đề cập đến sự việc hướng dẫn làm mịn da bởi Photoshop.
Quy trình chỉnh domain authority mịn vào Photoshop
Cách làm mịn da trong Photoshop tương đối đơn giản và dễ dàng nhưng cần thực hiện lần lượt theo các bước ví dụ dưới đây:
Bước 1: Mở ảnh muốn làm cho mịn da bằng cách nhấn tổng hợp phím Ctrl + O hoặc vào file và chọn Open
Bước 2: bấm chuột vào Layer Background > chọn Duplicate Layer để nhân đôi lớp Background hoặc muốn dễ dàng hơn thì chúng ta dùngtổ hợp phím Ctrl + J
Bước 3: tạo nên vùng chọn mặt bằng công cố gắng Quick Mask ( áp dụng phím tắt Q) và rửa Brush bởi (phím tắt B)
Bước 4: sơn lên vùng da mặt bằng công gắng vẽ Brush Tool
Bước 5: Sau tô ngừng thì dìm phím Q trên bàn phím để hiển thị vùng chọn hoặc quay trở về Quick Mask. Đảo ngược vùng chọn bằng phương pháp sử dụng tổng hợp phím Ctrl + Shift + I hoặc Shift + F7
Bước 6: Sử dụng tổng hợp phím Ctrl + C nhằm copy các vùng domain authority mặt hy vọng chỉnh sửa
Bước 7: Sử dụng tổ hợp phím Ctrl + V để dán, chúng ta chỉ chỉnh sửa vùng da này
Bước 8: Vào Filter => lựa chọn Blur => chọn Surface Blur
Bước 9: tùy chỉnh thông số
Giảm Opacity xuống tới mức theo yêu cầu. Cần giảm còn khoảng tầm 70% để có độ sống động cho ảnhTrường hợp gồm một vài ba vùng không mịn > nhấp vào biểu tượng Create New Layer dưới thẻ Layer để tạo Layer mới > chọn chế độ Healing Brush Tool (hoặc sử dụng phím tắt J)
Bước 10: Nhấn alt đồng thời click chuột để lấy vùng chủng loại và xóa mụn. Khi thực hiện, đề nghị phóng to hình để thuận tiện quan gần kề và chỉnh sửa.

Với 10 bước làm mịn domain authority trong Photoshop cs6 cơ bạn dạng trên, Studio nước ta đã giúp đỡ bạn có được bức hình ảnh ưng ý cùng tự tin hơn. Bên cạnh ra, Photoshop còn có thêm nhiều tính năng khác bạn có thể tham khảo nếu tất cả ý định biến một Photo Editor.
Các chức năng khác của phần mềm Photoshop
Photoshop được xem là phần mượt chỉnh sửa ảnh hàng đầu dành cho tất cả những người muốn đổi thay nhà thiết kế hình ảnh chuyên nghiệp. Đây cũng chính là nơi cung cấp các công cụ dẫn đầu thị trường về chỉnh sửa hình ảnh bitmap và các tính năng tương quan tới ảnh.

Phục chế ảnh cũ: số đông bức hình ảnh cũ cần phải sử dụng cho nhưng đã biết thành mờ, nhòe vì năm tháng thì việc phục chế nó bởi Photoshop là hoàn toàn có thể. Dù chất lượng hình ảnh không còn xuất sắc nhưng các công chũm vẫn rất có thể biến hóa nó trở thành ảnh rõ ràng như lúc new chụp.
Chỉnh sửa ảnh: người dùng hoàn toàn rất có thể chỉnh domain authority mịn trong photoshop để khắc chế được phần đông những lỗi bên trên khuôn mặt bằng phương pháp cho phép các bạn đổi màu, thêm bớt, xoá quăng quật mụn, thâm nám nám, sẹo,… hình như với ảnh phong cảnh, hình ảnh sản phẩm, hình ảnh lookbook,… thì chúng ta có thể tạo ra mọi hiệu ứng đến hình ảnh bằng Photoshop.
Thiết kếThể hiện tại sự sáng chế với text: Với ứng dụng Photoshop chúng ta cũng có thể sử dụng text đổi thay chúng thành những tác phẩm nghệ thuật. Việc áp dụng text, sắp xếp để chúng sản xuất thành hình ảnh có tính hình tượng cao. Việc sắp xếp text này được call tắt là typography.
Thiết kế thời trang, xây cất thương hiệu: Trong xây cất thời trang, mến hiệu, bạn không chỉ là có các ứng dụng đồ họa vector. Bạn cũng có thể sử dụng PS trong các bước một cách tác dụng và mang đến ra các tác phẩm bằng sự trí tuệ sáng tạo của mình.
Thiết kế khốiDựng phối cảnh: Với phần đa phối cảnh không thật phức tạp, chúng ta có thể sử dụng Photoshop để dựng cảnh một cách dễ dàng.
Thiết kế web, icon, apps: Photoshop cũng khá được sử dụng để kiến tạo web như những icon đối kháng giản, các giao diện của apps trên những thiết bị di động.
Thiết kế 3d: mặc dù không thực sự mạnh bạo bằng AI, cơ mà ps vẫn hoàn toàn có thể hỗ trợ người tiêu dùng tạo những hiệu ứng 3d. Tuy thông thường người ta ít khi thực hiện tính nằng này đến các đối tượng người tiêu dùng hay nhân vật tuy vậy vẫn có những trường đúng theo ngoại lệ.
Như vậy, nhận định và đánh giá Photoshop được coi là phù thủy vào giới chỉnh ảnh là đánh giá đúng. Bạn cũng có thể dành thời hạn để tiếp thu kiến thức và nâng cao trình độ của chính mình và trước hết là làm mịn da Photoshop.
Chỉnh domain authority mịn trong photoshop giúp các bạn loại bỏ mụn ngoài tấm hình ảnh nhanh cùng dễ nhất. Mong mỏi rằng nội dung nội dung bài viết đã mang về kiến thức hữu ích cho bạn đọc.
Làm mịn da bởi photoshop online nhanh và dễ nhất. Làm mịn da bằng photoshop thêm xóa mụn bởi photoshop cực cấp tốc và dễ dàng, xóa tàn nhang, nếp nhăng đẹp hình ảnh mang lại mang đến khuôn mặt vẻ rất đẹp không tì vết tựa như những minh tinh…sau phẫu thuật thẩm mỹ ^^.
Nói về bài toán làm mịn da sau thời điểm chụp hình ảnh thì hiện nay vô số ứng dụng làm mịn da. Như app B612 và vô số app smartphone làm mịn da nhanh chóng nhờ vận dụng trí tuệ tự tạo AI để triển khai được điều đó. Nhưng nếu khách hàng quyết định đi theo bé đường xây dựng đồ họa để rồi cho ra những kiến tạo poster đẹp.
Thì không thể đắn đo những tính năng làm mịn da bởi photoshop online hay chuyên nghiệp hóa nhất là photoshop phiên bản máy tính từ công ty – tập đoàn lớn cung cấp giải pháp phần mềm vật dụng họa danh tiếng nhất trái đất đến tự Mỹ: tập đoàn Adobe
Mục lục Ẩn
1Vì sao đề xuất xóa mụn bởi photoshop
2Hướng dẫn làm cho mịn da bằng photoshop
2.1Mở file phải xóa mụn bằng photoshop
2.2Công nuốm xóa mụn bằng photoshop online
3Hướng dẫn làm mịn da bởi photoshop
3.1Tăng độ sáng hình hình ảnh bằng PTS trực tuyến
Vì sao phải xóa mụn bằng photoshop
Đối với dân kiến tạo thì làm cho mịn da cho những người mẫu ảnh sau chụp là điều tất nhiên luôn luôn làm, vị vậy chắc hẳn chắn ai ai cũng biết phương pháp làm. Nhưng với những bạn thường thì và độc nhất vô nhị là bạn gái hoặc có khi là nam chúng ta có thể dùng tiện ích chụp hình đôi lúc không phạt huy năng lực xóa mụn, mịn da.
Còn với người thi công đồ họa chuyên nghiệp thì đây là các bước xử lý ảnh người mẫu cần phải làm sau khi chụp hình xong xuôi hoặc trong thừa trình xây cất sản phẩm vật dụng họa. Vì mang tiếng là bạn mẫu, nhưng thực chất họ chưa phải là mẫu, họ vẫn chính là con người nên ko tránh các khuyến điểm trên khuôn mặt với hình thể.
Vì lẽ đó, các bước làm mịn da bởi photoshop, xóa nếp nhăng trên khuôn mặt phẳng pts, cân nặng chỉnh ánh nắng bằng photoshop,…là việc luôn luôn phải có tác dụng nếu muốn thành phầm đến tay quý khách và người xem cảm nhận sự reviews cao từ fan thưởng thức.
Chính vị vậy mà bài viết này bản thân viết ra để giúp và hy vọng chúng ta loại bỏ mụn ngoài tấm ảnh nhanh nhất cùng dễ nhất. Để tiếp đến bạn up hình lên facebook hoặc up hình lên mạng khoe với các bạn bà cùng lưu giữ tx thanh xuân đẹp của mình. Chúng ta sử dụng ứng dụng photoshop online để thực hiện theo bài hướng dẫn có tác dụng mịn domain authority trong pts nhé.
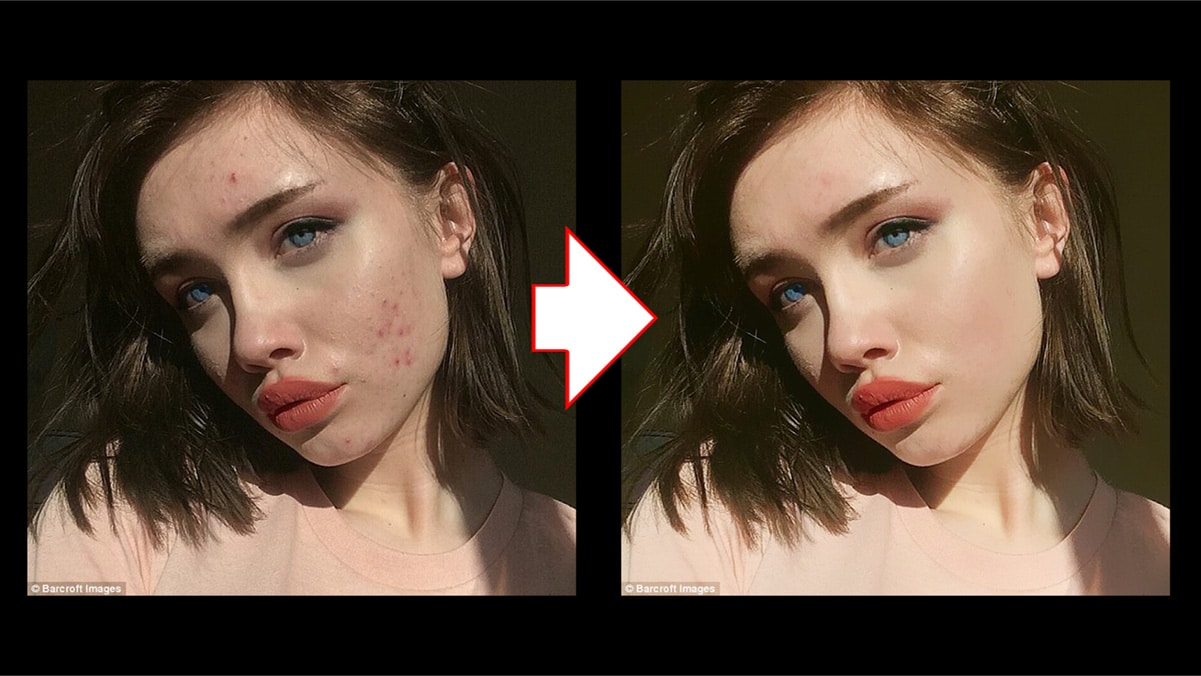
Hướng dẫn làm cho mịn da bởi photoshop
Đây là đoạn clip hướng dẫn cách làm mịn da bằng photoshop online được bản thân quay lại. đoạn clip đầu tay nên có rất nhiều thiếu sót, nhưng mong muốn nó hỗ trợ đủ thông tin để các bạn xem dễ nắm bắt hơn. Hoặc bên dưới mình đang viết bài cụ thể về cách thực hiện để học photoshop online.
Trước tay hợp tác vào thực hiện. Bản thân nghĩ sẽ tốt hơn nếu bạn nắm được phím tắt vào photoshop để thực hiện chuyên nghiệp hóa và nhanh hơn. Thực hiện nhiều đã thành quen, bước đàu hơi nặng nề nhớ, nhưng lại khi đã dùng lâu khoảng chừng 10 bài chuyên nghiệp. Bạn sẽ tự nhiên thấy nó như sự phản xạ dùng phím bình thường.
Mở file phải xóa mụn bằng photoshop
Bước 1: Đầu tiên tất nhiên là chi phí đâu? Đùa thôi hihi. Mở file hình ảnh bạn muốn sửa đổi bằng menu file > xuất hiện hoặc phím tắt ở hầu hết tất cả các ứng dụng hiện này là “Ctrl + o”
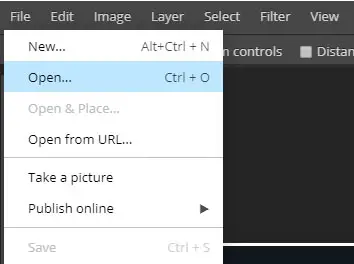
Bước 2: tiếp sau và luôn ghi nhớ nhé. Là bấm Ctrl + J góp mình. Tác dụng của nó là nhân bạn dạng lên một layer hình ảnh mới y chang ảnh gốc. Mục tiêu không làm tác động ảnh gốc nếu đề nghị dùng lại ảnh gốc. Còn khi đang đã là dân thiết kế chuyên nghiệp, có thể bỏ qua bước này, vì từng bước một xử lý của bạn chắc chắn là đã khôn cùng rảnh rõi.
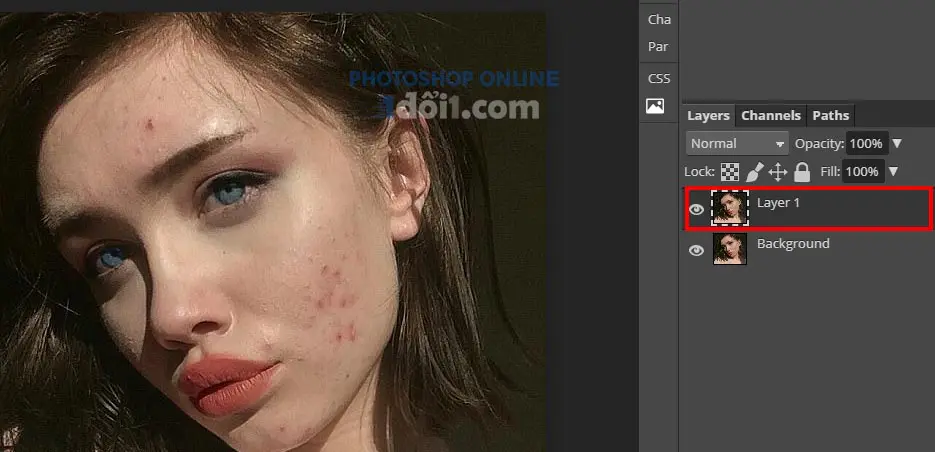
Công thay xóa mụn bằng photoshop online
Bước 3: Bấm phím tắt J để sử dụng công nắm Spot Healing Brush Tool như trong hình. Nguyên lý này giúp xóa nhọt hoặc nếp nhăng, hoặc xóa bất cừ vật gì trong hình mà bạn muốn xóa bỏ. Luật hoạt động bằng phương pháp copy phân vùng ảnh theo thuật toán AI, và sau đó dán phân vùng hình ảnh đó cho vùng cần xóa mụn. Kiểu dáng như mang chổ lá lành đắp lá rách.
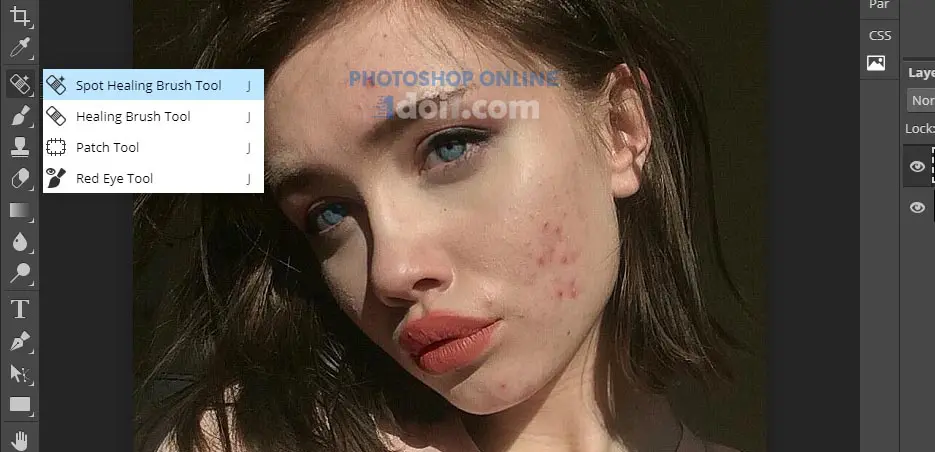
Bước 4: thực hiện công thay Spot Healing Brush Tool như sau: Khi lựa chọn vào công cụ này sẽ thấy lộ diện chấm tròn red color như trong hình dưới. Click chấm tròn kia lên vùng mụn hoặc phần nếp nhăn muốn loại trừ khỏi khuôn mặt. ứng dụng xóa nhọt ngay lập tức bằng thuật toàn thông minh.

Bước 5: sau một hồi bấm bấm khoảng chưa đầy một phút, thì kết quả này như sau. Chỉ bằng vài click là các bạn đã thổi cất cánh mụn nhưng mà không bắt buộc kem trị mụn trứng cá ^^.

Hướng dẫn có tác dụng mịn da bằng photoshop
Bước 6: sau khoản thời gian đã xóa mụn thành công, ta xử trí tiếp phần da bạn mẫu. Làm cho mịn da bằng menu: Filter > Blur > Suface Blur cùng với photoshop trực tuyến. Photoshop adobe cũng giống như nhé.
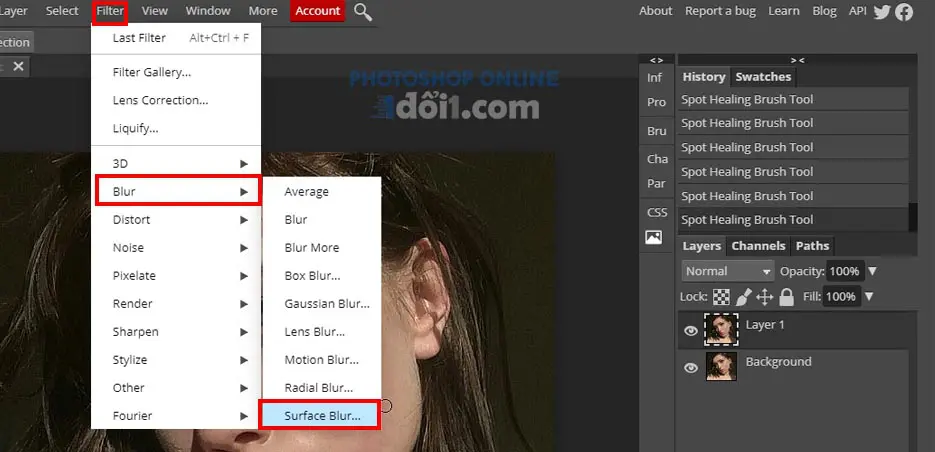
Bước 7: Vừa mở lên là PTS online đã auto làm mịn da. Chúng ta có thể giảm Threshold để giảm độ mịn xuống. Trông vẫn thật hơn.
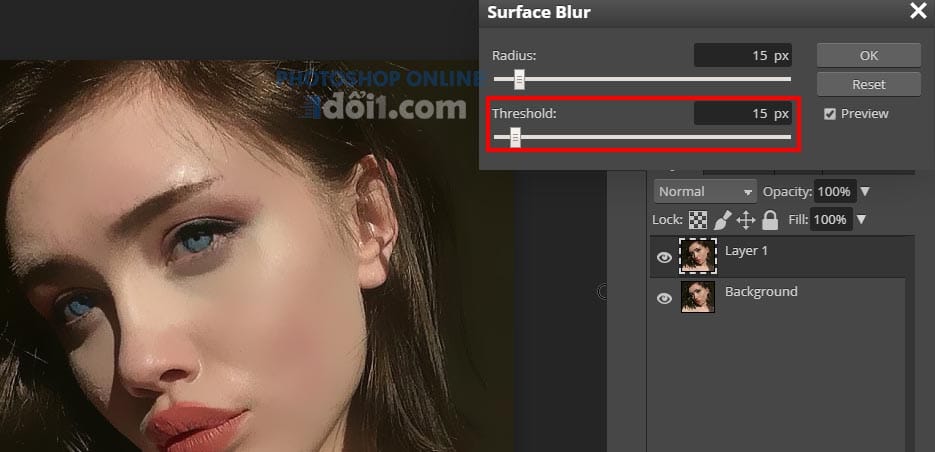
Tăng độ sáng hình hình ảnh bằng PTS trực tuyến
Bước 8: Cơ bạn dạng đã mịn. Nhưng với hình này bản thân thấy hơi tối và thiếu thốn tự nhiên. Mình tăng độ sáng lên để pha lẫn chút ánh phương diện trời tự nhiên và thoải mái hơn.
Xem thêm:
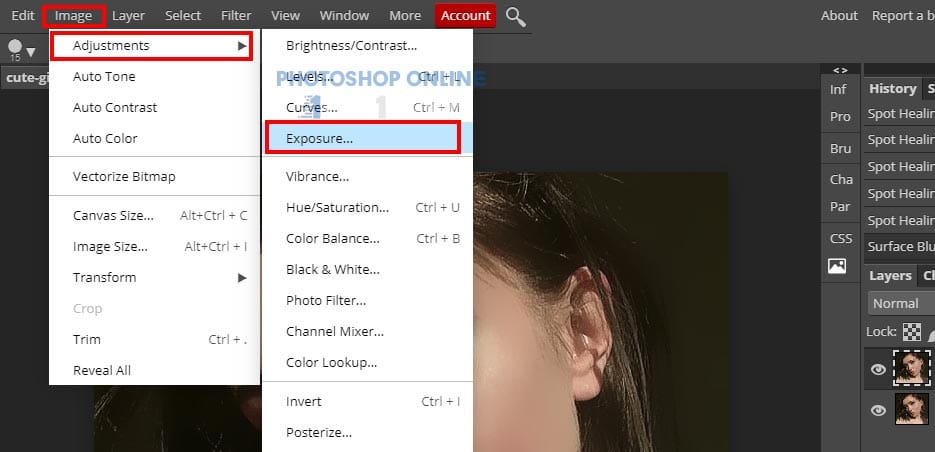
Bước 9: tôi chỉ tăng Exposure thôi nhé. Để có tác dụng áng sáng tăng lên và tất cả chút cháy sáng có lẽ thật hơn và chân thực hơn.
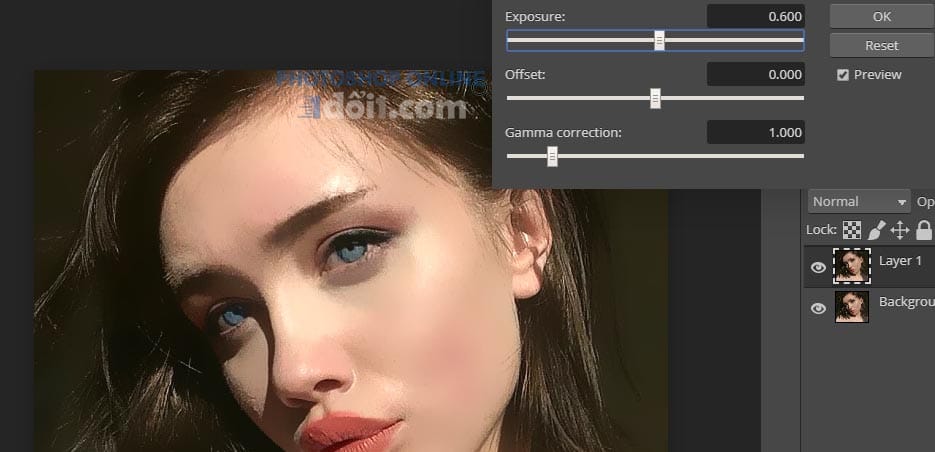
Bài TUT làm mịn cùng sáng da bằng phần mềm PTS Online của mình đến đây xin hết. Thấy tốt thì click Quảng cáo nhằm mình tất cả tiền uống CF ngồi làm nhé hehe. Mời bạn truy cập photo editor online trang câu chữ tiếng anh về hướng dẫn photopea