Khi hầu như sự sẵn sàng đã hoàn toàn và bây giờ bạn sẽ đứng trước khán giả để biểu đạt về bài báo cáo của mình.Bạn sẽ xem: giải pháp trình chiếu slide vào powerpoint 2003
Power
Point cung ứng sẵn một số tính năng hỗ trợ cho việc report cũng như di chuyển dễ dàng giữa các nội dung trong khi chúng ta thuyết trình.
Bạn đang xem: Cách làm bài trình chiếu powerpoint 2003
Trong bài này các bạn sẽ được tìm hiểu các cấu hình thiết lập trình chiếu, khối hệ thống phím tắt, biện pháp ghi cú ngay trên slide, biện pháp vẽ trên slide cũng tương tự cách cấu hình để trình chiếu 2 màn hình với thứ chiếu, LCD,…
Xem lại bài xích 7: In ấn slide trong Power
Point (Handout, Notes pages, Header và Footer)
Mục lục
2. Sử dụng các nút điều khiển và tinh chỉnh trong chế độ Slide Show1. Bước đầu trình diễn
Để bước đầu trình chiếu, chúng ta vào ngăn Slide Show bên trên thanh Ribbon và lựa chọn From Beginning (chiếu từ trên đầu – phím tắt F5) hoặc From Current Slide (trình chiếu từ bỏ slide hiện tại hành – phím tắt Shift + F5) tại nhóm Start Slide Show.

Bắt đầu trình chiếu Power
Point
Power
Point cung cấp cho sẵn thanh nguyên tắc dùng để kim chỉ nan và chọn các kiểu con trỏ chuột

Thanh khí cụ trong chính sách trình chiếu nằm ở góc trái

Menu cơ chế vẽ hình khi trình chiếu Power
Point
Một số tùy chọn cho chính sách Slide Show
Vào Office -> Power
Point Options -> lựa chọn Advanced từ list ở phía trái hộp thoại và nhìn vào khung bên phải, phần Slide Show.

Power
Point Options cho Slide Show
Giải thích một số trong những tùy chọn:
...Nội dung chỉ dành cho thành viên...Nhấp nút OK để đóng hộp thoại.
Nếu chúng ta thấy bài hay, hãy giữ lại email, cửa hàng chúng tôi sẽ gửi bài xích vào email bạn, cùng với rất nhiều bài khác nữa.
Bài này thuộc chăm đề Hướng dẫn thực hiện MS Power
Point 2007, bạn hoàn toàn có thể click vào để xem những bài không giống cùng chuyên đề này. Đây là 1 trong những bài học trực tuyến tại TTTH, mời chúng ta tham gia. (Xem danh sách tất cả các siêng đề).
2. Sử dụng những nút điều khiển trong chính sách Slide Show
Đến một slide xác định
Các bài xích trong siêng đề trả lời học Power
Point online

Di chuyển cấp tốc đến slide xác định
Sử dụng những tổ vừa lòng phím tắt
Danh mục phím tắt hay sử dụng trong khi trình chiếu xin click xem chi tiết tại bài phím tắt thông dụng lúc soạn thảo và trình chiếu Powerpoint
3. Trình chiếu Powerpoint với 2 màn hình
Trong cdvhnghean.edu.vn Powerpoint có chức năng tạo hai màn hình khi báo cáo thuận lợi hơn cho người dùng, rất hữu dụng cho chúng ta nghiên cứu sử dụng tin học tập văn phòng:
Một màn hình hiển thị hiển thị nội dung những đề mục, chú giải của người sáng tác vàmột màn hình report nội dung nên trình chiếu cho người theo dõi xem.Chức năng này chỉ tất cả trên một số máy vi tính vì liên quan đến thông số kỹ thuật 2 screen trong Windows, thường sử dụng khi sử dụng với máy vi tính hoặc máy vi tính PC có liên kết với sản phẩm công nghệ chiếu, LCD khác.
Bước 1: bật tính năng hỗ trợ nhiều màn hình hiển thị trên laptop Windows
Bạn thừa nhận chuột buộc phải trên màn hình hiển thị desktop, chọn Screen Resolution nếu là Windows7, Windows 8 (nếu windows XP thì nhấn vào phải desktop, chọn Properties/ chọn thẻ settings)
Trong vỏ hộp thoại này các bạn thấy lộ diện hai màn hình hiển thị 1 cùng 2 (Nếu máy tính hỗ trợ)
Bật nhân tài nhiều màn hình, Windows 7, Windows 8
Bật khả năng nhiều màn hình, Windows XP
Chọn screen thứ 2, sau đó đánh dấu chọn vào Extend my Windows desktop onto this monitor hoặc Extend there Display. Tiếp theo, chúng ta chỉnh lại độ phân giải cho screen thứ nhì này. Sau khi tùy chỉnh xong, bạn nhấn nút OK nhằm đóng hộp thoại Display Properties lại. (Xem hình trên)
Bước 2: thông số kỹ thuật trình chiếu trên 2 screen trong Power
Point
Vào chống Slide Show chọn phối Up Slide Show, mục Multiple monitor, chọn screen thứ 2 (Monitor 2 Plug and Play Monitor) và click chọn...Nội dung chỉ dành riêng cho thành viên.... Màn hình hiển thị Primary Monitor là dành cho những người thuyết trình. Nhấn nút OK.
Thiết lập màn hình trình chiếu
Sử dụng kĩ năng Presenter View lúc trình chiếu
Bạn bấm phím F5 để ban đầu trình chiếu. Lúc đó, bài trình chiếu đang hiển thị trên màn hình hiển thị thứ 2 với từ màn hình chính tín đồ thuyết trình có thể điều khiển những nội dung trình chiếu một cách dễ dãi đồng thời có thể đọc được những thông tin ghi chú cho các slide nhưng mình sẽ trình bày.
Nhấn ESC hoặc dìm nút Close khi đề nghị thoát cơ chế Slide Show.
Chúc chúng ta thành công.
Nếu bạn muốn cảm ơn, vui vẻ sử dụng các icon Facebook bên dưới cùng để chia sẻ cho đồng đội mình. Đó là cách để giới thiệu cũng tương tự giúp công ty chúng tôi phát triển.
cdvhnghean.edu.vn Office office 2007 Powerpoint Powerpoint 2007 Tin học văn phòng Trình chiếu báo cáoShare !
Tagged with: cdvhnghean.edu.vn Office office 2007 Powerpoint Powerpoint 2007 Tin học văn phòng và công sở Trình chiếu báo cáo
Previous: Đếm số ký tự và đếm số chữ trong Excel sử dụng LEN cùng SUBSTITUTENext: bài xích 1: có tác dụng quen với PowerPoint 2007
Bài hay mang lại bạn
Hướng dẫn áp dụng MS Word 2007
Bài 7: In slide trong Power
Point
Power
Point mang đến cdvhnghean.edu.vn 365 Power
Point 2021 Power
Point 2019 Power
Point năm nhâm thìn Power
Point 2013 Power
Point 2010 coi th&#x
EA;m...Ẩn bớt
Khi bạn triển khai ghi bản trình bày, tất cả các bộ phận (tường thuật, hoạt hình, dịch chuyển con trỏ, định giờ, v.v.) đầy đủ được lưu trong phiên bản trình bày đó. Về bản chất, bạn dạng trình bày vẫn trở thành video mà người theo dõi của chúng ta cũng có thể xem trong Power
Point.
Vì vậy, chúng ta có nhị tùy lựa chọn để chuyển bản trình bày thành video clip sẵn sàng cho mọi tín đồ xem:
Lưu/xuất phiên bản trình bày của công ty sang định hình tệp video clip (.mp4 hoặc .wmv).
Lưu bản trình bày bên dưới dạng tệp Trình chiếu Power
Point (.ppsx). (Trình chiếu Power
Point đã hiển thị trên toàn screen trong Trình chiếu, chuẩn bị sẵn sàng để xem ngay lập tức).
Office 365Office 2016 - 2019Office 2013Office 2010
Lưu dưới dạng tệp video
Sau khi bạn đã tạo trang chiếu và ghi toàn cục định giờ và tường thuật tương tự như thao tác con trỏ tia laze mà bạn thích đưa vào, các bạn đã chuẩn bị để sản xuất tệp video.
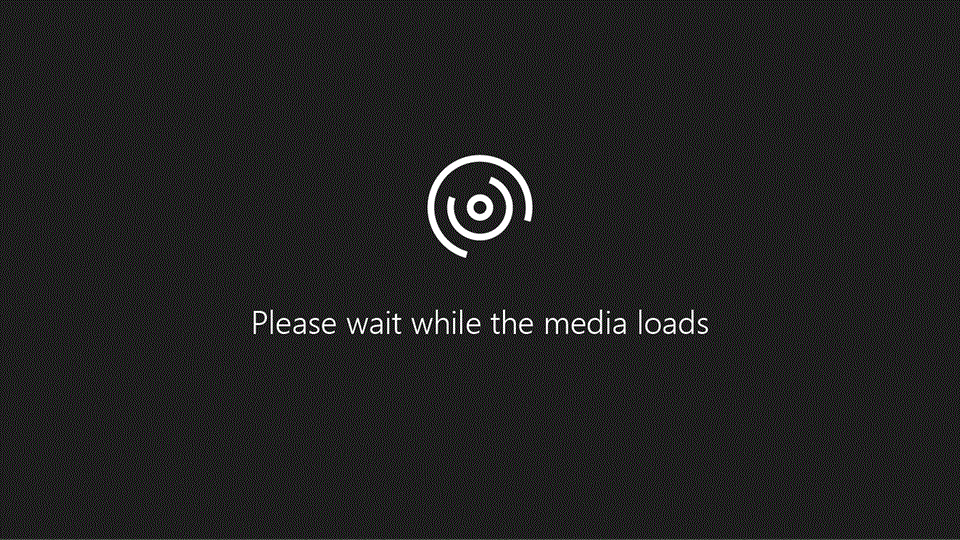
51 giây
Trên thực đơn Tệp, lựa chọn Lưu để đảm bảo an toàn toàn bộ các bước gần đây của người tiêu dùng đã được lưu giữ trong định dạng bản trình bày Power
Point (.pptx).
Bấm vào Tệp > Xuất > Tạo Video. (Hoặc bên trên tab Ghi của dải băng, click chuột Xuất sang Video.)
Trong vỏ hộp thả xuống đầu tiên bên dưới đầu đề Tạo Video, chọn unique video chúng ta muốn, điều này sẽ tương quan tới độ phân giải của đoạn clip hoàn thiện. Unique video càng tốt thì form size tệp càng lớn. (Bạn rất có thể muốn bình chọn để xác minh tùy chọn đáp ứng nhu cầu nhu ước của mình).
| Ultra HD (4K)* | 3840 x 2160, kích thước tệp phệ nhất | Màn hình lớn |
| Full HD (1080p) | 1920 x 1080, form size tệp lớn | Máy tính và screen HD |
| HD (720p) | 1280 x 720, kích cỡ tệp trung bình | Internet cùng DVD |
| Chuẩn (480p) | 852 x 480, size tệp nhỏ tuổi nhất | Thiết bị di động |
* Tùy chọn Ultra HD (4K) chỉ khả dụng nếu như khách hàng đang áp dụng Windows 10.
Hộp thả xuống vật dụng hai dưới nhan đề Tạo Video sẽ cho biết liệu bản trình bày của bạn có bao gồm tường thuật cùng định giờ tốt không. (Bạn bao gồm thể thay đổi cài để này, giả dụ muốn.)
Nếu bạn chưa ghi tường thuật được định tiếng thì theo mặc định, giá trị này sẽ là Không áp dụng Định giờ cùng Tường thuật vẫn Ghi.
Thời gian khoác định dành cho từng trang chiếu là 5 giây. Bạn cũng có thể thay đổi định giờ kia trong hộp Số giây dành cho mỗi trang chiếu. Ở bên nên hộp, nhấn vào mũi thương hiệu lên để tăng thời lượng hoặc bấm vào mũi tên xuống để bớt thời lượng.
Nếu bạn đã ghi tường thuật được định giờ đồng hồ thì theo khoác định, cực hiếm này đang là Sử dụng Định giờ cùng Tường thuật sẽ Ghi.
Bấm vào Tạo Video.
Trong vỏ hộp Tên tệp, nhập tên tệp mang lại video, chú ý tới folder sẽ cất tệp này, rồi nhấp chuột Lưu.
Trong hộp Lưu bên dưới dạng, lựa chọn Video MPEG-4 hoặc Windows truyền thông Video.
Bạn cũng có thể theo dõi tiến trình tạo đoạn phim bằng cách coi thanh tác vụ ở cuối màn hình. Quá trình tạo video clip có thể mất vài giờ, tùy thuộc vào độ dài của đoạn phim và mức độ phức tạp của bản chiếu.
Mẹo: Đối với video dài, bạn cũng có thể thiết lập để tạo clip qua đêm. Bằng phương pháp đó, video clip sẽ sẵn sàng cho chính mình vào sáng sủa hôm sau.
Để phát đoạn clip vừa tạo, đi đến vị trí thư mục được chỉ định, rồi bấm đúp vào tệp.
Lưu bên dưới dạng Trình chiếu Power
Point
Khi ai đó mở tệp Trình chiếu Power
Point, tệp sẽ mở ra toàn screen trong Trình Chiếu, chứ không hẳn trong chế độ soạn thảo. Bạn xem sẽ bước đầu xem bạn dạng trình bày tức thì lập tức.
Trên menu Tệp, chọn Lưu để bảo đảm an toàn toàn bộ công việc gần đây của công ty đã được giữ trong định dạng bản trình bày Power
Point (.pptx).
Trên thực đơn Tệp, chọn Lưu Như.
Chọn vị trí thư mục mà bạn muốn lưu trữ tệp Trình chiếu Power
Point của mình.
Trong hộp Lưu dưới dạng, lựa chọn Trình chiếu Power
Point (*.ppsx).
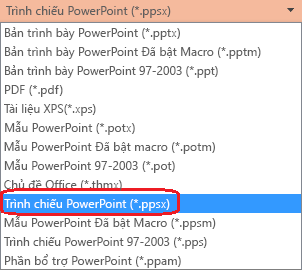
Chọn Lưu.
Tại sao đề xuất chuyển bản trình bày thành video?
Khi bạn có nhu cầu cung cấp cho cho người cùng cơ quan hay khách hàng một phiên phiên bản bản trình bày có độ chân thực cao (dưới dạng tệp kèm theo email, thành lập lên web, bên trên CD hoặc DVD), hãy lưu và để bạn dạng trình bày phát bên dưới dạng video.
Bạn hoàn toàn có thể lưu bạn dạng trình bày dưới dạng tệp clip MPEG-4 (.mp4) hoặc tệp .wmv. Cả nhì định dạng phần đa được cung ứng rộng rãi và hoàn toàn có thể được phạt trực con đường qua internet.
Một số mẹo đề xuất nhớ lúc ghi phiên bản trình bày dưới dạng video:
Bạn có thể ghi cùng định giờ mang lại tường thuật bởi giọng nói cũng như chuyển động con trỏ laser trong video.
Bạn hoàn toàn có thể kiểm soát kích thước tệp đa phương tiện đi lại và unique video của mình.
Người xem không bắt buộc phải thiết lập Power
Point trên máy tính để xem đoạn phim đó.
Nếu bản trình bày gồm chứa video clip nhúng thì clip đó sẽ phát chính xác mà ko cần bạn phải điều khiển.
Việc tạo video clip có thể mất thời gian nhiều hay ít tùy thuộc vào câu chữ của bạn dạng trình bày. Bản trình bày lâu năm và bản trình bày gồm hoạt hình, chuyển tiếp hay gồm nội dung phương tiện rất có thể mất nhiều thời hạn để chế tác hơn. Suôn sẻ là chúng ta vẫn có thể tiếp tục áp dụng Power
Point trong những khi đang tạo thành video
Phần như thế nào của bạn dạng trình bày sẽ không còn được gửi vào video?
Các mục sau sẽ không được chuyển vào đoạn clip mà các bạn tạo bởi Power
Point:
Phương luôn thể được chèn trong những phiên bạn dạng trước của Power
Point. Để đưa đối tượng người tiêu dùng này vào video, bạn cũng có thể chuyển thay đổi hay nâng cấp đối tượng người sử dụng phương luôn thể đó.
Ví dụ: nếu như khách hàng chèn phương tiện bằng Power
Point 2007 thì phương tiện này vẫn được links và đã phát trong bạn dạng trình bày. Mặc dù nhiên, khi chúng ta xuất tệp dưới dạng clip thì phương tiện được liên kết sẽ bị loại bỏ bỏ. Chúng ta cũng có thể chuyển thay đổi tệp đó sang định hình tệp new (bấm vào tab Tệp, rồi bên dưới mục Thông tin, nhấn vào Chuyển đổi) hoặc bạn có thể nhấp chuột phải vào đối tượng người tiêu dùng phương tiện, rồi nhấn vào để nâng cấp; thao tác này vẫn nhúng tệp và xuất tệp một bí quyết phù hợp.
Phương tiện thể Quick
Time (trừ khi bạn đã thiết đặt codec Quick
Time của mặt thứ ba mang tên là ffd
Show và bạn đã buổi tối ưu hóa để tương thích)
Macro
Điều khiển OLE/Active
X
Làm gì với đoạn phim sau lúc tạo
Sau khi sinh sản video, chúng ta có thể chia sẻ với người khác bằng các cách thức sau:
Lưu vào site chia sẻ video của cdvhnghean.edu.vn
Sau khi tạo tệp video, bạn cũng có thể tải đoạn clip lên site chia sẻ video. cdvhnghean.edu.vn Stream dịch vụ đoạn clip dành cho doanh nghiệp nơi mọi bạn trong tổ chức hoàn toàn có thể tải lên, coi và share video. cdvhnghean.edu.vn 365 ký doanh nghiệp hoặc giáo dục có quyền truy vấn vào dịch vụ thương mại này từ trong Power
Point for cdvhnghean.edu.vn 365.
Chọn Tệp > Xuất, rồi lựa chọn Phát hành lên cdvhnghean.edu.vn Stream.

Nhập tiêu đề và mô tả cho video.
Đặt những tùy lựa chọn khác, bao gồm việc liệu bạn có muốn những fan khác trong tổ chức của chính mình có quyền xem đoạn clip này tốt không:

Chọn nút Phát hành.
Quá trình tải lên hoàn toàn có thể mất vài ba phút, tùy nằm trong vào thời lượng của video. Thanh trạng thái ở cuối hành lang cửa số Power
Point vẫn theo dõi tiến trình và Power
Point sẽ hiện thông báo khi quá trình tải lên trả tất:
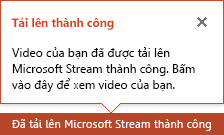
Bấm vào thông tin để đưa thẳng tới trang vạc lại clip trên cdvhnghean.edu.vn Stream.
Xem thêm: Văn Tả Một Người Bạn Trai Trong Lớp Em, Tả Người Bạn Thân Của Em Lớp 5 Con Trai (14 Mẫu)
Để biết thêm tin tức về dịch vụ thương mại này, hãy bước đầu đọc cùng với Mục cdvhnghean.edu.vn Stream? bao gồm thông tin về Office 365 video clip so với cdvhnghean.edu.vn Stream.