Khi tất cả hai hay nhiều Layer chồng chéo cánh lên nhau, hoặc với những thi công phức tạp, những Layer sẽ khiến bạn bị rối mắt. Gộp Layer vào Photoshop sẽ giúp đỡ tạo thành một Layer duy nhất. Chắc chắn mọi thứ vẫn trở lên thuận lợi và đơn giản dễ dàng hơn khôn cùng nhiều. Sau đó là hướng dẫn cụ thể cách gộp Layer.
Bạn đang xem: Cách gộp layer trong photoshop cs6
Layer là gì và buộc phải gộp Layer khi nào?
Như họ đã biết, Layer là thành phần quan trọng đặc biệt và căn bản trong Photoshop. Bởi hầu hết tất cả thao tác khi tín đồ dùng thao tác làm việc với Photoshop đều tiến hành trên Layer. Vày thế, yên cầu bạn cần thống trị được Layer.

Layer trong Photoshop được coi là những lát hình ảnh riêng lẻ. Chúng hoàn toàn có thể được xếp chồng nhau, hoặc di chuyển. Nhằm mục tiêu tạo thành bố cục hình ảnh theo ý fan dùng. Theo đó, bạn thoải mái và dễ chịu thực hiện thao tác vẽ, chỉnh sửa, dán trên một Layer mà lại không sợ ảnh hưởng gì tới những Layer còn lại.
Gộp Layer vào Photoshop sẽ nên khi:
Bạn phải thao tác làm việc với nhiều Layer vào Photoshop.Với đầy đủ thiết kế hình ảnh phức tạp sẽ khiến người dùng cảm thấy rối mắt. Hoặc bao hàm Layer không tuyệt nhất thiết yêu cầu nằm riêng, thì các bạn hoàn toàn có thể gộp chúng lại thành 1 Layer duy nhất.Trường thích hợp khác, chúng ta đã hoàn thành nội dung cho những Layer với gộp bọn chúng lại. Nhằm mục đích mục đích giảm kích cỡ tệp hình ảnh xuống. Qua đó giúp cho bạn tránh được tình trạng lag máy trong quá trình sử dụng phần mềm.Lưu ý, khi hợp duy nhất Layer, tài liệu trên Layer sẽ thay thế sửa chữa dữ liệu đụng hàng ở những lớp dưới. Giao của các khoanh vùng trong suốt cũng trở thành được gộp lại, vẫn duy trì trong suốt.
Bạn không thể dùng Layer adjustment, fill có tác dụng Layer chủ đạo để phù hợp nhất toàn bộ Layer.
Ngoài cách vận dụng merge các Layer, bạn cũng có thể đóng vết – stamp. Chất nhận được hợp duy nhất nội dung của những Layer vào một Layer mục tiêu. Đồng thời vẫn không thay đổi các Layer khác.
Hướng dẫn gộp Layer trong Photoshop cùng với Flatten Image
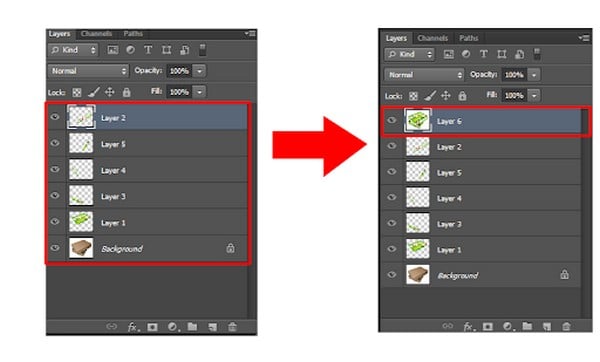
Để bắt đầu cách gộp Layer vào Photoshop này, bạn hãy di chuyển tới phần Layer. Chọn một Layer bất kỳ sẽ hiển thị. Rồi thừa nhận chuột buộc phải trên Layer, chọn Flatten Image.
Một bí quyết khác, sở hữu lại kết quả như nhau chính là bạn di chuyển đến thanh Menu. Bạn nhấn Layer và chọn Flatten Image.
Photoshop sẽ gom tất cả Layer thành một Layer, giúp giảm kích thước Layer. ứng dụng Photoshop sẽ vận động hiệu quả hơn.
Một Layer bắt đầu được có mặt cũng thuận tiện chỉnh sửa hơn. Vớ nhiên, nếu bắt buộc quay trở lại, chúng ta nhấn Ctrl+Z.
Hướng dẫn gộp Layer vào Photoshop bới Merge Layers
Qua phía dẫn phương pháp gộp Layer vào Photoshop, chúng ta đã thấy Flatten Image gộp toàn bộ thành một, dù các bạn chọn ngẫu nhiên Layer nào. Việc áp dụng Merge Layers đang khắc phục điểm yếu kém này. Bạn chỉ việc nhấn giữ Ctrl, sau đó nhấn chuột chọn Layer nên gộp.

Kế tiếp, bạn dịch rời tới Layer, lựa chọn Merge Layers, tuyệt nhấn tổ hợp phím tắt Ctrl+E. Hoặc thao tác bằng phương pháp nhấn chuột đề xuất chọn Merge Layers. Bạn thấy bí quyết nào tiện thì hoàn toàn có thể sử dụng giải pháp đó.
Photoshop sẽ gộp toàn bộ Layer đã chọn và bỏ qua mất Layer ko được chọn, để tạo nên thành Layer mới. Dĩ nhiên là Layer new giữ độ vào suốt của những Layer gốc, sẽ giúp đỡ người dùng thuận tiện chỉnh sửa hơn.
Hướng dẫn gộp Layer với Merge Visible
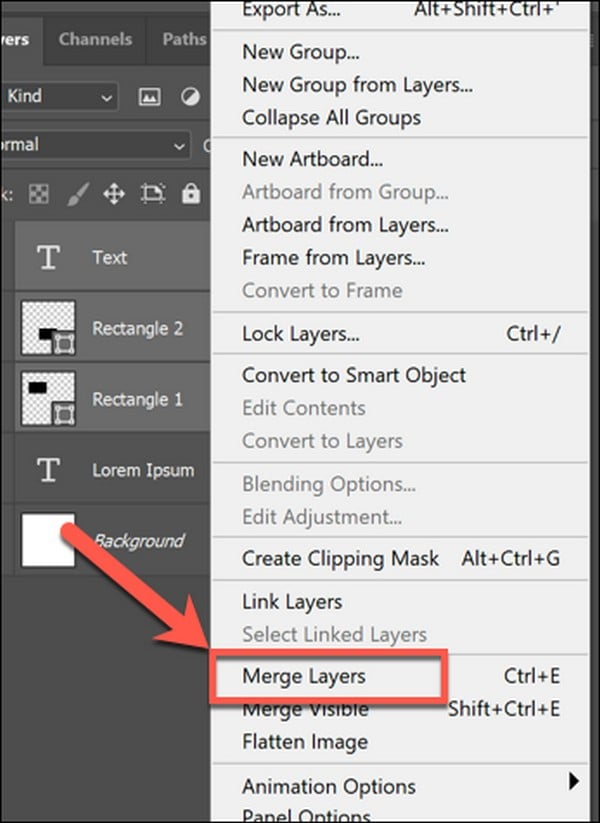
Merge Visible có chức năng gộp Layer vẫn hiển thị trong Photoshop. Bạn dịch rời đến Layer, tiếp nối nhấn lựa chọn Merge Visible. Hoặc sử dụng tổng hợp phím tắt Ctrl+Shift+E. Mặt khác, chúng ta vẫn hoàn toàn có thể nhấn chuột cần trong cột Layer ví như muốn. Các bạn hãy nhìn vào công dụng để tất cả sự so sánh khác biệt giữa Merge Layers và Merge Visible.
So sánh điểm khác khi gộp Layer giữa Flatten Image và Merge Visible
Gộp các Layer trong Photoshop cs6 tất cả sự khác biệt giữa Flatten Image và Merge Visible.
Ví dụ, bạn có 3 Layer riêng biệt biệt, khớp ứng là xanh, vàng, đỏ. Chúng ta có thể thử gộp Layer này bởi Flatten Image và Merge Visible.
Khi áp dụng Flatten Image, thời điểm này, Photoshop sẽ triển khai gộp toàn bộ Layer thành 1. Vào đó, bên trong suốt gửi sang color trắng. Người tiêu dùng không được chọn lọc Layer theo hy vọng muốn. Vậy còn cùng với Merge Visible thì sao?
Khác biệt nghỉ ngơi chỗ, vào Merge Visible, Photoshop gộp những Layer đã lựa chọn và sẽ hiển thị. Đồng thời nó không chuyển phần nằm trong suốt thành màu trắng như khi thực hiện Flatten Image.
Cách gộp Layer vào Photoshop nhằm Layer cũ không biến thành mất
Để gộp Layer vào Photoshop theo phong cách này có các thao tác cơ bạn dạng sau:
Bước 1: chúng ta nhấn lựa chọn vào Layer bên trên cùng, để cho Layer bắt đầu hợp tuyệt nhất sẽ lộ diện phía trên cùng.
Bước 2: Để gộp tất cả các Layer nhưng mà không làm mất đi đi Layer cũ. Bạn cần nhấn tổng hợp phím tắt gộp Layer vào Photoshop Ctrl + Shift + alt + E đối với dòng đồ vật Windows. Với máy Mác là phím Shift + Command + Option + E.
Trên bảng điều khiển Layer sẽ xuất hiện thêm một Layer hợp độc nhất vô nhị ở bên trên cùng của các lớp ban đầu. Đương nhiên là các bạn vẫn rất có thể tùy ý chỉnh sửa Layer cũ.
Như vậy, đến đây, có lẽ bạn vẫn biết 4 biện pháp gộp Layer trong Photoshop solo giản, hiệu quả. Hy vọng, các chúng ta có thể áp dụng chúng trong quá trình và tiếp thu kiến thức của mình, cơ mà không gặp mặt khó khăn gì.
Chúng ta cùng khám phá cách gộp Layer trong Photoshop bởi Flatten Image và Merge Layers. Để giảm form size và giúp Photoshop chạy nhanh hơn. Qua đây, các bạn cũng thấy khác hoàn toàn giữa Flatten cùng Merge. Để thực hiện một cách hợp lý và phải chăng hơn. Ok, bọn chúng ta bước đầu nha.
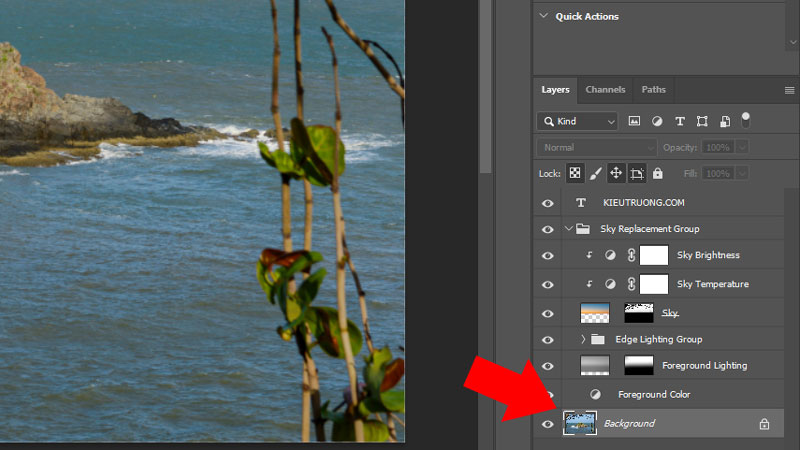
Để bắt đầu, bọn họ tìm hiểu giải pháp gộp Layer bằng Flatten Image. Trong Photoshop, chúng ta hãy dịch chuyển tới phần Layer. Chọn 1 Layer bất kỳ, trong các Layer đang hiển thị. Ví dụ mình chọn Layer Background.
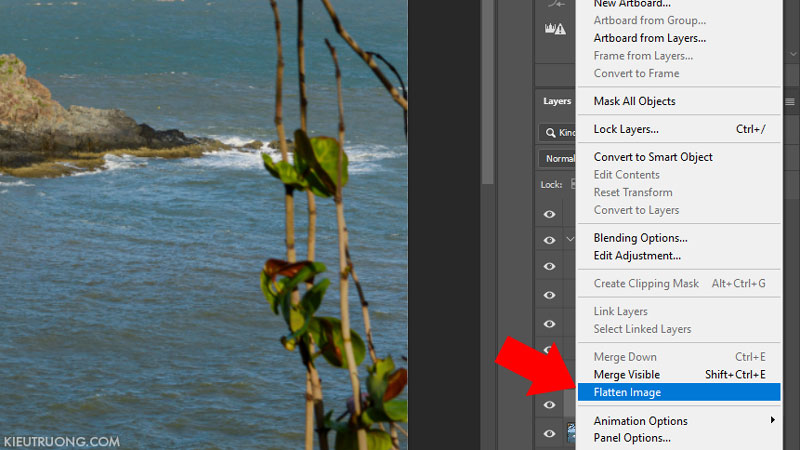
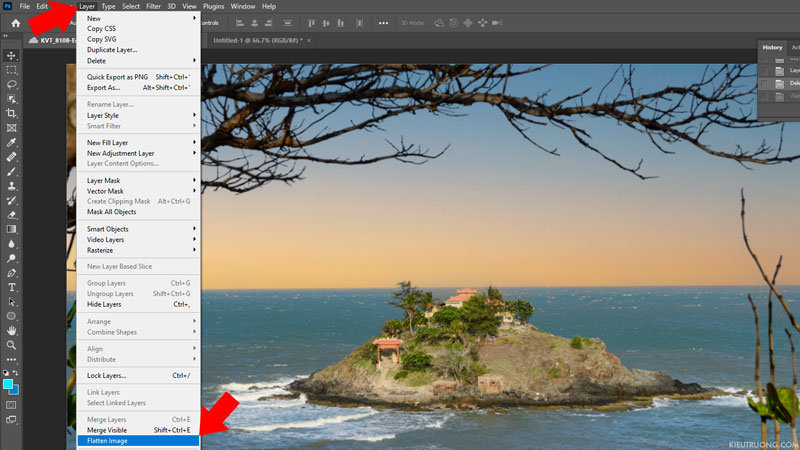
Ngoài ra, bạn cũng có thể di chuyển mang lại thanh Menu. Sau đó nhấn Layer và chọn Flatten Image. Hai bí quyết mang lại hiệu quả như nhau.
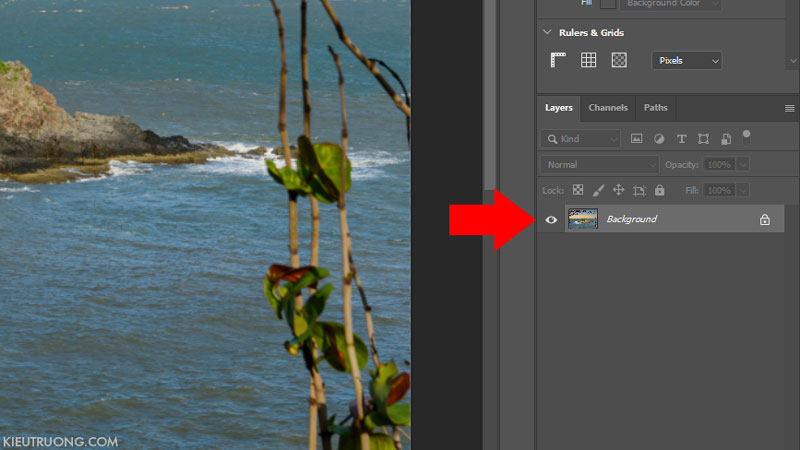
Photoshop đang gộp tất cả thành một Layer. Cách này góp giảm kích thước Layer, nhằm Photoshop vận động hiệu quả hơn. Hoặc gom tất cả vào một Layer bắt đầu để tiện sửa đổi hơn. Vớ nhiên, chúng ta cũng có thể nhấn Ctrl+Z để quay trở lại. OK, như vậy, bạn đã biết phương pháp đầu tiên nhằm gộp Layer rồi ha. Chúng ta đến với hào kiệt còn lại.
2. Gộp Layer trong Photoshop bằng Merge Layers
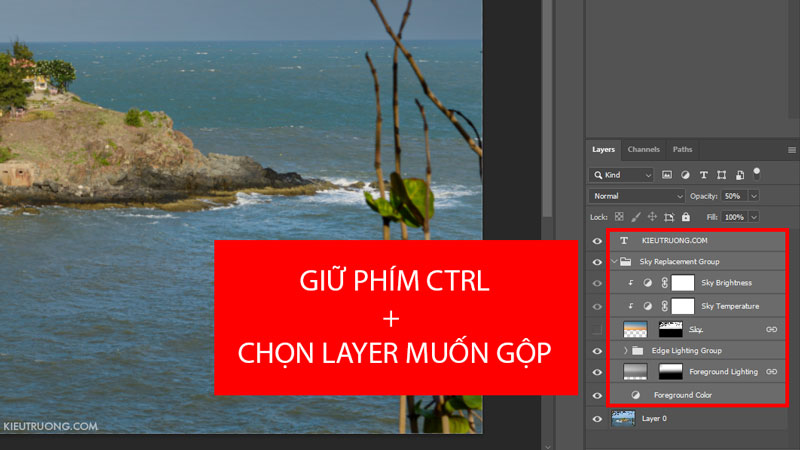
Trong phần trước, bạn đã thấy Flatten Image gộp toàn bộ thành một, bất kỳ đang chọn Layer nào. Bọn họ sử dụng Merge Layers nhằm khắc phục tiêu giảm này. Các bạn hãy nhấn duy trì Ctrl, rồi nhận chuột lựa chọn Layer hy vọng gộp.
Sau đó di chuyển tới Layer và lựa chọn Merge Layers. Hoặc sử dụng phím tắt (Ctrl+E). Vớ nhiên hoàn toàn có thể nhấn chuột đề xuất rồi chọn Merge Layers. Bí quyết nào một thể thì sử dụng cách đó nha.
Photoshop gộp tất cả Layer đã lựa chọn thành Layer mới. Và bỏ qua Layer không được chọn. Vào đó, Layer bắt đầu giữ độ vào suốt, của các Layer gốc. Giúp cho bạn chỉnh sửa thuận lợi hơn. Chúng ta nên thử nghiệm nhằm thấy khác hoàn toàn giữa Flatten Image cùng Merge. Bọn họ đến với phương pháp thứ 3 nha.
3. Gộp Layer bởi Merge Visible
Merge Visible sẽ gộp Layer vẫn hiển thị trong Photoshop. Như ai đang thấy. Chúng ta có Layer Sky, Sky Brighness, Sky Temperture bị ẩn, trong các Layer sẽ chọn.
Chúng ta dịch rời đến Layer rồi lựa chọn Merge Visible. Hoặc thừa nhận phím tắt (Ctrl+Shift+E). Vớ nhiên, chúng ta có thể nhấn chuột phải trong cột Layer.
Chúng ta chú ý vào hiệu quả để thấy khác biệt. Photoshop gộp tất cả Layer đã hiển thị. Và bỏ qua mất Sky, Sky Brighness cùng Sky Temperture. Như vậy, chúng ta vừa tìm kiếm hiểu xong 3 giải pháp gộp Layer. Bạn cũng thấy khác hoàn toàn giữa Merge Layers cùng Merge Visible.
4. Biệt lập giữa Flatten Image và Merge Visible
Chắc nhiều bạn có nhu cầu biết khác biệt giữa Flatten Image với Merge Visible. Như nhiều người đang thấy, chúng ta có 3 Layer riêng rẽ biệt, khớp ứng với xanh kim cương đỏ. Mình sẽ gộp các layer này bởi Flatten Image cùng Merge Visible.
Khi thực hiện Flatten Image. Bọn họ thấy Photoshop đã gộp tất cả thành một Layer. Phần trong suốt sẽ đưa thành màu sắc trắng. Và bạn không có quyền gạn lọc Layer. Vậy còn Merge Visible thì sao?
Trong Merge Visible, Photoshop gộp toàn bộ Layer đã chọn và đã hiển thị thành một Layer mới. Tuy nhiên không chuyển phần nằm trong suốt thành màu trắng như Flatten Image. Như vậy, các bạn đã biết 3 phương pháp gộp Layer trong Photoshop rồi. Các bạn có thể bài viết liên quan cách tạo ra Layer qua nội dung bài viết này. Nếu có phần nào chưa biết đến rõ, sung sướng để lại comment dưới bài viết. Mình sẽ vấn đáp ngay khi có thể. Cảm ơn.
5. Đọc thêm
Trả lời Hủy
Email của người sử dụng không hiển thị công khai. Mình đã trả lời bình luận trong ngày. Nhớ quay trở về đọc đánh giá nhé. Cảm ơn bạn đã chiếm hữu thời gian.
Xem thêm: Cách Tải Gta San Trên Điện Thoại Mod Xe Độ Gta San Offline, Cách Tải Gta San Trên Điện Thoại Mod Xe Độ
Bình luận *
Tên *
Email *
Please enable JavaScript
Dữ liệu cá thể của bạn sẽ được sử dụng, để hỗ trợ trải nghiệm của người tiêu dùng trên toàn cục trang website này. Để làm chủ quyền truy cập vào tài khoản của bạn và cho những mục đích không giống được biểu hiện trong chính sách riêng tư.