Viết số mũ trong Word thường được thực hiện khi người tiêu dùng viết các công thức Toán học hoặc chất hóa học với những số mũ trên, hoặc số nón dưới. Trong bài này, FPT shop sẽ cùng các bạn tìm hiểu những cách khác nhau để viết số mũ trong Word dễ dàng và nhanh chóng.
Bạn đang xem: Cách gõ dấu mũ trong word
Cách viết số nón trong Word
Để nhập số mũ (chỉ số trên) vào Word chúng ta cũng có thể sử dụng lệnh Superscript. Chỉ số trên là một ký tự được đặt hơi cao hơn nữa dòng thông thường của văn phiên bản và có kích cỡ chữ nhỏ tuổi hơn phần sót lại của văn bản. Cách thực hiện như sau:
Bước 1: Đặt con trỏ con chuột tại nơi bạn có nhu cầu nhập số mũ.
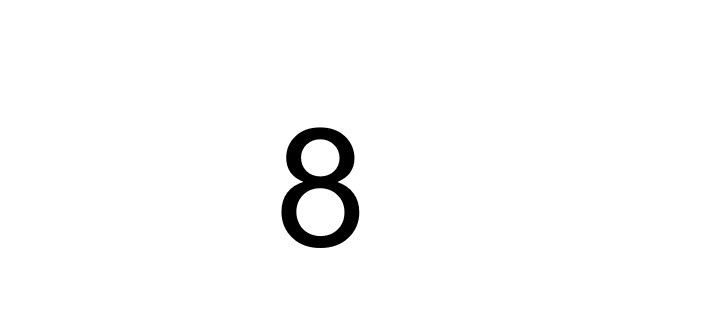
Bước 2: Nhập ký kết tự cơ sở phải tạo số mũ trên. Như trong ví dụ này công ty chúng tôi nhập 8.
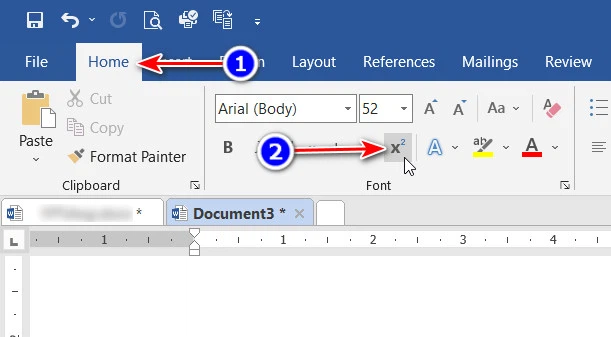
Bước 3: Sau khi nhập số cơ sở, các bạn nhấn tổng hợp phím Ctrl + Shift + =. Tổng hợp phím này đã ngay mau lẹ đặt bé trỏ bên trên dòng văn phiên bản một chút. Hoặc chúng ta có thể truy cập thẻ Home, bên dưới mục Font, chúng ta kích vào hình tượng Superscript (biểu tượng có chữ X2).
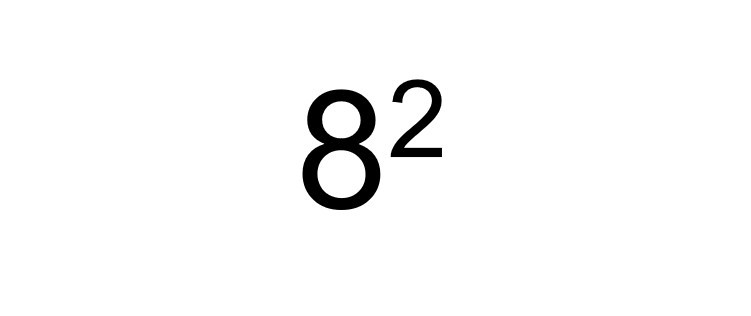
Bước 4: Bây giờ đồng hồ bạn chỉ cần nhập số mũ cho chữ số cơ sở. Như trong ví dụ như này chúng ta nhập số 2 và tác dụng sẽ trả về số nón trên như hình trên. Sau khoản thời gian nhập xong, nhấn tổ hợp phím Ctrl + Shift + = một đợt nữa để chuyển nhỏ trỏ trở lại bình thường.
Lưu ý: Nếu bạn muốn nhập số mũ mà lại là chỉ số bên dưới trong Word thì thay bởi vì bấm tổ hợp phím Ctrl + Shift + = thì chỉ việc nhấn tổng hợp phím Ctrl + =.
Cách viết số mũ trong Word bằng tổ hợp phím tắt
Cách này cũng gần giống như như phương pháp trên nhưng cầm vì bạn nhấn tổng hợp phím Ctrl + Shift + = rồi bắt đầu nhập số mũ thì giờ chúng ta nhập cả số cửa hàng và số mũ rồi chọn chỉ số nên chuyển thành số mũ kế tiếp mới bấm tổ hợp phím tắt này. Cách thực hiện như sau:
Bước 1: Đặt nhỏ trỏ loài chuột tại nơi bạn muốn nhập số mũ.
Bước 2: Nhập số cơ sở và số nón (hoặc số lũy thừa) buộc phải tạo. Như trong lấy một ví dụ này lúc đầu bạn đang nhập luôn số 82.
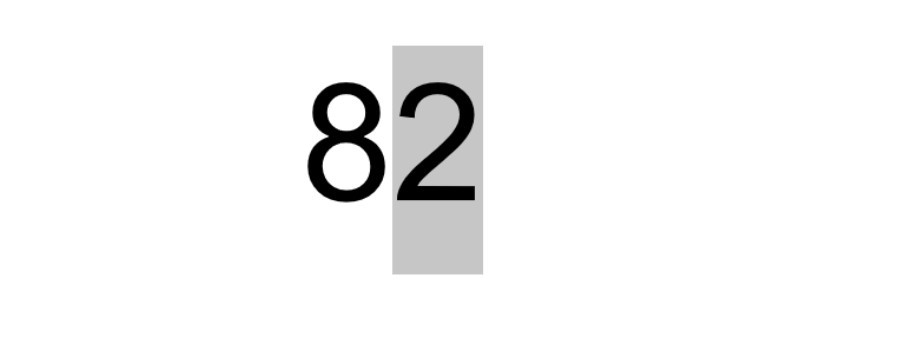
Bước 3: Tiếp theo “bôi đen” để lựa chọn số mũ (số đề nghị chuyển thành chỉ số trên). Tiếp đến nhấn tổ hợp phím Ctrl + Shift + =.Ngay lập tức các bạn sẽ nhận được hiệu quả như ước ao đợi. Đây cũng chính là cách nhanh nhất để viết số nón trong Word.
Lưu ý: Nếu bạn muốn nhập số mũ nhưng là chỉ số bên dưới trong Word thì thay vị bấm tổng hợp phím Ctrl + Shift + = thì chỉ cần nhấn tổ hợp phím Ctrl + =.
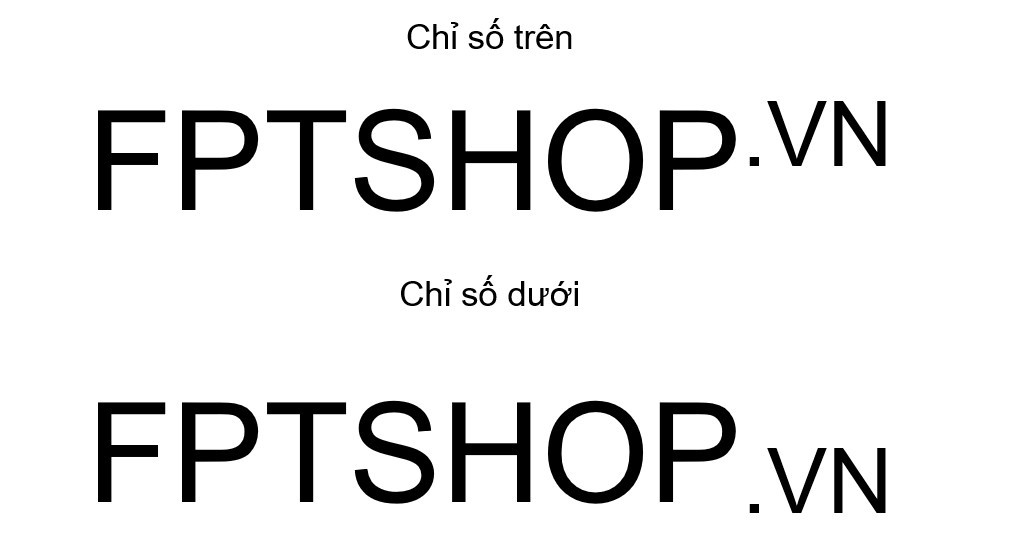
Cách viết số mũ trong Word bằng hộp thoại Font
Cách này cũng tương quan đến câu hỏi sử anh tài Superscript làm việc trên dẫu vậy theo một phương pháp tiếp cận khác cùng được thực hiện như sau:
Bước 1: Đặt bé trỏ loài chuột tại nơi bạn có nhu cầu nhập số mũ.
Bước 2: Nhập số các đại lý và số nón (hoặc số lũy thừa) bắt buộc tạo (là số 2). Như trong ví dụ như này lúc đầu bạn đã nhập luôn luôn số 82.
Bước 3: tiếp theo “bôi đen” để lựa chọn số mũ (là số 2). Kế tiếp nhấn tổ hợp phím Ctrl + D nhằm mở vỏ hộp thoại Font.
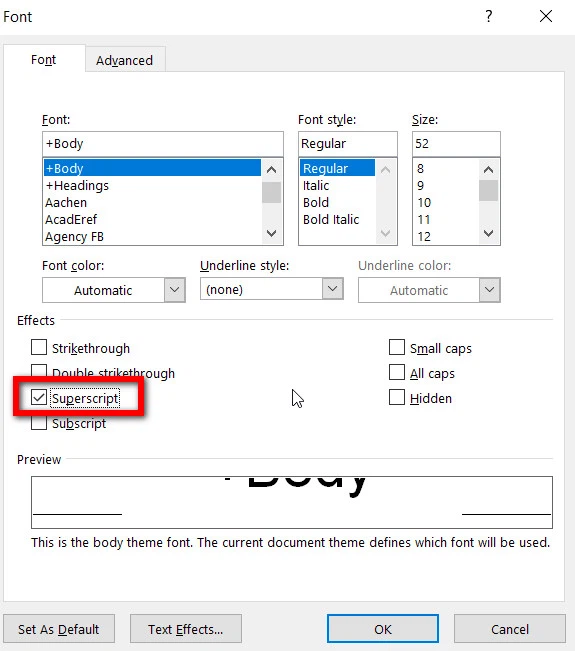
Bước 4: Trong vỏ hộp thoại mới hiển thị, lựa chọn thẻ Font, kế tiếp kích vào tùy chọn Superscript dưới mục Effects.
Bước 5: Bấm nút OK để đóng vỏ hộp thoại Font cùng kết thúc.

Lưu ý: Nếu bạn có nhu cầu nhập số mũ mà lại là chỉ số bên dưới trong Word thì lựa chọn tùy chọn Subscript trong vỏ hộp thoại Font thay bởi vì Superscript bên dưới mục Effects.
Cách viết số mũ trong Word bởi công vậy phương trình
Tùy chọn này tương quan đến việc áp dụng công nắm chèn phương trình Equation.
Bước 1: Đặt bé trỏ vào nơi bạn muốn chèn số mũ.
Bước 2: truy cập thẻ Insert trên thanh quy định ribbon, trong nhóm Symbols, kích vào nút Symbol, trong thực đơn xổ xuống lựa chọn tùy lựa chọn Equation. Hoặc nhấn tổ hợp phím Alt + = nhằm hiển thị phần phương trình. Trường này đã là nơi chúng ta nhập số mũ.
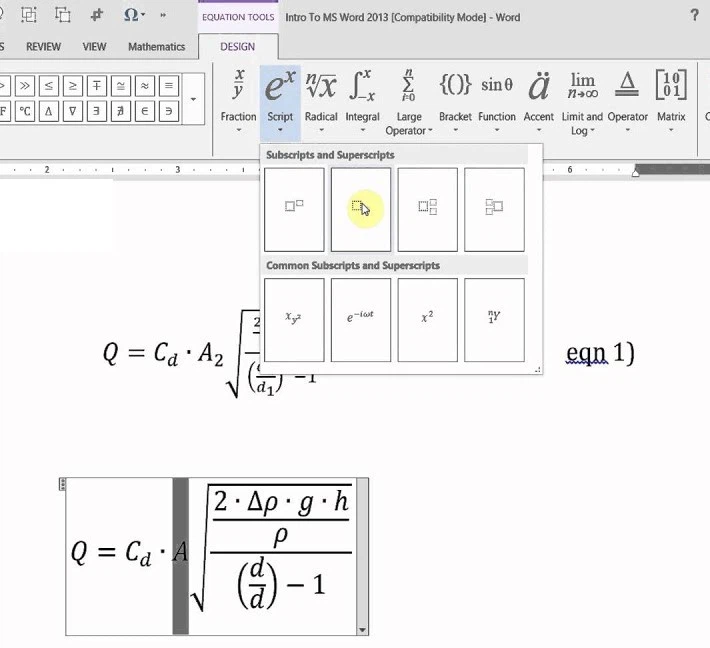
Bước 3: Kích con chuột vào bên trong trường để hiển thị thẻ Design. Kích chọn thẻ Design này.
Bước 4: Từ nhóm Structures, kích lựa chọn nút Script và lựa chọn tùy lựa chọn Superscript trong menu xổ xuống như vào hình dưới đây.
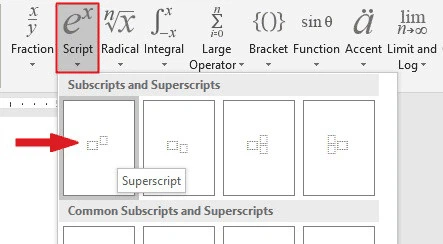
Bước 5: Bây giờ bạn sẽ thấy hiển thị cấu trúc chỉ số trên trong trường phương trình. Kích chuột vào những ô tương ứng và nhập ngôn từ theo yêu thương cầu. Ví dụ nhằm nhập 8 lũy thừa 2, hãy kích vào hộp lớn phía bên dưới và nhập số 8. Sau đó kích vào hộp nhỏ phía trên với nhập 2.
Xem thêm:
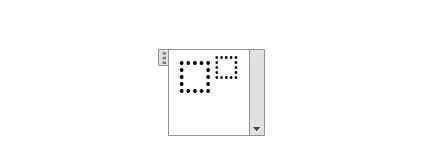
Như vậy, FPT shop vừa hướng dẫn chúng ta những cách dễ dàng để viết số mũ, chỉ số trên, chỉ số bên dưới trong Word. Tùy vào yêu cầu sử dụng mà các bạn chọn cho chính mình cách thực hiện cho phù hợp.