Word đang đếm số từ vào tài liệu khi bạn nhập. Quanh đó ra, Word còn đếm số trang, số đoạn văn, số mẫu và số ký kết tự.
Bạn đang xem: Cách đếm chữ trong word 2010
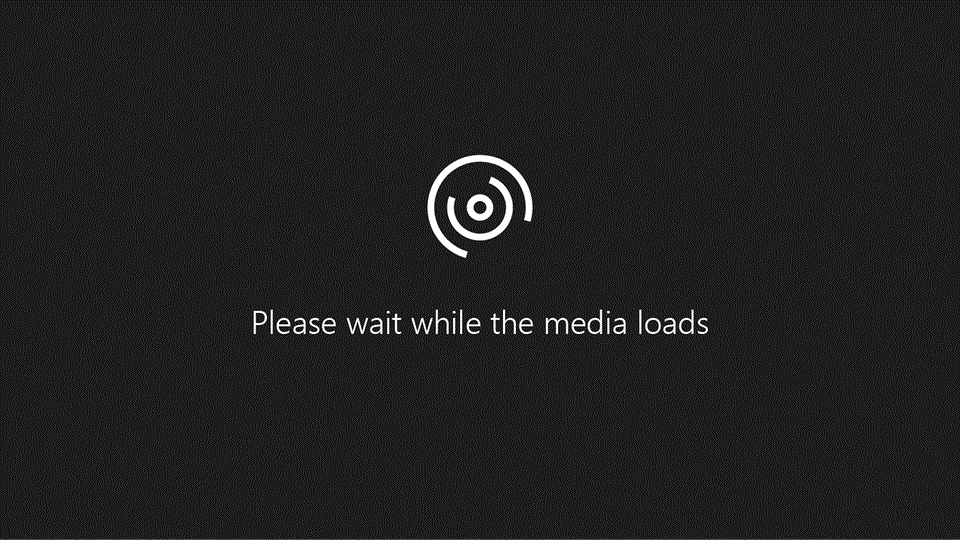
Khi bạn muốn biết số lượng từ, trang, ký kết tự, đoạn văn hoặc dòng trong một tài liệu, hãy xem thanh trạng thái.
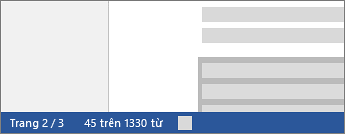
Để biết số từ của một phần tài liệu, hãy chọn vùng bạn ý muốn đếm số từ. Thanh trạng thái sẽ hiển thị số từ của vùng chọn đó và của toàn bộ tài liệu.
Mẹo: Tìm số ký kết tự, đoạn văn với dòng bằng cách click chuột mục đếm chữ vào thanh trạng thái.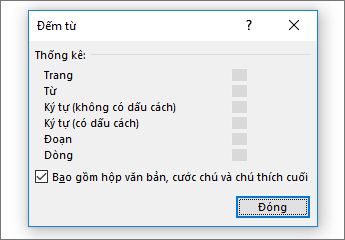
Đếm số ký tự, cái và đoạn văn
Bạn hoàn toàn có thể xem số cam kết tự, dòng, đoạn văn và thông tin khác trong Word for Mac của mình, bởi cách click chuột đếm chữ bên trên thanh trạng thái để mở vỏ hộp Đếm Từ. Trừ khi bạn đã chọn 1 số văn bản, Word sẽ đếm toàn bộ văn bạn dạng trong tài liệu, cũng như các cam kết tự và hiển thị chúng trong hộp Đếm Từ bên dưới dạng Số liệu thống kê.
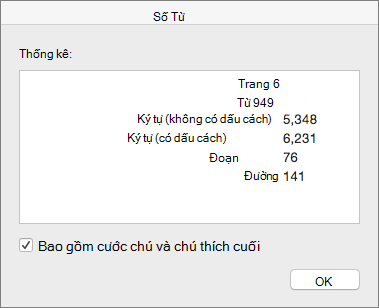
Đếm số trường đoản cú trong một phần tài liệu
Để chỉ đếm số trường đoản cú trong một trong những phần tài liệu của bạn, nên lựa chọn văn bản bạn có nhu cầu đếm. Sau đó, trên thực đơn Công cụ, bấm Đếm Từ.
Cũng y hệt như chương Word trên vật dụng tính, Word dành riêng cho web số từ trong khi bạn nhập.
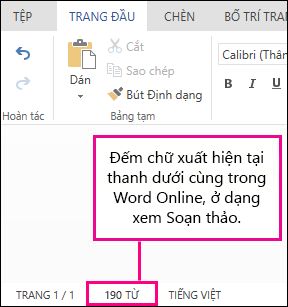
Nếu các bạn không bắt gặp đếm chữ sinh hoạt dưới thuộc của cửa sổ, hãy đảm bảo an toàn bạn vẫn ở dạng coi Soạn thảo (bấm Sửa Tài liệu > Sửa vào Word giành cho web).
Bấm vào đếm từ để tắt và bật nhân kiệt này.

Có thể bạn đã nhận được thấy rằng Word giành riêng cho web giới thiệu số từ ngay sát đúng. Đó nguyên nhân là Word không đếm từ trong các khoanh vùng như vỏ hộp văn bản, đầu trang, chân trang và Đồ họa Smart
Art. Giả dụ bạn nên biết số từ thiết yếu xác, hãy bấm chuột Mở bởi Word và xem số từ sinh hoạt cuối cửa sổ tài liệu Word.



Bạn phải thêm trợ giúp?
Bạn hy vọng xem các tùy lựa chọn khác?
khám phá Cộng đồng
Khám phá các ích lợi của gói đăng ký, xem qua các khóa đào tạo, tò mò cách bảo mật thiết bị của người sử dụng và hơn thế nữa nữa.
Các tác dụng của gói đăng ký Microsoft 365

Nội dung huấn luyện và đào tạo về Microsoft 365

bảo mật thông tin Microsoft
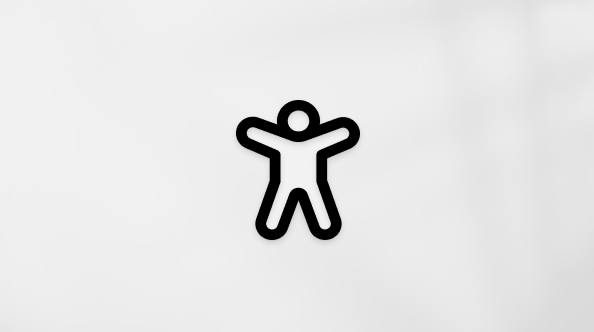
Trung vai trung phong trợ năng
xã hội giúp bạn đặt và trả lời các câu hỏi, cung cấp phản hồi với lắng nghe chủ ý từ các chuyên gia có kỹ năng và kiến thức phong phú.
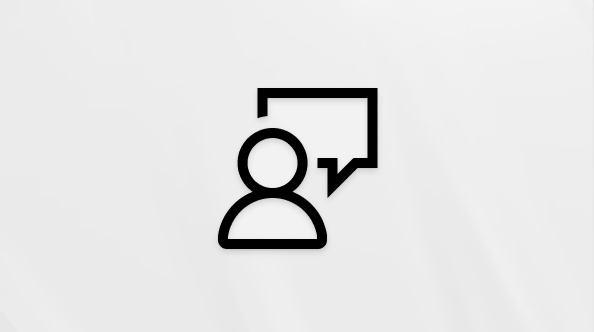
Hỏi cộng đồng Microsoft
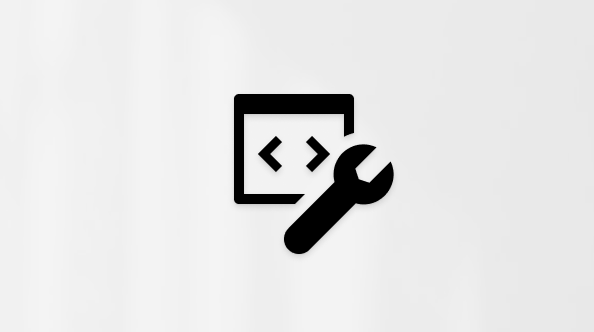
cộng đồng Kỹ thuật Microsoft

người tiêu dùng Nội cỗ Windows
người tiêu dùng nội bộ Microsoft 365
Thông tin này còn có hữu ích không?
Có
Không
Cảm ơn! tất cả phản hồi làm sao nữa không? (Bạn càng cho thấy nhiều thông tin, chúng tôi càng hỗ trợ bạn được giỏi hơn.)Bạn rất có thể giúp bọn chúng tôi cải thiện không? (Bạn càng cho thấy nhiều thông tin, shop chúng tôi càng hỗ trợ bạn được giỏi hơn.)
Bạn chấp nhận đến đâu với unique dịch thuật?
Điều gì tác động đến thử khám phá của bạn?
Đã giải quyết vấn đề của tôi
Hướng dẫn Rõ ràng
Dễ theo dõi
Không tất cả thuật ngữ
Hình hình ảnh có ích
Chất lượng dịch thuật
Không khớp với màn hình của tôi
Hướng dẫn không chính xác
Quá kỹ thuật
Không đầy đủ thông tin
Không đầy đủ hình ảnh
Chất lượng dịch thuật
Bất kỳ tin tức phản hồi bổ sung? (Không bắt buộc)
Gửi phản hồi
Cảm ơn bình luận của bạn!
×
Nội dung mới
Microsoft Store
Giáo dục
Doanh nghiệp
Developer và IT
Công ty
Tiếng Việt (Việt Nam) biểu tượng Không gia nhập Đạo chế độ Quyền riêng tư của người sử dụng tại California (CCPA) các lựa chọn quyền riêng tứ tại California của khách hàng biểu tượng Không thâm nhập Đạo hình thức Quyền riêng tư của khách hàng tại California (CCPA) các lựa lựa chọn quyền riêng tứ tại California của người sử dụng © Microsoft 2023
Trong quá trình soạn thảo văn phiên bản trong Word bạn ước ao đếm số ký tự, số mẫu mà mình đã tiến hành nhưng lưỡng lự phải làm như thế nào? bài viết dưới đây sẽ hướng dẫn bạn 2 cách đếm số ký tự, số dòng trong Word chính xác nhất nhé!
Bài chỉ dẫn được triển khai trên laptop Dell với phiên bản Microsoft Word 365, xung quanh ra chúng ta có thể thực hiện nay trên những phiên bản Word 2003, 2007, 2010, 2013, 2016, 2019 với làm việc tương tự.
1. Đếm số cam kết tự, số loại và số trang trong Word
Bước 1:Bạn vào file Word vàbôi đenvăn bảnbạn ước ao đếm số ký kết tự, số chiếc và số trang.

Bước 2:Bạn vào tabReview, tiếp đến chọnWord Count.

Bước 3:Cửa sổWord Countxuất hiện, trên đây bạn có thể xem tin tức số ký tự, số dòng, số trang.Trong đó:
Pages:Cho chúng ta biết số trang trong văn bản.Words:Cho chúng ta biết số từ vào văn bản.Characters (no spaces):Cho chúng ta biết số ký kết tự không có khoảng sạch sẽ văn bản.Characters (with spaces):Cho chúng ta biết số ký tự có cả khoảng tầm trắng trong văn bảnParagraphs:Cho các bạn biết số trang trong văn bản.Lines:Cho bạn biết số chiếc trong văn bản.
Lưu ý:Bạn có thể xem nhanh số cam kết tự vào văn phiên bản bằng cáchclick con chuột vào chữ Words mặt góc tráinằm ở cái ngang phía bên dưới giao diện Word.

2. Đếm số ký tự, số cái và số trang online
Đếm số cam kết tự, số mẫu và số trang bên trên Word CounterBước 1: Bạn truy cập vào trang Word Counter.
Bước 2:Bạn tiến hànhnhậphoặccopy vàdán nội dungcần đếm vào ô nội dung.

Bước 3:Tại bên cần giao diện đang cócác thông sốcho biết số cam kết tự, số dòng, số trang. Bạn chỉ cần xem tin tức trên bảng này là sẽ biết số cam kết tự, số dòng, số trang nhé!

Bước 1:Bạn truy cập vào trang
Word Counter 360.

Bước 2:Bạnnhậphoặccopy vàdán nội dungcần đếm vào ô nội dung.

Bước 3:Bên dưới ô đếm sẽ hiện rabảng thông sốcho các bạn biếtsố ký kết tự, số dòng, số trang của văn bản.
Xem thêm: 15+ quà sinh nhật vợ nên tặng gì, tặng quà sinh nhật cho vợ yêu ý nghĩa và lãng mạn

Trên đó là cách đếm số cam kết tự, số loại trong Word đúng đắn nhất. Hi vọng bài viết sẽ giúp ích mang lại bạn. Cám ơn chúng ta đã xem bài viết.