Sau khi chúng ta đã chế tạo một biểu thiết bị trong Excel, điều thứ nhất bạn thường muốn làm với nó là gì? tạo cho đồ thị trông tương đương đúng với tưởng tượng vào đầu bạn! Học Excel Online để giúp bạn tùy chỉnh cấu hình biểu đồ chuyên nghiệp nhất, hiện số liệu trên biểu đồ gia dụng excel
Trong các phiên phiên bản hiện đại của Excel, 2013 và 2016, biểu đồ gồm thể tùy chỉnh cấu hình dễ dàng. Microsoft đã thực sự đã nỗ lực cố gắng để đơn giản và dễ dàng hóa quy trình và đặt những tuỳ chọn tuỳ chỉnh dễ dãi hơn. Trong lí giải này, các bạn sẽ học một số cách làm nhanh chóng để thêm cùng sửa đổi tất cả các yếu ớt tố cần thiết của biểu thứ Excel.
Bạn đang xem: Cách đặt số liệu trên đỉnh cột biểu đồ
Xem nhanh
Ba phương pháp để tùy chỉnh các biểu thiết bị trong Excel, hiện số liệu trên biểu vật excel
Chọn biểu đồ với đi tới tab Chart Tools ( Design và Format) trên ribbon Excel.Nhấp chuột phải vào bộ phận biểu đồ bạn muốn tùy chỉnh và lựa chọn mục tương ứng từ trình đối chọi ngữ cảnh.Sử dụng nút tuỳ chỉnh biểu đồ mở ra ở góc trên cùng bên nên của biểu đồ gia dụng Excel khi bạn nhấp vào nó.Bạn hoàn toàn có thể tìm thấy thêm tùy chọn tùy chỉnh thiết lập trên Format Chart pane xuất hiện tại ở bên nên trang tính của bạn ngay khi bạn nhấp vào More options … trong trình đối chọi ngữ cảnh của biểu đồ vật hoặc trên tab Chart Tools trên Ribbon.Mẹo. Để truy vấn ngay vào các tuỳ chọn Format Chart pane có liên quan, nhấp đúp vào phần tử tương ứng trong biểu đồ.
Với kiến thức cơ phiên bản này, bạn cũng có thể sửa đổi những yếu tố biểu đồ khác nhau sao mang đến biểu đồ Excel của bạn đúng đắn theo cách chúng ta muốn.
Làm nắm nào nhằm thêm tiêu đề vào biểu đồ dùng Excel
Phần này trình diễn cách để chèn các tiêu đề biểu đồ trong các phiên bạn dạng Excel không giống nhau để chúng ta biết vị trí xuất hiện thêm của những tính năng này. Và vào phần giải đáp còn lại, công ty chúng tôi sẽ tập trung vào các phiên bạn dạng Excel 2013 và vừa mới đây nhất là 2016.
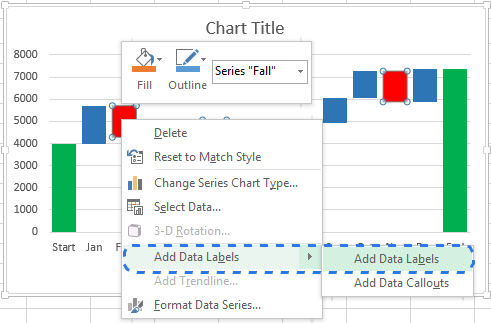

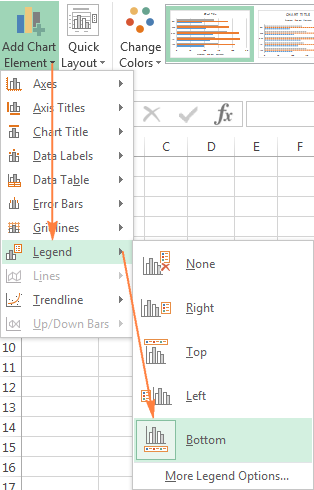
Một phương pháp khác để dịch rời chú ưa thích là nhấp đúp vào nó trong biểu đồ, và tiếp nối chọn vị trí ước muốn trên Format Legend > Legend Options.
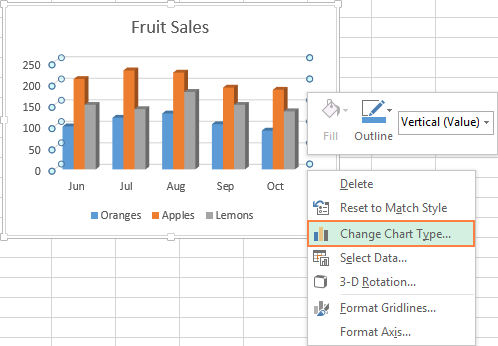
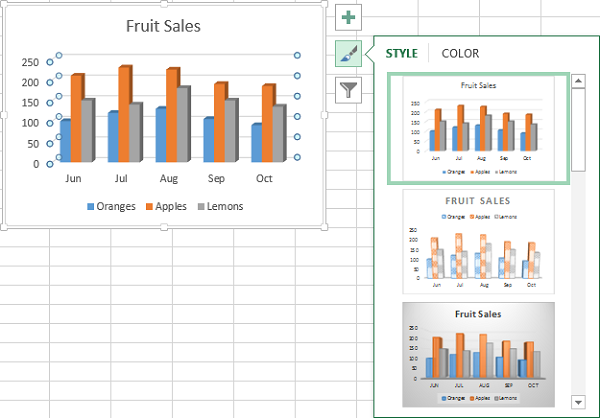
Hoặc, lựa chọn một phong giải pháp khác trong nhóm Charts Styles trên tab Design:
Thay chuyển màu sắc biểu đồ:
Để biến đổi màu của biểu thứ Excel, hãy nhấp vào nút Chart Styles, gửi sang tab Color và lựa chọn một trong những màu bao gồm sẵn. Lựa lựa chọn của các bạn sẽ được phản ảnh ngay mau chóng trong biểu đồ, bởi đó bạn cũng có thể quyết định xem nó phải đổi giỏi không.
Để chọn màu cho từng chuỗi dữ liệu riêng lẻ, chọn chuỗi tài liệu trên biểu đồ, đưa tới tab Format tab > Shape Styles , với nhấp vào nút Shape Fill :
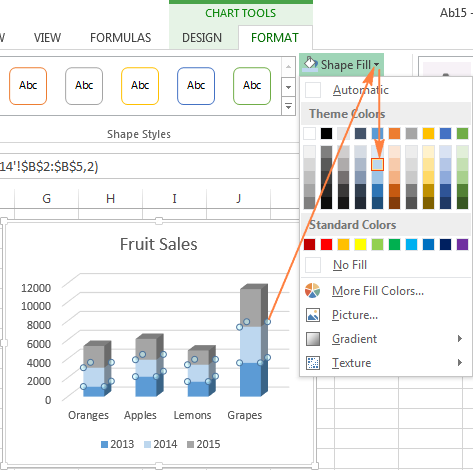
Làm cố kỉnh nào nhằm đổi trục X cùng Y vào biểu đồ:
Khi các bạn tạo một biểu đồ trong Excel, triết lý của chuỗi dữ liệu được xác định tự động hóa dựa trên số hàng và cột vào biểu đồ. Nói giải pháp khác, Microsoft Excel vẽ các hàng cùng cột vẫn chọn bởi nó xem đó là cách giỏi nhất.
Nếu các bạn không thích hợp với cách những hàng với cột của bảng tính được vẽ theo mang định, chúng ta có thể dễ dàng hiệp thương trục dọc và ngang. Để làm cho điều này, hãy lựa chọn biểu đồ, vào tab Design và nhấp vào nút Switch Row/Column .
Làm nỗ lực nào để lật một biểu vật dụng Excel tự trái sang phải
Bạn đã lúc nào tạo một đồ gia dụng thị trong Excel rồi thấy rằng các điểm dữ liệu có máy tự xuất hiện thêm ngược trở về mới đúng hồ hết gì bạn ước ao đợi? Để hạn chế và khắc phục điều này:
Nhấp chuột đề nghị vào trục ngang trong biểu đồ của khách hàng và chọn Format Axis… … trong trình solo ngữ cảnh.
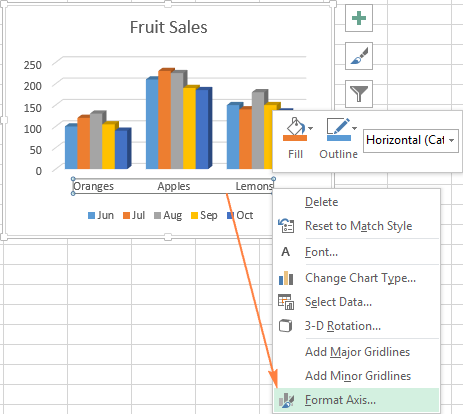
Nếu bạn chọn trường đoản cú ribbon, hãy chuyển đến tab Design và nhấp vào Add Chart Element > Axes > More Axis Options
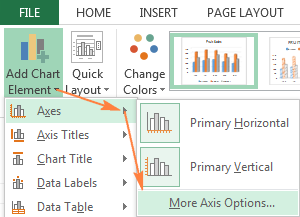
Dù bằng cách nào, Format Axis vẫn hiển ra, bạn đến tab Axis Options và chọn tùy chọn Categories in reverse order .
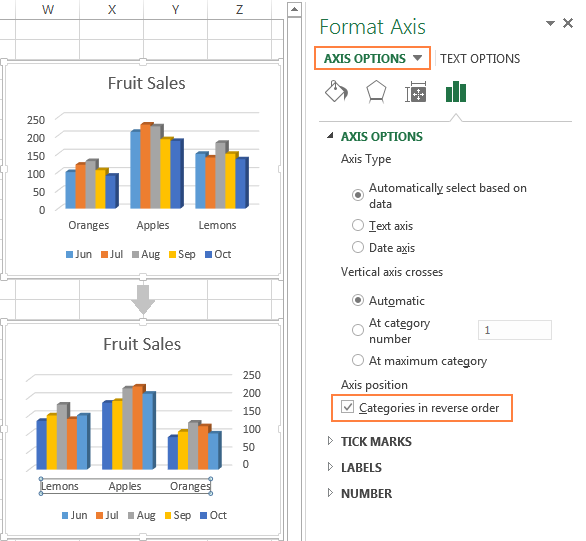
Ngoài câu hỏi lật bảng Excel từ bỏ trái sang phải, chúng ta cũng có thể thay đổi vật dụng tự những danh mục, cực hiếm hoặc chuỗi trong biểu đồ dùng của mình, đảo ngược thứ tự vẽ những giá trị, xoay một biểu đồ hình tròn sang bất kỳ góc độ nào và hơn thế nữa nữa.
Như vậy qua bài viết này, cửa hàng chúng tôi đã chia sẻ cho chúng ta cách kiểm soát và điều chỉnh biểu vật Excel như thêm tiêu đề, trục, chú thích, nhãn tài liệu và các thứ khác. Nếu bạn có ngẫu nhiên thắc mắc gì về bài viết có thể comment ngay mặt dưới nội dung bài viết này sẽ được các chuyên gia về Excel sẽ trả lời một phương pháp sớm nhất.
Biểu đồ vật cột vào Excel thường xuyên được áp dụng để trình diễn dự liệu dưới dạng hình hình ảnh trực quan. Thao tác với biểu trang bị cột đang lâu trong Excel vậy nhưng các bạn có biết cách biểu lộ số tổng mức lên trên đầu của từng cột trong biểu đồ giúp cho việc tiện lợi theo dõi những con số thống kê núm vì áng chừng bằng trục tung bên trên biểu thứ hay chưa. Nếu chưa hãy quan sát và theo dõi hướng dẫn cách hiển thị số bên trên biểu đồ gia dụng cột trong Excel trong bài viết dưới phía trên nhé.
Cách hiển thị số trên biểu vật dụng cột trong Excel.
Để thuận lợi hình dung, mình đã ví dụ bởi bảng điểm của các học viên như sau:
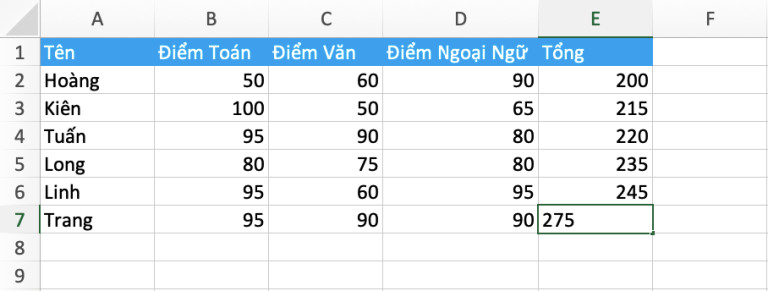
Bước 1: Để sản xuất một biểu thứ cột dựa trên bảng dữ liệu, các bạn vào phần Insert rồi dìm vào hình tượng Column để lựa chọn 1 biểu đồ cột ngẫu nhiên dưới dạng 2-D Column.
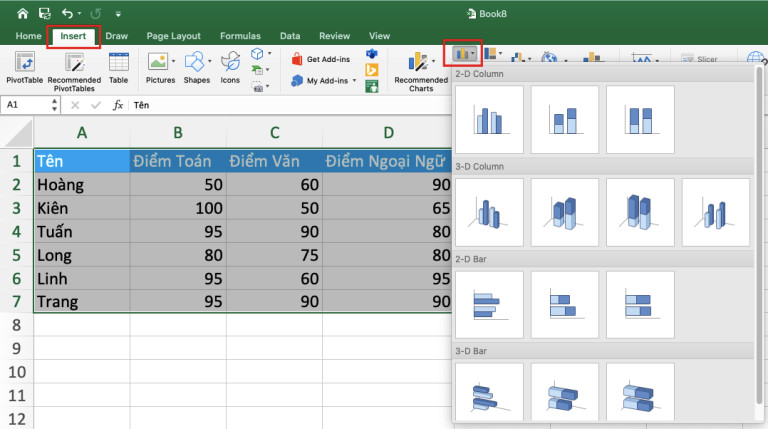
Như vậy, các bạn sẽ có biểu đồ dùng cột như hình bên dưới.
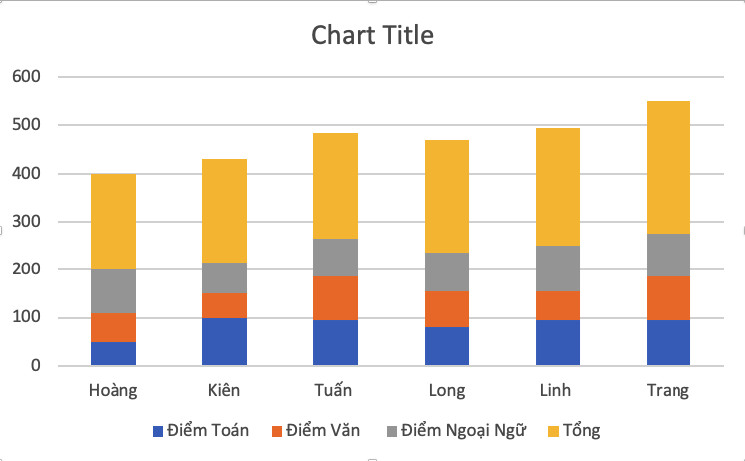
Bước 2: Tiếp theo, chúng ta nhấn vào phần Tổng (màu vàng) và chọn Change Chart Type.
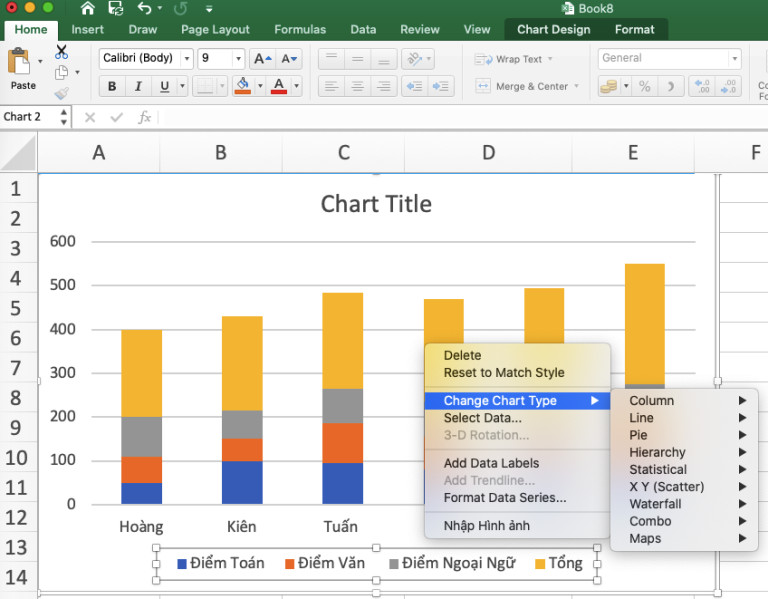
Bước 3: Sau đó, chọn một đường đồ vật thị bất kỳ trong hộp thoại Change Chart Type và các các bạn sẽ có một con đường đồ thị như hình mặt dưới.
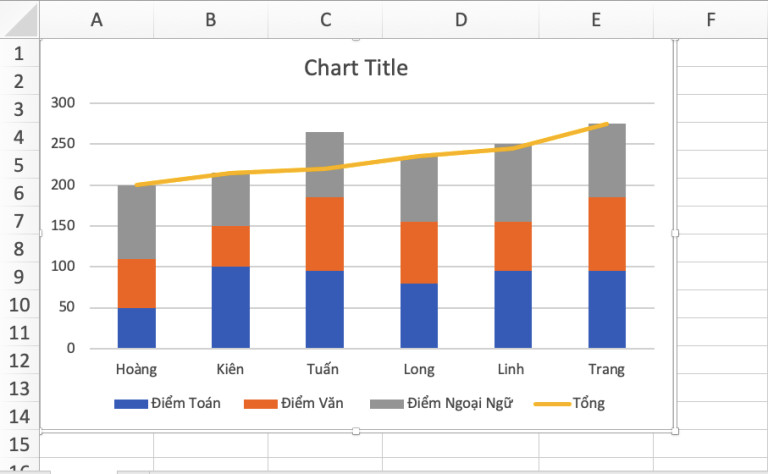
Bước 4: Tiếp theo, các bạn nhấn vào con đường đồ thị vừa chế tạo rồi lựa chọn mục Add Data Labels.
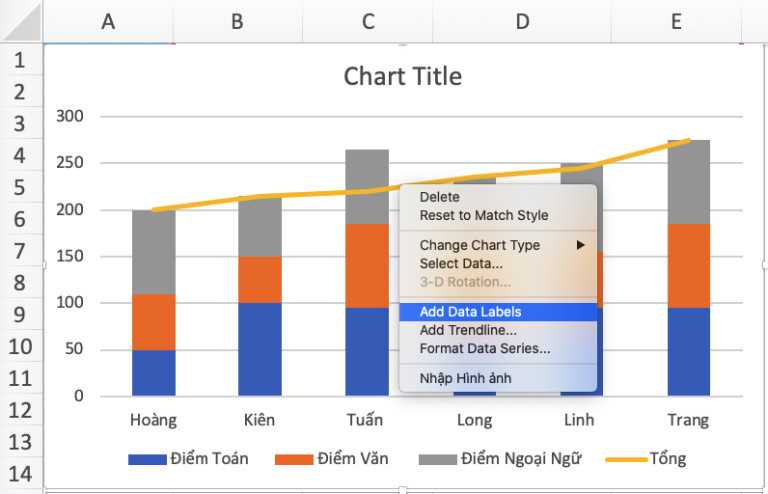
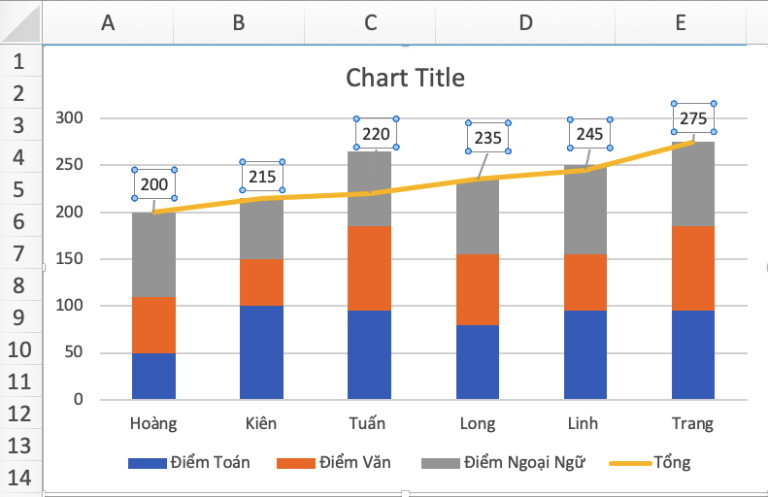
Bước 5: Tiếp đó, chúng ta nhấn vào một trong những con số bất kỳ hiển thị bên trên biểu đồ và bấm vào phần Format Data Label .

Bước 6: Tại mục Label Option, các bạn chú ý, lưu lại tích vào trong dòng chữ Above vào mục Label Option nhằm hiển thị những con số này lên đầu những cột trong biểu đồ.
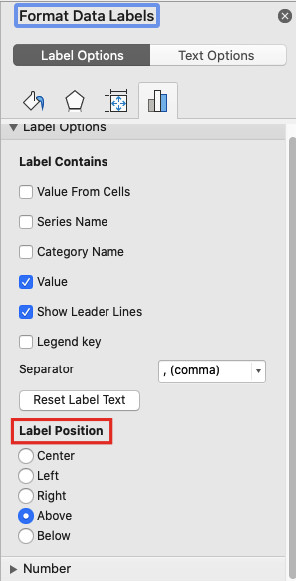
Bước 7: Tắt hành lang cửa số Label Options và xem kết quả.
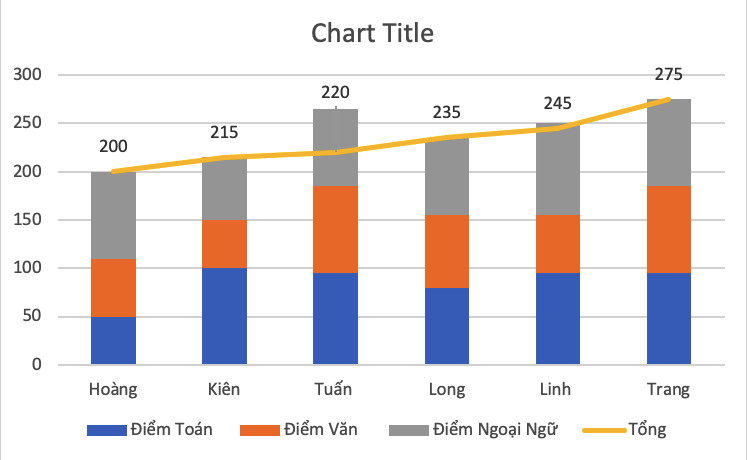
Bước 8: Để ẩn những đường nối giữa các cột biểu đồ, các các bạn nhấn chuột yêu cầu đúng vào các đường nối đó rồi lựa chọn mục Format Data Series.
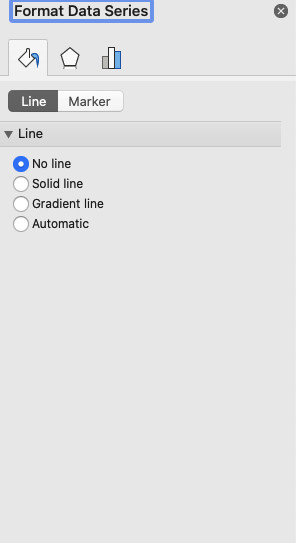
Kết quả thật hình mặt dưới.
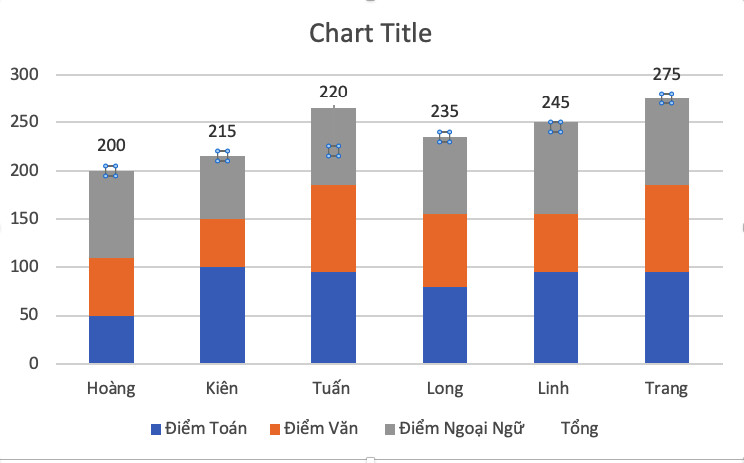
Bên cạnh đó, nếu các bạn không ao ước hiển thị trường Tổng thì hoàn toàn hoàn toàn có thể làm được với thao tác làm việc xoá.
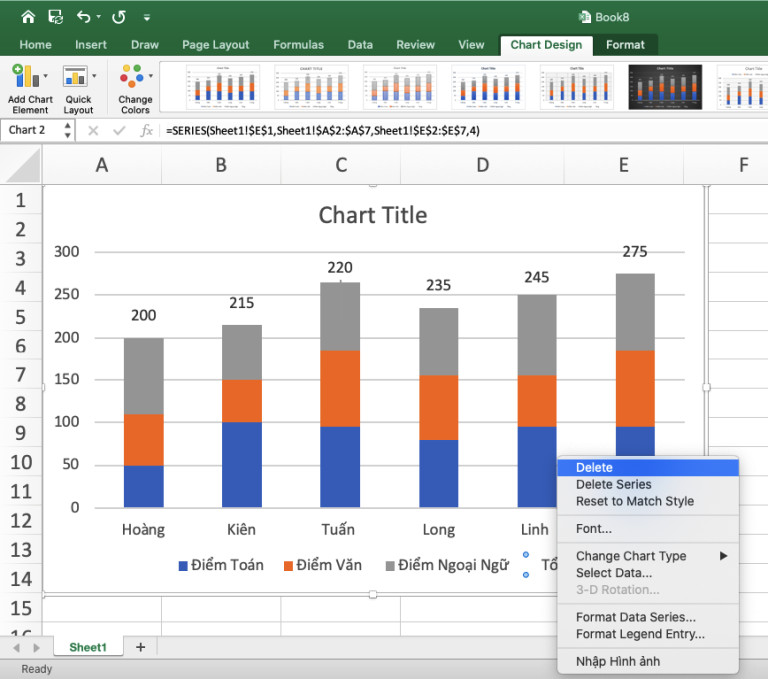
Đây là kế quả cuối cùng.
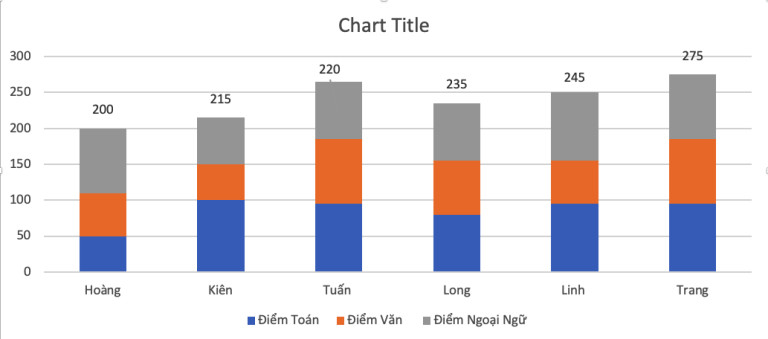
Lời kết.
Xem thêm: Transport to phong nha by bus, by train and flight to phong nha vietnam?
Mình ao ước rằng qua bài bác hướng dẫn bí quyết hiển thị số bên trên biểu thứ cột vào Excel, các các bạn sẽ phần nào rứa được kiến thức và kỹ năng để thay đổi bảng số liệu trở nên chuyên nghiệp và thẩm mỹ và làm đẹp hơn trong ứng dụng Excel nói riêng cũng như trong các bước nói chung. Ko kể ra, các chúng ta có thể tìm hiểu đông đảo nội dung tương quan đến Excel bên trên trang cdvhnghean.edu.vn.