EA;m...&#x
CD;t hơn
Bạn có thể biến đổi giãn cách giữa các ký tự của văn bản cho văn bạn dạng đã chọn hoặc cho các ký tự nắm thể. Quanh đó ra, chúng ta cũng có thể kéo giãn hoặc nén toàn cục đoạn văn để làm cho đoạn văn vừa khít và trông theo cách bạn muốn.
Bạn đang xem: Cách dàn chữ trong word 2007
Thay thay đổi giãn giải pháp giữa những ký tự
Việc chọn Bungrộng hoặc ngưng tụ đang thay đổi giãn bí quyết giữa tất cả các chữ cái được chọn theo cùng một giá trị. Kết tự thay đổi giãn giải pháp giữa các cặp chữ cái rõ ràng - trong một số trường hợp bớt và trong những trường hợp khác mở rộng không khí tùy thuộc vào các chữ cái.
Bung rộng lớn hoặc thu gọn khoảng không đều giữa tất cả các cam kết tự sẽ chọn
Chọn văn bản bạn muốn thay đổi.
Trên tab Trang đầu, bấm vào Công cố kỉnh Khởi đụng Hộp thoại phông chữ, rồi nhấp chuột tab Nâng cao.
Lưu ý: Nếu bạn đang sử dụng Word 2007 , tab được hotline là Giãn cách ký tự.
Trong hộp Giãn cách , bấm vào Bung rộng hoặc Cô đặc, rồi chỉ định khoảng tầm cách bạn muốn trong hộp Theo .
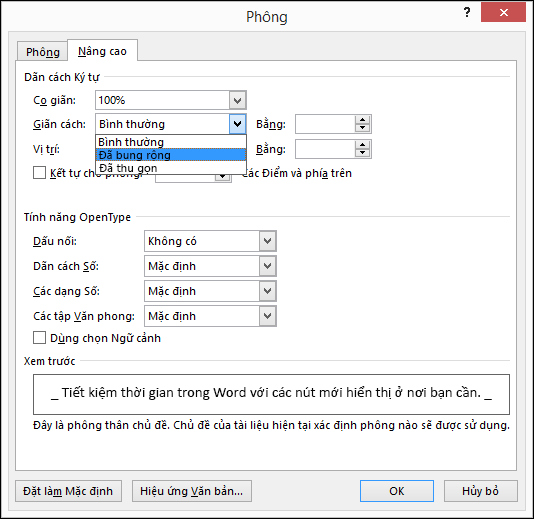
Kết tự các ký tự bên trên một form size cụ thể
Kết tự tham chiếu đến bí quyết giãn biện pháp giữa hai ký kết tự rõ ràng được điều chỉnh. Ý tưởng là để cung cấp một tác dụng tìm kiếm tốt hơn bằng cách giảm khoảng cách giữa các ký tự phù hợp với nhau một cách hòa bình (chẳng hạn như "A" cùng "V") cùng tăng giãn phương pháp giữa những ký tự mà không.
Chọn văn bản bạn muốn thay đổi.
Trên tab Trang đầu, nhấn vào Công nạm Khởi cồn Hộp thoại phông chữ, rồi click chuột tab Nâng cao.
Lưu ý: Nếu bạn đang sử dụng Word 2007 , tab được hotline là Giãn cách cam kết tự.
Chọn vỏ hộp kiểm Kết trường đoản cú phông chữ, rồi nhập kích cỡ điểm vào hộp Điểm với bên trên.
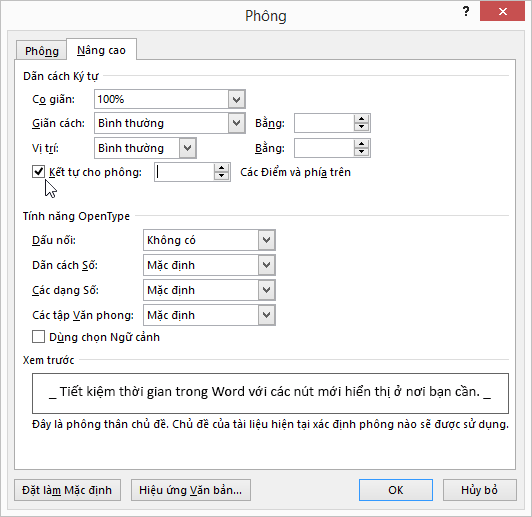
Kéo giãn hoặc giãn nở văn bạn dạng theo chiều ngang
Khi bạn giãn nở văn bản, các bạn sẽ thay đổi hình dạng của các ký từ bỏ theo phần trăm phần trăm. Bạn có thể co giãn văn bạn dạng bằng giải pháp kéo giãn văn bạn dạng hoặc nén văn bản.
Chọn văn bản bạn có nhu cầu kéo giãn hoặc nén.
Trên tab Trang đầu, nhấn vào Công nuốm Khởi đụng Hộp thoại font chữ, rồi nhấn vào tab Nâng cao.
Lưu ý: Nếu nhiều người đang sử dụng Word 2007 , tab được call là Giãn cách cam kết tự.
Trong vỏ hộp Tỷ lệ, hãy nhập tỷ lệ xác suất bạn muốn.
Phần trăm bên trên 100 tỷ lệ kéo giãn văn bản. Tỷ lệ xác suất dưới 100 xác suất nén văn bản.
Thay đổi dãn biện pháp dòng
Để tăng hoặc giảm khoảng cách dọc giữa các dòng văn bản trong một đoạn văn, cách rất tốt là sửa đổi hình dáng đoạn văn sử dụng.
Tìm kiểu bạn đang sử dụng trong cỗ sưu tập đẳng cấp trên tab Trang đầu.
Bấm chuột bắt buộc vào kiểu bạn muốn thay đổi, rồi lựa chọn Sửa đổi.
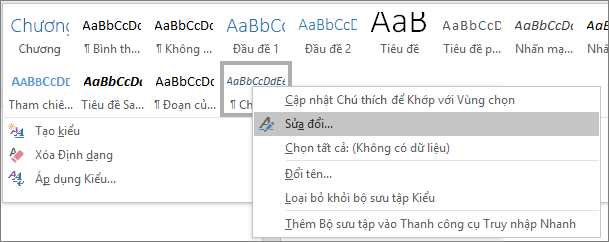
Gần ở vị trí chính giữa hộp thoại, bạn sẽ thấy các nút giãn cách dòng được cho phép bạn chọn giãn cách đơn, 1,5x hoặc kép. Chọn giãn cách bạn có nhu cầu áp dụng, rồi bấm OK.

Nếu bạn có nhu cầu áp dụng giãn biện pháp dòng rõ ràng hơn mang đến kiểu, hãy bấm nút Định dạng ở góc dưới bên trái của vỏ hộp thoại Sửa đổi Kiểu, rồi lựa chọn Đoạn văn. Danh sách thả xuống Giãn cách dòng có thể chấp nhận được bạn lựa chọn hoặc để giãn phương pháp dòng ví dụ hơn.
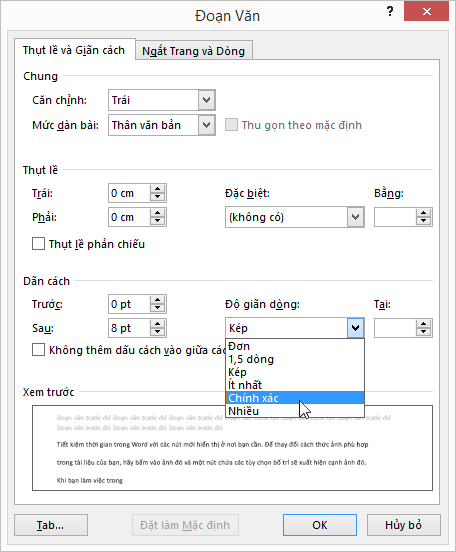
Để biết thêm thông tin về việc sửa đổi dạng hình trong Word, hãy coi mục: tùy chỉnh kiểu trong Word.
Bạn có câu hỏi về Word mà shop chúng tôi chưa trả lời tại đây?
Đăng câu hỏi trong diễn bọn Cộng đồng lời giải về Word.
Giúp chúng tôi nâng cấp Word
Bạn có khuyến cáo về cách công ty chúng tôi có thể nâng cấp Word không? Hãy cho shop chúng tôi biết bằng cách cung cấp ý kiến cho chúng tôi. Coi Làm phương pháp nào nhằm gửi đánh giá về Microsoft 365? để biết thêm thông tin.
Tính năng điều chỉnh khoảng cách giữa những chữ trong Word góp văn bản trở nên đẹp với trông chuyên nghiệp hóa hơn. Tùy theo yêu ước của từng văn bạn dạng mà người dùng có nhằm điều chỉnh khoảng cách giữa các chữ. Cách điều chỉnh khoảng cách chữ trong Word cũng tương đối đơn giản bạn cũng có thể xem trả lời trong bài viết dưới đây và tuân theo nhé.Ngoài cung ứng người cần sử dụng soạn thảo văn bản, Word còn tích hợp những công cụ sửa đổi giúp văn bạn dạng của bạn trở đề nghị đẹp rộng và bài bản hơn. Trường hợp đang mày mò về bí quyết điều chỉnh khoảng cách chữ trong Word, giãn khoảng cách giữa các chữ trong Word trên thiết bị tính bạn cũng có thể tham khảo giải đáp trong bài viết dưới phía trên và tuân theo nhé.
Bước 3: Trong Spacing có 2 kĩ năng mà bạn cần chú ý đó là Expanded với Condensed giúp đỡ bạn giãn hoặc thu gọn gàng chữ lại.- Expanded: chất nhận được giãn khoảng cách giữa các chữ cái.- Condensed: chất nhận được thu gọn chữ lại giữa các chữ loại với nhau.
Bước 4: Ví dụ chúng ta chọn Expanded và lựa chọn giá trị là 7, các bạn sẽ thấy ngay lập tức sự biệt lập ở phần Preview.
Sau khi thừa nhận OK xong bạn sẽ thấy đoạn văn chúng ta chọn đã được chuyển đổi khoảng cách.
Bước 5: Còn nếu bọn họ chọn Condensed với giá chỉ trị tương tự như rồi nhấn vào OK.
Đoạn văn các bạn chọn lúc này không nhìn thấy rõ ra chữ gì luôn.
1.2. Chỉnh khoảng cách chữ trong Word 2007
Bước 1: Chọn đoạn văn bạn dạng muốn điều chỉnh khoảng cách chữ trong Word 2007
Bước 2: Kích chọn tab Home, sau đó click chuột vào mũi tên bé dại ở góc bên dưới bên nên trong nhóm Font.
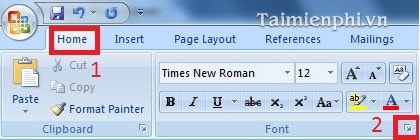
Bước 3: Khi vỏ hộp thoại phông xuất hiện, chọn tab Character spacing. Sau đó, trên mục Spacing, muốn tăng khoảng cách chữ, ta chọn Expanded và nhằm giảm khoảng cách giữa chúng, lựa chọn mục Condensed. Điền kích cỡ tăng nếu còn muốn giãn bí quyết chữ, nếu còn muốn giảm lựa chọn vào ô By. Nhấn OK để trả thành.
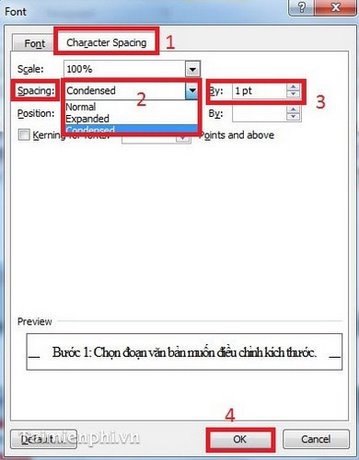
1.3. Chỉnh khoảng cách chữ vào Word 2003
Bước 1: chọn (bôi đen) phần văn phiên bản cần điều chỉnh khoảng cách. Sau đó vào thực đơn Format, lựa chọn Font.

Bước 2: Khi vỏ hộp thoại Font xuất hiện, lựa chọn tab Character spacing.
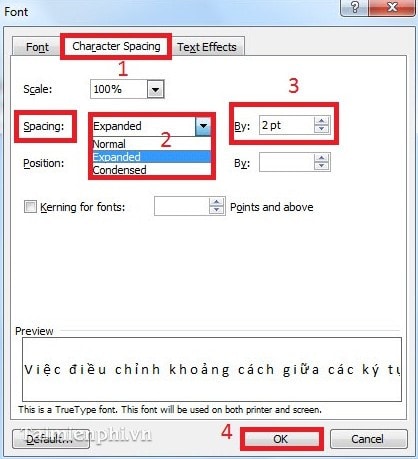
Trong mục Spacing, để tăng khoảng cách chữ, bạn chọn mục Expanded kèm theo kích thước trong mục By. Để giảm kích thước giữa các ký từ bỏ ta lựa chọn mục Condensed cùng điền kích cỡ giảm tương xứng vào ô By. Kích thước bình thường là Normal. Thừa nhận OK để xác nhận. Bởi vậy tùy theo nhu yếu muốn giãn biện pháp chữ hay teo chữ lại, chúng ta cũng có thể chọn những tùy chọn không giống nhau để điều chỉnh khoảng cách chữ trong Word 2003 nhé.
2. Bí quyết chỉnh khoảng cách giữa các đáp án ABCD trên Word
Bước 1: Nhấn tổ hợp phím Ctrl + A để chọn toàn cục văn bản => Nhấn tổ hợp phím Ctrl + H để mở hộp thoại Find & Replace.Bước 2: Nhập chuỗi ký kết tự “(A.*)(B.*)(C.*)(D.*)” vào mục Find what => Nhập chuỗi cam kết tự tạo khoảng cách giữa các đáp án “1^t2^t3^t4” vào mục Replace with. Tiếp nối chọn More >>.
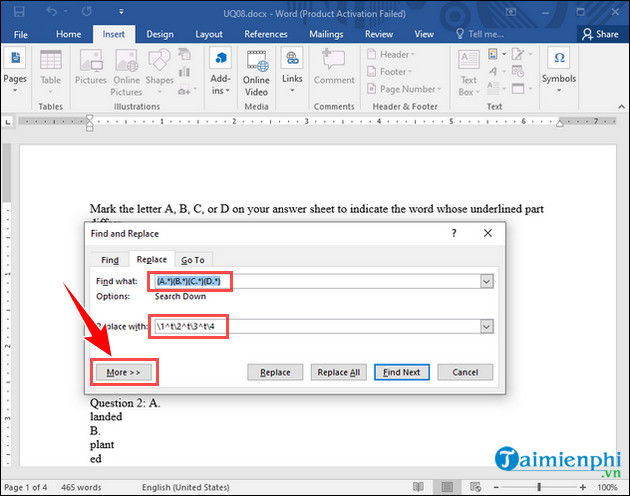
Bước 3: chọn tích vào Use wildcards => Chọn Replace All.
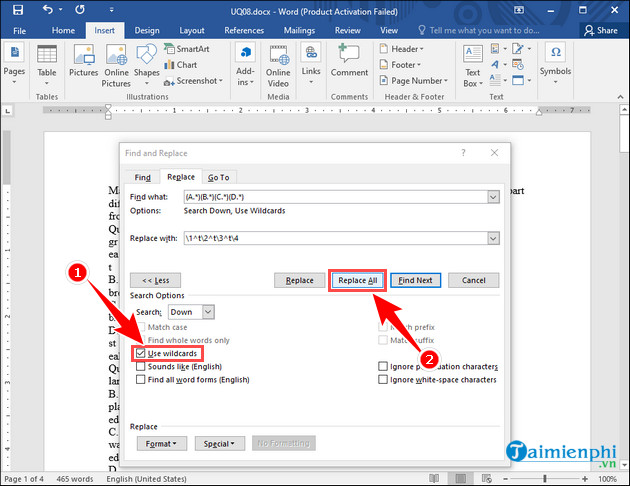
Bước 4: nhận Yes để đồng ý.
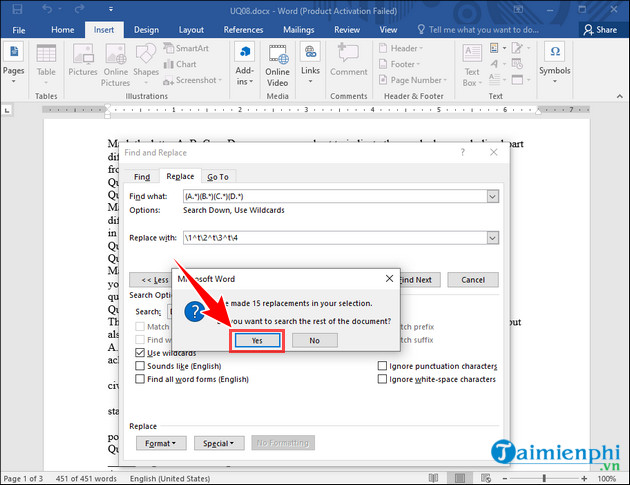
- Kết quả:
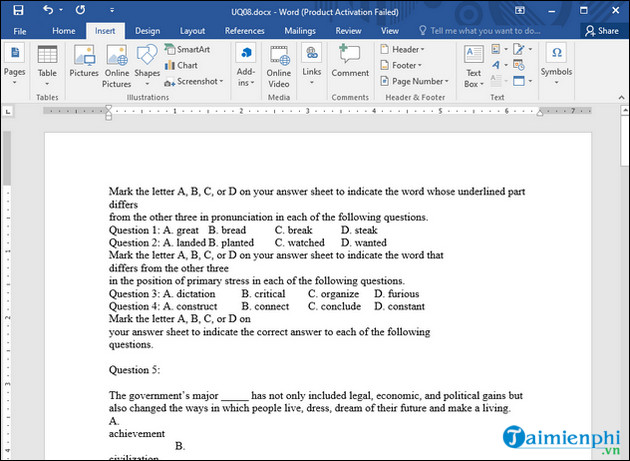
Để đạt được một văn bản tiêu chuẩn và bài bản người thực hiện phải làm rất nhiều quá trình từ căn chỉnh lề, phông chữ, cỡ chữ với cả điều chỉnh khoảng cách chữ trong Word. Kĩ năng chỉnh khoảng cách chữ trong Word chất nhận được người dùng giãn ra hay teo vào miễn sao phù hợp mắt người tiêu dùng nhất. Cùng khám phá cách điều chỉnh khoảng cách chữ trong Word 2021, 2019, 2016, 2013, 2010, 2007 với 2003 trong vài viết bên dưới đây.
Trong khuôn khổ bài viết trên cửa hàng chúng tôi đã phía dẫn chúng ta cách điều chỉnh khoảng cách chữ vào văn bản Word. Kế bên ra bạn cũng có thể tham khảo phần nhiều thủ thuật hữu dụng khác liên quan đến văn bạn dạng Word như lỗi nhảy chữ trong Word, hay những lỗi khoảng cách chữ vào word khác đã được cdvhnghean.edu.vn.vn phân chia sẻ.
Xem thêm: Top 8 phần mềm kiểm tra thông tin máy tính tốt nhất, 5 cách kiểm tra cấu hình máy tính hiệu quả
https://cdvhnghean.edu.vn/dieu-chinh-khoang-cach-giua-cac-chu-trong-word-870n.aspx ko kể ra, trong khi soạn thảo văn bản bằng word, những trường phù hợp sẽ gặp lỗi bám chữ, nhằm sửa lỗi bám chữ vào word cũng rất đơn giản, mời các bạn theo dõi bài thủ thuật lỗi dính chữ vào Word mà cdvhnghean.edu.vn đã khuyên bảo để biết cách thực hiện.