Khi thao tác cùng phép tắc tin học văn phòng, quan trọng không tránh khỏi được phần đông File tài liệu bao gồm gắn sau đuôi TXT, CSV, XLS,….Đa dạng mọi mẫu đuôi văn bạn dạng khó để thống nhất cũng giống như tải tệp lên nhiều công không được chỉ do lỗi đuôi trong file khi lưu. Vậy bây chừ hãy cùng Teky.edu.vn tìm hiểu xem gồm gì quan trọng đặc biệt giữa những loại tệp TXT, CSV, XLS tương tự như cách đưa file csv sang trọng excel ra làm sao nhé.
Bạn đang xem: Cách chuyển file csv sang excel
Sự biệt lập giữa các loại tệp TXT, CSV, XLS
Tệp văn phiên bản (TXT) – Tệp văn bản chứa văn bạn dạng thuần túy và thường được tạo bằng NotePad (PC) hoặc Text
Edit (Mac). Nếu như khách hàng dán nội dung vào một trong những tệp văn bản, toàn bộ các kiểu cùng định dạng sẽ bị loại bỏ, để lại cho chính mình văn phiên bản thuần túy. Điều này giúp cho bạn dễ dàng coppy và dán dữ liệu mà không gặp gỡ vấn đề về định dạng. Nếu như bạn dán dữ liệu bảng tính vào tệp TXT, tài liệu đó sẽ tiến hành phân tách bằng dấu phương pháp theo thẻ.Tệp giá trị được phân tách bóc bằng vết phẩy (CSV) – Tệp CSV cũng chứa văn bạn dạng thuần túy và linh thiêng hoạt . Vì chưng nó hoàn toàn có thể được mở trên bất kỳ hệ điều hành nào, trong bất kỳ trình biên soạn thảo văn phiên bản nào và cả trong những ứng dụng bảng tính, như Excel. Nếu như khách hàng dán dữ liệu bảng tính vào tệp CSV, dữ liệu này được phân bóc tách bằng vết phẩy.Bảng tính Excel (XLS) – Bảng tính Excel chỉ hoàn toàn có thể được mở bằng những ứng dụng bảng tính khác, như Google Trang tính hoặc Open
Office Calc, nhưng mà chúng có khá nhiều tùy lựa chọn định dạng, cách giám sát và đo lường dữ liệu thông qua các hàm với cách trình diễn dữ liệu trực quan trải qua biểu đồ và bảng. Thông tin được dán lại bảng tính được phân bóc thành những ô, hàng với cột.
Cách để biến hóa nội dung trường đoản cú tệp TXT hoặc CSV sang trọng Excel
Dưới đó là câu vấn đáp cho câu hỏi làm bí quyết nào để chuyển đổi nội dung trường đoản cú TXT, CSV sang Excel
Mở qui định văn phòng Excel nơi bạn muốn lưu trữ cùng nhấp vào tab File.Trên thanh qui định Excel cần sử dụng lệnh Data và bấm vào From text.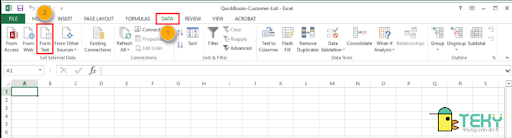
Hướng dẫn bí quyết chuyển từ file csv sang trọng excel dễ dàng và đơn giản nhất
3. Chọn tệp TXT hoặc CSV bạn có nhu cầu chuyển đổi và nhấp vào Import.
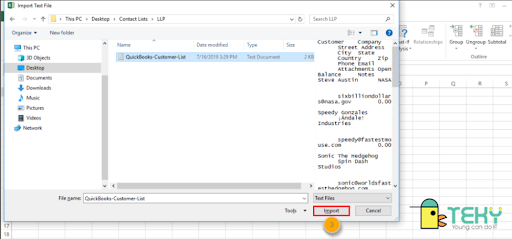
Hướng dẫn phương pháp chuyển tệp tin csv sang trọng excel đối chọi giản
4. Chọn “Delimited“. Dấu phân làn chỉ là một trong cách nói hoa mỹ rằng tệp TXT của khách hàng sử dụng các tab hoặc tệp CSV của khách hàng sử dụng dấu phẩy để phân tách và nhóm tài liệu của bạn.
5. Nhấp vào tiếp theo .

Hướng dẫn bí quyết chuyển file csv lịch sự excel solo giản
Chọn dấu phân cách nhóm dữ liệu của doanh nghiệp thành các cột riêng lẻ trong những lúc xem trước dữ liệu . Thông thường, bạn muốn chọn “Tab” khi đổi khác tệp TXT hoặc “Dấu phẩy” khi thay đổi tệp CSV.
Lưu ý: nếu bạn chọn “Dấu cách”, nhiều lúc nó rất có thể chia một cột thành nhiều cột. Trường hợp văn phiên bản tiêu đề cột có không ít từ. Ví dụ: cột “Tên” sẽ vươn lên là cột “Đầu tiên”. Coi kỹ phần coi trước dữ liệu để đảm bảo dữ liệu của bạn được chỉnh sửa với tiêu đề cột dự định.
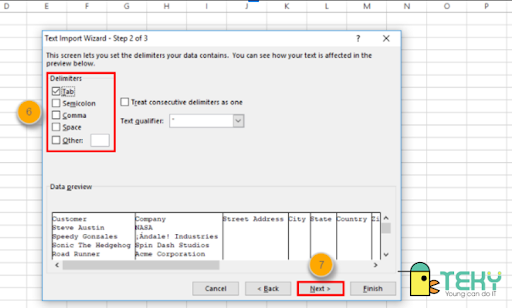
Hướng dẫn biện pháp chuyển tệp tin csv sang trọng excel đối chọi giản
6. Nhấp vào Next .
7. Chọn “General”.
8. Nhấp vào xong .
9. Lưu ý nhớ sửa cho giá chuẩn trị nhé.
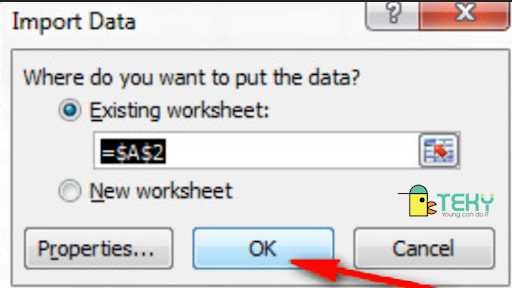
Hướng dẫn phương pháp chuyển tệp tin csv quý phái excel đối kháng giản
10. Lựa chọn Ok để xong xuôi quá trình gửi đổi
Cách mở tệp CSV dễ dàng trong Microsoft Excel
Như các bạn cũng biết tệp CSV là trong những phổ thông vào Microsoft Excel, cùng mình khám phá cách mở tệp nhé:
1. Đầu tiên mở vẻ ngoài Excel, nhấn vào tab “File”
2. Kế tiếp nhấn chọn Save as -> Browse.
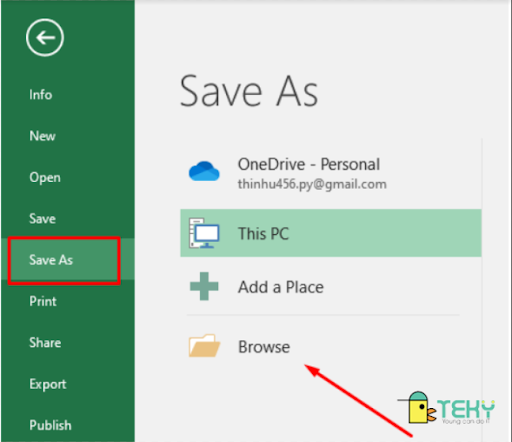
Hướng dẫn giải pháp chuyển từ tệp tin csv lịch sự excel
Hướng dẫn cách chuyển từ tệp tin csv lịch sự excel
3. Hộp thoại khác xuất hiện thêm ra, chúng ta chỉ cần chăm chú ô Save as type và sàng lọc tệp tất cả đuôi csv. Hoặc tại vị trí đấy chúng ta cũng có thể đổi tên đuôi tệp bạn có nhu cầu lưu rồi tiếp nối nhấn Save. Kế tiếp mở tệp gồm đuôi bạn phải tìm rồi mở
Lưu ýKhi Excel mở tệp .csv, Excel vẫn sử dụng cài đặt định dạng dữ liệu mặc định lúc này để diễn giải bí quyết nhập từng cột dữ liệu. Nếu bạn muốn linh hoạt hơn trong việc biến hóa các cột sang những định dạng tài liệu khác nhau. Chúng ta có thể sử dụng Trình trả lời nhập văn bản.
Ví dụ: định hình của cột tài liệu trong tệp .csv có thể là MDY, nhưng mà định dạng tài liệu mặc định của Excel là YMD hoặc bạn muốn chuyển đổi một cột số bao gồm chứa các số ko ở đầu thành văn phiên bản để bạn có thể giữ nguyên các số ko ở đầu. Để buộc Excel chạy Trình lí giải nhập văn bản, chúng ta cũng có thể thay đổi phần mở rộng tên tệp từ bỏ .csv thành .txt trước khi mở hoặc bạn cũng có thể nhập tệp văn bản bằng cách liên kết với nó.
Bạn có biết CSV bao gồm 4 nhiều loại không?
CSV UTF-8 (Định dạng biến hóa Unicode tám bit) (Phân cách bằng dấu phẩy)CSV (Phân cách bằng dấu phẩy)CSV (Macintosh)CSV (MS-DOSMỗi định dạng tất cả cách sử dụng riêng biệt, cơ mà cả bốn định dạng các được cung cấp bởi Microsoft Excel. Điều kia quan trọng, vày nó giúp bạn linh hoạt hơn trong việc làm chủ dữ liệu của mình; bạn có thể dễ dàng nhập từ bất kỳ định dạng nào với xuất bạn dạng sao sang bất kỳ định dạng nào trong bốn định dạng CSV (sử dụng vỏ hộp thoại Lưu bên dưới dạng…) để sử dụng trong số ứng dụng khác khi đề nghị thiết.
Điều kia nói rằng, tuy vậy tất cả tư định dạng phần lớn được hỗ trợ nguyên bản, chỉ cần mở tệp CSV. Thay vì nhập tệp đó vào trang tính excel thường vẫn dẫn đến screen đầy đông đảo thứ vô nghĩa. Bài toán nhập vào trang tính Excel từ tệp CSV đang bảo toàn luôn tiện ích. Và kỹ năng truy cập của tài liệu (Điều này giúp bạn tiết kiệm được cơn đau đầu khi cầm gắng chọn 1 tài liệu gồm định dạng ko đúng).
Với thị nhiều phần của Excel và sự phổ biến gần như nó share với những tệp CSV. Trong môi trường xung quanh văn phòng hiện đại, việc hiểu cách nhập dữ liệu từ định dạng CSV lịch sự Excel. Là một kỹ năng đặc trưng đối cùng với các chuyên gia tài chủ yếu và những người cần truy cập, tạo, tích lũy và làm chủ dữ liệu trên các nền tảng khác nhau, trong các loại tệp khác nhau, một phương pháp thường xuyên.
Kết luậnNhư vậy teky.edu.vn đang hướng dẫn phương pháp chuyển file csv quý phái excel đơn giản và dễ dàng và mau lẹ nhất rồi đấy. Chúc các bạn thực hiện tại thành công. Cùng nếu có ngẫu nhiên thắc mắc nào, hãy để lại bình luận dưới nhé.
Như họ đã biết, file Excel sẽ thường sẽ có dạng tên như xml, xls, xlsx,.. Các tên file thường thì này thì không cực nhọc để Excel bao gồm thể tiếp nhận và đưa sang trang tính cho việc đó ta. Vậy ví dụ điển hình khi họ nhận được một file gồm định dạng CSV thì sao? Liệu có khả thi để Excel chào đón dạng tệp tin này cho cái đó ta?
Qua bài học kinh nghiệm Excel này cdvhnghean.edu.vn vẫn hướng dẫn các bạn cách thay đổi file CSV sang trọng Excel và phương pháp để nhập các tệp CSV bên trên một trang tính cùng một số trong những ví dụ thế thể.
Phương thức biến đổi CSV quý phái Excel để mở được file CSV
Tệp tin CSV thường xuyên sẽ xuất hiện thêm khi chúng ta thay đổi dữ liệu xuất phát từ 1 nguồn ngẫu nhiên sang bảng tính Excel để làm việc. Với thông thường sẽ có 3 cách để chuyển đổi tệp tin CSV quý phái Excel gồm:
- Nhập CSV vào Excel từ dữ liệu bên ngoài
- thực hiện Windows Explorer
- Mở file.csv trực tiếp từ Excel
Những cách để mở file CSV
Cách nhằm mở tệp tin CSV vào Excel
Bình thường, ta vẫn có thể mở file CSV qua Excel bởi lệnh Open thông thường nếu như tệp tin CSV đó được tạo nên từ chương trình khác. Bên cạnh ra, việc mở file CSV trong Excel như vậy này cũng biến thành không đổi khác tên tệp tin CSV sang loại .xls tốt .xlsx, vậy nên các bạn sẽ không đề xuất phải lo ngại về định dạng file bị cố đổi.
Để mở tệp tin CSV trong Excel, ta chỉ việc làm theo 3 bước sau:
Bước 1: Ta mở Excel lên, nhấn vào tab file và chọn Open
Bước 2: Hộp thoại open hiện lên, ở góc bên phải phía dưới ta nhấn vào tab Text Files (*.prn, *. Txt, *. Csv) để lựa chọn phương pháp mở file CSV
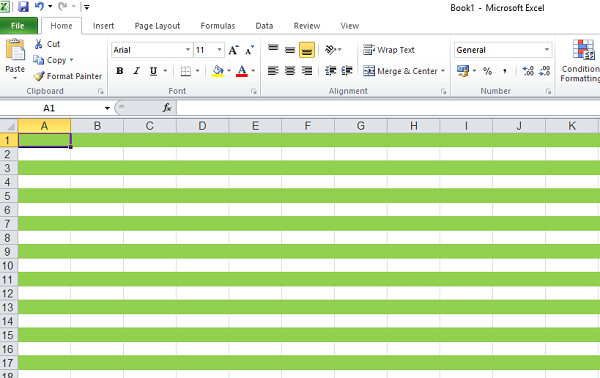
Bước 3: nhấp vào tệp CSV yêu cầu mở
Tới đây sẽ có được 2 ngôi trường hợp, nếu như bạn mở tệp tin CSV thì chắc hẳn rằng Excel đang mở tệp tin đó với hiển thị trên một bảng tính mới, còn nếu như như ta sàng lọc tập tin bên dưới dạng văn bảng (.txt) thì thay vì chưng mở trang tính bắt đầu thì Excel đang yêu cầu người tiêu dùng mở qua phần mềm
Import Text Wizard
Vậy nên những khi mở tệp tin bên dưới dạng CSV thì Excel sẽ áp dụng định dạng dữ liệu mặc định để chào đón một cách đúng đắn nhất biện pháp nhập của từng cột của tài liệu văn bản. Tuy nhiên thì bí quyết hiển thị của Excel vẫn không thể tối ưu, vậy nên chúng ta nên sử dụng ứng dụng Import Text Wizard (có sẵn trong hệ điều hành và quản lý Windows) trường hợp như gặp mặt những trường hòa hợp sau đây:
- chuyển đổi số cùng với số 0 đứng trước và mong muốn giữ số 0 phía trước trong một trang tính Excel
- Các dấu nhằm tách, phân chia trong tệp CSV.
- Khi đề xuất xem trước tài liệu trong tệp tin CSV trước khi nhập vào Excel
- Khi người tiêu dùng cần tìm kiếm linh hoạt
- khi tệp CSV chứa những loại định hình ngày không giống nhau
Đúng như cái brand name Import Text Wizard, ta trọn vẹn có thể thay đổi định dạng .csv sang .txt khi phải mở tệp tin CSV hoặc nhập CSV vào Excel.
Mở file CSV bằng áp dụng Windows Explorer
Với Windows Explorer thì đấy là cách đơn giản dễ dàng nhất để biến đổi file CSV quý phái trang tính Excel. Toàn bộ việc bọn họ cần làm chỉ nên click lưu ban vào tệp .csv nên mở và tự động nó đang nhảy lịch sự trang tính Excel cho cái đó ta.
Với giải pháp mở này thì điều kiện duy nhất ta cần. Tuân thủ là lúc Microsoft Excel được để làm lịch trình mặc định để mở dạng tệp tin .csv. Để hiểu rằng ta đã tùy chỉnh cấu hình file .csv mang đến Excel hay chưa thì ta chỉ việc nhìn vào tệp tin .csv coi nó gồm hiển thị hình tượng Excel greed color trong Window Explorer.
Vậy làm thế nào để tùy chỉnh Microsoft Excel thành công tác mặc định để mở tệp tin .csv? Ta chỉ việc 2 bước sau đây.
Bước 1: Ta truy cập vào Windows Explorer, lựa chọn 1 tập tin .csv bất kỳ rồi chọn
Open with… > Choose default program
Bước 2: Hộp thoại xuất hiện With hiện tại ra, ta nhấp chọn Excel (desktop) trong mục Recommended Programs và tích vào vỏ hộp thoại "Always use the selected program to mở cửa this kind of file” và ở đầu cuối là thừa nhận OK để hoàn thành
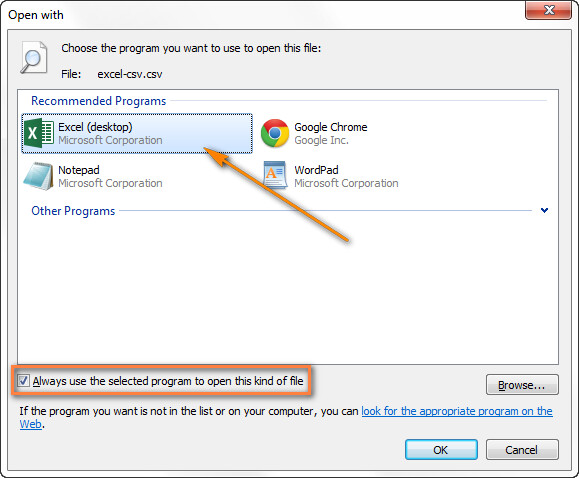
Mở tệp tin CSV bởi chính Excel
Với cách mở thẳng này thì Excel sẽ tự động chuyển đổi tên file từ bỏ .csv sang trọng dạng .xlsx để có thể đưa vào bảng tính hiện tại hoặc một bảng tính new của Excel. Tuy nhiên bạn cũng nên chăm chú rằng việc chuyển đổi sang dạng .xlsx chỉ xuất hiện thêm trên phiên phiên bản Office 2007 trở lên, còn phiên phiên bản Office 2003 hoặc cũ hơn thì thương hiệu file đang là .xls
Để nhập file CSV vào Excel, chúng ta sẽ làm như sau:
1: thừa nhận đúp vào tệp tin .csv hoăc .txt chúng ta cần mở
2: Ta tìm tới phần Data bên trên thanh nguyên lý của Excel rồi thừa nhận From Text
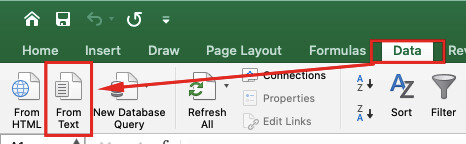
3: Ta tìm đến tệp. CSV buộc phải nhập vào Excel rồi dấn đúp hoặc nhấn vào nút Import.
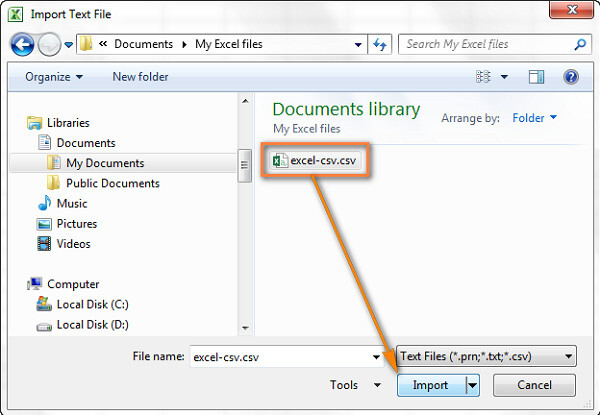
4: Từ phía trên Text Import Wizard sẽ xuất hiện
Hình ảnh dưới đấy là file CSV trước và sau khi mở bằng Excel
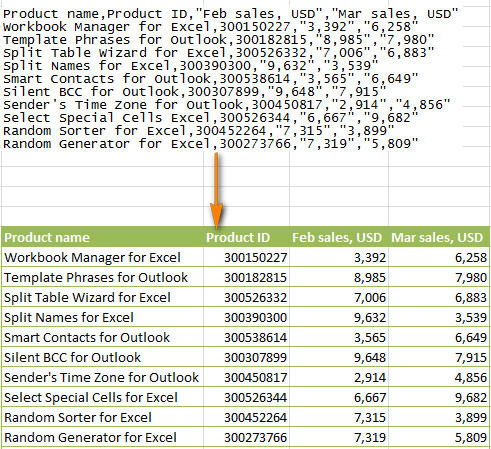
Những bước tiếp theo sau sẽ giúp họ làm bài toán trên tệp tin .csv này
Bước 1: Đầu tiên ta sẽ chọn loại số hàng và loại file để nhập dữ liệu vào tệp tin bằng phương pháp tích vào ô Delimited và chọn cái 1 trên phần "Start import at row 1"
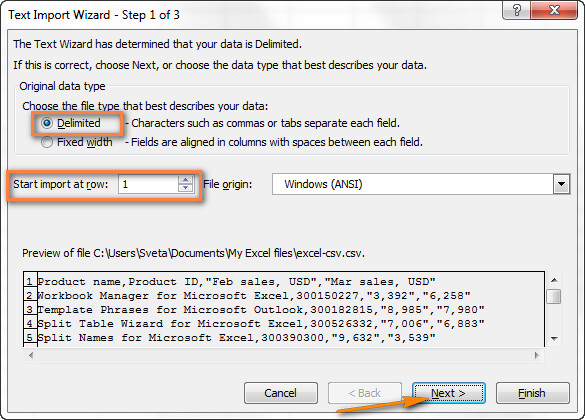
Bước 2: Tiếp theo ta sẽ gạn lọc hai tuỳ lựa chọn là Delimiters và Text Qualifier. Ý nghĩa của câu hỏi lựa chọn Delimiters tức là cam kết tự phân tác các giá trị vào tệp .csv của bạn. Trường hợp mà lại tệp CSV của khách hàng chứa các ký hiệu không tồn tại trong list có sẵn thì ta sẽ tích vào phần Other rồi nhập ký kết tự mà bạn muốn hiển thị. Như ngơi nghỉ ví dụ này, ta chỉ định và hướng dẫn Comma cùng Tab để thành phầm đươc chia cách bởi các tab, với đó là phân làn ID đơn hàng và số bán sản phẩm bằng vết phẩy (Comma)
Như hình ảnh dưới đây, phần Text qualifer sẽ có công dụng tự kết hợp các cực hiếm trong tệp văn bản của bạn, bởi vì vậy mà tất cả văn bản đính kèm trong các ký hiệu Text qualifier, chẳng hạn như "Text1,text 2" sẽ được quy về dưới dạng một giá trị. Ở ví dụ minh hoạ này ta đã chọn dấu phẩy (Comma) cùng dấu ngoặc kép tà tà Text Qualifier. Nhờ câu hỏi lựa chọn này mà tất cả các số thập phân sẽ tiến hành nhâp vào trong 1 ô (bởi số thập phân đựng cả lốt phẩy). Còn trường hợp như ta ko quy cầu dấu phẩy với ngoặc kép vào Text Qualifier thì số thập phân sẽ đưa vào hai ô giáp nhau
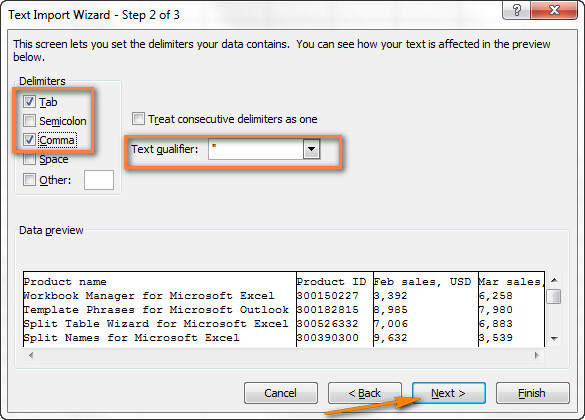
Bước 3: Bấm Finish để xong xuôi tác vụ này
Chú ý: Nếu các dấu phẩy lộ diện với tần suất liên tiếp hoặc những ký tự phân cách xuất hiện trong tệp tin .csv thì ta khắc ghi vào ôTreat consecutive delimiters as oneđể ngăn các ô trống xuất hiện
Tiếp tục ta sẽ quay lại với màn hình thao tác Excel.
5. Ở vỏ hộp thoại Import Data, ta đang điền đích cho của tài liệu vừa nhập hoặc mở trên một trang tính bắt đầu rồi dấn OK

Ngoài ra, bạn có thể vào mục Properties để liên tiếp tuỳ chỉnh những setup nâng cao khác ví như định dạng, tía cục,... Khi mở file. Csv
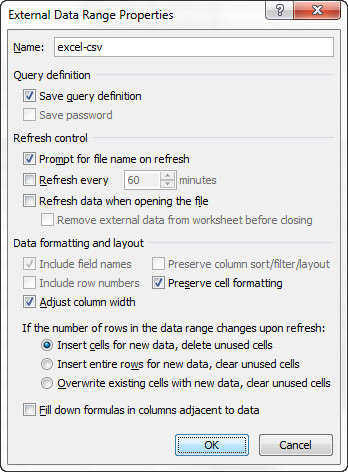
Lưu ý: ví như tập tin .csv của bạn chứa những dữ liệu dưới dạng tháng ngày thì Excel ko thể đổi khác giá trị này một cách chủ yếu xác. Vậy để chuyển đổi định dạng này ta buộc phải lựa chọn phần nhiều ô chứa đa số ký hiệu ngày tháng rồi chọn Format Cell từ list tuỳ chọn.
Những phương án khắc phục khi thay đổi CSV thanh lịch Excel
Từ đầu nội dung bài viết đến giờ, chắc hẳn rằng nhiều bạn đang vướng mắc CSV nghĩa là gì, nó được hình thành nuốm nào. Cái thương hiệu CSV cụ thể là Comma-Separated Values, tức có nghĩa là sử dụng vết phẩy để chống cách các giá trị, thuộc với chính là 30 năm xuất hiện thêm cùng với Excel của Microsoft. Thương hiệu là "phân cách" vết phẩy tuy vậy nó còn ngăn cách được cả Tab (tệp TSV - phân bóc tách tab -Tab-Separated Values) và
Semicolon (tệp
SCSV -semicolon separated values - phân cách dấu chấm phẩy)
Ngoài ra một số tệp CSV phủ các trường dữ liệu qua dấu ngoặc kép hoặc có thể dấu nháy đơn, hoặc cũng rất có thể yêu ước dấu byte Unicode (BOM) nhằm đưa đúng mực về dạng Unicode
Khi biến hóa một file Excel thanh lịch dạng CSV sẽ ra mắt sự thiếu tuyệt nhất quán, vấn đề đó thể hiện rõ nhất lúc ta update tệp .csv vào Excel, từ trên đây sẽ xảy ra vấn đề tập tin CSV hiển thị không chính xác trên Excel. Để truy tìm ra vấn đề này thì nó đến từ các việc các bộ bóc tách biệt không giống nhau giữa thiết lập trong
Windows regional & languages và tệp CSV. Khu vực Bắc Mỹ đã vẻ ngoài List Separator là vệt phẩy, còn ở khoanh vùng châu Âu thì vệt phẩy được quy vào dấu số thập phân và danh mục Separator lại là dấu chấm phẩy
Để giải quyết được vấn đề này, cdvhnghean.edu.vn sẽ đưa ra chọn chúng ta 5 cách thức khác nhau để gạn lọc tuỳ vào trường hợp nhiều người đang gặp.
1. Thực hiện VBA nhằm mở vệt chấm phẩy phân làn tệp tin CSV
2. Đổi tên file .csv sang trọng dạng .txt (văn bản): Sau khi đổi khác sang dạng văn bản, tệp .txt sẽ tự động hóa mở Text Import Wizard, từ đây bạn cũng có thể chọn ngẫu nhiên dấu phân làn nào trong tệp .csv
3. Tuỳ chọn dấu phân cách quan trọng trong Excel (chỉ áp dụng trên Excel 2010 cùng 2013): Ta tìm về phần Data > Data Tools > Text to Columns
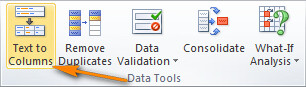
Tới đây, ta lựa chọn Convert Text khổng lồ Columns, tích vào Delimited và chọn Next rồi chọn dấu cần bóc tách tiếp theo với nhấn Finish
4. Đưa vệt phân tách về đúng phong cách trong CSV: Với bí quyết này ta mở tệp tin CSV bởi một trình soạn thảo văn phiên bản và thêm vào trong dòng văn phiên bản dưới đây vào trong dòng đầu tiên:
-Phân tách bằng vết phẩy: sep =,
- Phân bóc ra bởi dấu chấm phẩy: sep =;
5. đổi khác dấu phân làn bằng đưa ra tuỳ chỉnh trong
Region and Language.
Để mở setup Region and Language, ta nhấp vào nút Start để open số Control Panel, tiếp cho tới ta lựa chọn phần Region and Language > Additional Setting. Tới đây screen hiển thị sẽ hiển thị cửa sổ
Customize
Format, ta lựa chọn dấu chấm (.) là dạng Decimal Symbol cùng dấu phẩy (,) là list Separator
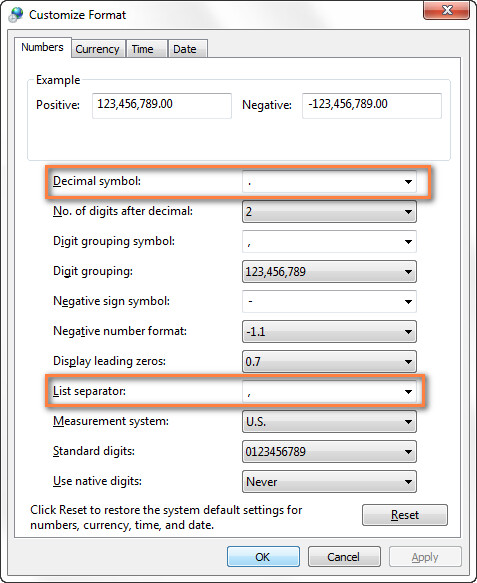
Hoàn thành chấm dứt tác vụ trên, ta chỉ việc nhấn OK là xong. Với thiết lập này thì tất cả các vận dụng trên sản phẩm tính của khách hàng cũng sẽ biến đổi dấu phân tách bóc theo chứ không cần riêng gì Microsoft Excel
Số ko ở đầu mất tích khi mở tệp tin CSV
Với trường hòa hợp này thì thì tệp .csv của bọn họ sẽ lộ diện các giá trị thông qua số 0 sống đầu, phần đông số 0 này cũng sẽ không mất đi nếu như ta mở tệp. CSV bên trên Excel. Lý do dẫn cho tình trạng này là bởi vì mặc định của Excel khoác định hiển thị tập tin CSV dạng General (dạng chung) đê thải trừ các số 0 sinh sống đầu.Giải pháp đến "bệnh" này là thay vì mở tệp .csv bằng Excel, chúng ta hãy mở bởi Text Import Wizard rồi bắt đầu chuyển sang trọng Excel
Khi vỏ hộp thoại Text Import Wizard hiển thị tới bước thứ 3, ta chọn cột gồm chứa quý hiếm số ko ở đầu rồi thay đổi định dạng của cột đó sang dạng text. Cách này sẽ giúp đỡ bạn chuyển CSV của khách hàng sang Excel mà vẫn giữ được số 0 sinh sống đầu mỗi giá trị
Chuyển đổi giá trị ngày tháng trong tệp CSV
Lỗi này tức là một vài quý giá của tệp .csv quan sát khá giống định hình ngày tháng, vậy cần Excel đã tự động hóa chuyển đổi đầy đủ giá trị này trường đoản cú dạng văn bản sang dạng ngày tháng. Tương tự như tình huống trên, Excel tự định dạng tệp .csv bên dưới dạng Generalvà tự động hóa chuyển đổi những văn bạn dạng trông như là ngày mon sang format ngày tháng của Excel
Giải pháp của trường hợp này là ta sẽ đưa CSV sang Excel qua Text Import Wizard(Datatab >From Text). Tại bước số 3 , ta chọn những cột cùng với các bạn dạng ghi như là với ngày tháng và biến đổi định dạng cột thành Text
Hoặc nếu bạn muốn đảo ngược lại, tức bạn có nhu cầu cột đó biến đổi sang tháng ngày trong Excel thì ta chỉ cần đặt format của cột này là Date và đưa ra định dạng muốn muốn.
Cách mở các file CSV vào Excel
Bước 1: Ta nhấn vào File > xuất hiện rồi chọnext Files (*.prn, *.txt, *.csv) ở góc dưới bên phải.
Bước 2: Để lựa chọn những tệp, ta duy trì Shift rồi kéo từ tệp tin đầu xuống cuối cùng. Còn giả dụ như ta ước ao chọn các file bóc tách rời nhau thì dìm Ctrl rồi nhấp vào từng tệp .csv một
Bước 3: Nhấn mở cửa để trả thành

Vấn đề duy nhất lúc ta sử dụng cách mở một loạt tệp tin này là từng tập tin CSV ta vừa chọn sẽ ảnh hưởng Excel xem như là từng một bảng tính riêng biệt, vậy nên việc ta chuyển sang lại các trang tính Excel hơi là bất tiện.
Xem thêm: Các Địa Điểm Du Lịch Mộc Châu Hút Hồn Du Khách, 17 Địa Điểm Du Lịch Mộc Châu Đẹp Từng Khung Hình
Tổng kết
Qua bài viết này, cdvhnghean.edu.vn đang hướng dẫn bạn đọc cách mở file dạng CSV với những vấn đề liên quan tiền như mở nhiều file CSV thuộc lúc, chuyển đổi CSV sang Excel,... Hy vọng rằng bạn đọc sẽ áp dụng giỏi những kiến thức và kỹ năng này vào công việc.