Chèn hình ảnh vào Word là thao tác đơn giản dễ dàng mà nhiều bạn đã biết. Trong bài viết này, hãy cùng bọn chúng mình tìm hiểu một giải pháp làm mới là chèn hình hình ảnh vào bên phía trong hình hình tượng (Shapes) của Word nhé.
Bạn đang xem: Cách chèn hình vào khung trong word
Khi soạn thảo văn phiên bản trong Word, đôi khi họ cần chèn thêm một trong những hình hình ảnh minh họa. Chèn ảnh vào Word giúp cho văn bạn dạng của các bạn trở đề nghị sinh động, dễ hiểu và tránh gây nhàm chán cho những người đọc. Đồng thời, khi tất cả một hình hình ảnh thì bạn đọc đã dành một khoảng thời gian ngắn giúp thấy ảnh, chưa phải đọc hầu như dòng chữ dày đặc. Chèn một bức hình ảnh thông thường cùng chỉnh kích cỡ thôi thì không có gì new lạ. Chúng mình sẽ hướng dẫn chúng ta chèn ảnh vào biểu tượng, hình khối (Shapes) của Word nhé.
XEM nhanh MỤC LỤC
3 cách để chèn ảnh vào Word phía bên trong Shapes
Bước 1: Mở hộp thoại Shapes vào Word
Các các bạn vào thẻ Insert rồi nhấp chuột vào mũi tên chỉ xuống ở chính sách Shapes. Tiếp nối Microsoft Word sẽ mở ra một danh sách nhiều hình khối và biểu tượng khác nhau cho chính mình lựa chọn. Các bạn hãy chọn hình vẽ mà bạn thích để chèn vào văn bản.
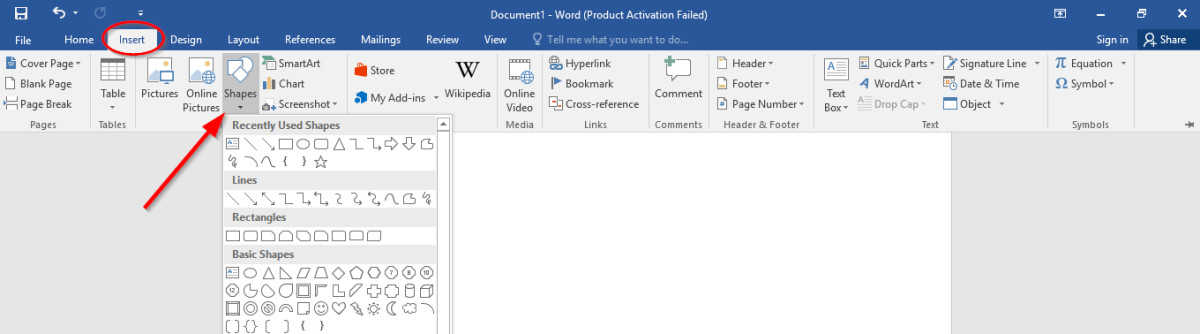
Bước 2: Thêm hình khối hoặc biểu tượng
Sau khi lựa chọn được hình mà bạn muốn vẽ, những bạn bấm chuột vào thì nó đã hiện lên vào trang văn bản. Lúc này các bạn cũng có thể chỉnh sửa kích thước và vị trí đặt hình khối/biểu tượng.
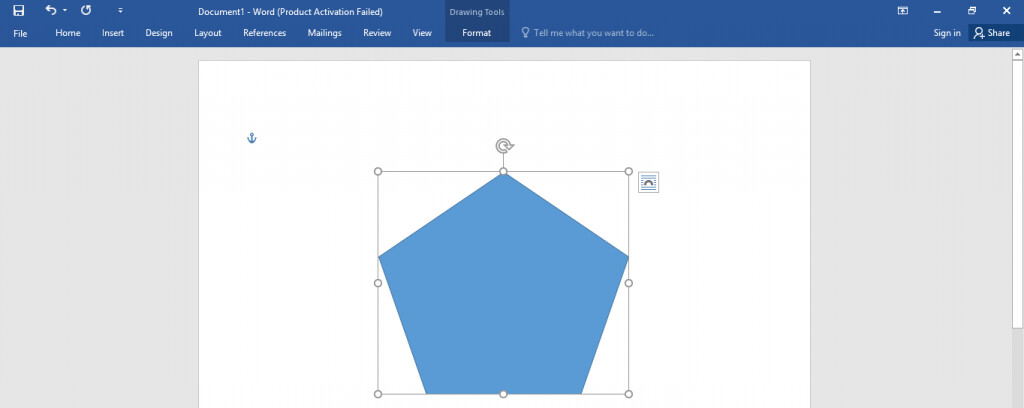
Bước 3: Chèn hình ảnh minh hoạt vào bên trong hình khối, biểu tượng
Các chúng ta chọn vào hình khối hoặc hình tượng đã vẽ thì sẽ bắt gặp thẻ Format hiện tại lên. Lúc này các các bạn vào Format => chọn mục Shape Fill phía bên trong nhóm Shape Style => lựa chọn mục Picture.
Sau đó các chúng ta cũng có thể chọn file hình ảnh có sẵn trong máy vi tính hoặc hình hình ảnh online (nếu có). Tiếp đến các các bạn sẽ nhìn thấy hình ảnh đã được chèn vào bên trong hình khối hoặc biểu tượng như nắm này:
Cách chỉnh sửa sau khichèn hình ảnh vào Word
Sau lúc chèn hình ảnh minh họa vào bên phía trong hình khối hoặc hình tượng thì bạn có thể tiến hành chỉnh sửa nó. Để sửa đổi hình hình ảnh thì các bạn click chuột phải vào hình khối đã chèn ảnh => lựa chọn mục Formar Shape:
Sau đó các bạn nhấp vào biểu tượng hình ảnh (Picture) trong Format Shape nhằm vào phần chỉnh sửa định dạng hình ảnh (Format Picture):

Tại đây tất cả 3 phần mà các bạn cần để ý là:
Picture Corrections
Đây là phần tác dụng được dùng làm chỉnh sửa hình ảnh. Tại đây sẽ có các nằm trong tính bao gồm:
Sharpen/Soften: Độ dung nhan nét hoặc mềm mại và mượt mà của bức ảnhPresets: Chỉnh sửa độ nét hình ảnh theo thiết lập có sẵn. Lúc bạn click chuột mũi tên chỉ xuống ngơi nghỉ ô này thì sẽ có được các loại cấu hình thiết lập có sẵn hiện ra cho chính mình lựa chọn.Sharpness: dùng làm chỉnh sửa độ sắc nét của hình ảnh thủ công. Bức ảnh có chỉ số này càng cao thì độ phân giải càng rõ rệt.Brightness/Contrast: Độ sáng sủa hoặc độ tương phản của bức ảnh
Presets: sửa đổi độ sáng và độ tương phả của hình hình ảnh theo cấu hình thiết lập có sẵn.Brightness: dùng làm chỉnh sửa ánh sáng của hình ảnh thủ công. Chúng ta kéo thanh điều chỉnh về bên cạnh trái sẽ tăng cường độ sáng, kéo về bên phải thì sẽ tăng độ tối.Contrast: tựa như như
Brightness, đó là thuộc tính để chỉnh sửa độ tương phản bằng tay tùy vào vấn đề bạn kéo thanh kiểm soát và điều chỉnh sang trái tốt sang đề nghị hoặc theo số liệu mà bạn nhập vào.
Picture Color
Đây là phần chức năng được dùng để chỉnh sửa màu sắc của hình ảnh.
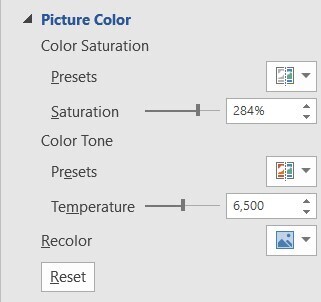
Trong hình hình ảnh trên các bạn có thể thấy các thuộc tính bao gồm:
Color Saturation: Độ bão hòa của hình ảnhPresets: tương tự như những thuộc tính sinh hoạt trên, mục này cũng để chỉnh sửa độ bão hòa của hình hình ảnh theo tùy chỉnh cấu hình định sẵn.Saturation: Đây là công cụ dùng để chuyển đổi độ bão hòa của hình ảnh một cách thủ công.Color Tone: tông màu của hình ảnh
Presets: dùng để chỉnh sửa tông màu theo lựa chọn bao gồm sẵn
Temperature: dùng để làm chỉnh sửa ánh sáng màu của hình ảnh. Chỉ số này càng tốt thì màu sắc trên bức ảnh càng ngả sang tông màu nền ấm cùng ngược lại.Recolor: Tô màu lại mang lại hình ảnh
Đây là chức năng dùng để bạn chọn color khác phủ lên toàn thể hình ảnh. Tính năng này chỉ chất nhận được dùng các màu bao gồm sẵn, ko chỉnh sửa bằng tay thủ công được chúng ta nhé.
Art vào PowerPoint
Crop
Đây là phần được dùng để làm chỉnh sửa vị trí và cắt hình ảnh.
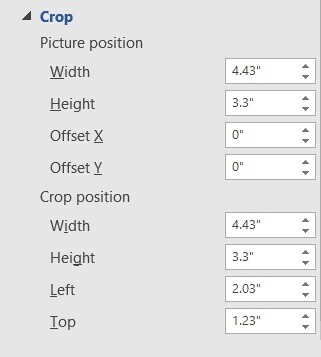
Width: Chỉnh chiều rộng của bức ảnh
Height: Chỉnh chiều cao của bức ảnh
Offset X: di chuyển bức hình ảnh theo trục hoành (X), có nghĩa là di đưa theo chiều ngang
Offset Y:Di đưa bức ảnh theo trục tung (Y), tức là di đưa theo dọc
Crop Position: Vị trí giảm ảnh
Width: Chỉnh vị trí cắt ảnh theo chiều ngang
Height: Chỉnh địa điểm cắt ảnh theo chiều dọc
Left: Chỉnh vị trí cắt hình ảnh ở lùi từ buộc phải qua trái
Top: Chỉnh địa chỉ cắt ảnh ở lùi từ bên trên xuống dưới
Chúng mình đã phân tích và lý giải từng thông số rồi nên các bạn chỉnh sửa tùy theo nhu yếu sử dụng cho tới khi giành được hình ảnh minh họa vừa ý nhé.
PointKết luận
Hy vọng phương pháp chèn hình ảnh vào Word rồi đặt bên phía trong hình khối, biểu tượng mà bọn chúng mình phía dẫn hoàn toàn có thể giúp chúng ta có được những văn phiên bản được trình bày đẹp và chuyên nghiệp.
HomeTop 10+ bí quyết chèn ảnh vào khung gồm sẵn mới nhất Hướng dẫn nhanh giải pháp chèn ảnh vào cơ thể có sẵn trong Word
Chèn hình ảnh vào khung người có sẵn là giữa những từ khóa được search kiếm những nhất trên top google về chủ đề chèn hình ảnh vào cơ thể có sẵn. Trong nội dung bài viết này, khunghinh.vn đã viết bài Hướng dẫn nhanh giải pháp chèn hình ảnh vào cơ thể có sẵn trong Word
Chèn hình ảnh vào khung người có sẵn
Bạn làm theo hướng dẫn dưới đây để sở hữu hình hình ảnh sinh động đến văn bản:
Bước 1: Mở hộp thoại Shapes trên Word
tại đây, các bạn chọn hình, biểu tượng hợp lý để ghép vào văn bản.Bạn đã xem: cách chèn hình vào size trong word
Bước 2. Thêm hình, biểu tượng
Sau khi chọn được biểu tượng, chúng ta vẽ biểu tượng đó, format , chỉnh sửa size trên vị trí đề xuất thêm sống trang Word.
giải pháp lồng ghép hình ảnh vào cơ thể có sẵn vào PhotoshopVí dụ:
Bước 3 Chèn hình hình ảnh bên trên hình, biểu tượng
Bạn vào Format -> Shape Fill (trong Shape Style) -> Picture
Từ đây, chúng ta chọn hình ảnh cần gắn trong những tệp tất cả sẵn tại lắp thêm tính, hoặc hình ảnh trên mạng (nếu có).
hậu quả là họ được văn phiên bản có chèn thêm hình hình ảnh tại biểu tượng như sau:
cuối cùng, bạn chỉnh sửa kích cỡ của biểu tượng cho phù hợp với kích cỡ của văn bản. Vậy coi như thể bạn đã ngừng việc chèn hình ảnh vào bên tại hình biểu tượng rồi. Giờ đồng hồ thì văn bản của bạn đã trở thành sinh cồn hơn, đỡ buồn rầu khi đọc cần không?
Bạn đang xem bài bác viết: Hướng dẫn nhanh bí quyết chèn hình ảnh vào khung người có sẵn vào Word. Tin tức do PGD Tây Giang tinh lọc và tổng hợp thuộc với những chủ đề tương quan khác.
bí quyết chèn ảnh vào hình (shape), khung trong Ai đơn giản nhấtRelated Posts
Cách lồng ghép hình ảnh vào khung hình có sẵn vào Photoshop
Top 10+ bí quyết chèn ảnh vào khung gồm sẵn tiên tiến nhất March 17, 2023•0 CommentĐưa hình ảnh vào bất cứ khung hình nào thực hiện Photoshop Đưa ảnh vào bất cứ khung hình nào sử…
Hướng dẫn chèn ảnh vào form cột sẽ Hot Trend Facebook
Top 10+ cách chèn ảnh vào khung gồm sẵn mới nhất March 17, 2023•0 CommentCách Chèn Ảnh Vào Shape vào Word phương pháp Chèn Ảnh Vào Shape trong Word Một hot trend new trên các…
Hướng dẫn ghép hình ảnh vào khung tất cả sẵn bằng Paint
Top 10+ cách chèn ảnh vào khung gồm sẵn tiên tiến nhất March 17, 2023•0 CommentHướng dẫn gắn ghép hình ảnh dễ dàng, nhanh gọn trong Photoshop | mẹo nhỏ Photoshop giải đáp lồng ghép…
Ghép hình ảnh vào khung bằng Fotor, khung có sẵn, form đôi, khung trái tim
Top 10+ cách chèn hình ảnh vào khung bao gồm sẵn tiên tiến nhất March 17, 2023•0 CommentPhotoshop: chèn hình vào khung ảnh cực đơn giản Photoshop: chèn hình vào khung ảnh cực đơn giản và dễ dàng Thủ thuật…
Ghép nhiều hình ảnh vào một form thật 1-1 giản
Top 10+ phương pháp chèn hình ảnh vào khung có sẵn mới nhất March 17, 2023•0 CommentCách chèn hình ảnh vừa ô trong bảng word cách chèn ảnh vừa ô trong bảng word Ghép nhiều ảnh vào…
Hướng dẫn sử dụng phím tắt chèn ảnh trong Word dễ dàng và đơn giản nhất.
Top 10+ phương pháp chèn ảnh vào khung tất cả sẵn tiên tiến nhất March 17, 2023•0 CommentGhép hình ảnh vào khung hình 3D bằng Photoshop CS6 Ghép hình ảnh vào khung hình 3D bằng Photoshop CS6 trong quá…
Ghép nhiều hình ảnh – bí quyết ghép nhiều hình ảnh vào 1 khung bởi photoshop
Top 10+ biện pháp chèn hình ảnh vào khung gồm sẵn mới nhất March 17, 2023•0 CommentCách chèn hình ảnh vào khung trong word, chèn hình ảnh 3×4 cùng 4×6 vào size trong word giải pháp chèn ảnh vào…
Cách ghép ảnh vào form trên Paint
Top 10+ bí quyết chèn ảnh vào khung gồm sẵn tiên tiến nhất March 17, 2023•0 CommentCách ghép ảnh vào khung tất cả sẵn biện pháp ghép ảnh vào khung bao gồm sẵn Ghép hình hình ảnh là một trong…
Cách chèn hình ảnh vào hình (shape), size trong Ai đơn giản nhất
Top 10+ biện pháp chèn hình ảnh vào khung có sẵn tiên tiến nhất March 17, 2023•0 CommentKhi chúng ta đưa một tấm hình/ một bức hình ảnh vào phần mềm Ai (illustrator) và ý muốn chúng ở trọn trong…
Leave a Reply Cancel reply
Your thư điện tử address will not be published. Required fields are marked *
Chèn hình ảnh vào Word là thao tác đơn giản dễ dàng mà đa số chúng ta đã biết. Trong bài viết này, hãy cùng chúng mình khám phá một giải pháp làm bắt đầu là chèn hình ảnh vào bên phía trong hình hình tượng (Shapes) của Word nhé.
Khi soạn thảo văn phiên bản trong Word, song khi họ cần chèn thêm một vài hình hình ảnh minh họa. Chèn ảnh vào Word giúp cho văn bạn dạng của các bạn trở đề xuất sinh động, dễ hiểu và tránh gây nhàm chán cho những người đọc. Đồng thời, khi có một hình ảnh thì fan đọc vẫn dành một khoảng thời hạn ngắn để xem ảnh, không phải đọc phần đa dòng chữ dày đặc. Chèn một bức ảnh thông thường với chỉnh size thôi thì không tồn tại gì bắt đầu lạ. Bọn chúng mình đã hướng dẫn các bạn chèn ảnh vào biểu tượng, hình khối (Shapes) của Word nhé.
XEM nhanh MỤC LỤC
3 bước để chèn ảnh vào Word phía bên trong Shapes
Bước 1: Mở hộp thoại Shapes trong Word
Các các bạn vào thẻ Insert rồi nhấp chuột vào mũi thương hiệu chỉ xuống ở hình thức Shapes. Tiếp đến Microsoft Word sẽ lộ diện một danh sách nhiều hình khối và biểu tượng khác nhau cho mình lựa chọn. Các bạn hãy chọn hình vẽ mà mình thích để chèn vào văn bản.
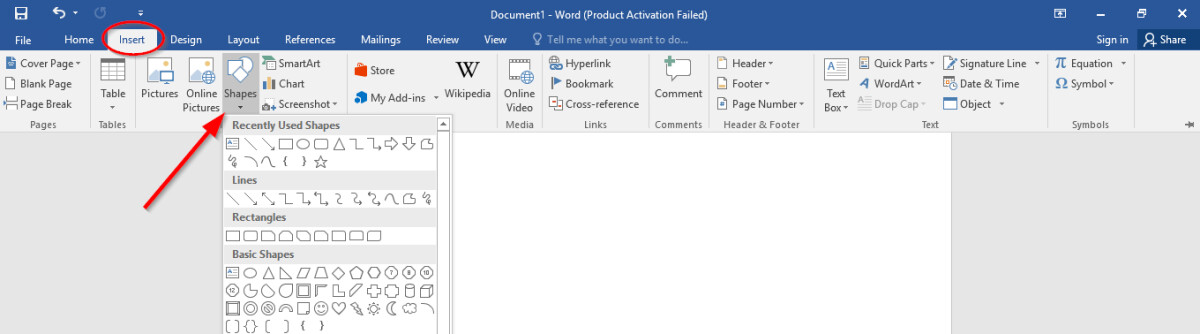
Bước 2: Thêm hình khối hoặc biểu tượng
Sau khi chọn lựa được hình mà bạn muốn vẽ, những bạn bấm vào vào thì nó sẽ hiện lên trong trang văn bản. Lúc này các bạn cũng có thể chỉnh sửa size và vị trí đặt hình khối/biểu tượng.
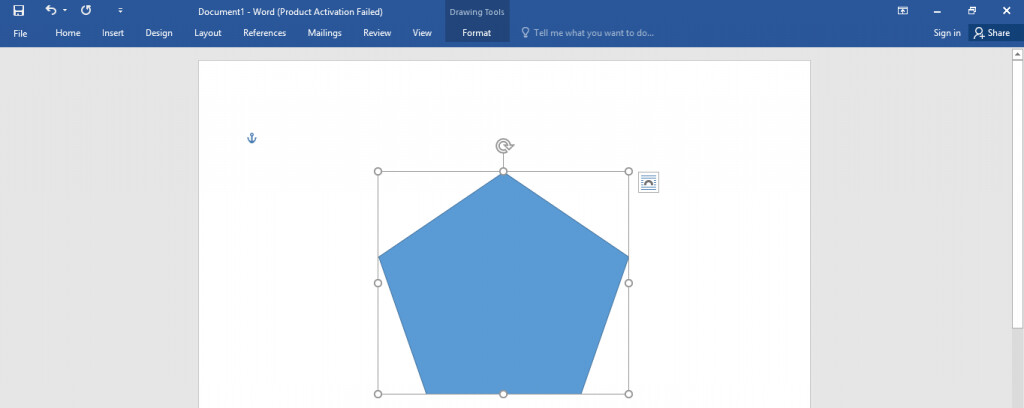
Bước 3: Chèn hình hình ảnh minh hoạt vào bên trong hình khối, biểu tượng
Các các bạn chọn vào hình khối hoặc biểu tượng đã vẽ thì sẽ nhận thấy thẻ Format hiện nay lên. Từ bây giờ các bạn vào Format => chọn mục Shape Fill nằm trong nhóm Shape Style => lựa chọn mục Picture.
Sau kia các chúng ta có thể chọn file hình ảnh có sẵn trong laptop hoặc hình ảnh online (nếu có). Kế tiếp các các bạn sẽ nhìn thấy hình ảnh đã được chèn vào phía bên trong hình khối hoặc biểu tượng như cầm cố này:
Cách sửa đổi sau khichèn ảnh vào Word
Sau khi chèn hình hình ảnh minh họa vào bên phía trong hình khối hoặc hình tượng thì bạn cũng có thể tiến hành sửa đổi nó. Để chỉnh sửa hình ảnh thì những bạn click chuột phải vào hình khối đã chèn ảnh => lựa chọn mục Formar Shape:
Sau đó chúng ta nhấp vào hình tượng hình hình ảnh (Picture) vào Format Shape để vào phần sửa đổi định dạng hình hình ảnh (Format Picture):
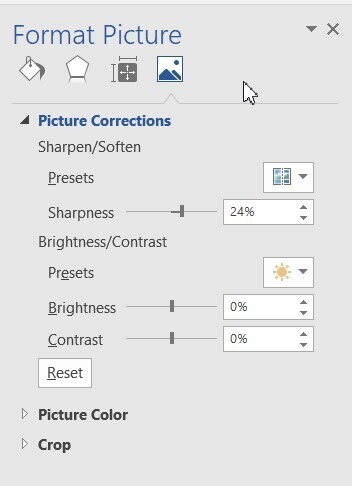
Tại đây bao gồm 3 phần mà chúng ta cần lưu ý là:
Picture Corrections
Đây là phần công dụng được dùng để chỉnh sửa hình ảnh. Tại đây sẽ sở hữu các nằm trong tính bao gồm:
Sharpen/Soften: Độ sắc đẹp nét hoặc quyến rũ của bức ảnhPresets: Chỉnh sửa độ nét hình ảnh theo tùy chỉnh có sẵn. Lúc bạn click chuột mũi thương hiệu chỉ xuống sống ô này thì sẽ sở hữu được các loại thiết lập cấu hình có sẵn hiện nay ra cho bạn lựa chọn.Sharpness: dùng để chỉnh sửa độ phân giải của ảnh thủ công. Bức hình ảnh có chỉ số này càng tốt thì độ phân giải càng rõ rệt.Brightness/Contrast: Độ sáng sủa hoặc độ tương phản bội của bức ảnh
Presets: sửa đổi độ sáng với độ tương phả của hình ảnh theo tùy chỉnh cấu hình có sẵn.Brightness: dùng để làm chỉnh sửa ánh sáng của ảnh thủ công. Các bạn kéo thanh điều chỉnh về bên trái sẽ tăng mức độ sáng, kéo trở về bên cạnh phải thì sẽ tăng độ tối.Contrast: tựa như như
Brightness, đấy là thuộc tính để sửa đổi độ tương phản bằng tay tùy vào vấn đề bạn kéo thanh kiểm soát và điều chỉnh sang trái giỏi sang đề nghị hoặc theo thống kê mà các bạn nhập vào.
Picture Color
Đây là phần chức năng được dùng để chỉnh sửa màu sắc của hình ảnh.
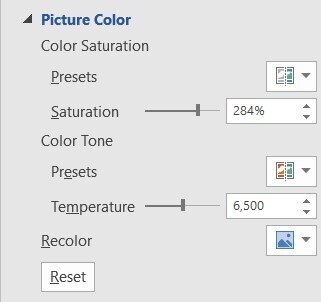
Trong hình hình ảnh trên các bạn có thể thấy các thuộc tính bao gồm:
Color Saturation: Độ bão hòa của hình ảnhPresets: tương tự như các thuộc tính nghỉ ngơi trên, mục này cũng để chỉnh sửa độ bão hòa của hình hình ảnh theo tùy chỉnh thiết lập định sẵn.Saturation: Đây là giải pháp dùng để đổi khác độ bão hòa của hình hình ảnh một phương pháp thủ công.Color Tone: tông màu nền của hình ảnh
Presets: dùng làm chỉnh sửa tông màu nền theo lựa chọn bao gồm sẵn
Temperature: dùng để làm chỉnh sửa ánh nắng mặt trời màu của hình ảnh. Chỉ số này càng tốt thì color trên bức ảnh càng ngả sang tông màu nền ấm với ngược lại.Recolor: Tô màu sắc lại mang đến hình ảnh
Đây là công dụng dùng để bạn chọn màu sắc khác tủ lên toàn thể hình ảnh. Công dụng này chỉ chất nhận được dùng các màu có sẵn, không chỉnh sửa bằng tay được các bạn nhé.
Art trong PowerPoint
Crop
Đây là phần được dùng để chỉnh sửa địa chỉ và cắt hình ảnh.
Xem thêm: Kiêu hãnh và định kiến 2005 ), kiêu hãnh và định kiến (phim 2005)
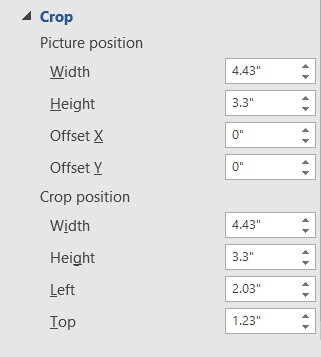
Picture Position: địa chỉ của hình ảnh
Width: Chỉnh chiều rộng lớn của bức ảnh
Height: Chỉnh chiều cao của bức ảnh
Offset X: di chuyển bức hình ảnh theo trục hoành (X), có nghĩa là di chuyển theo chiều ngang
Offset Y:Di gửi bức ảnh theo trục tung (Y), có nghĩa là di đưa theo dọc
Crop Position: Vị trí cắt ảnh
Width: Chỉnh địa chỉ cắt hình ảnh theo chiều ngang
Height: Chỉnh địa chỉ cắt ảnh theo chiều dọc
Left: Chỉnh địa điểm cắt ảnh ở lùi từ cần qua trái
Top: Chỉnh địa chỉ cắt ảnh ở lùi từ trên xuống dướiPoint
Kết luận
Hy vọng giải pháp chèn ảnh vào Word rồi đặt bên trong hình khối, hình tượng mà bọn chúng mình hướng dẫn có thể giúp các bạn có được phần lớn văn bạn dạng được trình bày đẹp và chuyên nghiệp.