Point cho Microsoft 365 Power
Point cho Microsoft 365 d&#x
E0;nh cho m&#x
E1;y Mac Power
Point cho web Power
Point 2021 Power
Point 2021 for Mac Power
Point 2019 Power
Point 2019 for Mac Power
Point 2016 Power
Point 2016 for Mac Power
Point 2013 Power
Point 2010 Power
Point for Mac 2011 Xem th&#x
EA;m...&#x
CD;t hơn
Một .gif có thể là một hình ảnh vẫn còn hoặc một hình ảnh động. Nếu bạn có ảnh GIF động, bài viết này mô tả cách chèn ảnh vào trang chiếu.
Bạn đang xem: Cách chèn hình đông vào powerpoint
Nếu bạn có một ảnh GIF vẫn là một hình ảnh, nó không thể được chuyển thành một gif động.
Bạn có thể thêm ảnh GIF động (hoặc meme) vào một trang chiếu Power
Point giống như bất kỳ tệp ảnh nào khác.
Bạn có thể chèn một tệp GIF được lưu trữ trên ổ đĩa cứng máy tính của mình hoặc trong One
Drive.
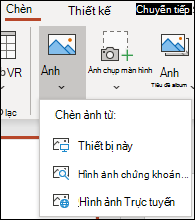
Chọn trang chiếu bạn muốn thêm GIF hoạt hình.
Trong tab Chèn của dải băng, bấm vào Ảnh.
Trong hộp thoại Chèn Ảnh, dẫn hướng đến vị trí của ảnh GIF động bạn muốn thêm.
Chọn tệp, rồi bấm Chèn hoặc Mở.
Để phát hoạt hình, chọn tab Trình chiếu trên dải băng, rồi trong nhóm Bắt đầu trình chiếu, chọn Từ trang chiếu hiện tại

Tìm các ảnh động GIFs trên web.
Bạn cũng có thể tìm kiếm các ảnh GIF trên web bằng cách sử dụng Chèn ảnh trực tuyến hoặc Chèn clip art, tùy thuộc vào phiên bản Power
Point của bạn. Trên tab Chèn của dải băng, chọn Chèn ảnh trực tuyến hoặc Chèn clip art. Nhập từ khóa "tệp gif động" vào hộp tìm kiếm.
Xác định số lần hoạt hình thực hiện vòng lặp
Ảnh GIF động thường lặp lại không ngừng việc thực hiện vòng lặp. Nhưng bạn có thể thay đổi điều đó bằng cách chỉnh sửa ảnh GIF đó trước khi thêm nó vào trang chiếu Power
Point của bạn.
Sau khi đã lưu tệp GIF đó vào máy tính của mình, một cách tương đối dễ dàng để chỉnh sửa nó là dùng trình chỉnh sửa trực tuyến ezgif.com.
Bên dưới Upload image from your computer (Tải lên hình ảnh từ máy tính của bạn), bấm vào nút Browse (Duyệt) để định vị tệp GIF trên máy tính. Chọn tệp, rồi chọn nút Open (Mở).
Bấm vào Upload! (Tải lên!)
Ảnh GIF động sẽ xuất hiện trên trang web, theo sau là thông tin về kích cỡ tệp cùng các kích thước, tương tự như ảnh sau:
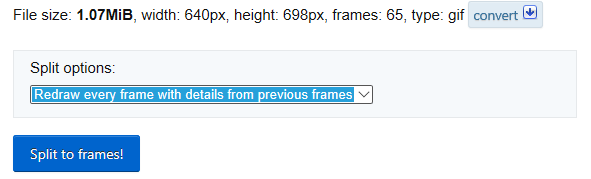
Bấm vào nút Split to frames (Phân tách thành các khung) bên dưới ảnh GIF động.
Sau một lúc, kết quả phân tách từng khung sẽ được hiển thị trên trang web.
Bên dưới rất nhiều khung đó (cuộn trang xuống, nếu cần), có một nút Edit animation (Chỉnh sửa hoạt hình) màu lam.
Bấm vào Edit animation (Chỉnh sửa hoạt hình).

Tập hợp các khung sẽ lại xuất hiện, kèm theo tùy chọn Skip (Bỏ qua), Copy (Sao chép) và Delay (Trì hoãn) cho mỗi khung. Bên dưới các khung là những tùy chọn khác, trong đó có một tùy chọn là Loop Count (Số Vòng lặp).
Bên dưới GIF options (Các tùy chọn ảnh GIF), trong hộp Loop Count (Số Vòng lặp), nhập một số đại diện cho số lần bạn muốn phát ảnh GIF.

Bấm vào Make a GIF! (Tạo ảnh GIF!)
Sau một lúc, ảnh GIF đã chỉnh sửa sẽ được hiển thị ở dưới nút Make a GIF! (Tạo ảnh GIF!). Bên dưới ảnh GIF đã chỉnh sửa là một hàng nút và ở phía ngoài cùng bên phải là nút save (lưu).
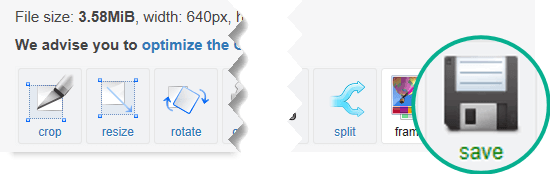
Bấm vào save (lưu) để sao chép ảnh GIF đã chỉnh sửa vào lại máy tính.
Tùy theo trình duyệt, tệp sẽ được lưu vào thư mục Tải xuống hoặc bạn sẽ được phép chỉ định vị trí mình muốn sao chép tệp GIF vào máy tính của bạn.

Khi có sẵn ảnh GIF đã chỉnh sửa trên máy tính, bạn có thể chèn ảnh đó vào một trang chiếu trong Power
Point.
Tạo ảnh GIF động từ trình chiếu
Tạo hiệu ứng hoạt hình cho văn bản hoặc đối tượng
Bạn có thể thêm một ảnh động GIF vào trang chiếu bằng cách dùng Power
Point cho web, giống như cách bạn sẽ làm với bất kỳ tệp ảnh nào, nhưng ảnh GIF sẽ không phát khi bản trình bày được xem dưới dạng Slide Show. Power
Point cho web không thể phát ảnh động GIF.
Nếu phát gif là một tính năng bạn muốn thấy trong Power
Point cho web, chúng tôi khuyến khích bạn đề xuất các tính năng bằng cách bấm vào Trợ giúp >Phản hồi > tôi có đề xuất.
Chèn ảnh từ máy tính vào trang chiếu
Chọn trang chiếu bạn muốn chèn ảnh vào.
Trên tab Chèn, chọn Hình ảnh.
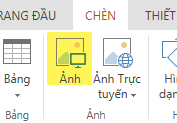
Duyệt đến ảnh mà bạn muốn chèn, chọn nó, rồi bấm Mở.
Sau khi ảnh ở trong trang chiếu của bạn, bạn có thể thay đổi kích cỡ và di chuyển nó đến bất cứ đâu.
Bạn muốn chèn ảnh GIF vào slide thuyết trình? Vậy hãy làm theo hướng dẫn 3 cách chèn GIF vào Power
Point của Ghien
Cong
Nghe nhé.
GIF là định dạng ảnh động được dùng phổ biến nhất thế giới. Có nhiều cách chèn GIF vào Power
Point khiến bài thuyết trình của bạn sinh động hơn. Đó cũng là cách để thể hiện óc hài hước của bạn so với việc chỉ sử dụng văn bản và những số liệu tẻ nhạt.
Trong bài viết này Ghien
Cong
Nghe sẽ hướng dẫn cho bạn 3 cách chèn GIF vào Powerpoint đơn giản trong nháy mắt.
Ảnh GIF là gì?
GIF là viết tắt của Graphics Interchange Format, tạm dịch là định dạng đồ họa thay đổi luân phiên Hãy nghĩ đơn giản ảnh GIF nằm giữa hình ảnh và video. Nó như một video mini có thể được xem trong vòng vài giây vậy. Chỉ khác là không có âm thanh và tự động lặp lại.
Dưới đây là ví dụ của ảnh GIF.
Advertisement
Tại sao bạn nên sử dụng ảnh GIF?
Trước hết nó phổ biến với mọi người. Sau đó là một số lý do khác được nêu dưới đây.
AdvertisementGIF có thể khiến bài thuyết trình trở nên nổi bật và đáng nhớ hơn.GIF có dung lượng nhỏ gọn nên sẽ không làm slide của bạn bị crash.GIF không làm mất thời gian người xem, thường chỉ ngắn gọn trong vòng vài giây.GIF có thể thu hút sự chú ý của người xem.Có nhiều ảnh GIF được cắt từ phim ra nên hầu hết trong số đó sẽ quen thuộc với người xem.Tải ảnh GIF ở đâu?
Giphy là một kho GIF khổng lồ. Mọi tấm ảnh GIF ở trên Giphy đều miễn phí. Bạn cũng có thể tự tạo ảnh GIF của riêng mình từ các hình ảnh hoặc đoạn cắt từ video. Ngoài ra bạn còn có thể thêm sticker và caption nữa.
Gifs cũng là một nguồn GIF dồi dào. Trang web này có cả ảnh GIF trả tiền và miễn phí.
Cách chèn GIF vào Power
Point
Chèn ảnh GIF dưới dạng một tấm ảnh
Cách này có thể thực hiện trên Office 365 Power
Point cũng như các phiên bản Power
Point 2010-2016.
Bạn sẽ chèn ảnh GIF vào bài thuyết trình dưới dạng một tấm ảnh. Ảnh GIF cần phải được tải về máy trước đã.
Bước 1: Đi tới slide bạn muốn chèn ảnh GIF vào. Tại slide đó, bấm vào tab Insert và chọn biểu tượng Picture: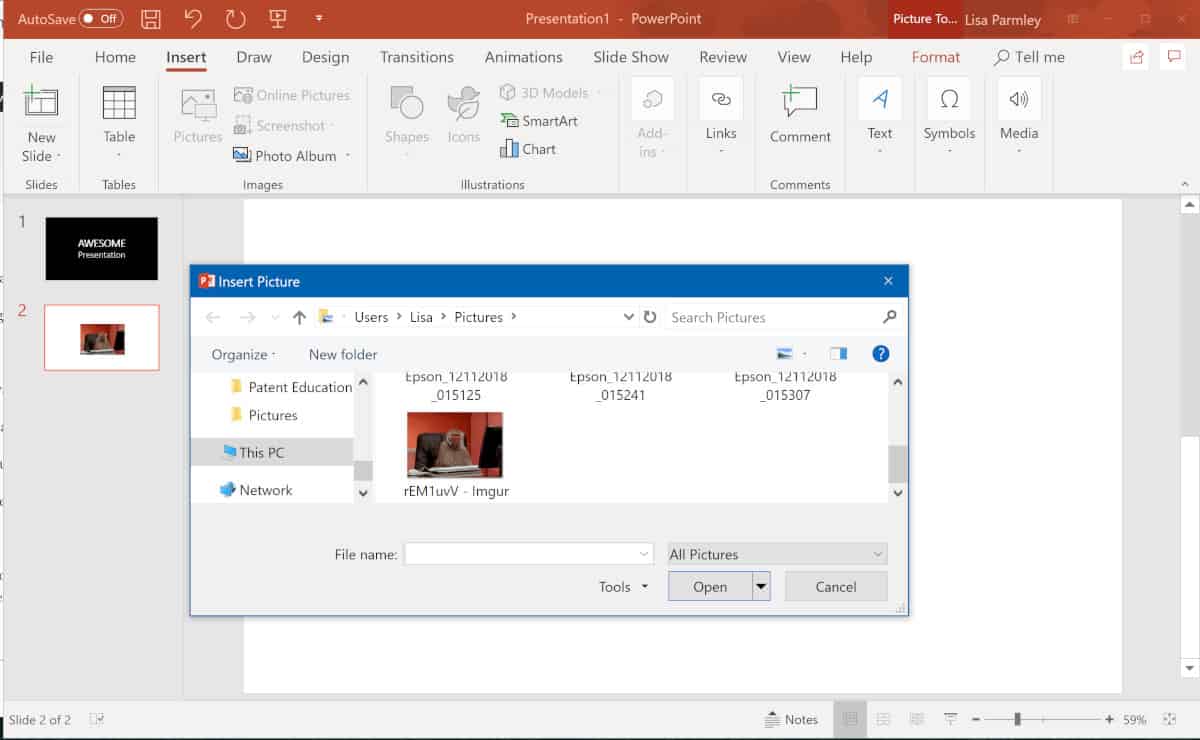
Ảnh GIF đó cần phải nằm trong bộ nhớ máy tính của bạn hoặc bộ nhớ đám mây như One
Drive. Nói cách khác thì nó cần phải được lưu ở đâu đó mà máy tính của bạn có thể truy cập.
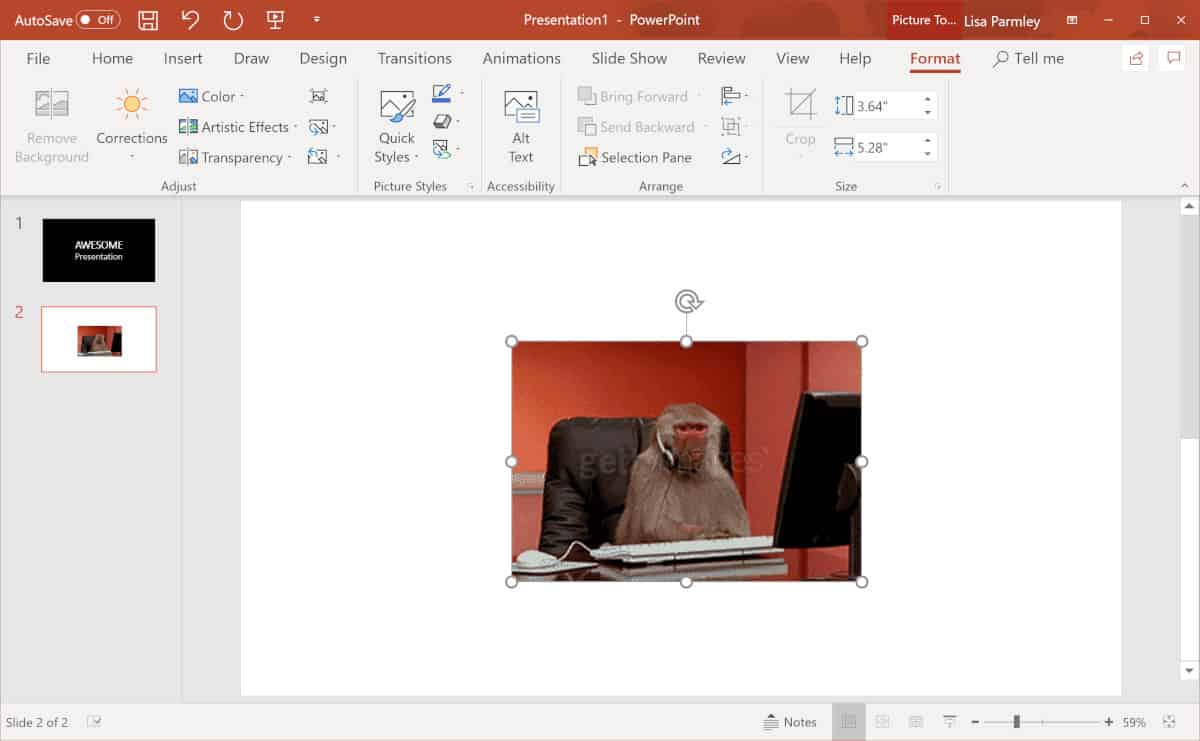
Tấm ảnh GIF sẽ không chạy khi bạn đang ở trong chế độ này. Nếu muốn làm cho nó chạy thì bạn phải sử dụng tính năng Slide Show.
Bước 4: Để chạy ảnh GIF, bấm vào tab Slide Show và click vào From Current Slide: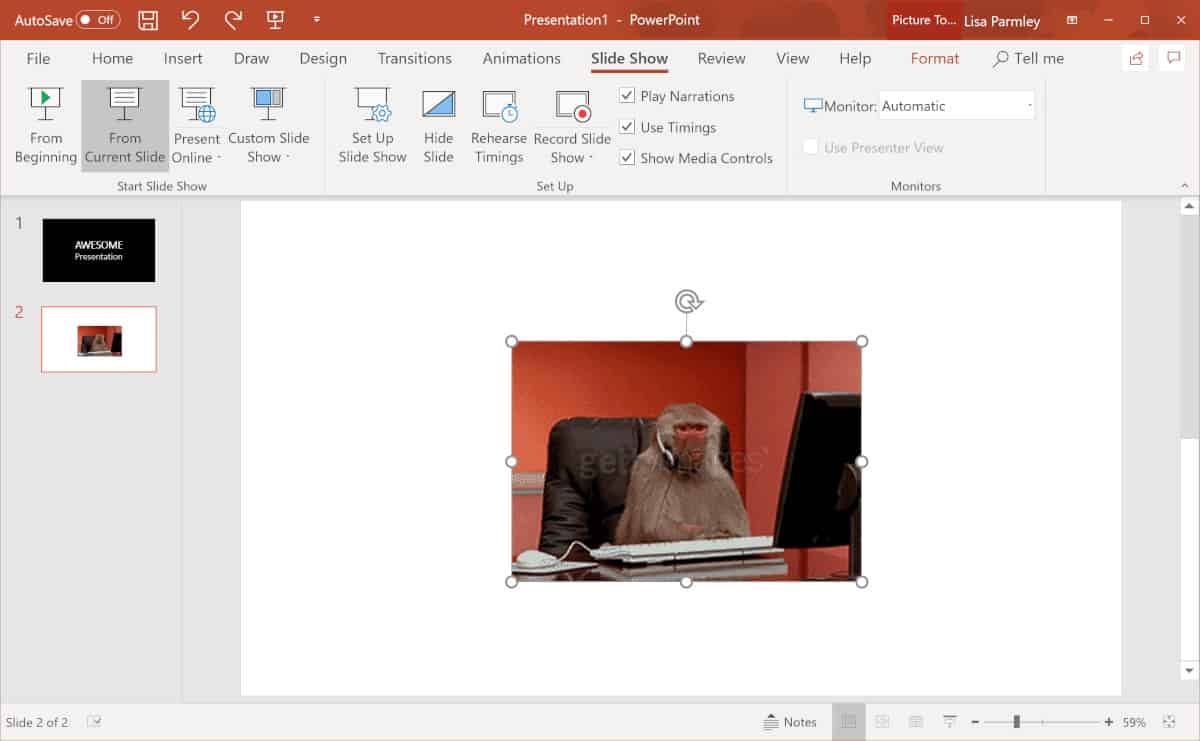
Slide đó sẽ được mở dưới dạng thuyết trình và bạn sẽ thấy ảnh GIF chạy.
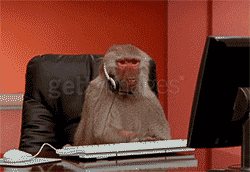
Chèn ảnh GIF dưới dạng đoạn video
Cách này có thể áp dụng cho Power
Point 2007.
Bạn sẽ chèn ảnh GIF vào Power
Point giống như các bước ở trên, nhưng thay vì chọn biểu tượng Picture, bạn phải chọn biểu tượng Movie có ở trong Power
Point 2007.
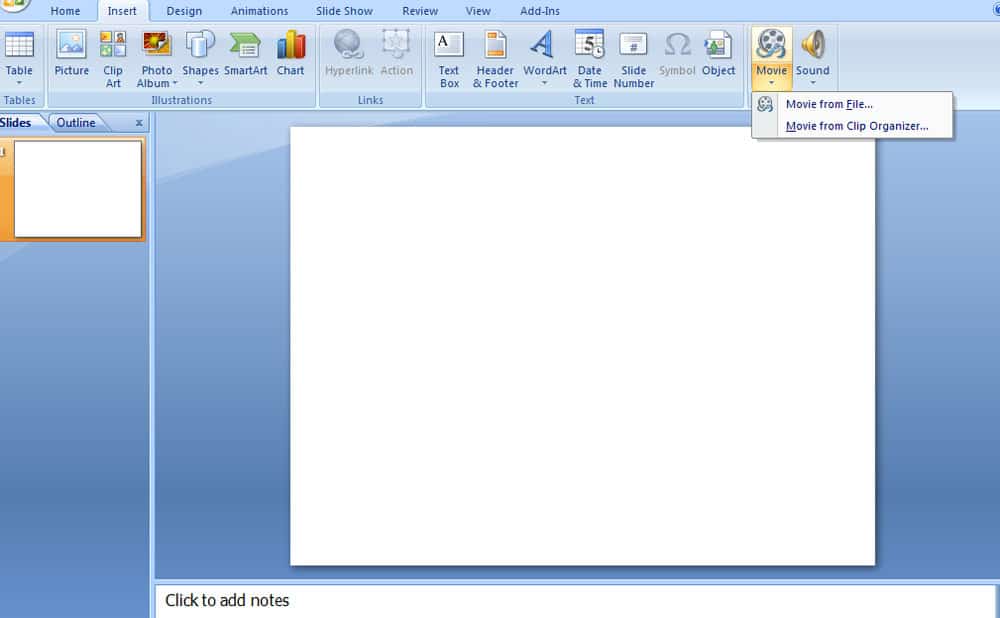
Nếu bạn chọn Movie from File, bạn sẽ chỉ cần tìm video có trong máy và chèn nó vào slide. Ảnh GIF đó sẽ chạy nếu bạn ở trong chế độ Slide Show.
Chèn ảnh GIF từ trên mạng
Nếu bạn không có tấm ảnh GIF nào thích hợp dành cho bài thuyết trình, bạn có thể tìm trên mạng. Các nguồn như GIPHY cung cấp hàng triệu tấm ảnh GIF khác nhau cho bạn tha hồ lựa chọn.
Sau khi đã tìm thấy tấm ảnh GIF ưng ý rồi thì bạn có thể tải về máy và thực hiện cách đã hướng dẫn ở trên. Tuy nhiên, nếu bạn muốn tiết kiệm thời gian thì bạn có thể sử dụng công cụ tìm GIF trực tuyến có sẵn trong Power
Point.
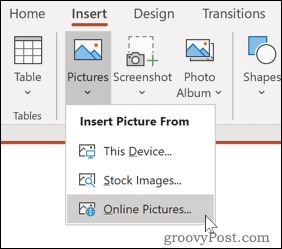
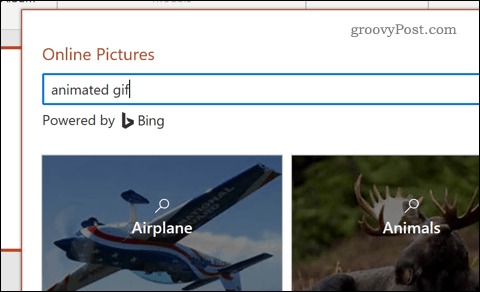
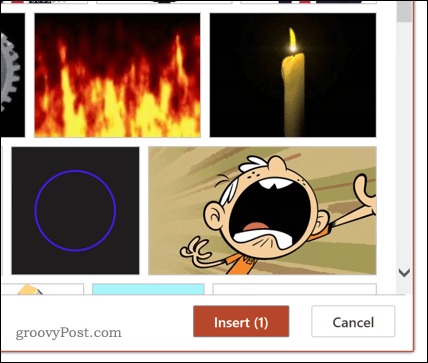
Phương án thay thế sáng tạo
Thay vì tìm ảnh GIF để chèn vào thì bạn có thể sử dụng một hình ảnh hoặc biểu tượng nào đó và chèn thêm hoạt ảnh vào.
Dưới đây Ghien
Cong
Nghe sử dụng biểu tượng có sẵn trong Power
Point, nhưng bạn có thể sử dụng bất cứ biểu tượng nào.
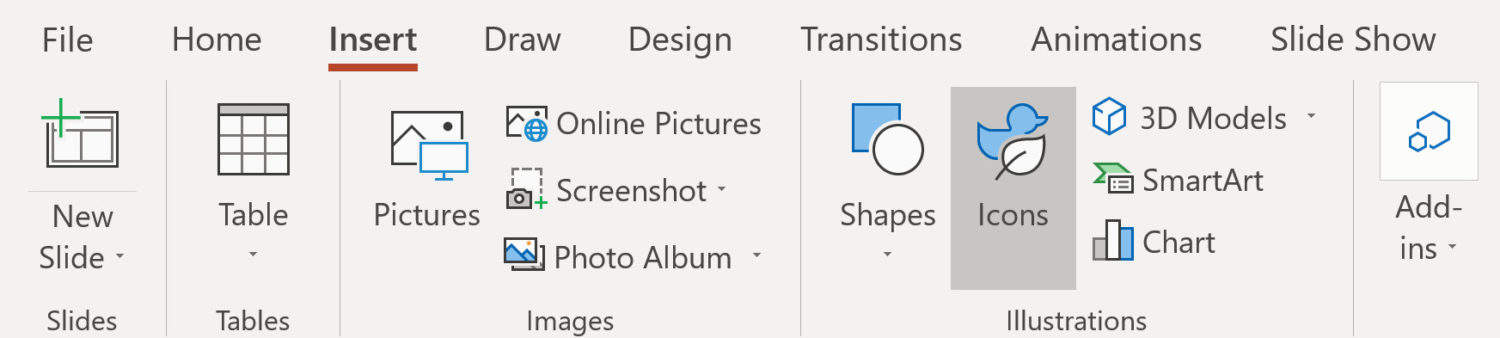
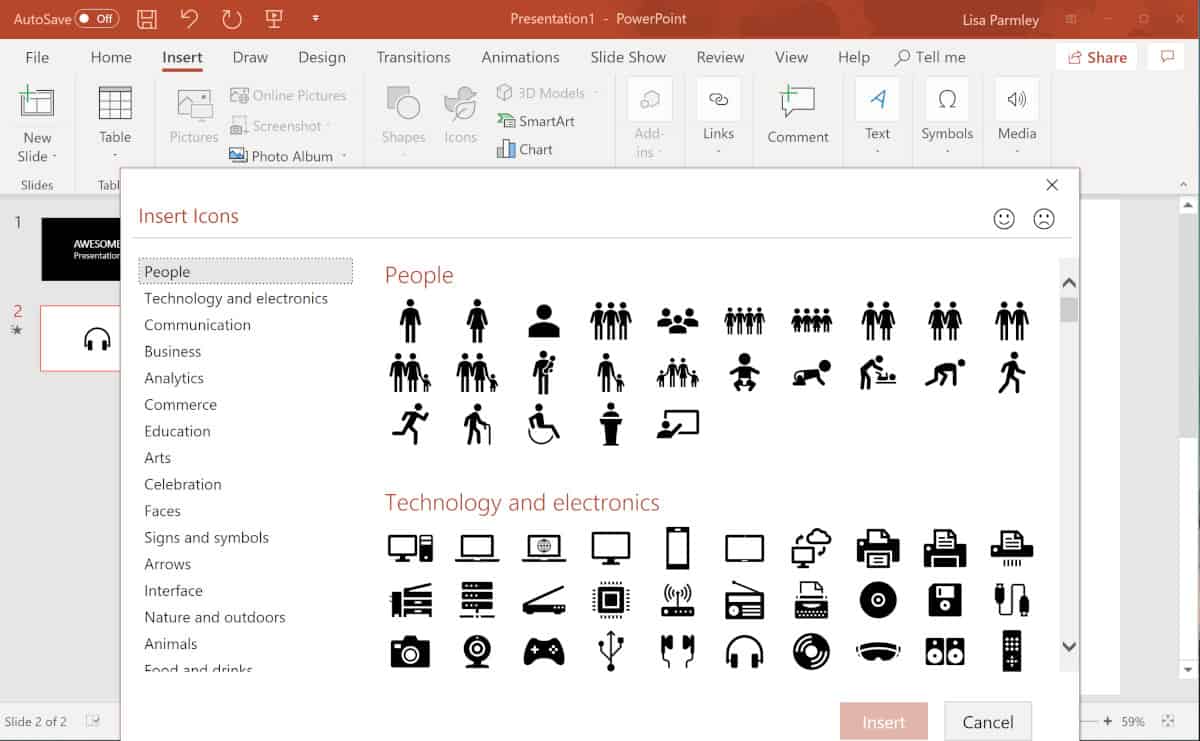
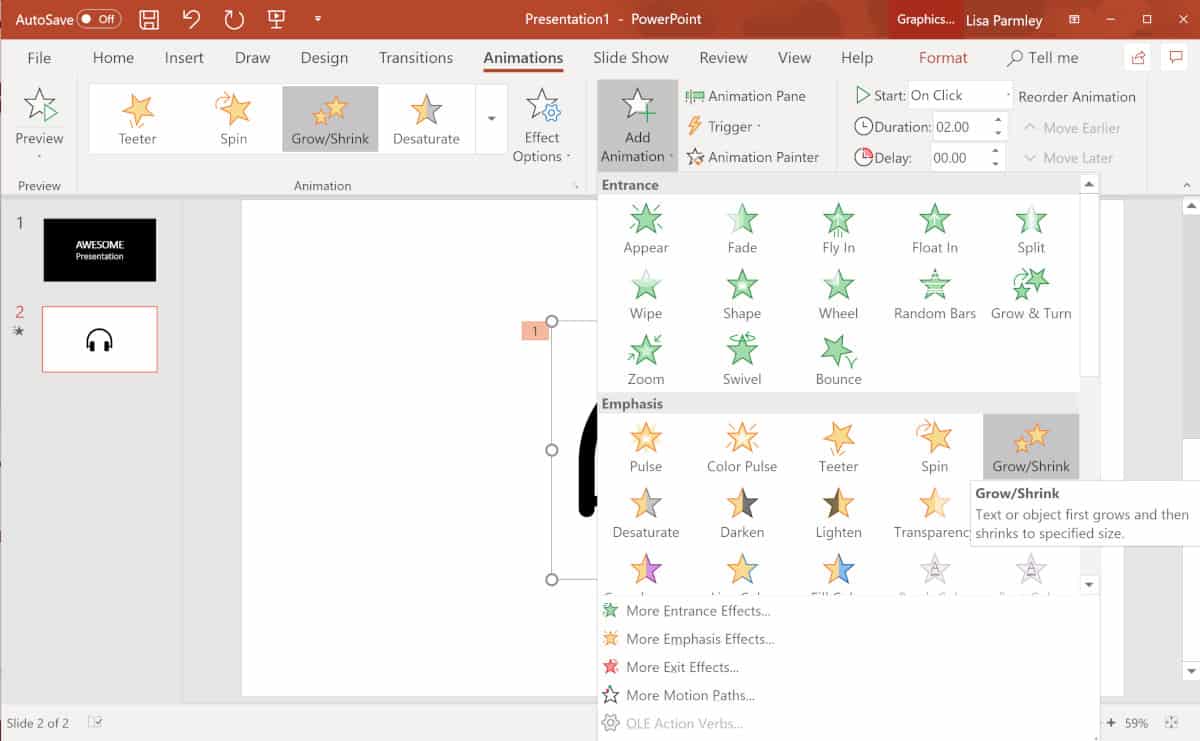
Biểu tượng này sẽ phóng to và thu nhỏ lại tạo cảm giác nó đang động đậy.
Xem thêm: Top 20+ Những Câu Nói Hay Khi Yêu Đơn Phương : Mỗi Câu Nói Là Một Nỗi Buồn!
Bạn có thể tùy chỉnh thời lượng và độ trễ cùng với các tùy chỉnh hoạt ảnh khác:

Mặc dù đây không phải là GIF nhưng nó vẫn có thể được sử dụng để thêm thắt vào bài thuyết trình của bạn.
Trên đây là hướng dẫn 3 cách chèn GIF vào Power
Point đơn giản giúp bài bài thuyết trình của bạn nổi bật và đáng nhớ hơn trong hơn trong mắt khán giả. Nếu có thắc mắc hay góp ý thì hãy để lại comment cho Ghien
Cong
Nghe nhé!