Thêm ảnh có thể khiến bài thuyết trình của người tiêu dùng trở phải thú vị và thu hút hơn. Chúng ta có thể chèn hình ảnh từ một file trên máy vi tính vào slide bất kỳ.
Bạn đang xem: Cách chèn ảnh vào powerpoint 2013
Power
Point thậm chí còn bao gồm các lao lý để search hình online và thêm ảnh chụp màn hình vào bài bác thuyết trình.
Chèn hình ảnh từ một file trên máy tính vào Power
Point
1. Chọn tab Insert, tiếp nối click lệnh Pictures vào nhóm Images.

2. Một hộp thoại đang hiện ra. Khẳng định và lựa chọn file ảnh mong muốn, sau đó click Insert.
Bạn sẽ xem: học tập Power
Point – bài xích 13: cách chèn hình ảnh vào Power
Point

3. Ảnh này đã hiện bên trên slide được lựa chọn hiện tại.

Bạn cũng rất có thể click Pictures vào một placeholder để chèn ảnh.

Chèn ảnh online vào Power
Point
Nếu không có hình ảnh bạn ao ước trên thứ tính, bạn cũng có thể tìm thấy ảnh online để thêm vào bài bác thuyết trình. Power
Point cung cấp 2 lựa chọn để search hình online.
Bing Image Search: bạn có thể sử dụng tùy chọn này để tìm ảnh trên Internet. Khoác định, Bing chỉ hiện ảnh được Creative Commons cấp cho phép. Điều đó bao gồm nghĩa chúng ta cũng có thể sử dụng chúng cho các dự án cá nhân. Mặc dù nhiên, chúng ta nên tới website chứa hình ảnh đó giúp xem có ngẫu nhiên giới hạn nào về phong thái sử dụng nó giỏi không.

One
Drive: bạn có thể chèn ảnh được giữ trên One
Drive. Chúng ta cũng có thể liên kết các tài khoản online khác với Microsoft, chẳng hạn như Facebook hoặc Flickr.

Để chèn hình ảnh trên website vào Power
Point
1. Chọn tab Insert > click Online Pictures.

2. Hộp thoại Insert Pictures đang xuất hiện.
3. Chọn Bing Image Search hoặc One
Drive. Ở ví dụ như này, nội dung bài viết sẽ dùng công cụ tìm kiếm ảnh trên Bing.

4. Dìm phím Enter. Công dụng tìm kiếm sẽ hiện vào box hộp thoại.
5. Chọn hình ảnh bạn muốn, tiếp nối click Insert.

6. Ảnh đang hiện trên slide đã chọn hiện tại.

Bạn cũng rất có thể click Online Pictures trong một placeholder nhằm chèn ảnh online.

Khi thêm ảnh, video, nhạc vào dự án riêng, điều đặc biệt quan trọng bạn cần đảm bảo an toàn có quyền cần sử dụng chúng hợp pháp. Phần lớn hình ảnh bạn mua hoặc thiết lập online phần đông có bản quyền. Do thế, chúng ta có thể không được phép sử dụng chúng miễn phí.
Di chuyển và chỉnh lại kích thước hình ảnh trong Power
Point
Sau khi chèn ảnh vào Power
Point, có thể bạn muốn di gửi nó sang vị trí khác trên slide hoặc đổi khác kích thước của nó. Bài toán sắp xếp ảnh trong Power
Point rất là dễ dàng.
Để lựa chọn một ảnh
Trước khi hoàn toàn có thể chỉnh sửa ảnh, bạn cần click vào hình kia để lựa chọn nó. Một mặt đường liền nét sẽ hiện xung quanh hình ảnh được chọn.

Để chỉnh lại kích thước ảnh
Click với kéo các biểu tượng chỉnh góc cho tới khi hình ảnh có form size mong muốn.

Các icon chỉnh góc sẽ biến hóa kích thước ảnh nhưng vẫn không thay đổi tỉ lệ gốc. Ví như dùng chính sách chỉnh kích cỡ bên cạnh, ảnh sẽ bị méo.
Để luân phiên ảnh
Click & kéo mũi thương hiệu trên ảnh để luân phiên nó sang yêu cầu hoặc trái.

Giữ phím Shift trên keyboard khi xoay hình ảnh để tăng lên 15 cho những góc.
Để dịch rời ảnh
Click với kéo để chuyển hình ảnh tới vị trí mới trên slide.

Để xóa ảnh
Chọn hình ảnh bạn mong mỏi xóa, kế tiếp nhấn phím Backspace hoặc Delete trên bàn phím.

Bạn thậm chí hoàn toàn có thể truy cập nhiều lựa chọn định dạng ảnh hơn tự tab Format.
Chèn hình ảnh chụp màn hình hiển thị vào Power
Point
Bạn có thể chụp ảnh màn hình của phần lớn chương trình, website hay cửa sổ đang mở. Power
Point giúp bạn dễ dãi chèn ảnh chụp tổng thể cửa sổ hay một phần trong hành lang cửa số đang mở vào bài bác diễn thuyết.
Để chèn hình ảnh chụp màn hình hiển thị của một cửa sổ
1. Chọn Insert > click Screenshot trong nhóm Images.
2. Available Windows trường đoản cú desktop đã hiện ra. Lựa chọn cửa sổ bạn muốn chụp lại làm hình ảnh chèn vào Power
Point.

3. Ảnh chụp screen sẽ hiện trên slide được chọn hiện tại.

Để chèn hình ảnh cắt 1 phần màn hình
1. Chọn Insert > click Screenshot > Screen Clipping.
2. Một trình xem của những cửa sổ sẽ mở khác sẽ xuất hiện. Click và kéo để lựa chọn vùng bạn muốn chụp.
3. Ảnh này sẽ hiện bên trên slide được chọn hiện tại.

Video hướng dẫn cụ thể cách chèn ảnh vào Power
Point
Hi vọng bài học Power
Point cơ bản này trên trung học phổ thông Sóc Trăng hữu ích với các bạn.
Một trang slide trình chiếu sẽ không thu hút người xem nếu như thiếu đi số đông hình ảnh minh họa. Bí quyết chèn hình ảnh vào Power
Point 2010 chưa hẳn là một thao tác làm việc khó khăn xuất xắc phức tạp, nó vô cùng đơn giản và tiện lợi sau khi chúng ta đọc xong nội dung bài viết mà cdvhnghean.edu.vn chia sẻ dưới đây.
Hướng dẫnchèn ảnh, điều chỉnh vị trí và kích thước ảnh trong Power
Point
1. Tầm đặc trưng của một slide hấp dẫn
Nếu bạn đang tạo một slide với chủ thể động vật, hãy nhớ tải đa số hình ảnh con vật thật trực quan, nhộn nhịp trên mạng để bổ sung cập nhật vào slide. Vị vì, một bài trình chiếu Power
Point chỉ thực sự lôi kéo khi kết hợp với hình hình ảnh minh họa. Chúng ta nên tìm hiểu thêm khoáhọcthiết kế Power
Point chăm nghiệp.
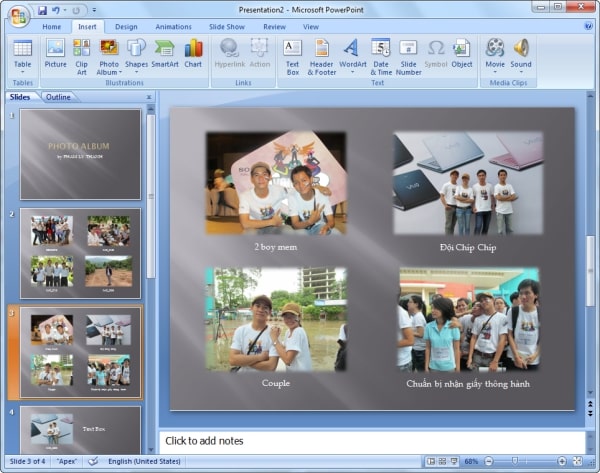
Chèn ảnh vào slide góp nội dung bài thuyết trình thêm trực quan liêu và sinh động hơn
Việc bạn thực hiện cách chènảnh trong Power
Point là một trong những cách “biến tấu” bài bác thuyết trình truyền thống lịch sử sang phong cách hiện đại rực rỡ và thu hút. Ngoại trừ ra, nếu như khách hàng là bạn làm thẩm mỹ hay bán hàng thì bài toán bạn chèn hình ảnh của thành phầm mình khi ra mắt sẽ đạt tính tác dụng rất cao.
2. Hướng dẫn biện pháp chèn hình ảnh vào Power
Point 2010
Cách 1: Chèn hình ảnh có sẵn từ máy vi tính - cách chèn hình vào powerpoint 2010
Cách thực hiện như sau:
- bước 1: trên thanh menu, các bạn vào mục Insert -> chọn Picture

Hình ảnh minh họa
- cách 2: Trong vỏ hộp thoại Insert Picture, bạn lựa chọn File ảnh cần chèn vào Power
Point.

Hình ảnh minh họa
- bước 3: dấn vào Insert để thực hiện thao tác làm việc chèn ảnh.

Hình ảnh minh họa
Cách 2: cách chèn hình ảnh trực tuyến vào Power
Point
Cách thực hiện như sau:
- bước 1: Trên thanh Menu, bạn chọn Insert -> Pictures. trong mục Pictures, tiếp tục chọn Online Pictures.

Hình hình ảnh minh họa
- cách 2: hộp thoại Insert Pictures hiện nay ra, bạn sẽ có 2 lựa chọn:
+ One
Drive:Cho phép bạn chèn những ảnh đượclưu trữ trên tài khoản One
Drivecủa bạn
+ Bing Image Search:Mặc định
Microsoftchỉ cung cấp người sử dụng sử dụng
Bingđểtìm kiếmvàchèn ảnhphù hợptrên
Internetvào slide (kể cả Word hoặc Excel).

Hình hình ảnh minh họa
- cách 3: Nhấn vào nútBing Image Search. Nhập trường đoản cú khóa liên quan đến hình hình ảnh để thực hiện tìm kiếm.

Hình hình ảnh minh họa
- bước 4: Nhấn chọn ảnh và chèn vào bài bác thuyết trình là hoàn thành.

Hình hình ảnh minh họa
Cách 3: giải pháp chèn hình ảnh chụp màn hình vào Power
Point
- bước 1: Trên thanh công cụ, các bạn nhấn chọn Insert -> bấm nút Screenshot để có thể chụp màn hình.
Lúc này màn hình hiển thị cửa sổ bây giờ đang làm việc sẽ được chụp lại ở chính sách toàn màn hình.

Hình ảnh minh họa
- cách 3: Đặt trỏ loài chuột vào địa điểm cầnchèn ảnhđã chụp vào slide. Tiếp tụcbấm vào hình tượng mũi tên nhỏ xổ xuống của nút Screenshot, bạn sẽ thấy một hình hình ảnh thu nhỏ dại của hình ảnh chụp màn hình vừa được chụp.
- cách 4:Giờ bạn chỉ việc kích con chuột vào hình hình ảnh thu nhỏ tuổi đó nhằm chèn vào slide là xong.

Hình hình ảnh minh họa
Như vậy, cùng với những tin tức hướng dẫn về cách chèn hình ảnh vào Power
Point vô cùng chi tiết, dễ dàng và đơn giản và nhanh lẹ trên các các bạn sẽ gây được ấn tượng tuyệt vào từng slide.
Xem thêm:
Mời chúng ta đọc đọc thêm một số khoá tin học văn phòng hotđang được nhiều người quan sát và theo dõi nhấthiện nay trên cdvhnghean.edu.vn.