Bạn hy vọng xóa đánh số trang trong word tuy thế không biết cách xóa. Mực in Đại Tín phân chia sẽ biện pháp xóa đánh số trang trong word 2007/ 2010/ 2013/ 2016. Ví như như tệp tin word của người sử dụng đã lở viết số trang giờ bạn không thích đánh nữa. Hoặc bạn có nhu cầu xóa viết số trang ở 1 vài tờ. Thì xóa ra làm sao đây?. Không tồn tại gì khó khăn cả bạn chỉ việc làm theo phía dẫn nội dung bài viết này là rất có thể xóa số trang được.
Bạn đang xem: Cách bỏ đánh số trang trong word 2007
Hướng dẫn phương pháp xóa đánh số trang trong word 2007/ 2010/ 2013/ 2016.
Để xóa đánh số trang trong word 2007/ 2010/ 2013/ 2016 bạn chỉ việc bôi đen số trang yêu cầu xóa cùng nhấp phím Page Number -> Remove Page Number.
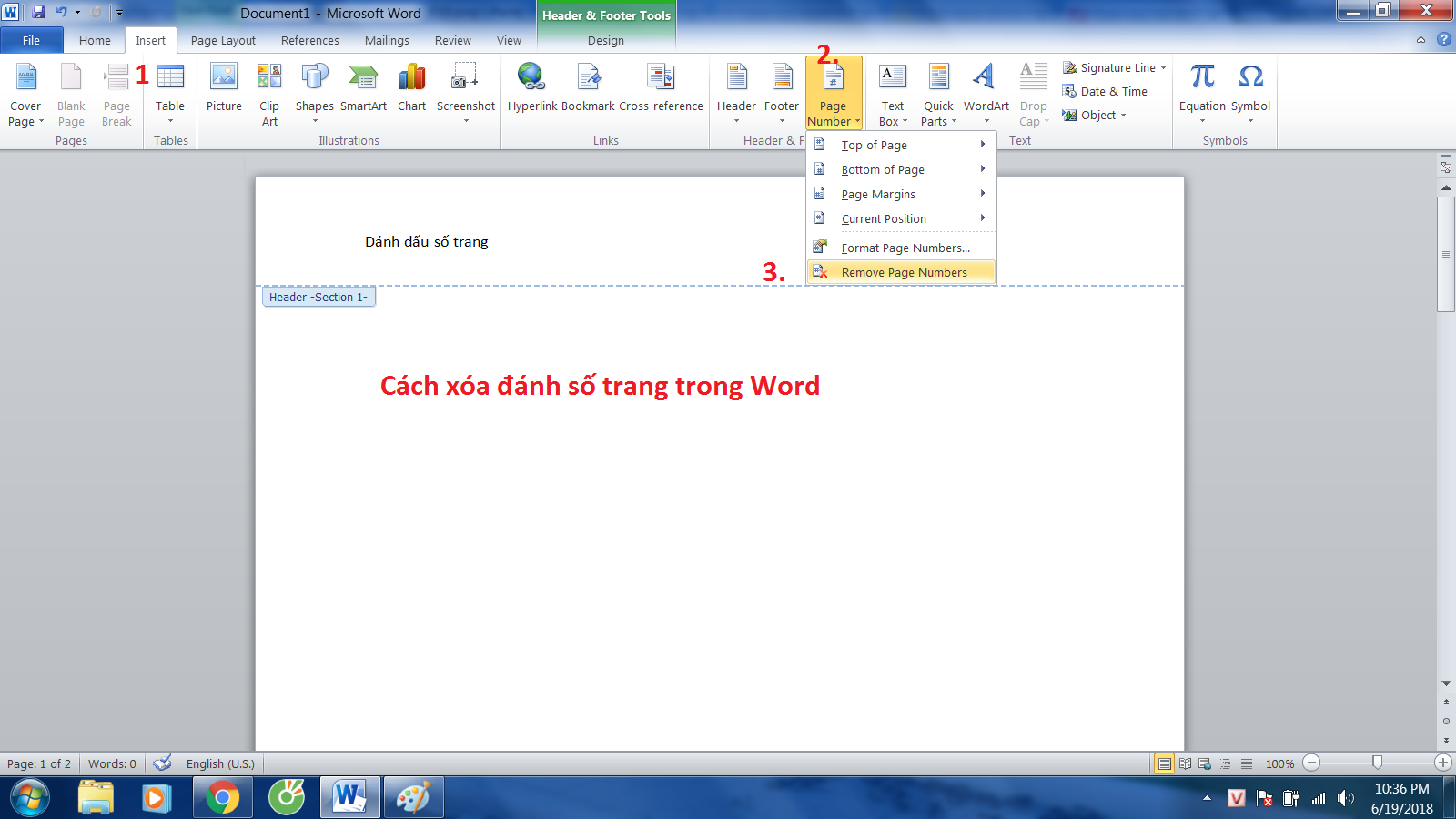
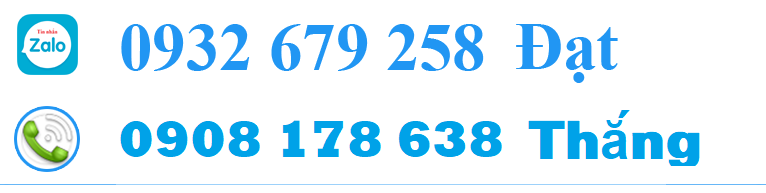
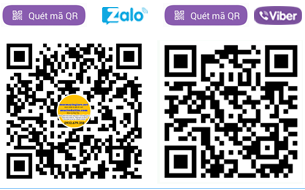

Mực in Đại Tín website chuyên cung cấp dịch vụ công nghệ, máy in, máy tính , thiết bị văn phòng. Kênh phân chia sẽ hướng dẫn biện pháp sử dụng cài đặt máy in, đồ vật tính, laptop, camera, phần mền, tool crack đồ họa thiết kế, phần mềm, ứng dụng word, excel. Tổng hợp đa số địa chỉ, địa điểm cung cấp thông tin dịch vụ sửa chữa đa dạng và phong phú nhiều lĩnh vực, ngành nghề mang lại cộng đồng.
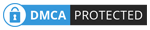
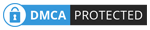
Cách xóa số trang nghỉ ngơi trang bất kỳ trong Word
Xóa số trang ở 1 trang ngẫu nhiên trong Word là 1 một trong những kỹ năng biên soạn thảo văn bạn dạng quan trọng
mà người thao tác làm việc văn phòng rất cần phải nắm vững, nội dung bài viết sau vẫn hướng dẫn chúng ta cách xóa số trang làm việc trang ngẫu nhiên trong Word.
1. Xoá số trang bìa
Bạn click vào đúp vào số trang (1) để hiện nay bảng tuỳ chọn Header và Footer => Different First Page (2).
Sau đó, bạn sẽ thấy trang thứ nhất không được khắc số trang.
2. Xoá số trang bất kì bằng thao tác làm việc ngắt trang

Để xoá số trang bất kì thì chúng ta phải ngắt trang đó và bóc tách biệt thành những Section riêng biệt
để không tác động đến những trang khác. Cách triển khai như sau:
Trên Word 2007
Bước 1: Bạn đặt con trỏ vào trang phải ngắt (1) => Insert (2) => Pages (3) => Page Break (4).
Bước 2: Bạn click vào trang đầu của Section 2 (1) => vứt tích Link to Previous (2).
Bước 3: Bạn quay trở lại trang bắt buộc xoá số trang với bôi đen, bấm Delete để xoá.
Bước 4: Bạn click vào số trang tiếp theo sau của trang vừa xoá (1) => Insert (2) => Page Number (3) => Format Page Numbers (4).
Bước 5: Bạn chọn Start at (1) và nhập số trang cần đánh tiếp => OK (2).
Trên Word 2016
Bước 1: Bạn đặt bé trỏ vào trang cần ngắt (1) => Layout (2) => Breaks (3) => Next Page (4).
Lúc này những trang được phân thành 2 Section riêng biệt biệt.
Bước 2: Bạn click đúp vào Page number (1) của trang trước tiên trên Section 2 vừa ngắt
=> quăng quật tích Link to lớn Previous (2) để xoá số trang trước không ảnh hưởng đến trang sau.
Bước 3: Bạn quay trở lại trang đề nghị xoá số trang và bôi đen, ấn Delete để xoá số trang.
Trong ngôi trường hợp bạn chỉ ước ao xoá 1 trang thì bạn cần ngắt 1 trang xoá thành 2 section để cô lập trang đề nghị xoá và thực hiện đánh số lại.
Lop day tin hoc van phong tai Thanh HoaBước 4: Bạn viết số trang lại bằng phương pháp click vào trang 1 của section 2 (1)
=> Insert (2) => Page Number (3) => Format Page Number (4).
Bước 5: Bạn tích vào Start at (1) và thiết lập cấu hình số trang tiếp theo => OK (2).
Sau đó trang sẽ auto đánh lại từ vị trí các bạn chỉ định.
Với chỉ dẫn trong nội dung bài viết thì bạn sẽ thấy thao tác xoá trang bên trên Word không thể khó khăn và phức tạp như không ít người nghĩ.
Xem thêm: Cách học tiếng hàn cơ bản - học tiếng hàn quốc cơ bản đúng bài bản 1
Chúc chúng ta thành công!
Lop hoc tin hoc van phòng o Thanh Hoa
C).
Trung trung ương tin học văn phòng và công sở ở Thanh Hóa