ahoidap.com Như chúng ta đã biết, trong quy trình sử dụng Word nhằm soạn thảo văn bản, chúng ta không thể tránh được việc những lỗi bị tạo ra gây ảnh hưởng tới trung ương trạng cũng như gián đoạn các bước của bạn đúng không nào nào? Vậy nên nội dung bài viết này vẫn tổng hợp cho bạn 7 lỗi thường gặp mặt và phương pháp khắc phục cụ thể nhất nhé.
Bạn đang xem: Các lỗi thường gặp trong word
1. Dấu gạch chân zíc zắc red color dưới nội dung các dòng chữ
Dấugạch chân zíc zắc red color là lỗi rất là thường gặp, nódưới hầu hết dòng chữ khi chúng ta nhập văn bả, thực tiễn thì đây chưa phải là lỗigõ văn bạn dạng tiếng Việtmà chỉ là vì đây chính là chức năng ràsoát lỗi chủ yếu tả cùng ngữ pháp bởi tiếng Anh của Word. Nên có thể nói hiện tượng này sẽ không phản hình ảnh bạn sai cùng nó cũng không xuất hiện thêm một cách thường xuyên, tuy nhiên nó vẫn làm fan viết bị rối mắt và mọi dòng này vẫn làmche mất vệt câu khi đọc.
Để khắc phục nó bạn chỉ cần: dìm vàoFile> ChọnOptions> dấn vàoProofing> Đi đến mụcWhen correcting spelling & grammar in Word>Bỏ tíchở mụcCheck spelling as you type> NhấnOK.
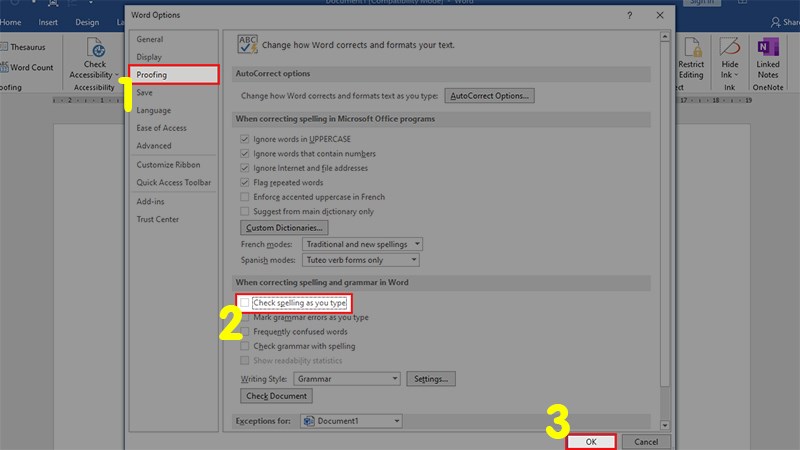
Bỏ dấu gạch chân dạng sóng dưới cái chữ
2. Lỗi không chèn được số trangLỗi không chèn được số trang hay xuất hiện khi chúng ta đánh số trang. Nhưng vấn đề ở đây là sau khi bạn đánh số kết thúc thì các bạn chỉ thấy Word xuất hiện chữ Page và lại không hiện số trang thì bạn có thể khắc phục bởi cách:
Vàothẻ File>Options> Chọnmục Advanced> Đi mang lại phầnShow document content> quăng quật tích chọn trong ôShow fiel codes instead of their values> NhấnOK.
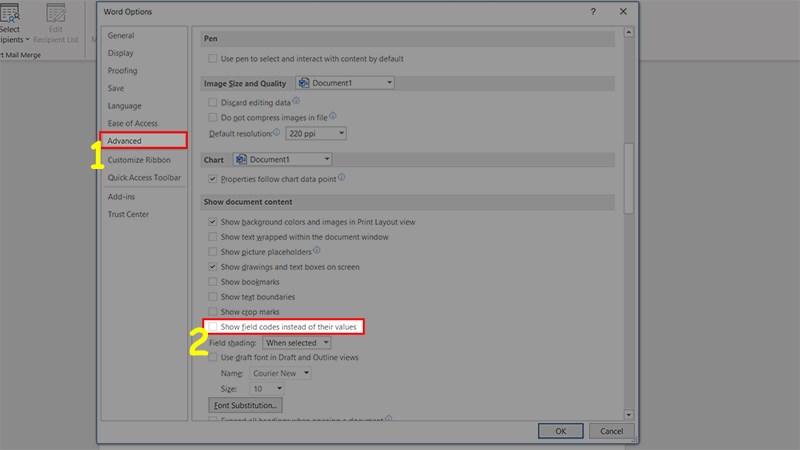
Lỗi ko chèn được số trang
3. Khi dấn Enter xuống dòng xuất hiện số vật dụng tự đếm dòngNếu như mỗi khi bạn gõ văn phiên bản xuống dòng hoặc hết cái thì sẽ xuất hiện thêm các số đếm vật dụng tự như khi chúng ta chọn lệnh Bullet thì chúng ta cũng có thể khắc phục bằng phương pháp sau:
Chọnthẻ Layout> nhấp vào mũi tên phía xuống ởphầnPage setup> vỏ hộp thoại tồn tại > Chọnmục Layout> nhấn vàoPage Line
Numbers…> quăng quật tích chọnô địa chỉ cửa hàng line numbering> NhấnOK.
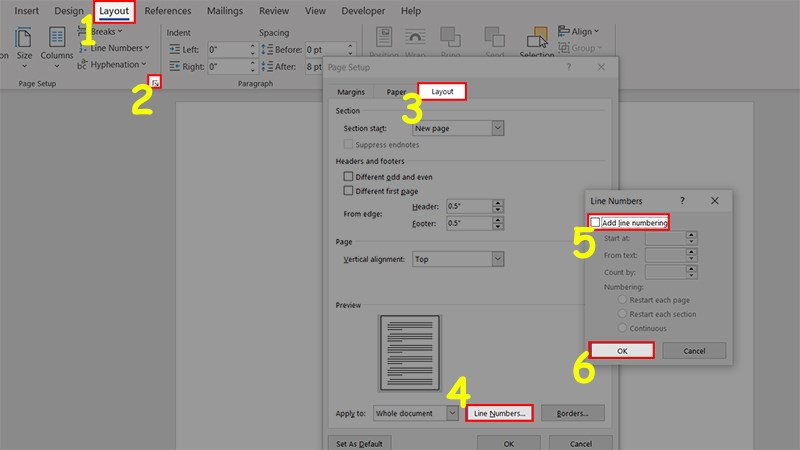
Bỏ lộ diện số lắp thêm tự đếm dòng khi thừa nhận Enter xuống dòng
4. Nhấn phím tab nhưng lộ diện dấu mũi tênViệc nhận phím tab nhưng mà lại mở ra dấu mũi tên là1 lỗi khá phổ biến khi chúng ta mới vừa mua Word về, lỗi này đã thường xuyên xuất hiện thêm nhất làkhi các bạn nhấnphím Tab để qua một ô khác trong một bảng Table, để rất có thể khắc phục lỗi này bạn tiến hành như sau:
Chọnthẻ File>Options> Chọnmục Display> quăng quật tích lựa chọn ởô Tab Characters> NhấnOK.

Tắt xuất hiện dấu mũi thương hiệu khi dìm Tab
5. Dìm phím home hoặc kết thúc không có tính năng di đưa tới ví trí buộc phải thiết.Khi dìm phím trang chủ hoặc phím
End cơ mà vẫn không thể dịch rời đượcđến đầu trang hoặc cuối trang dữ liệuthì bạn cũng có thể khắc phục bằng cách sau:
Chọnthẻ Tools>Options> Chọnthẻ General> vứt tích trongô Navigation keys for Wordperfect users> NhấnOK.
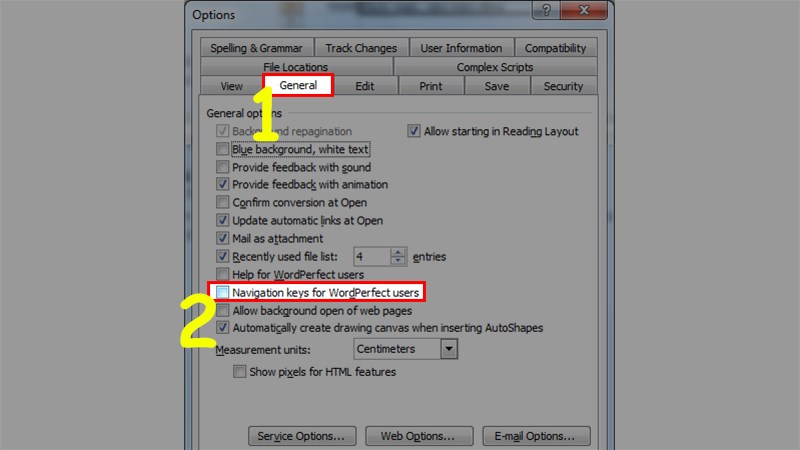
Sửa lỗi dìm phím home hoặc End không tồn tại tác dụng
6. Lỗi color nền xanh, chữ màu trắng (Word 2003)Như chúng ta thường thấy thì color nền khi đánh văn bản của Word hay là white color với chữ đen, dẫu vậy có một số trường hợptrang Word bao gồm chứa nội dung của người tiêu dùng có màu sắc nền màu xanh da trời và chữ white color bất thường, hãy thử cách khắc phục sau đây:
Vàomenu Tools>Options> Chọnthẻ General> vứt tích lựa chọn ởô xanh background, white text> NhấnOK.

Sửa lỗi màu sắc nền xanh, chữ màu sắc trắng
7. Hình hình ảnh không hiện sau khoản thời gian chènNếu như bạn đã chèn 1 hình ảnh vào trang Word nhưng mà hình ảnh đó lại không xuất hiện thì các bạn phải làm như vậy nào? vào trường vừa lòng này, chúng ta hãy:
Chọnthẻ File>Options> MụcAdvanced> vứt tích chọnô Show picture placeholders> NhấnOK.
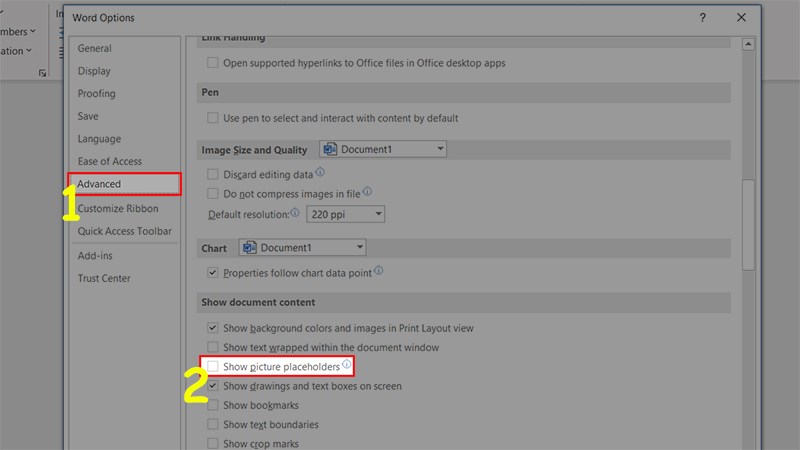
Sửa lỗi hình ảnh không hiện sau khi chèn
Trên đấy là những lỗi thường gặp gỡ cơ phiên bản và biện pháp khắc phục của không ít lỗi này. Hy vọng bạn sẽ có được thêm những kiến thức mới và phát triển thành một người thông thạo trong việ sử dụng tất cả các nhân tài trong Word.
Chắc hẳn với người dùng trình soạn thảo word thì sẽ không còn thể tránh ngoài việc gặp mặt những lỗi phát sinh trong quá trình sử dụng. Bây giờ cdvhnghean.edu.vn vẫn tổng hợp cho chúng ta những lỗi word cơ phiên bản và cách khắc phục chi tiết nhé.
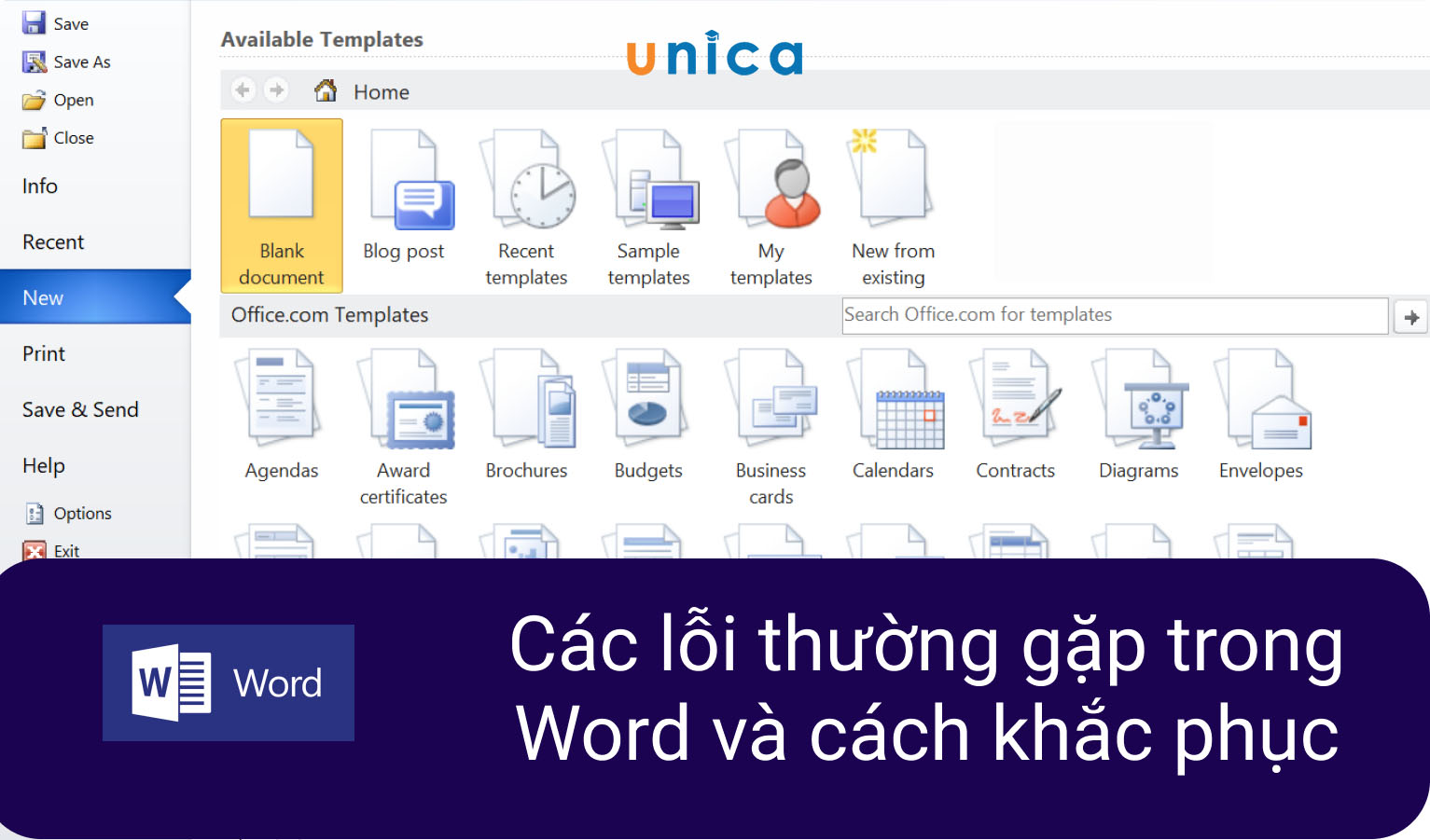
Lỗi word
Lỗi hiển thị vào Word
1. Vệt gạch chân zíc zắc red color dưới chữ
Dấu gạch men chân zíc zắc màu đỏ thường xuất hiện dưới cái chữ khi bạn nhập văn bạn dạng thực hóa học không phải là một trong những lỗi lúc gõ giờ đồng hồ Việt. Nó đơn giản chỉ là do chức năng soát lỗi thiết yếu tả và ngữ pháp tiếng Anh của Word. Nên khi chúng ta thực hiện nay in ấn văn bản nó sẽ không xuất hiện, tuy nhiên nó sẽ khiến bạn cảm thấy khá rối đôi mắt và bịt mất vệt câu khi đọc.
Để có thể khắc phục chúng ta chỉ cần: nhấp vào File> ChọnOptions > Và nhấp chuột Proofing> Đi đến mụcWhen correcting spelling và grammar in Word>Bỏ tíchở mụcCheck spelling as you type > Rồi nhấnOK.
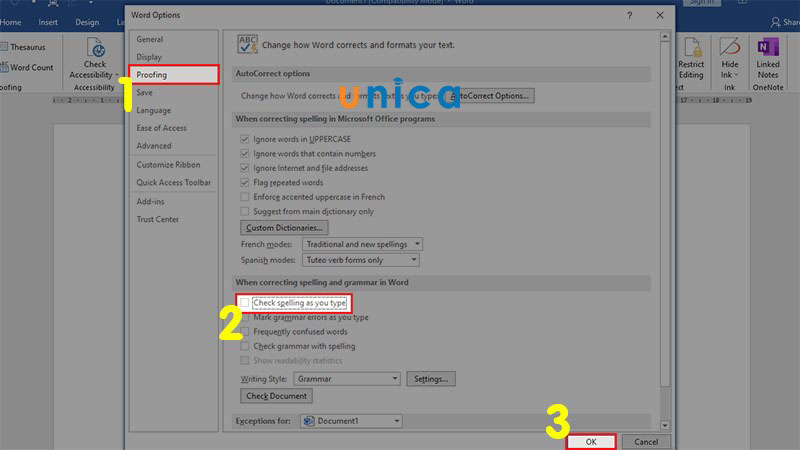
Nhấn ok
2. Lỗi không chèn được số trang
Lỗi này xảy ra khi chúng ta cần đánh số trang. Nhưng sau khoản thời gian đánh số trang xong, chúng ta chỉ thấy Word mở ra chữ Page nhưng không hiện tại số trang thì chúng ta cũng có thể khắc phục như sau:
Vàothẻ File>Options > chọn đếnAdvanced> Đi mang đến phầnShow document content> vứt tích chọn trong ôShow fiel codes instead of their values > Rồi nhận OK.

Không chèn được số trang
3. Nhận Enter xuống dòng hiện số máy tự đếm dòng
Khi bạn cần xuống loại hoặc hết loại thì sẽ xuất hiện thêm các số đếm sản phẩm tự tương tự khi chúng ta chọn lệnh Bullet thì bạn cũng có thể khắc phục bằng cách:
Chọnthẻ Layout > nhấn vào mũi tên hướng xuống dưới ở phầnPage setup> hộp thoại hiện lên > Chọnmục Layout > nhấn vào Page Line
Numbers…> bỏ tích chọnô showroom line numbering > cùng nhấn OK.
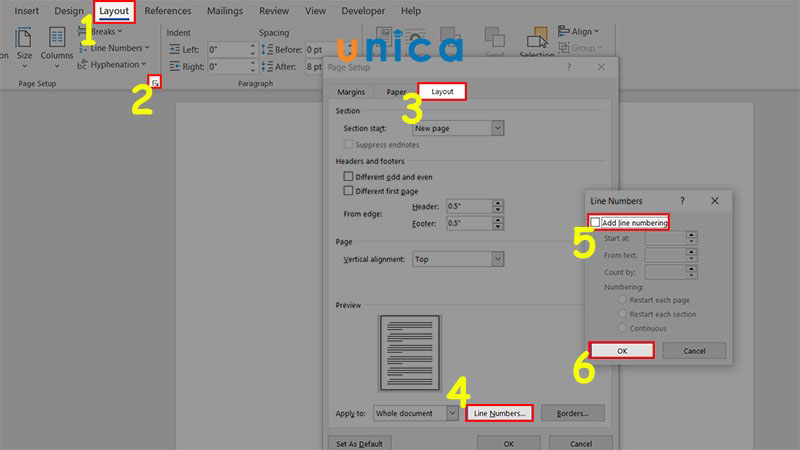
Bỏ xuất hiện thêm số máy tự đếm dòng
4. Nhấn phím tab nhưng mà hiển thị dấu mũi tên
Một lỗi tương đối phổ biến khi bạn mới vừa sở hữu Word về máy, lỗi này liên tiếp xuất hiện khi bạn nhất phím Tab để qua một ô không giống trong bảng Table, phương pháp khắc phục lỗi này nắm thể:
Chọnthẻ File>Options > chọn vào mục Display> bỏ tích chọn ởô Tab Characters> NhấnOK.
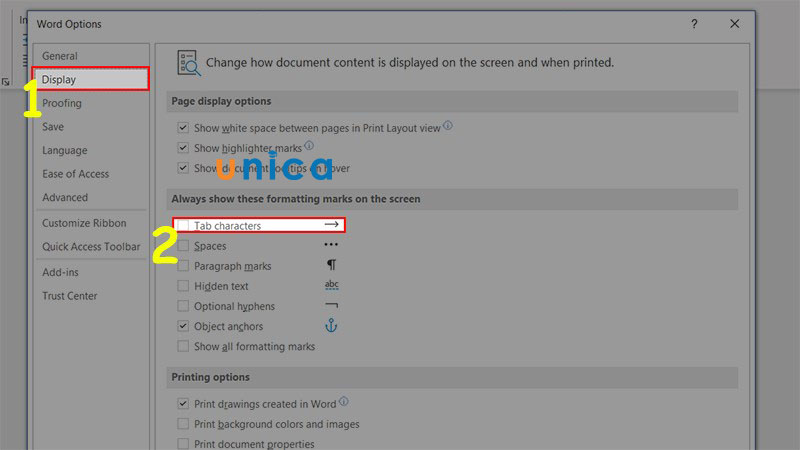
Xuất hiện lốt mũi tên
5. Dìm phím home hoặc End không có tác dụng
Khi dấn phím home hoặc end mà các bạn không được dịch chuyển đến đầu trang hoặc chân trang thì bạn có thể khắc phục:
Chọnthẻ Tools>Options > Chọn mang đến thẻ General> quăng quật tích trongô Navigation keys for Wordperfect users > Bấm OK.

Nhấn phím Home
6. Lỗi màu nền xanh với chữ white color (Word 2003)
Màu nền trong những khi đánh văn bạn dạng của Word thường xuyên là màu trắng với chữ đen, nếu như vào trường hợp trang Word của doanh nghiệp có màu sắc nền màu xanh da trời và chữ white color bất thường, hãy thử khắc phục sau đây:
Vàomenu Tools>Options > chọn vào thẻ General> bỏ tích lựa chọn ởô xanh background, white text> NhấnOK.
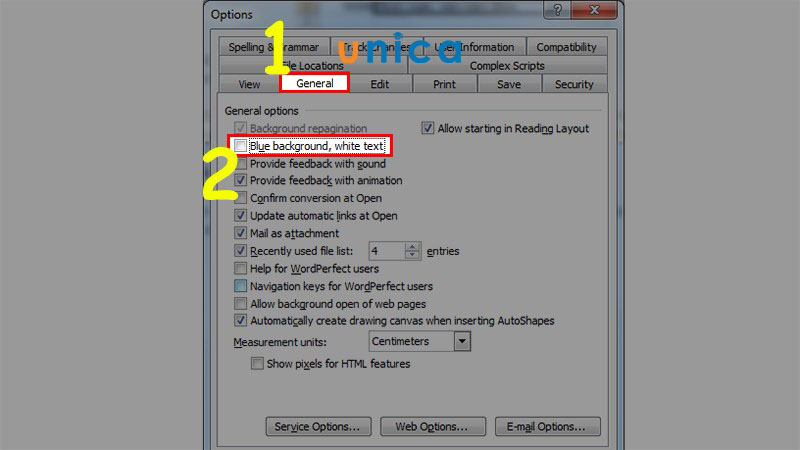
Lỗi màu sắc nền xanh
7. Hình ảnh không hiển thị sau khi chèn
Nếu như bạn đã chèn 1 ảnh vào trang Word mà lại hình ảnh đó lại không mở ra thì chúng ta phải làm thế nào? các bạn hãy:
Đầu nhân tiện chọnthẻ File>Options> MụcAdvanced> quăng quật tích chọnô Show picture placeholders > Rồi dìm OK.
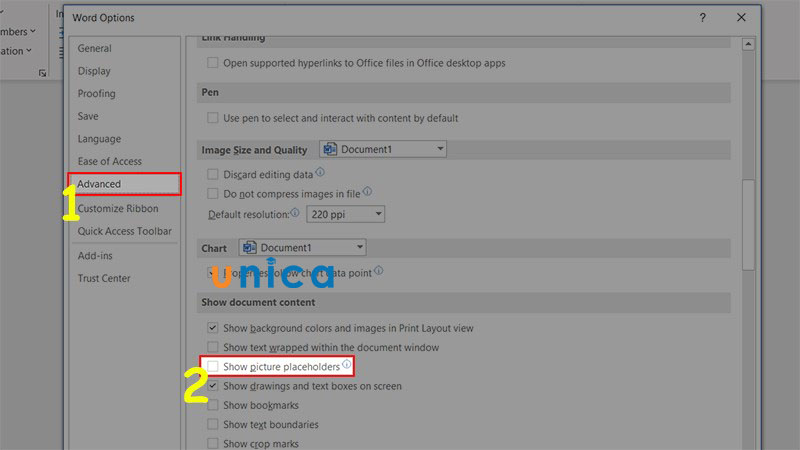
Ảnh ko hiển thị sau thời điểm chèn
8. Định dạng trang văn bản
Việc format trang văn phiên bản trước lúc in cực kỳ quan trọng cũng chính vì chắc hẳn các bạn sẽ không muốn phiên bản in của chính mình bị lệch hẳn ra các trang giấy, mất chữ văn bản. Để định hình được đúng khổ giấy trong khi in thì bạn thực hiện như sau:
Chọnthẻ Layout> Đi đếnphần Page Setup> thừa nhận vàoSize > chọn lọc A4để format lại trang văn bạn dạng theo đúng khổ A4.
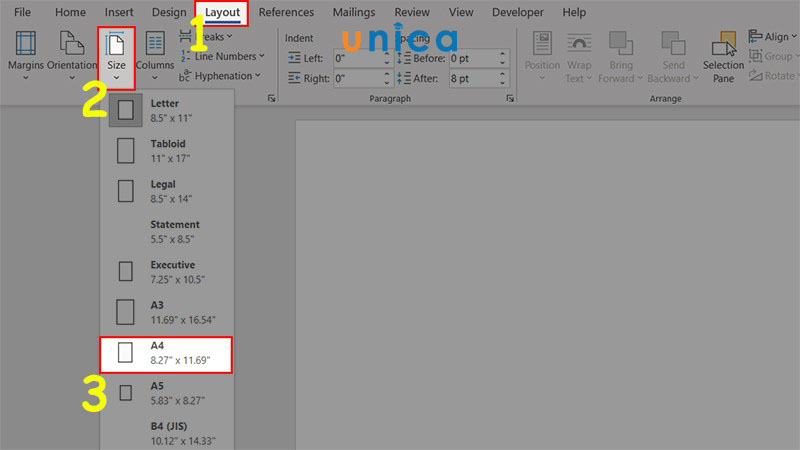
Định dạng trang văn bản
9. Vứt đường viền quanh văn bản
Đường viền phủ bọc văn bản chính là thứ có thể gây cực nhọc chịu cho bạn trong lúc làm cho việc? Cách vứt bỏ như sau:
Chọnthẻ File>Options > tiếp sau vào mục Advanced> vứt tích chọnô Show text boundaries> NhấnOK.
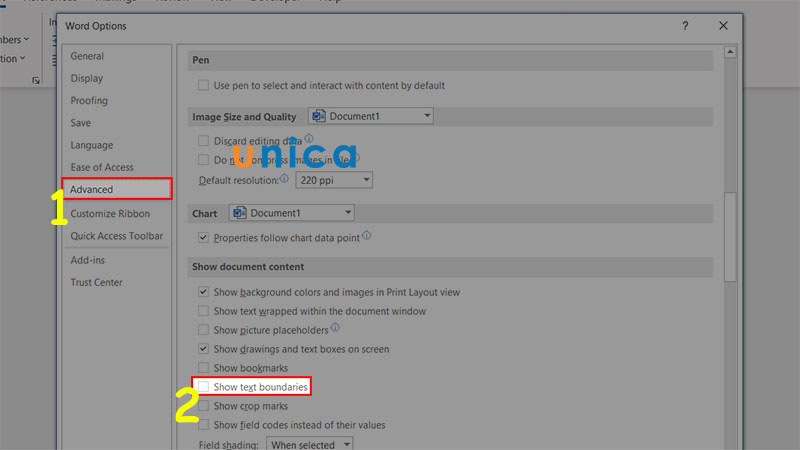
Bỏ con đường viền quanh
10. Lỗi Word không hẳn hồi
Đây là 1 trong những lỗi khá phổ cập khi thực hiện Word, nhất là với những dạng trang bị yếu và khi mở tệp tệp tin Word quá rộng sẽ dễ gây ra chứng trạng bị đơ máy và dẫn cho lỗi Word ko phản hồi. Hoặc cũng có thể là vày các lý do sau:
- Do phầm mềm của mặt thứ tía như: Add-on cùng Plus-in, xung bất chợt chương trình.
- vì CPU hoặc bộ nhớ lưu trữ đang bị vượt tải, mất quá nhiều thời gian để dứt tác vụ.
- Do các phần mềm ô nhiễm hoặc máy của người sử dụng đang bị lan truyền virus.
Khi gặp mặt lỗi này thì việc trước tiên bạn nên làm là tắt tệp tin Word với mở lại để tránh vấn đề làm lag máy, dẫn mang đến các ứng dụng khác cũng trở nên bị lỗi tương tự. Giải pháp tắt file Word khi chạm mặt lỗi Not Responding như sau:
Clickchuột phảivào thanhRibbon>Task Manager> Ở vỏ hộp thoại hiện hữu > Chọnthẻ Processes> Nhấn chuột vào tệp tin Wordđang bị lỗi > ChọnEnd taskđể tắt tệp tin Word kia đi.
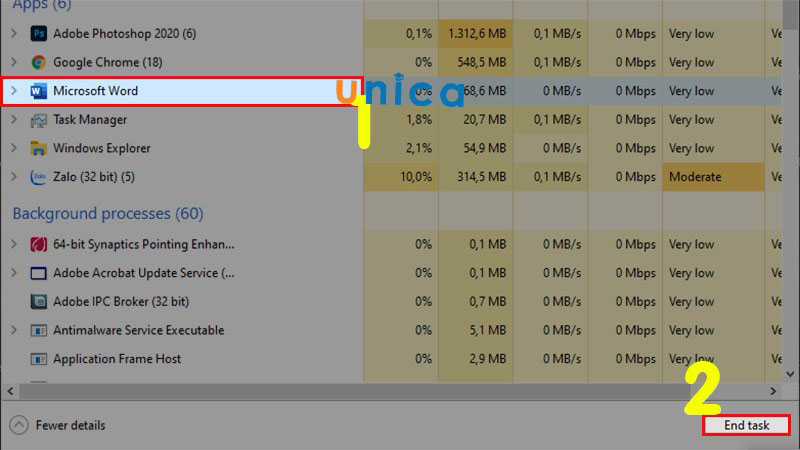
Word không phản hồi
11. Bảng trong Word tự động hóa nhảy trang
Lỗi tự động hóa nhảy trang là lỗi khi chúng ta chèn thêm những table , hình ảnh hay sơ trang bị vào Word thì các dữ liệu se auto nhảy thanh lịch trang mới dù trang Word trước đó vẫn còn đó đủ khoảng tầm trống làm cho tài liệu của chúng ta mất đi tính chuyên nghiệp.
Nguyên nhân:
- Do phần mềm Word mà các bạn sử dụng.
- sao chép table xuất phát điểm từ một nơi khác cùng dán vào văn bản.
- Một lỗi thường gặp gỡ khi bạn sử dụng những table trong soạn thảo văn bản Word.
Cách để sửa lỗi này như sau:
Mởfile Wordbị nhảy trang > ChọnThẻ Home > Đến phần Paragraph> ChọnMũi tên hướng xuống> lựa chọn tabLine & Page Breakstại hành lang cửa số hiện lên >Bỏ tích chọncả 4 ô sống phầnPagination>Nhấn OKđể sửa lỗi nhảy đầm trang vào Word.
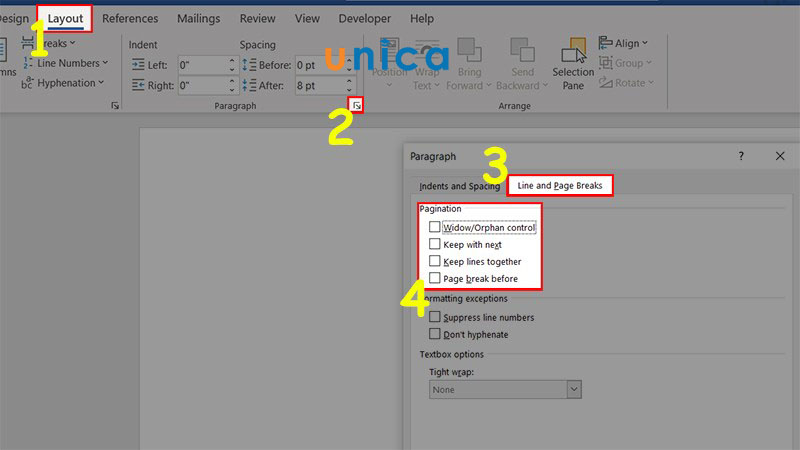
Bảng tự động hóa nhảy
12. Lỗi không bôi black được văn bản
Nguyên nhân có thể là do các bạn đã bật Unikey dưới quyền Administrator hay cơ chế Run as Administrator. Vấn đề chạy Unikey do vậy sẽ làm cho chính mình không thể sử dụng chuột để chọn văn bạn dạng mà chỉ hoàn toàn có thể click gấp đôi chuột trái để chọn văn phiên bản hoặc chọn kế bên lề của văn bản.
Cách để khắc phục lỗi:
Đầu tiên bạn hãyThoát khỏi Unikeyở bên dưới thanh khối hệ thống > kế tiếp nhấnchuột phảivàoUnikey.exe> và chọnProperties>Compatibility>Bỏ tích Run this program as an administrator > ở đầu cuối nhấn OKđể tiến hành sửa lỗi không bôi đen được vào Word.

Lỗi ko bôi black được
13. Bảng vào Word bị tràn thoát ra khỏi lề
Nguyên nhân gây ra lỗi này là do bạn copy bảng xuất phát điểm từ một nguồn bất kỳvàdán vào file Wordvà vô tìnhkích thước của bảng bạn copyvề khủng hơn kích thước khổ giấy.
Để sửa lỗi này chúng ta cũng có thể sử dụng chức năng Auto
Fit của Word như sau: Chọn toàn cục bảng bị lỗi > tiếp theo sau chọn thẻ Layout>Auto
Fit>Auto
Fit Windowđể khiến cho bảng bị tràn vừa cùng với khổ giấy mà file Word bạn đang mở.
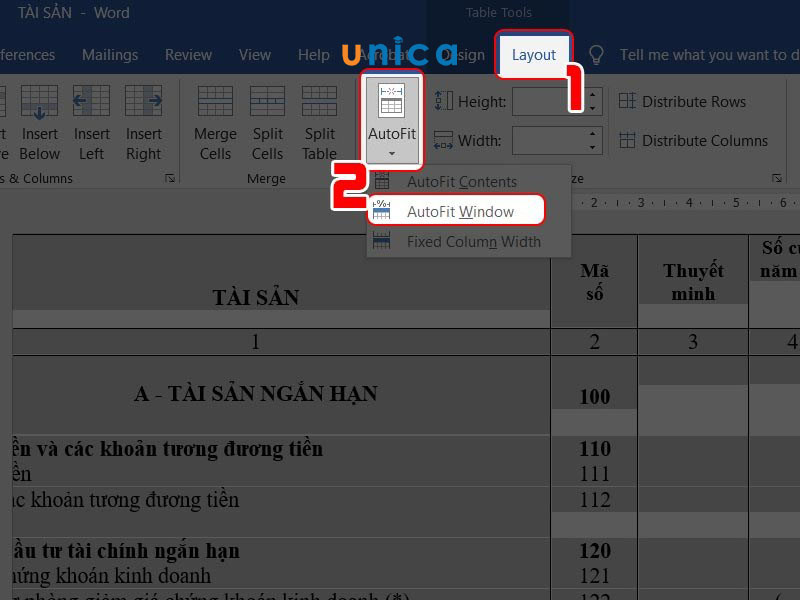
Bảng trong Word bị tràn ra khỏi lề
14. Biến đổi đơn vị từ Inch sang Cm
Đơn vị giám sát và đo lường trong MS Word được khoác định là"inch", nhưng tại Việt Nam không thường thực hiện inch nhưng thường sử dụng đơn vị chức năng đo là "cm". Tức thì cả trong số quy định về thể thức văn bạn dạng của bên nước cũng được đo bằng "cm". Bởi vậy lúc soạn thảo văn phiên bản nên biến đổi đơn vị thống kê giám sát trong Word thành "cm".
Thực hiện tại nhanh:
Nhấn vàoFile> ChọnOptions > kế tiếp nhấn vào Advanced> Kéo xuống tới mụcDislay> tại mụcShow measurement in units of > lựa chọn vào danh sách xổ xuống và lựa chọn Centimeters>Nhấn OK> giữ tài liệu đang soạn thảo và khởi rượu cồn lại Word để tùy chỉnh thiết lập có hiệu lực hiện hành ở lần biên soạn thảo tiếp theo.
Thực hiện đưa ra tiết:
Bước 1: Mở tệp tin Word > kế tiếp nhấn vào tabFile.
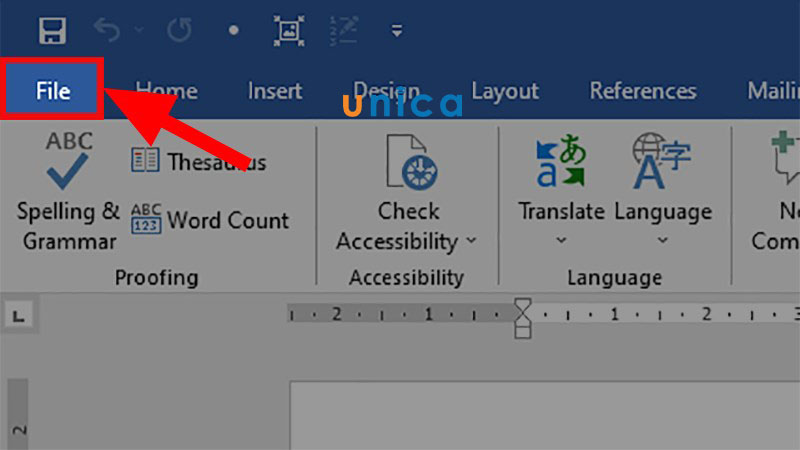
Tab
File
Bước 2:ChọnOptions.
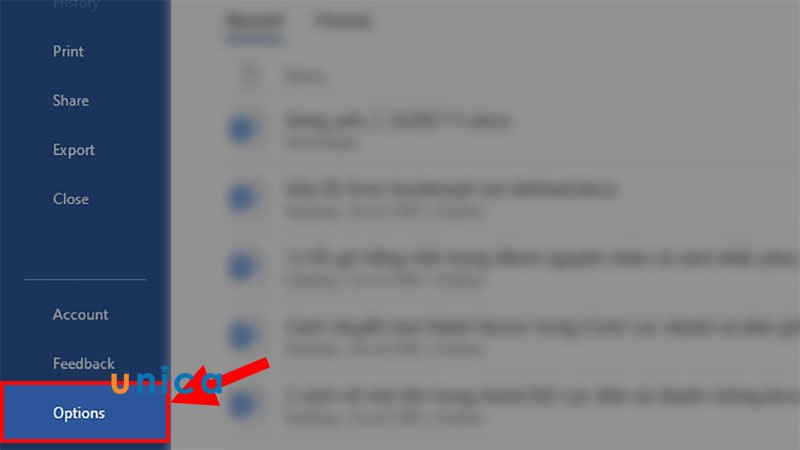
Chọn
Options
Bước 3:Nhấn vàoAdvanced> Kéo xuống tới mụcDislay> trên mụcShow measurement in units of> bấm vào danh sách xổ xuống cùng chọnCentimeters>Nhấn OK.
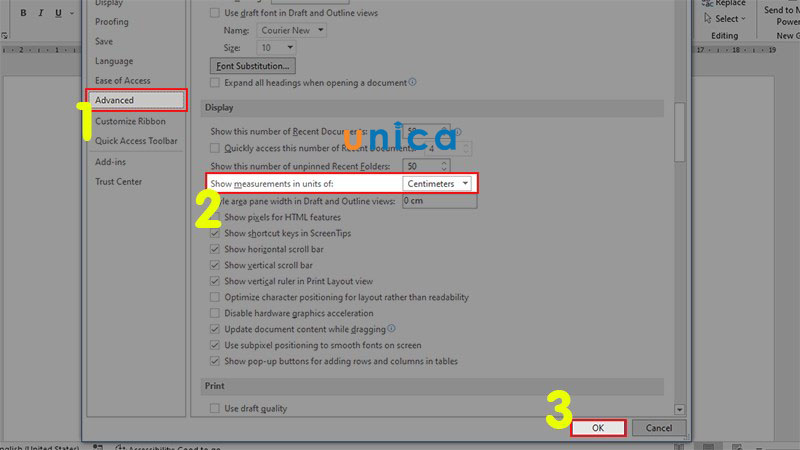
Bấm ok
Bước 4:Lưu tài liệu và khởi động lại Word để cấu hình thiết lập có hiệu lực thực thi ở lần soạn thảo tiếp theo.
Lỗi khi đánh, gõ chữ trong Word
1. Lỗi gõ chữ "i" chuyển thành chữ "I"
Trong quá trình soạn thảo khi bạn gõ chữ "i" thì tự nhiên và thoải mái nó lại biến hóa chữ "I", vấn đề này thường xảy ra đối với những người sử dụng công cụ gõ Unikey. Nguyên nhân chính là do áp dụng tự sửa lỗi sáng dạ của Word. Thường là vì bàn phím máy vi tính của bạn có thiết kế theo bảng vần âm tiếng Anh.
Cách làm nhanh:
Để tương khắc phục hiện tượng lạ này:
Đầu tiên nhấn vào File> ChọnOptions> nhấn vàoProofing> Ởmục Auto
Correct Options> nhấn vàoAuto
Correct Options...> Ở vỏ hộp thoại Autocorrect bạnbỏ tíchở dòngCapitalize first Letter of Sentence > Rồi nhấnOK.
Cách làm bỏ ra tiết:
Bước 1: Mở file Word > tiếp theo sau nhấn vào tabFile.
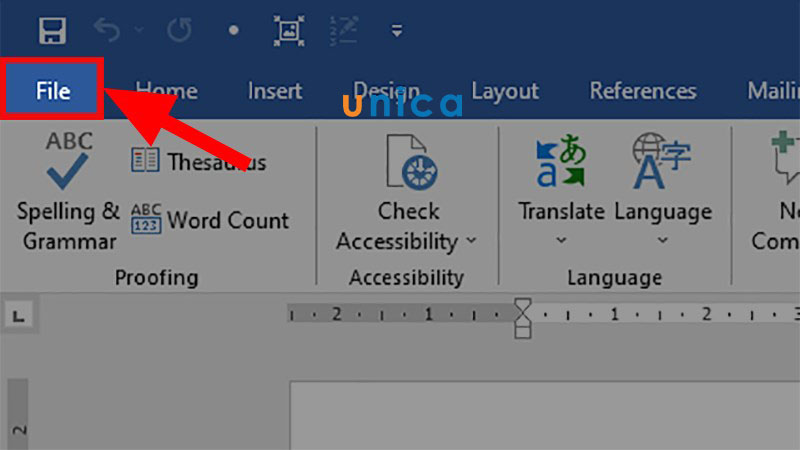
Chọn tab file
Bước 2: chọn vào Options.
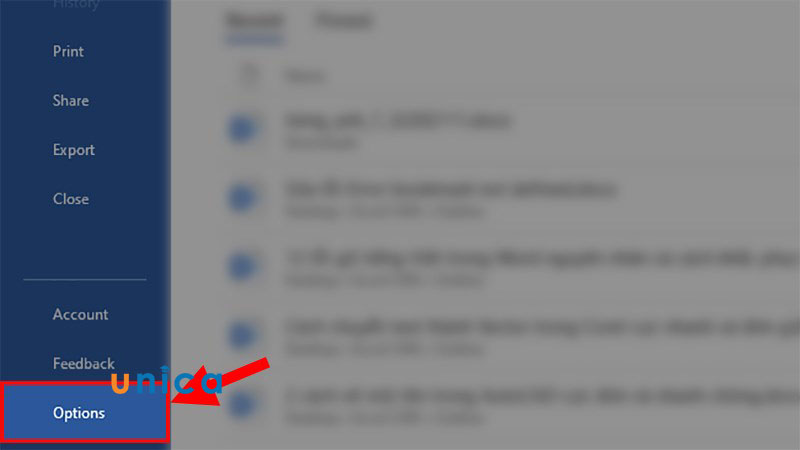
Options
Bước 3: hộp thoại Word Options > nhấn vào Proofing> Đi mang đến mụcAuto
Correct Options> dấn vàoAuto
Correct Options...
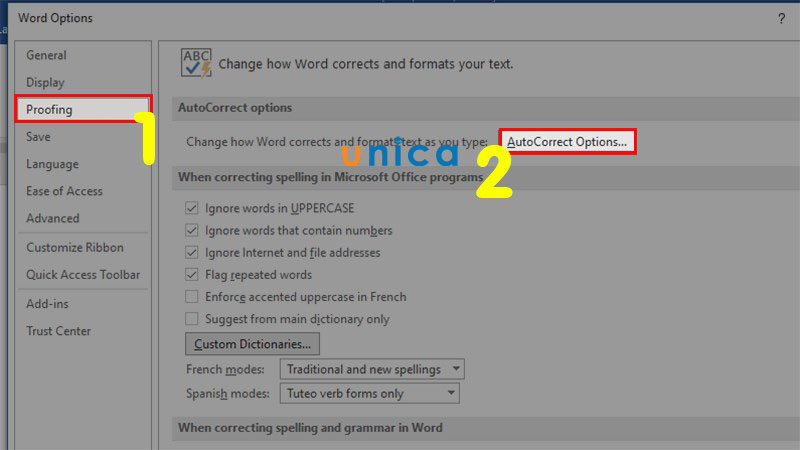
Auto
Correct
Bước 4: Tại hộp thoại Autocorrect bạn bỏ tíchở dòng ở dòngCapitalize first Letter of Sentence> NhấnOK.
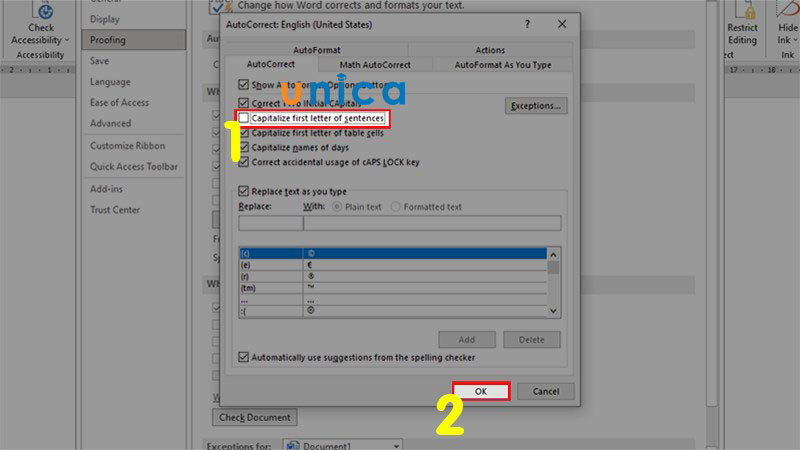
Bấm ok
Lưu ý: Hoặc chúng ta cũng có thể xóa từ i trong danh sách các từ tự động sửa lỗi của MS Word với bí quyết làm như sau:
Cách làm cho nhanh:
Vào File> ChọnOptions > nhấn nút Proofing> Ở mục Auto
Correct Options, nhận vàoAuto
Correct Options... > Ở hộp thoại Autocorrect, thực hiện quan cạnh bên bảng Replay - With> Kéo xuốngnhấn vào hàng "i" được sửa chữa thay thế bằng "I"> ChọnDelete>Nhấn OK.
Cách làm bỏ ra tiết:
Bước 1: Mở tệp tin Word > thừa nhận mục tabFile.
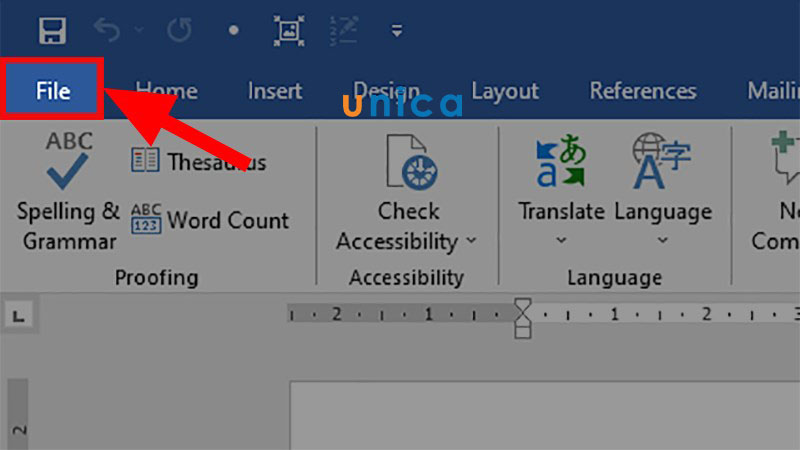
Tab
File
Bước 2:ChọnOptions.

Vào options
Bước 3: Tại vị trí hộp thoại Word Options > Hãy nhấp vào Proofing> Đi đến mụcAuto
Correct Options> nhận vàoAuto
Correct Options...
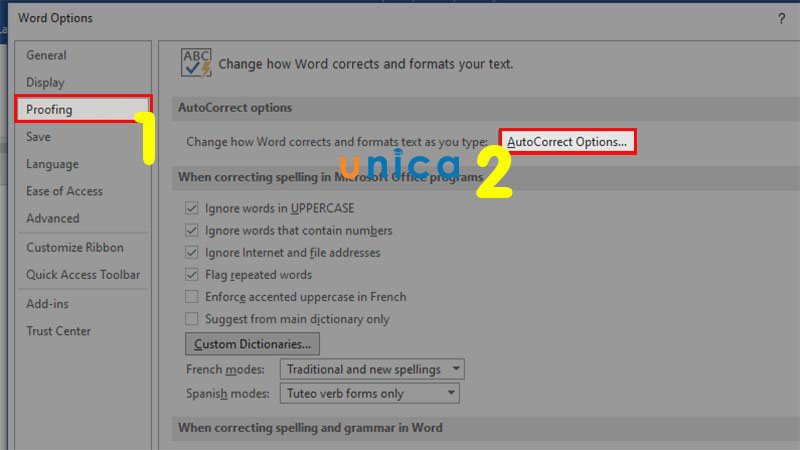
Nhấn vào
Auto
Correct
Bước 4:Ở vỏ hộp thoại Autocorrect > Đi mang lại bảngReplay - With> Kéo xuốngnhấn vào hàng "i" được sửa chữa bằng "I"> ChọnDelete> NhấnOK.
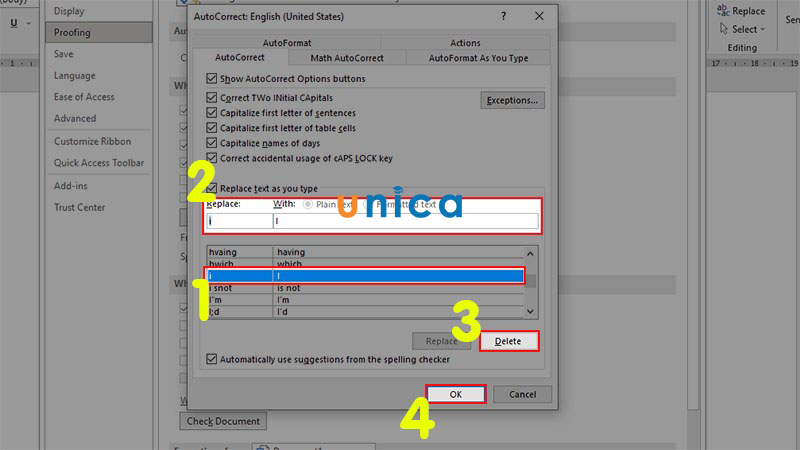
Nhấn
OK
2. Lỗi khoảng không của chữ lúc gõ giờ đồng hồ Việt
Khi biên soạn thảo cùng gõ văn phiên bản trong Word, để gõ vết trong giờ Việt chúng ta sử dụng các công cố gõ giờ Việt như Unikey cùng Vietkey. Vào một vài ba trường đúng theo thì chữ tiếng Việt gồm dấu tự đụng bị bóc ravà để lạimột khoảng chừng trắngở thân 2 chữ. Với trường hợp này lỗi xuất hiện rất có thể là vày sự nạm khi bạn sao chép và dánmột đoạn văn phiên bản hoặc rất có thể là vì chưng tự nhiên.
Để rất có thể khắc phục hiện tượng kỳ lạ này bạn chỉ việc tắt chế độ sao chép với dán của Word:
Nhấn chọn File > Vào Options> dìm vàoAdvanced> Đi mang đến phầnCut, copy và paste> Ở mụcUse smart cut và paste > tiếp đến nhấn vào Settings> Ở vỏ hộp thoại Setting >Bỏ tíchchọnAdjust sentence and word spacing automatically > Bấm OKđể sửa lỗi cách chữ vào Word.
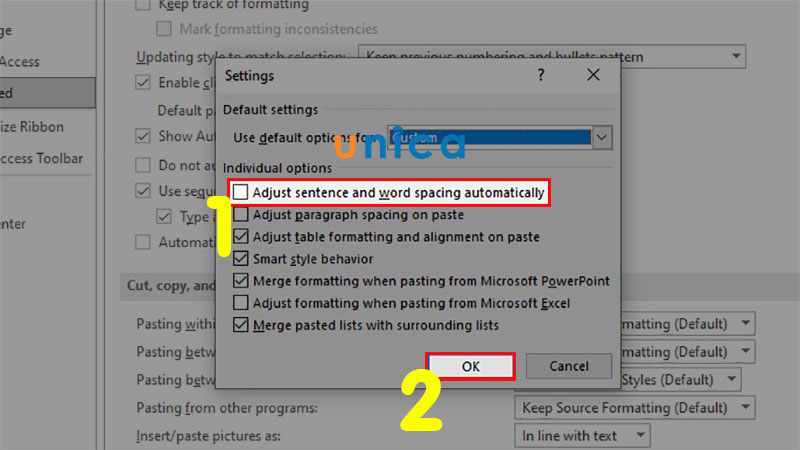
Lỗi khoảng trống
Chữ in hoa đầu cái là nguyên âm gồm dấu bị thụt xuống
Khi hy vọng viết một từ bỏ in hoa sinh hoạt đầu câu tất cả dấu nhưng nó lại là các nguyên âm (i, y, ư, u, ê, ơ, ô, e, a, o,..). Trước khi viết các bạn sẽ làm theo cách tiếp sau đây để kị bị thụt xuống:
Bước 1: Mở tệp tin Word > với nhấn chọn vào tabFile.
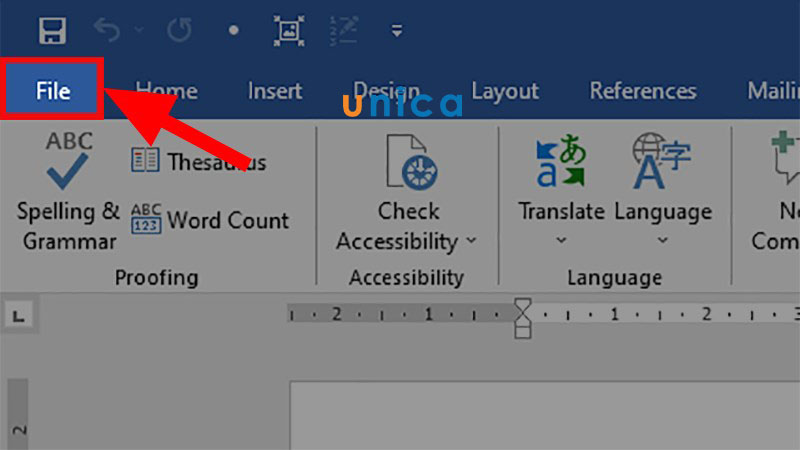
Tab
File
Bước 2: Chọn đến Options.
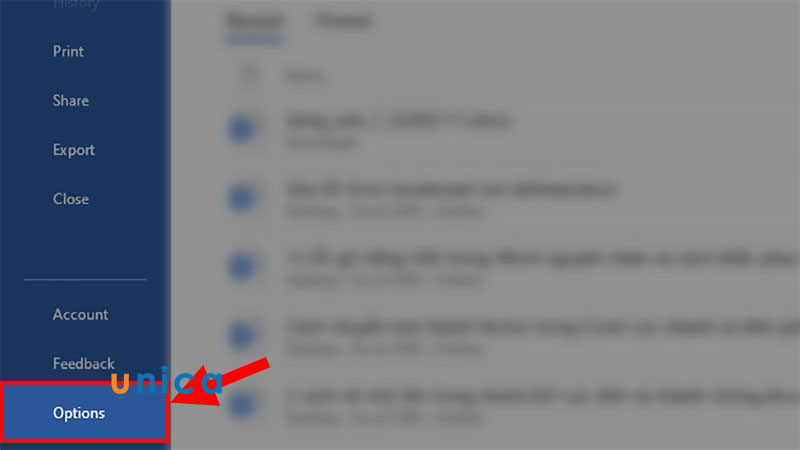
Nhấn options
Bước 3: vỏ hộp thoại Word Options > nhấp vào Proofing> Đi mang lại mụcAuto
Correct Options> dấn vàoAuto
Correct Options...
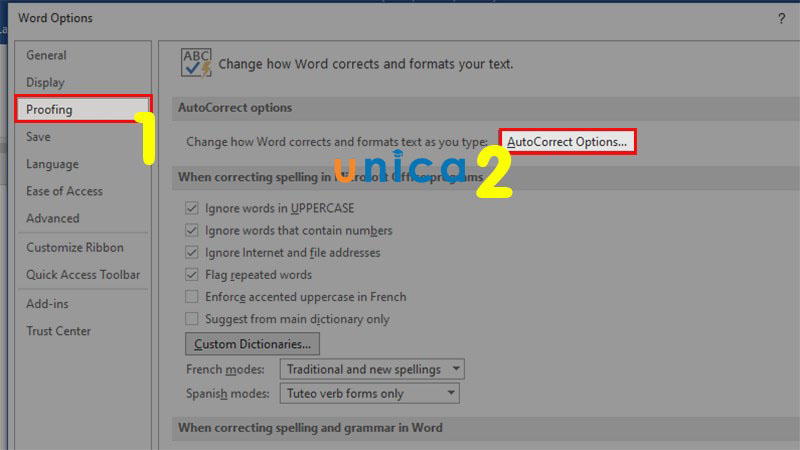
Word Options
Bước 4: Tại vỏ hộp thoại Autocorrect các bạn hãy bỏ tíchở dòngCorrect Two Intial Capital> NhấnOK.
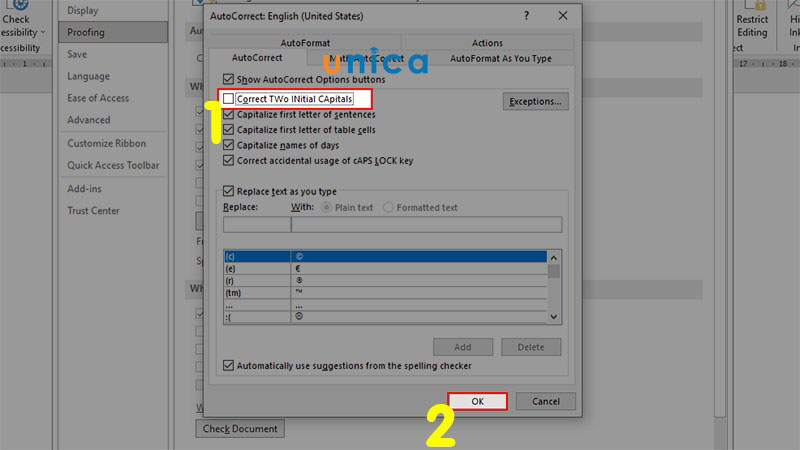
Bấm chọn ok
3. Viết chữ giờ Việt bị lệch vệt trên cam kết tự chữ hoa
Khi viết chữ in hoa trên Word thì việc bị lệch dấu là vấn đề không thể tránh khỏi. Mặc dù nhiên, lỗi này vẫn hoàn toàn có thể khắc phục bằng phương pháp sau:
Tiến hành lựa chọn thẻ File>Options> MụcProofing > tiếp sau click vào Auto
Correct Options> vỏ hộp thoại hiện hữu > Chọntab Auto
Correct> vứt tích ởmục Correct Two initial Caption > kế tiếp nhấn OKđể sửa lỗi tiếng Việt bị lệch lốt khi viết hoa.
Xem thêm: Tổng Hợp Các Mẫu Nhà Đẹp Trong Minecraft, Những Mẫu Nhà, Biệt Thự Đẹp Trong Minecraft
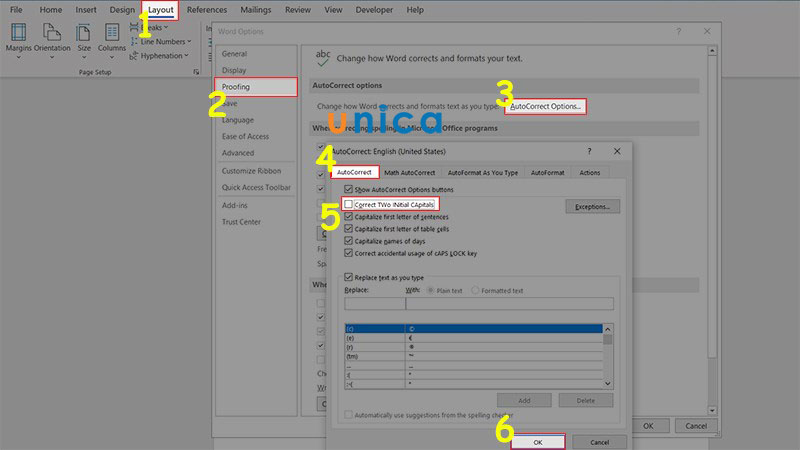
Viết chữ giờ Việt
Tổng kết
Trên đây là các lỗi thường chạm chán trong word 2010, công ty chúng tôi tổng vừa lòng và lưu ý cách tương khắc phục để giúp bạn có thể dễ dàng sữa lỗi cơ bản và nhanh chóng. đông đảo lỗi word này bạn sẽ rất dễ gặp mặt phải trong quy trình sử chạm trình soạn thảo word. Để nắm được rất nhiều công cố kỉnh và thao tác làm việc sửa lỗi không giống thì đừng bỏ dở các khóa học tập word online trên cdvhnghean.edu.vn chúng ta nhé.